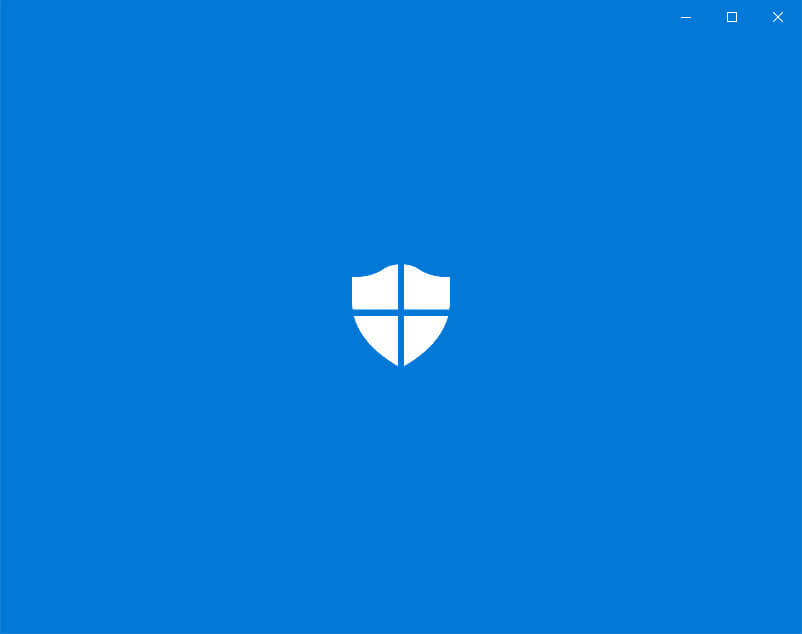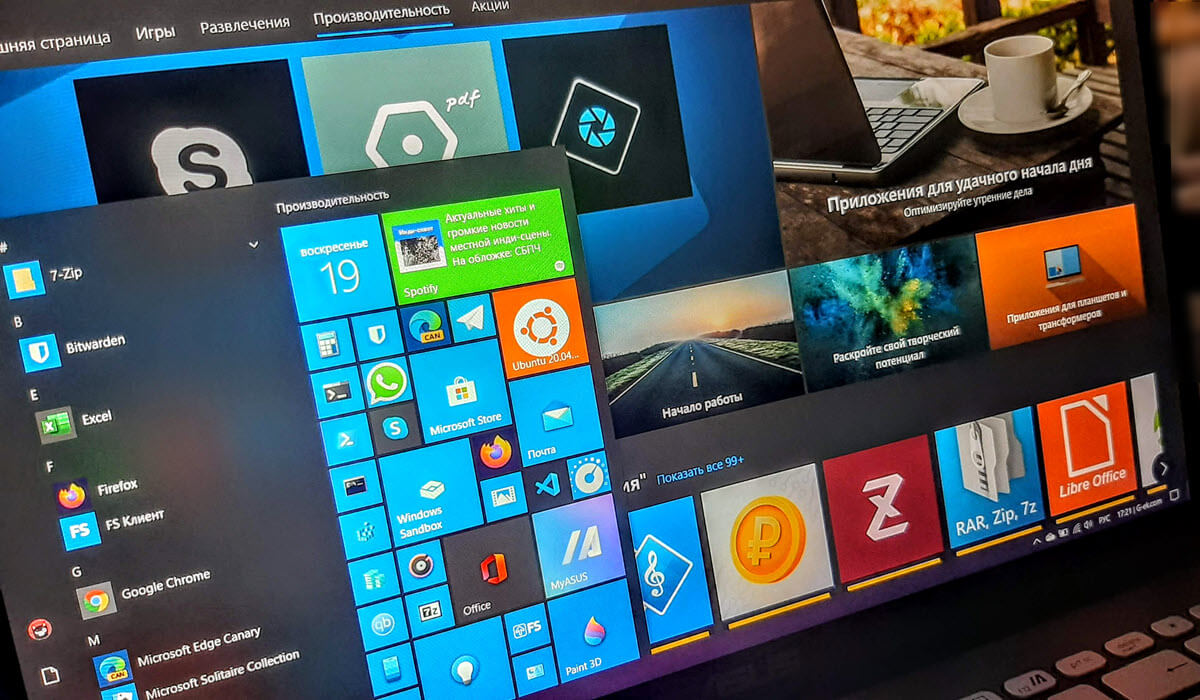Google в прошлом месяце обновил браузер Chrome с функцией долгожданного темного режима в Windows 10. Когда вы включаете системную темную тему в параметрах Windows 10, браузер Google учитывает эту команду и автоматически переключается в темный режим.
Однако не многим пользователям по душе. Темная тема Chrome действительно похожа на режим браузера инкогнито, и за чего просмотр страниц может быть немного запутанным для многих пользователей. Если вы открываете несколько окон браузера, вы должны посмотреть на значок инкогнито, поскольку это единственная заметная особенность, отличающая два режима.
По умолчанию вам нужно переключиться на системную светлую тему, чтобы отключить темный режим в Google Chrome в Windows 11 \10. Похоже, есть простой способ, которым вы можете использовать, чтобы отключить темный режим браузера Chrome и продолжить использовать темную тему в Windows 11 \10.
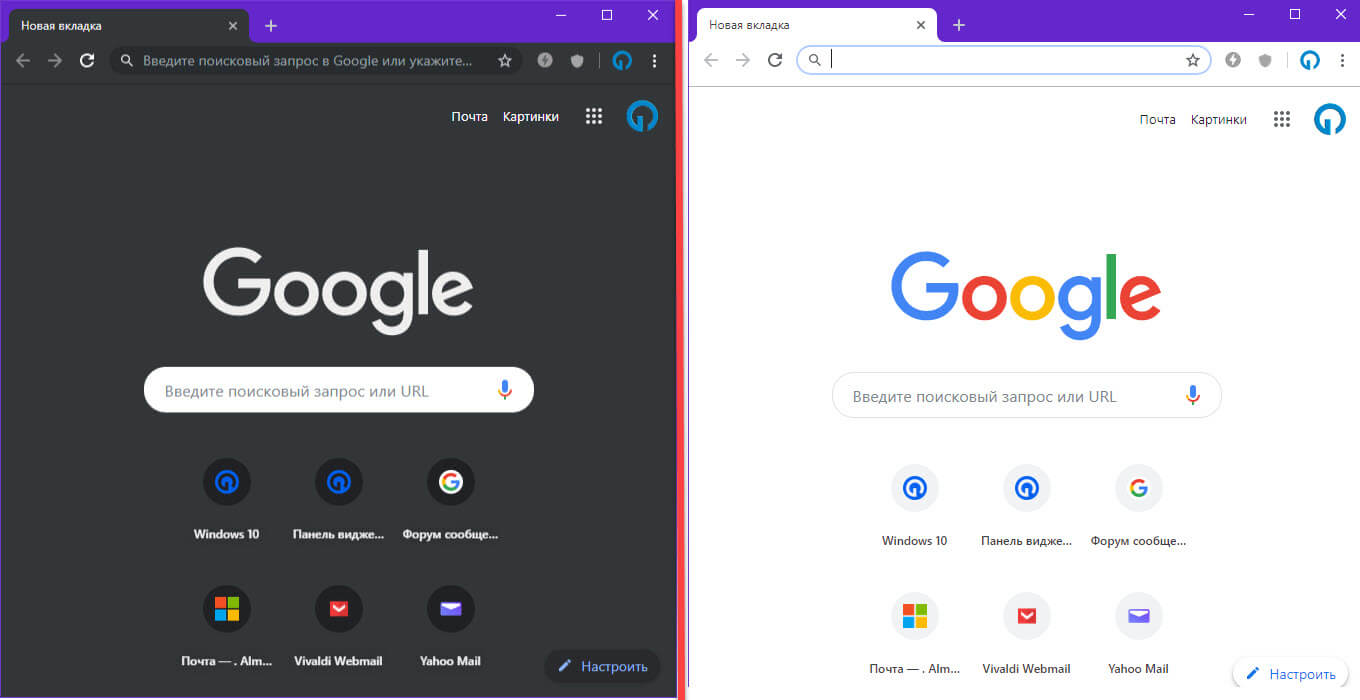
Отключить темную тему только в браузере Google Хром.
В данном руководстве рассмотрим 2 способа вернуть браузеру Хром светлую тему.
Шаг 1: Запустите браузер Chrome и обновите его до последней версии.
Шаг 2: Откройте новую вкладку и нажмите в нижнем правом углу кнопку «Настроить Chrome».
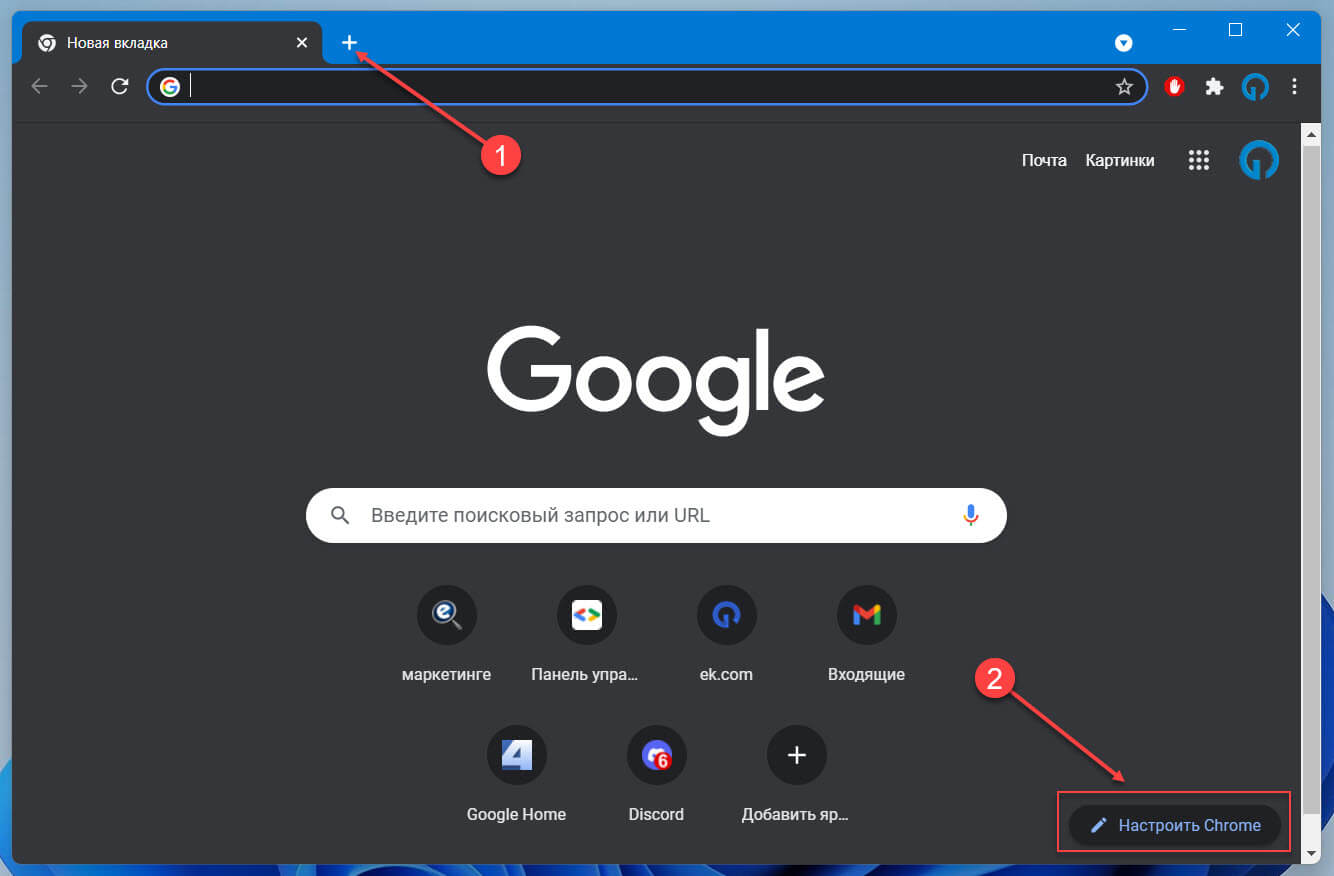
Шаг 3: В следующем окне выберите параметр «Цвет и тема».
Шаг 4: В разделе «Персонализировать эту страницу» выберите «Тепло серый» или «Светло серый» цвет и нажмите кнопку «Готово». После чего, браузер будет использовать выбранную вами тему.
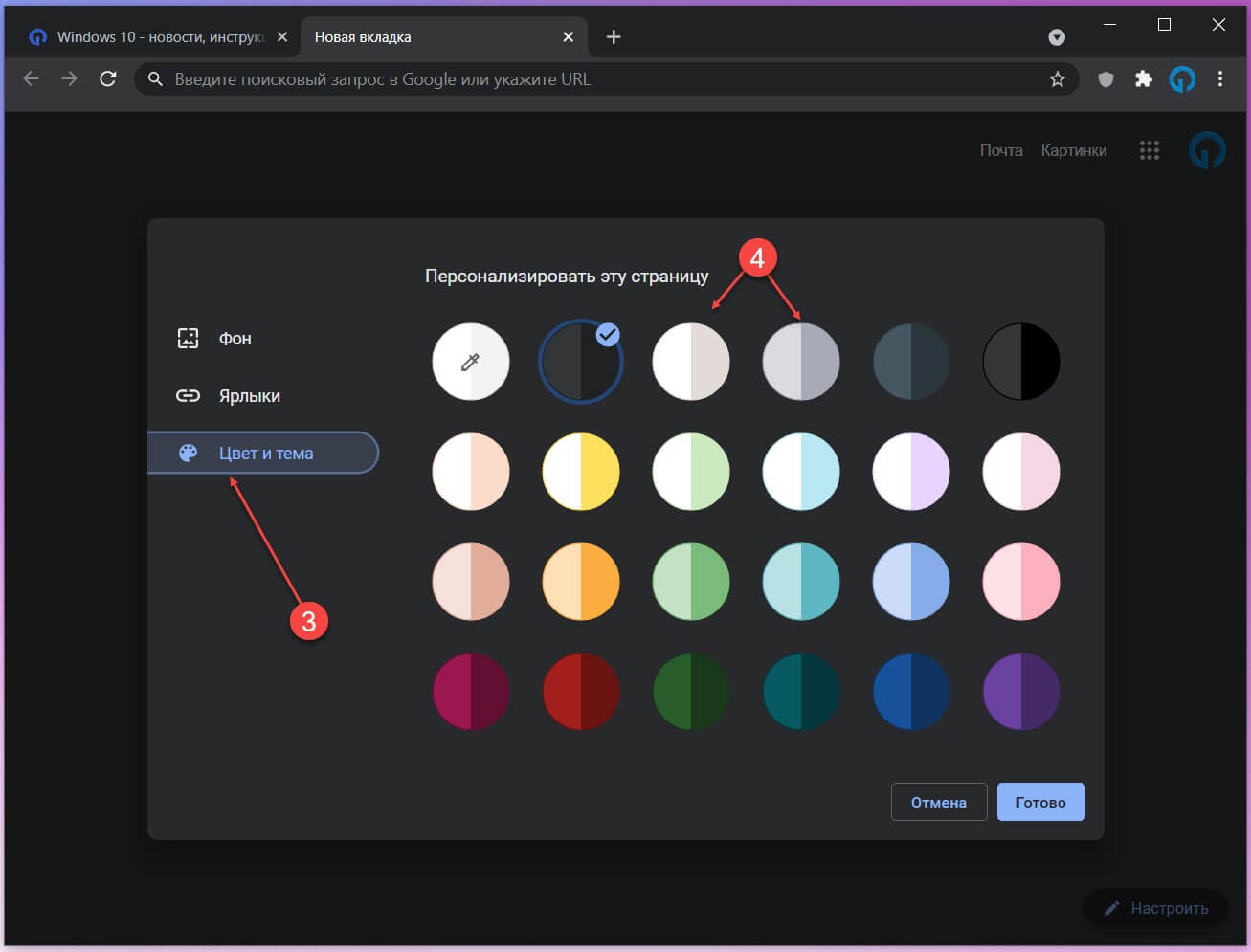
Если хотите, вы можете самостоятельно подобрать нужный цвет \ оттенок для Chrome — нажав «Выбрать цвет» (первый значок с изображением пипетки). Просто кликните на понравившейся цветовой гамме и нажмите Enter
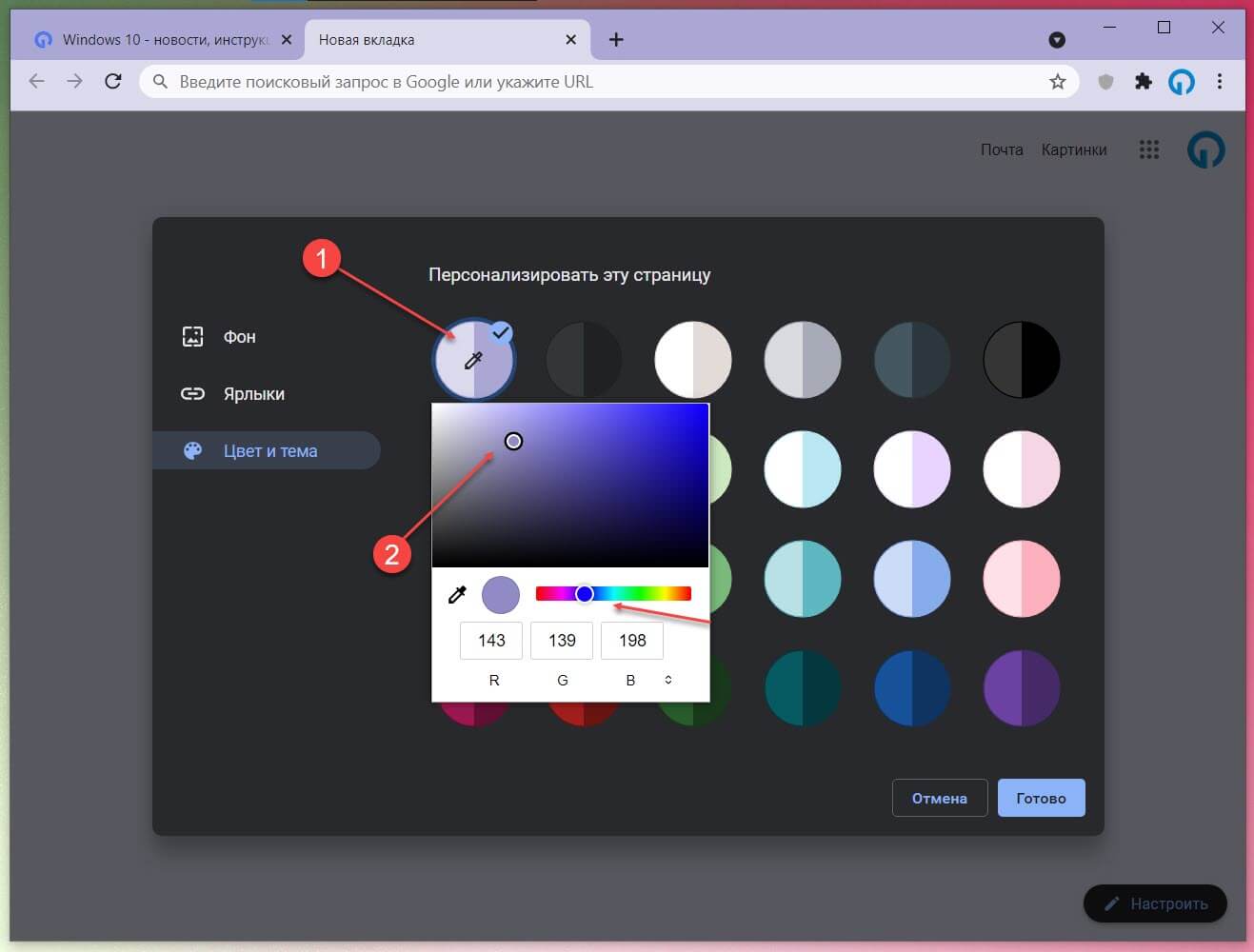 Результат:
Результат:
Как Отключить темный режим для поиска Google
На странице поиска Google теперь есть собственный темный режим. Если результаты поиска, имеют темный фон, скорее всего, это связано с темной темой страницы поиска. Чтобы отключить ее:
Шаг 1: Откройте Google.com в браузере Хром.
Шаг 2: Нажмите «Настройки» в правом нижнем углу.
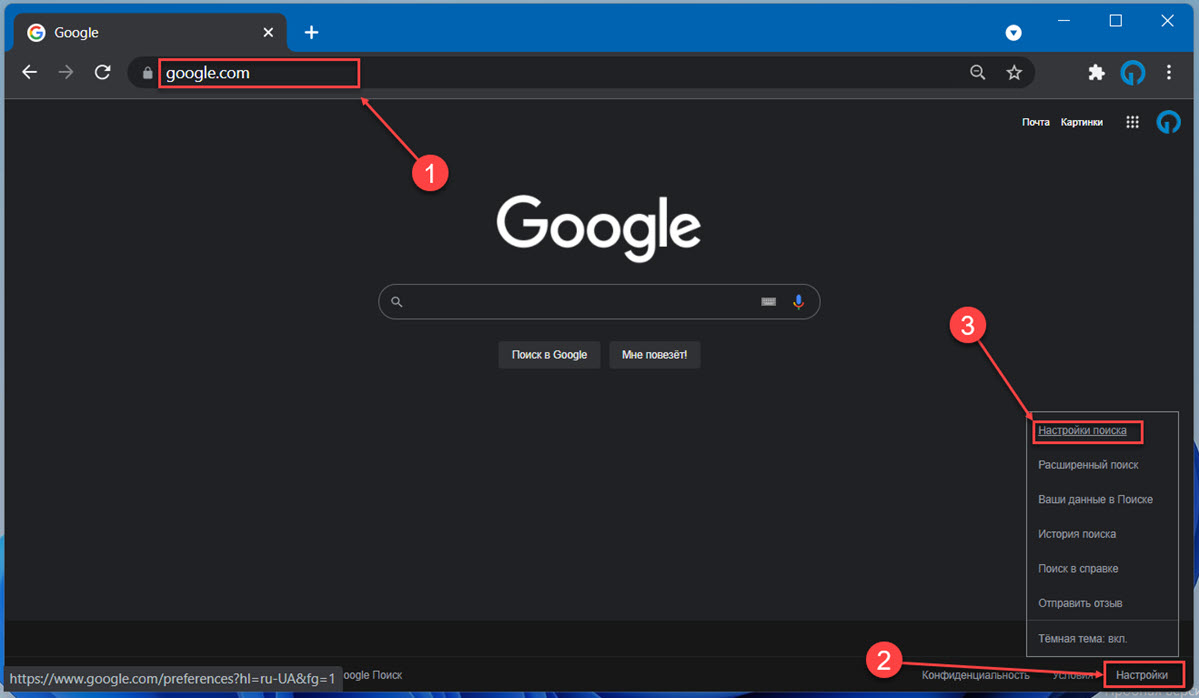
Шаг 3: Выберите «Настройки поиска» → «Вид».
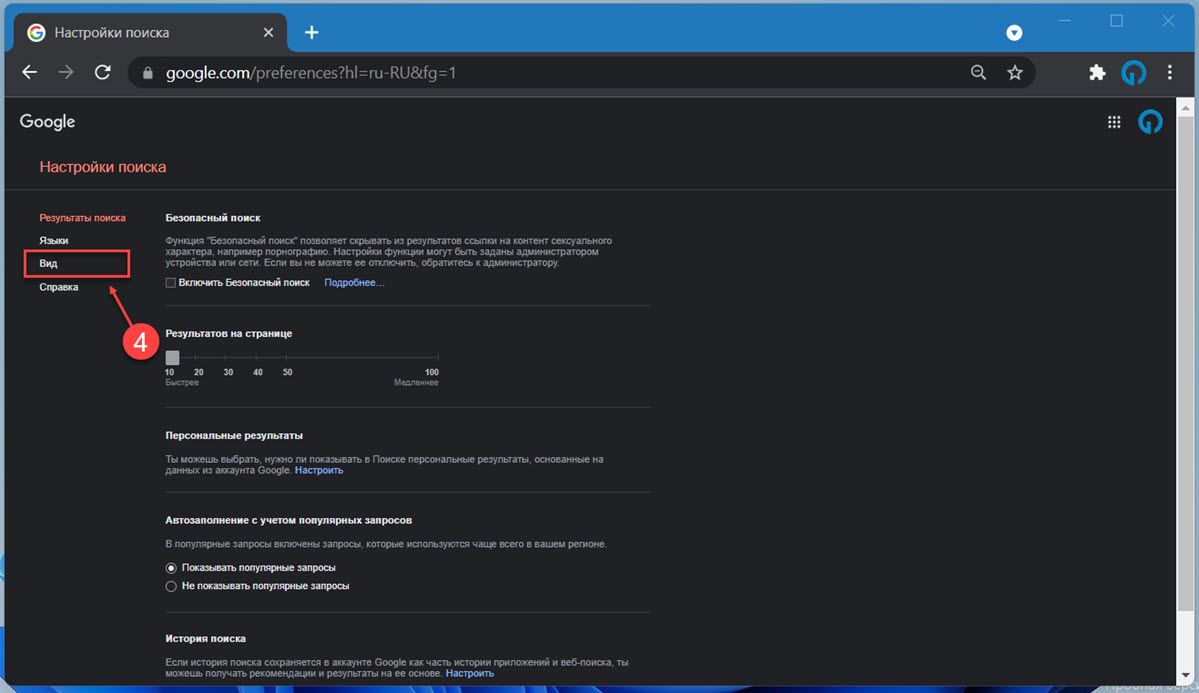
Или скопируйте и вставьте в адресную строку браузера ссылку и нажмите Enter:
https://www.google.com/preferences?hl=ru-Ru&fg=1#appearance
Шаг 3: Выберите «Светлая тема» и нажмите кнопку «Сохранить».
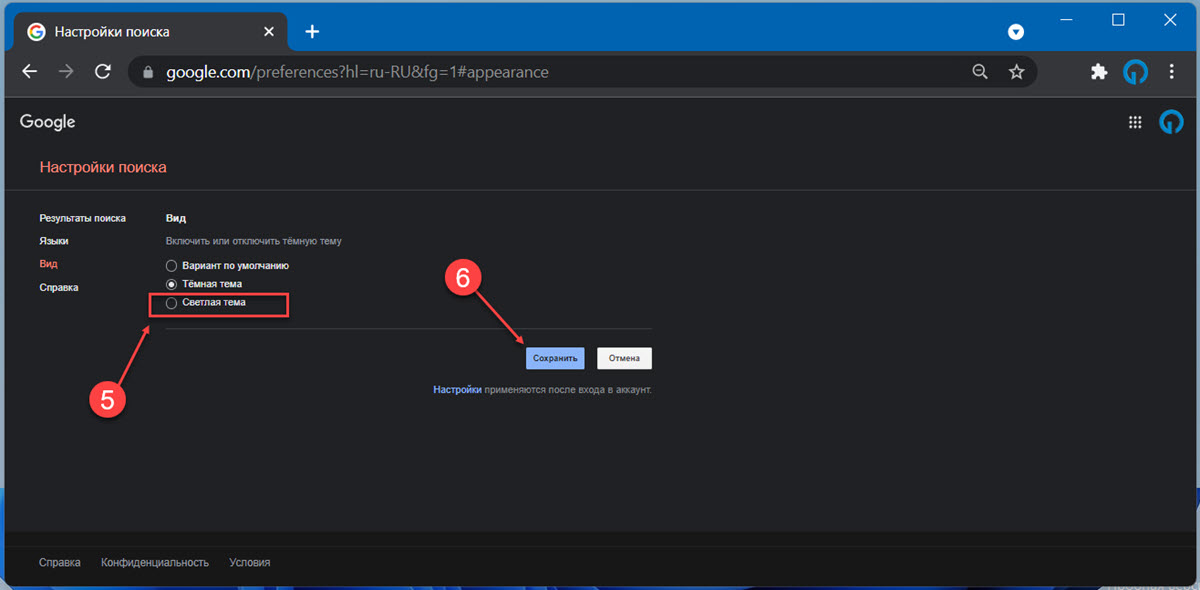
Все! Надеюсь, это поможет вам избавиться от темного режима в Chrome или в результатах поиска, если вы включили его случайно.
Вернуть светлую тему с помощью disable-features
Способ ниже, похоже уже не работает, используйте первый способ чтобы вернуть светлую тему для браузера Хром.
Шаг 1: Создайте ярлык Chrome на рабочем столе.
Шаг 2: Кликните правой кнопкой мыши на ярлыке и выберите в контекстном меню «свойства».
Шаг 3: Перейдите на вкладку «Ярлык».
Шаг 4: Скопируйте и вставьте следующую команду в конце строки «Объект».
--disable-features=DarkMode
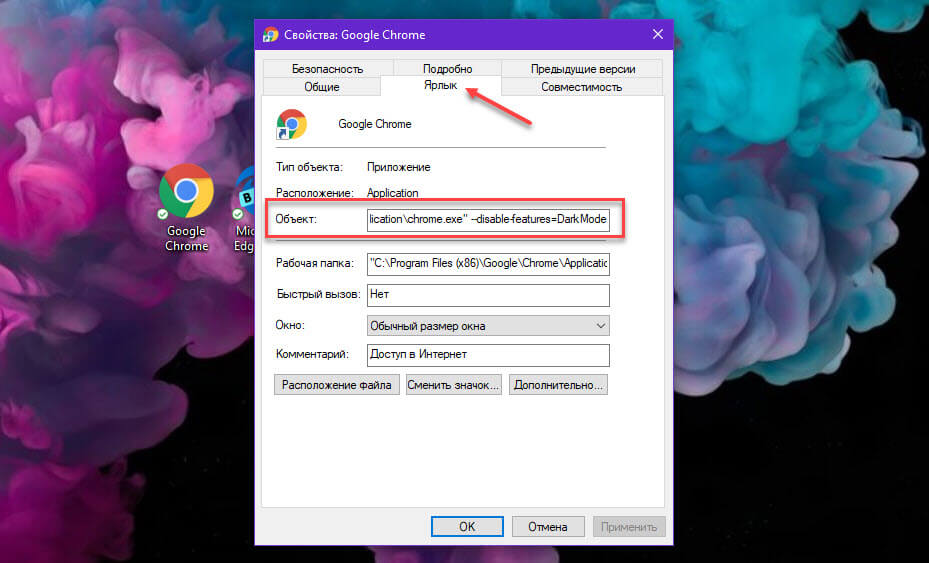
Как показано на скриншоте выше, перед вставкой команды должен быть пробел.
Это должно выглядеть так;
C:\Program Files (x86)\Google\Chrome\Application --disable-features=DarkMode
Шаг 5: Примените изменения и запустите Chrome с помощью обновленного ярлыка на рабочем столе.
Хотя данная команда должна работать во всех выпусках Chrome, в некоторых случаях браузер не может вернуться к обычному виду даже после выполнения вышеупомянутых шагов.
На момент написания данного руководства, нет других способов отключить темный режим в Chrome. В настройках браузера нет флага, который контролирует это, поэтому вам придется использовать один из способов, чтобы сделать это.
Поделитесь в комментариях ниже, помогла ли вам данное руководство переключить браузер Хром в классический светлый вид.

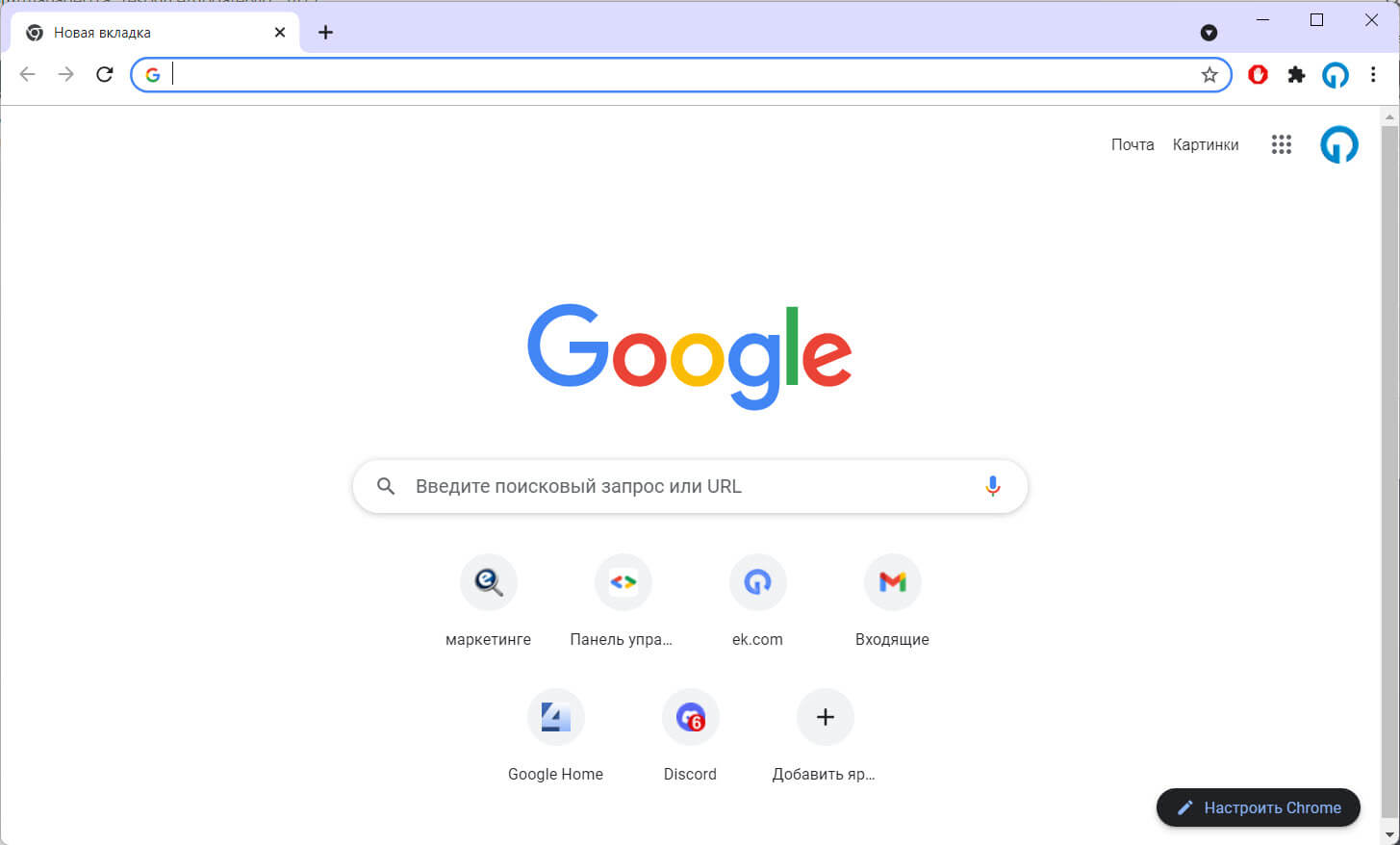
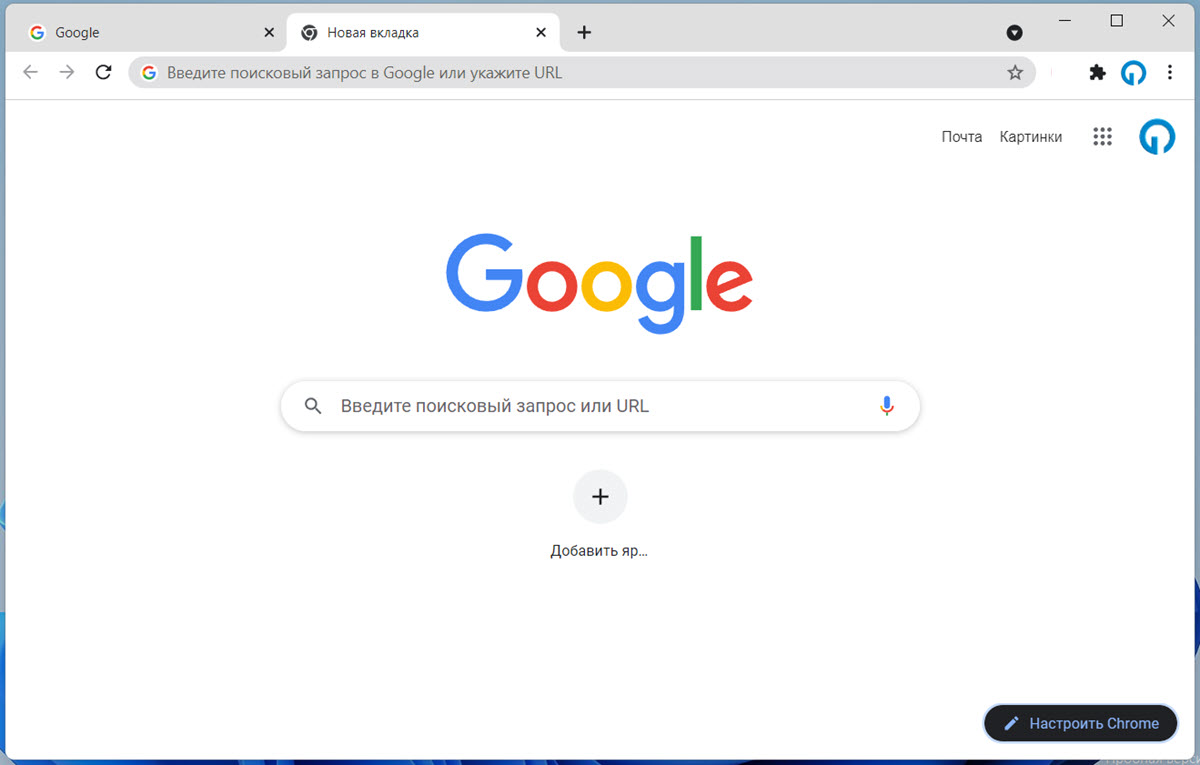

![[Как] Включить или отключить Зарезервированное хранилище в Windows 10](assets/images/wio.jpg)