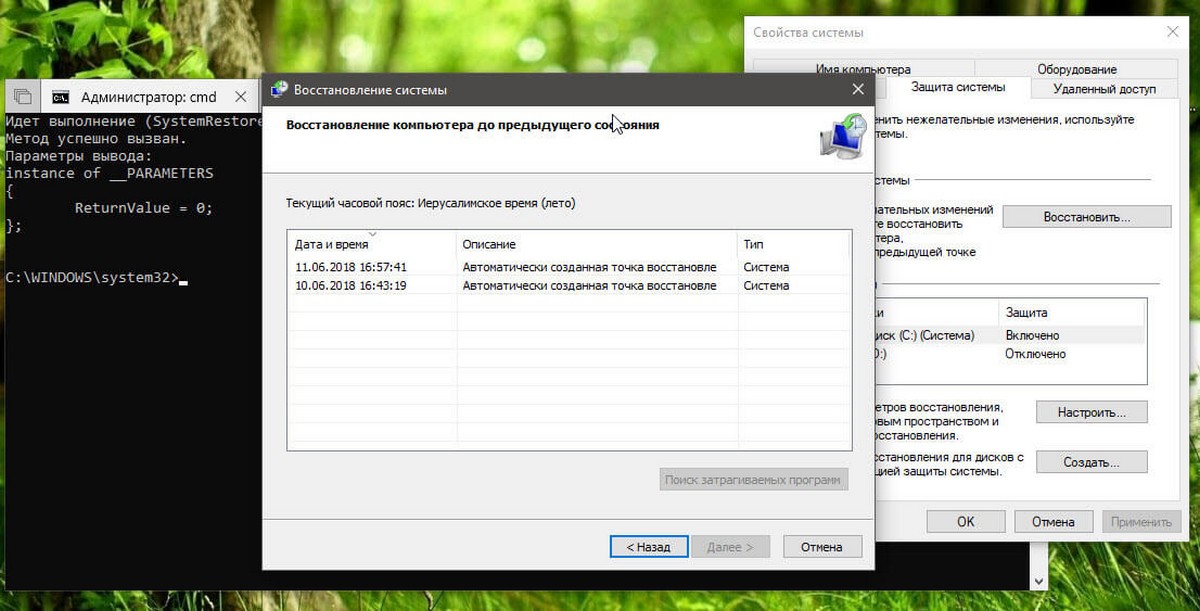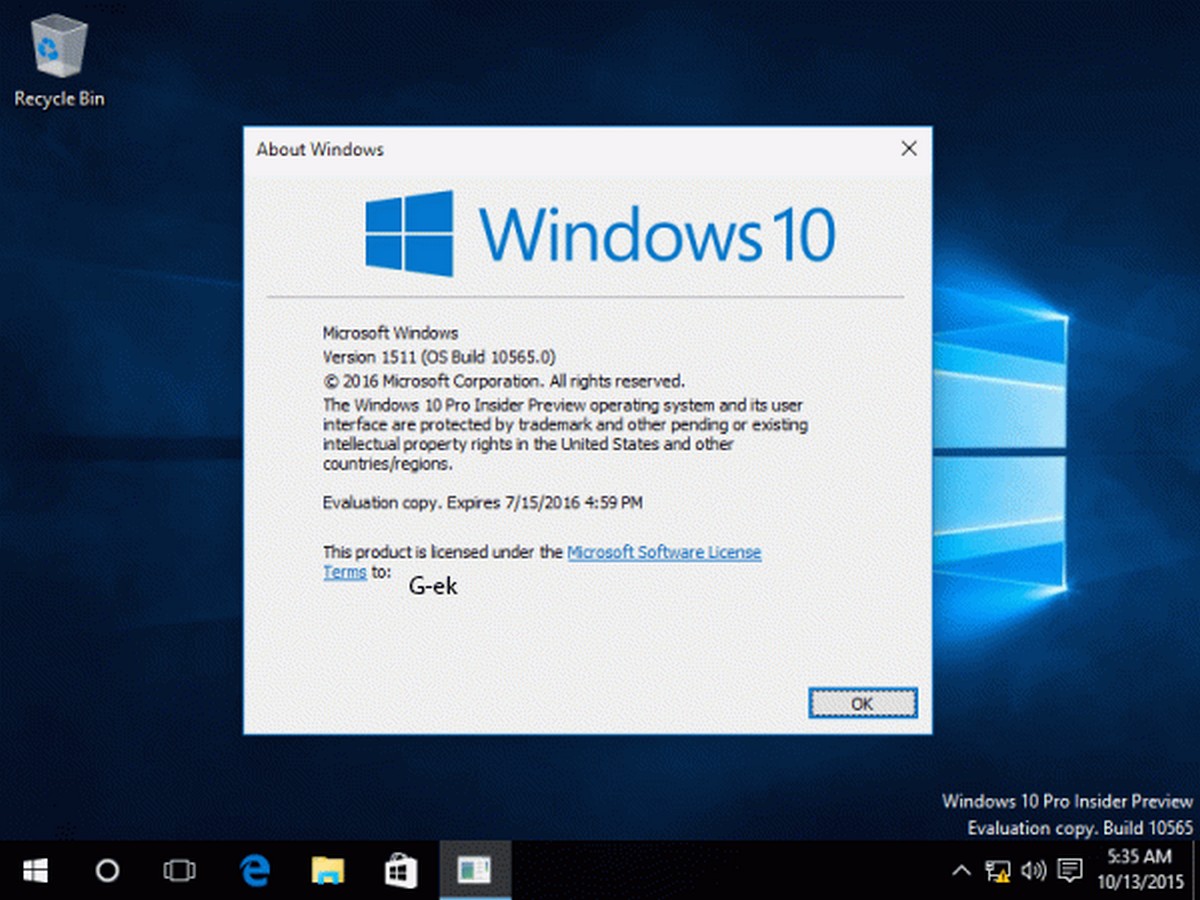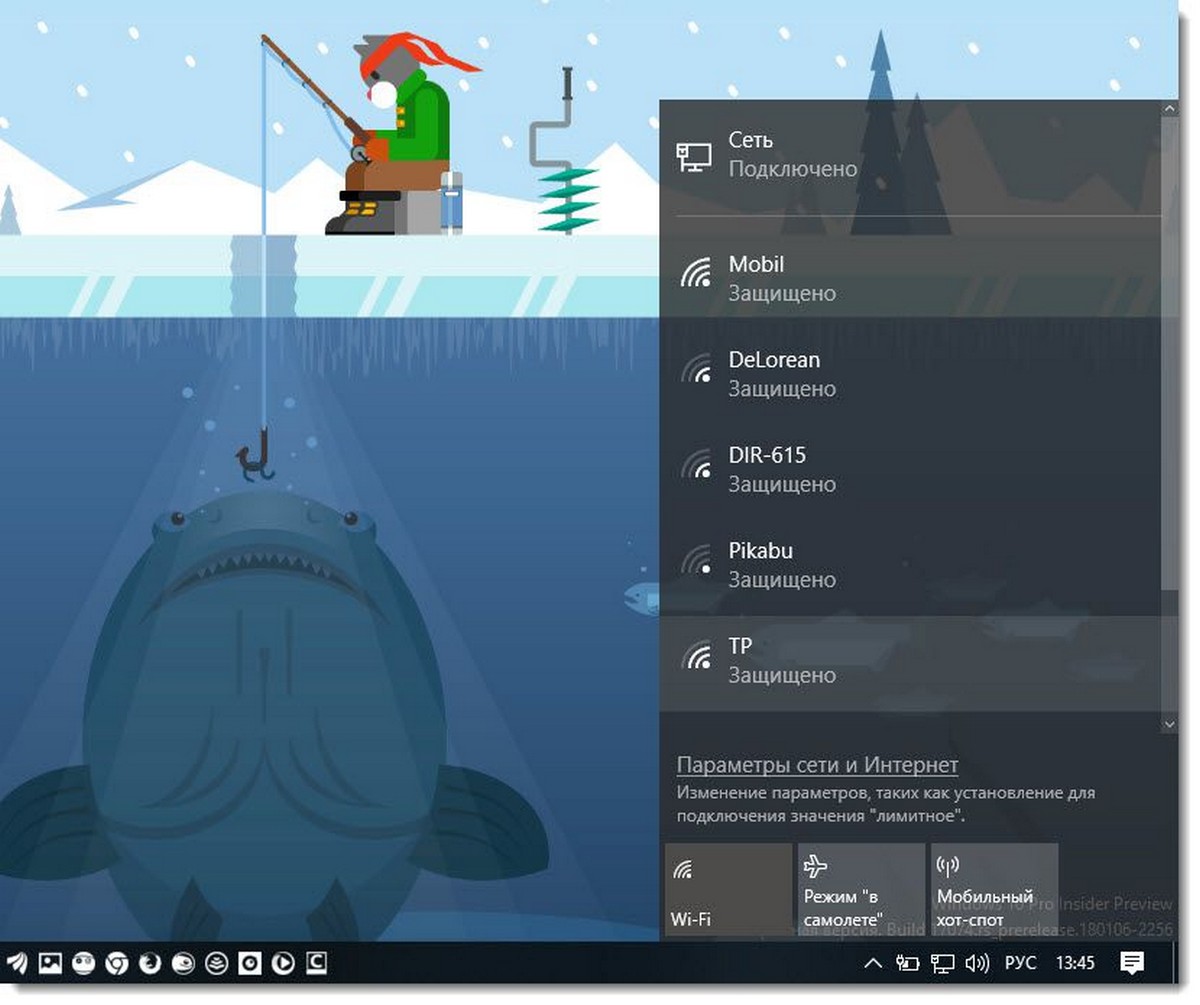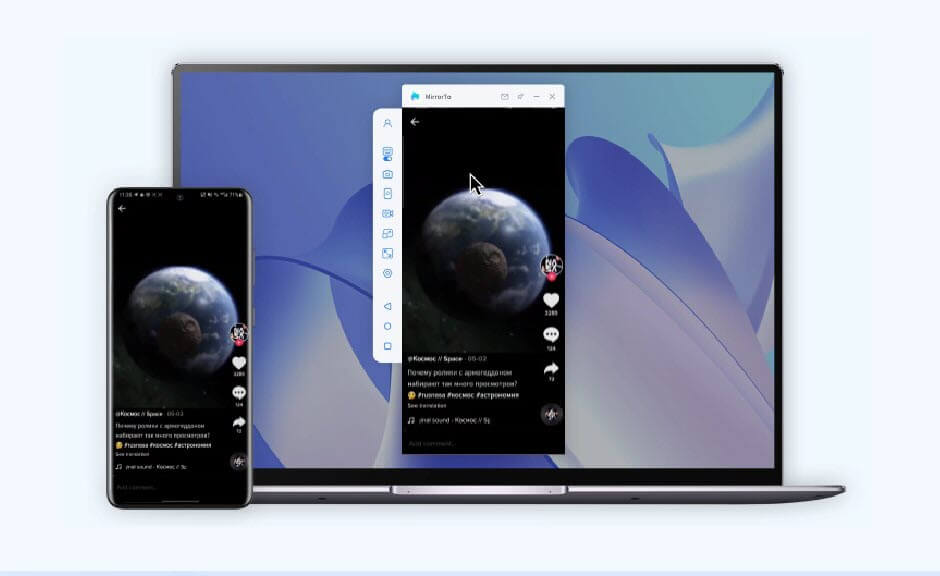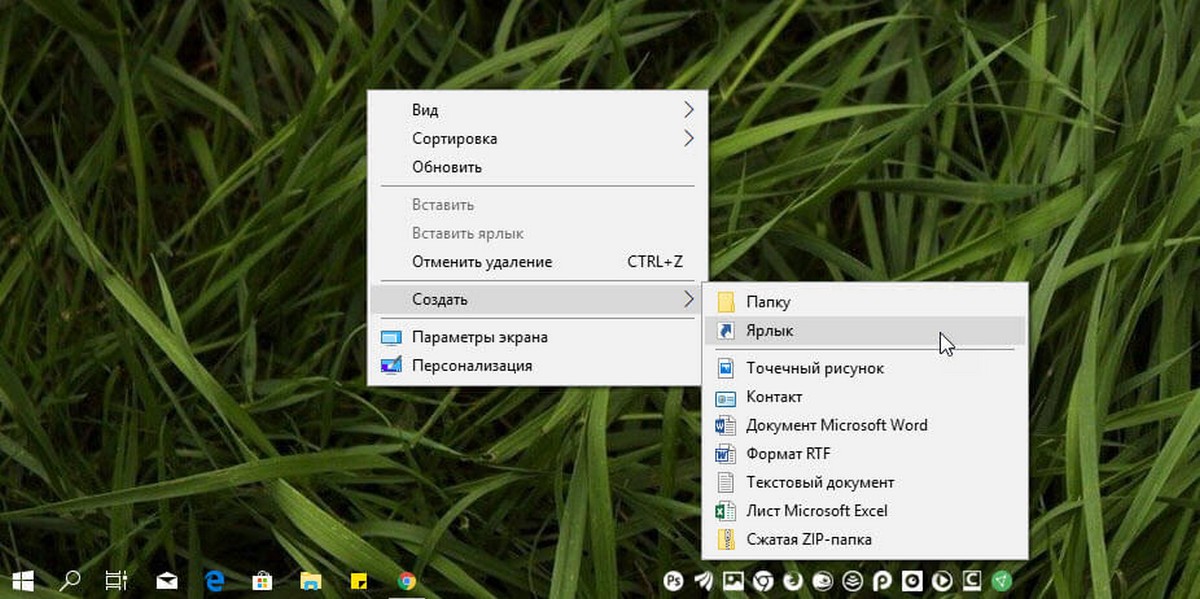Если вам нужно выключать ноутбук с Windows 10 несколько раз в день, лучше настроить его на режим гибернации, когда вы закроете крышку ноутбука, поскольку функция гибернации позволяет вам быстро продолжить работу с последней точки, где вы остановились.
Вот как настроить ноутбук Windows 10 для перехода в режим гибернации при закрытии крышки.
Шаг 1: Кликните правой кнопкой мыши значок аккумулятора на панели задач и выберите «Электропитание».
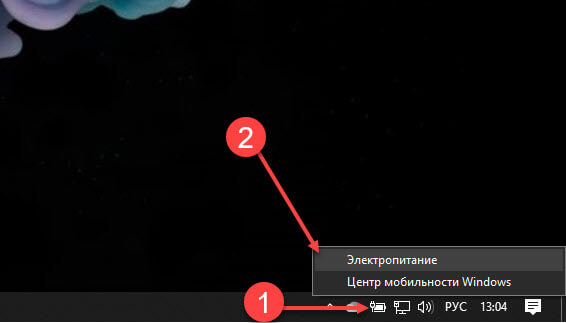
Шаг 2: В левой панели окна «Параметры электропитания» нажмите на ссылку «Действие при закрытии крышки». Это откроет окно «Системные параметры».
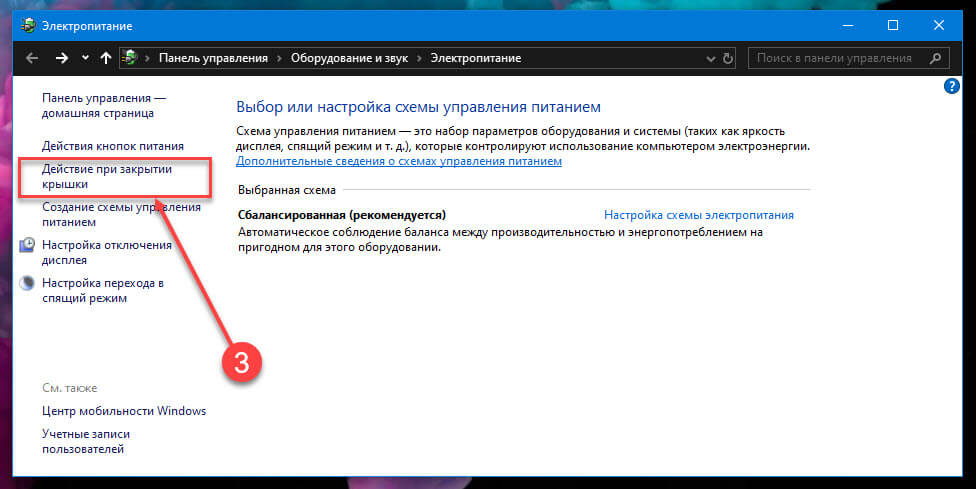
Шаг 3: Здесь, в разделе «Параметры кнопки питания, кнопки спящего режима и крышки», напротив опции - «При закрытии крышки», в раскрывающемся списке выберите «Гибернация» для пунктов «От батареи» и «От сети». см. скрин:
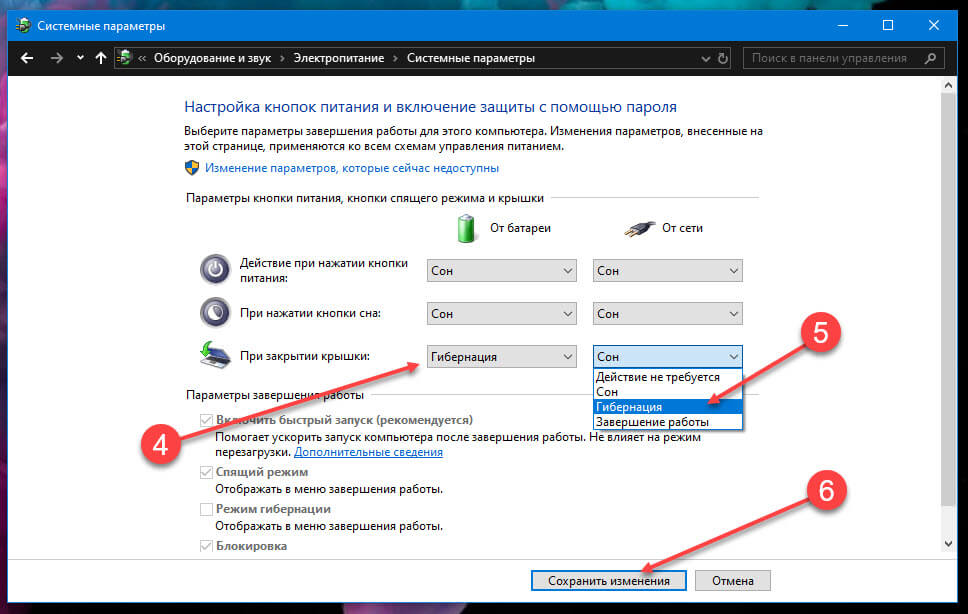
Шаг 4: Нажмите кнопку «Сохранить изменения».
Если опция Гибернация отсутствует, вам необходимо включить ее, выполнив приведенные ниже указания.
Включить / отключить функцию Гибернации в Windows 10
ВАЖНО: Выполните эти шаги, только если вы не смогли найти опцию «Гибернация» в шаге 3.
Если опция отсутствует, скорее всего, потому что функция отключена. Вот как включить функцию ее в Windows 10.
Шаг 1: Откройте командную строку от имени администратора.
Шаг 2: В окне командной строке выполните следующую команду и нажмите клавишу Enter, это включит функцию гибернации.
Powercfg /hibernate on
Закройте окно командной строки. Вернитесь к описанному выше способу, чтобы добавить «Гибернация» в опцию «При закрытии крышки».
Обратите внимание, что эта функция требует дополнительного места на жестком диске, примерно — размер оперативной памяти, установленной на вашем компьютере. Например, если ваш компьютер оснащен 8 ГБ ОЗУ, функция гибернации занимает около 7,5 ГБ дискового пространства.
Поэтому важно, чтобы на системном диске было достаточно свободного места. Если на диске недостаточно свободного места, ознакомьтесь с нашим руководством: 16 Способов освободить место на диске в Windows 10.
Вам может пригодиться:
Автоматический переход в режим Гибернации, при низком заряде батареи в Windows 10.
Отключение Гибернации, с сохранением Быстрого запуска Windows 10.
Как добавить режим гибернации в меню Пуск Windows 10.
Как отключить Быстрый запуск Windows 10 (и почему вы можете захотеть это сделать).
Как удалить файл Hiberfil.sys (гибернации) в Windows 10
Используйте кнопку питания для отключения экрана ноутбука в Windows 10.