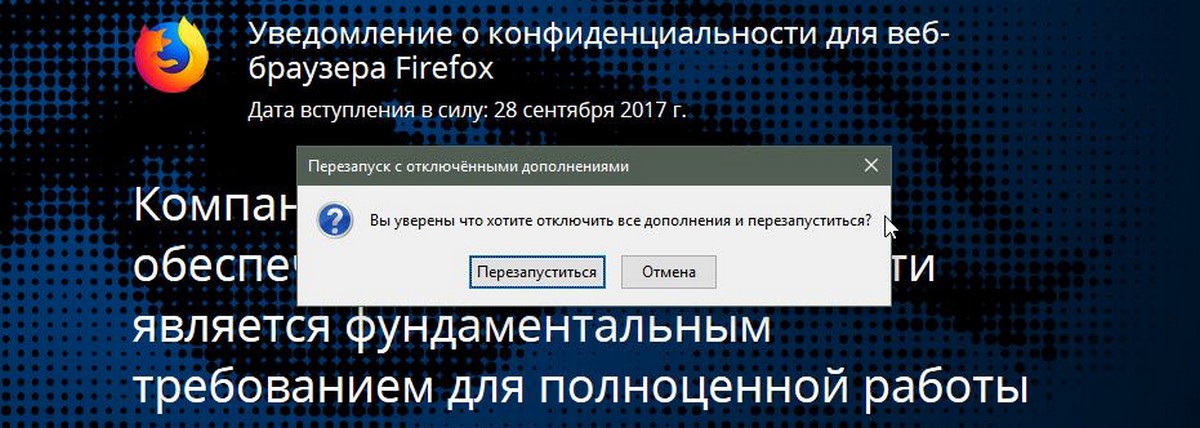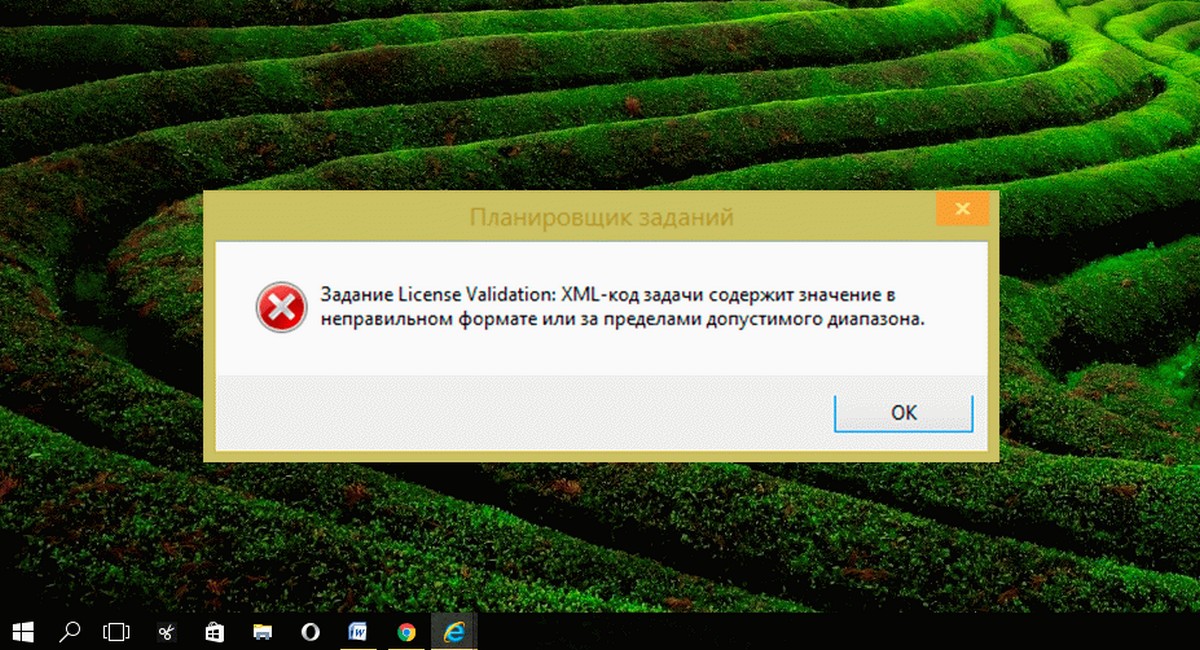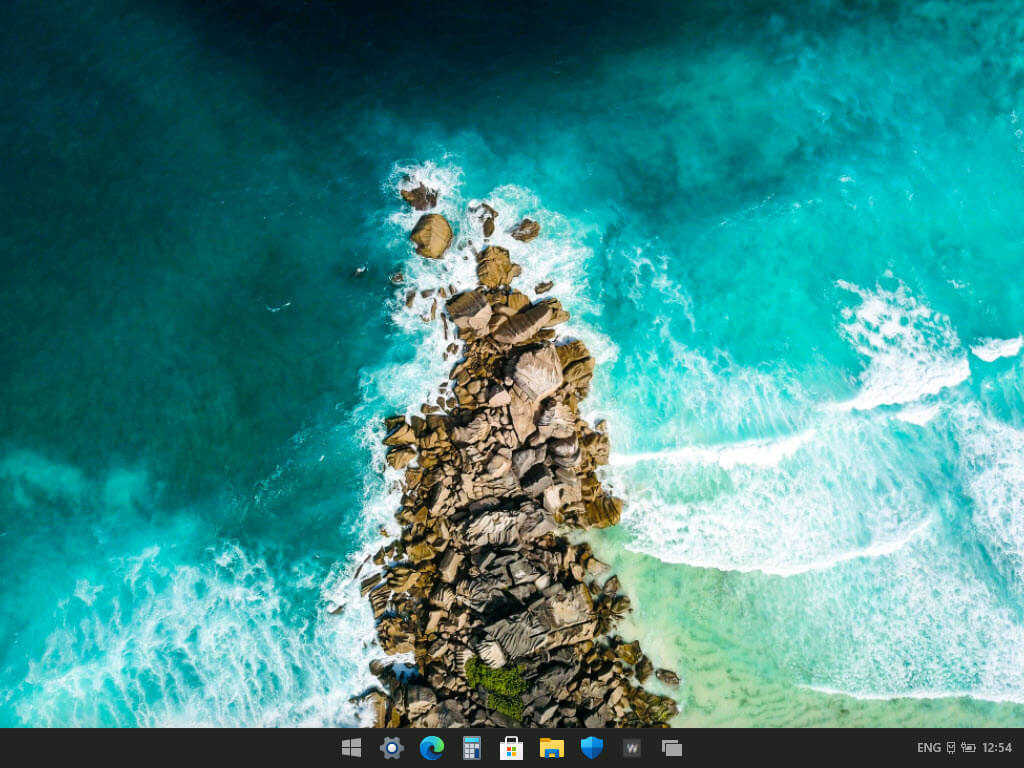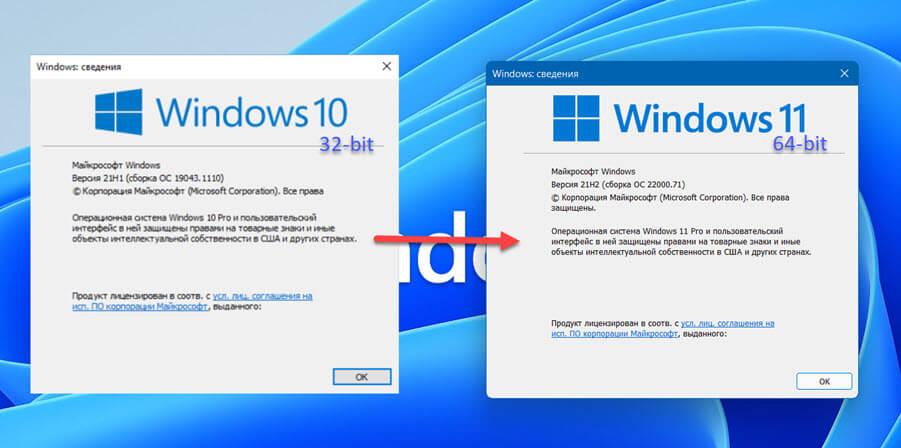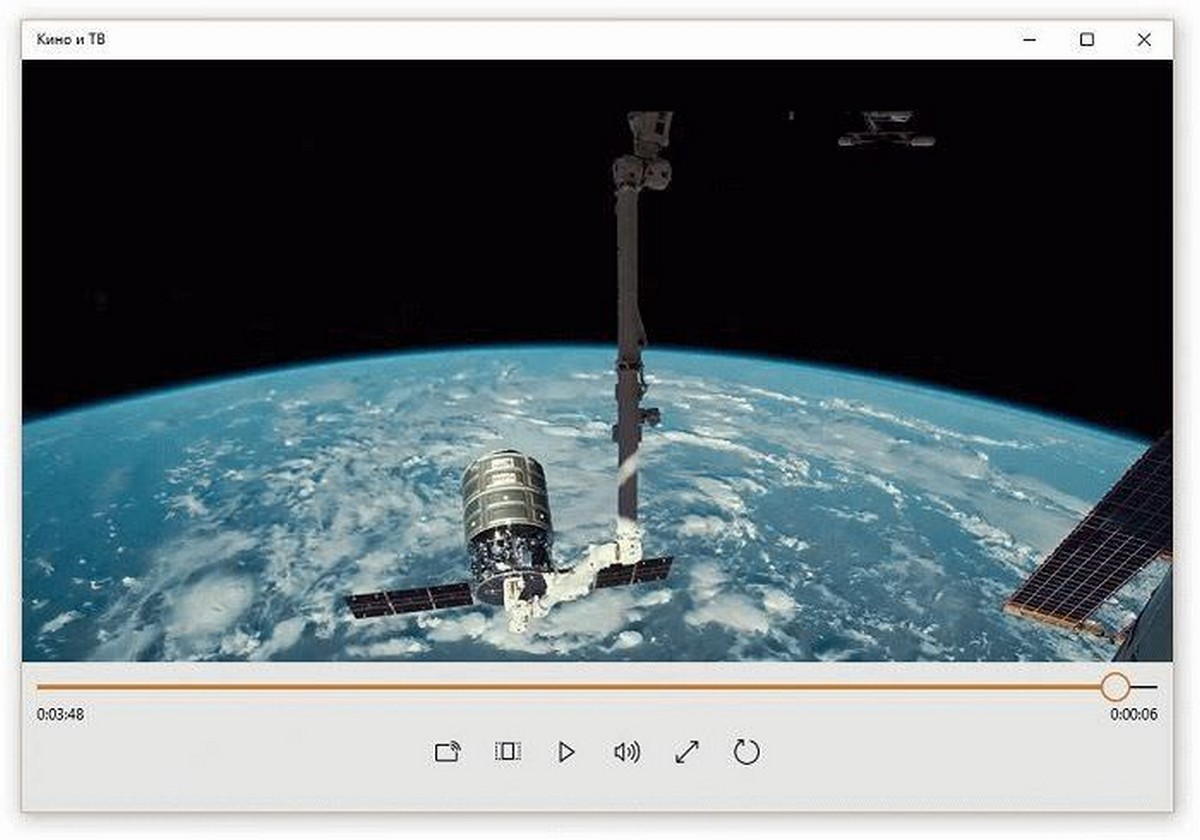Microsoft отлично поработала над дизайном пользовательского интерфейса Windows 11. Если вы используете сенсорную клавиатуру в повседневной жизни, вам будет интересно узнать, что вы можете менять цветную тему сенсорной клавиатуры с помощью приложения «Параметры».
Чтобы персонализировать виртуальную клавиатуру выбрав одну из готовых цветовых тем или настроить свою индивидуальную тему, выполните следующие шаги.
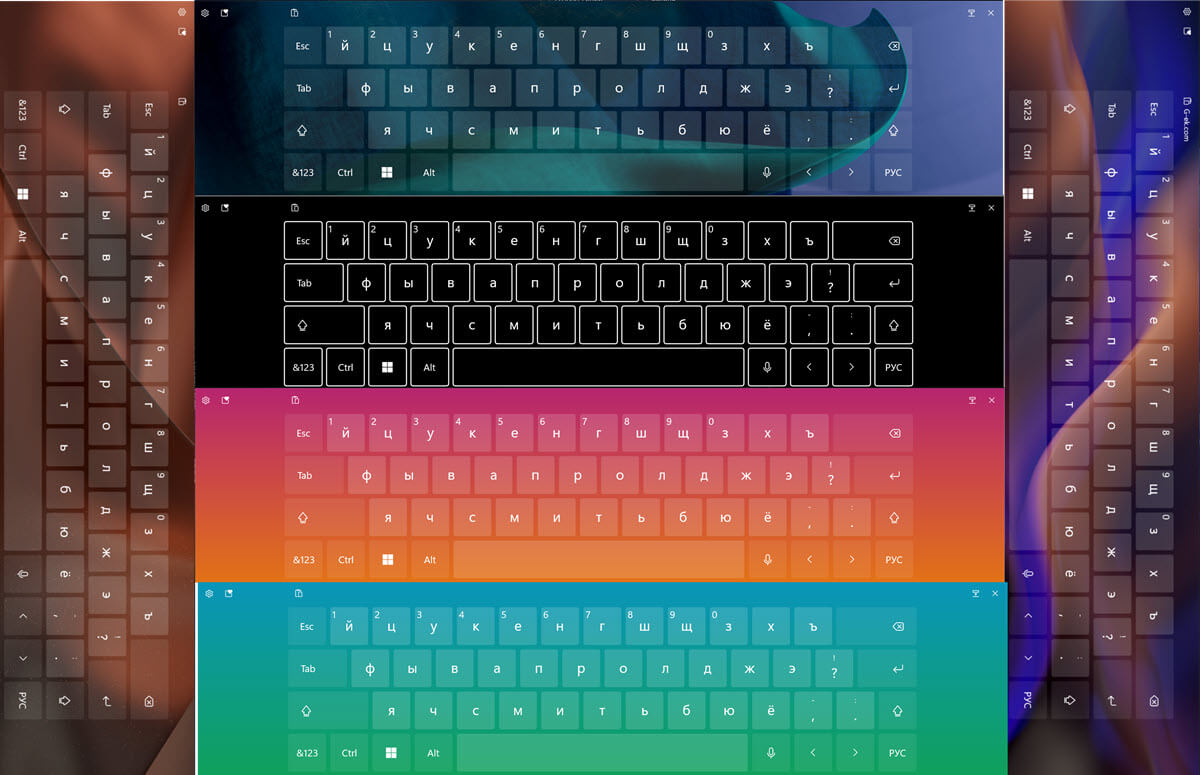
Как изменить цветную тему сенсорной клавиатуры
Шаг 1: Откройте «Параметры Windows», с помощью меню «Пуск» кликнув значок шестеренки или любым другим удобным вам способом.
Шаг 2: Перейдите в раздел «Персонализация» и прокрутите страницу вниз до раздела «Сенсорная клавиатура».
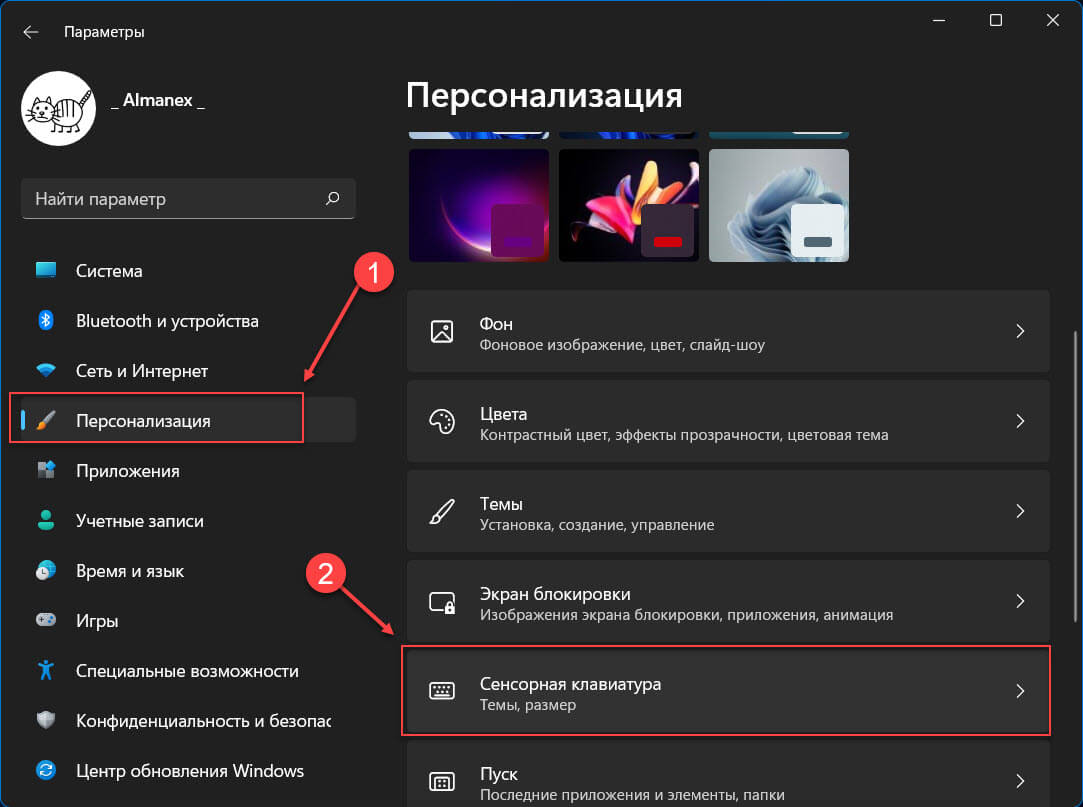
Шаг 3: Кликните или коснитесь параметр «Сенсорная клавиатура». В следующем окне нажмите «Тема клавиатуры», чтобы развернуть список доступных тем.
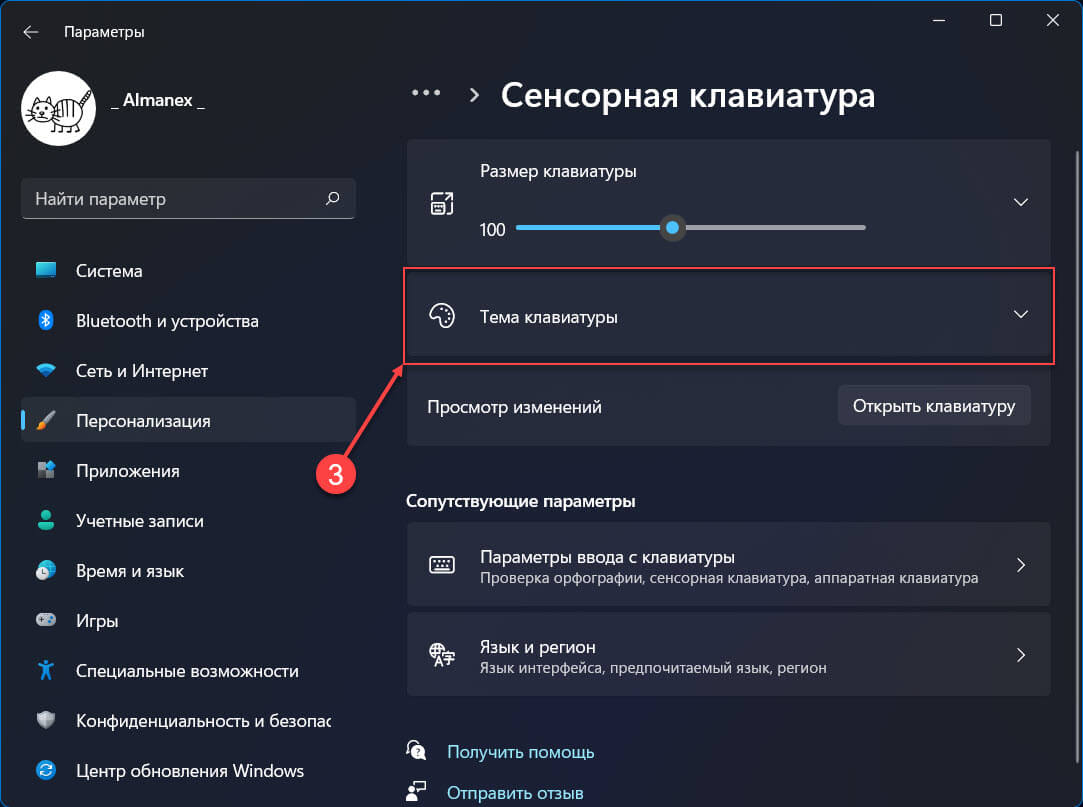
Шаг 4: Здесь вы найдете и сможете задействовать любую из 17 различных тем для сенсорной клавиатуры, чтобы установить понравившуюся тему, просто кликните на ней.
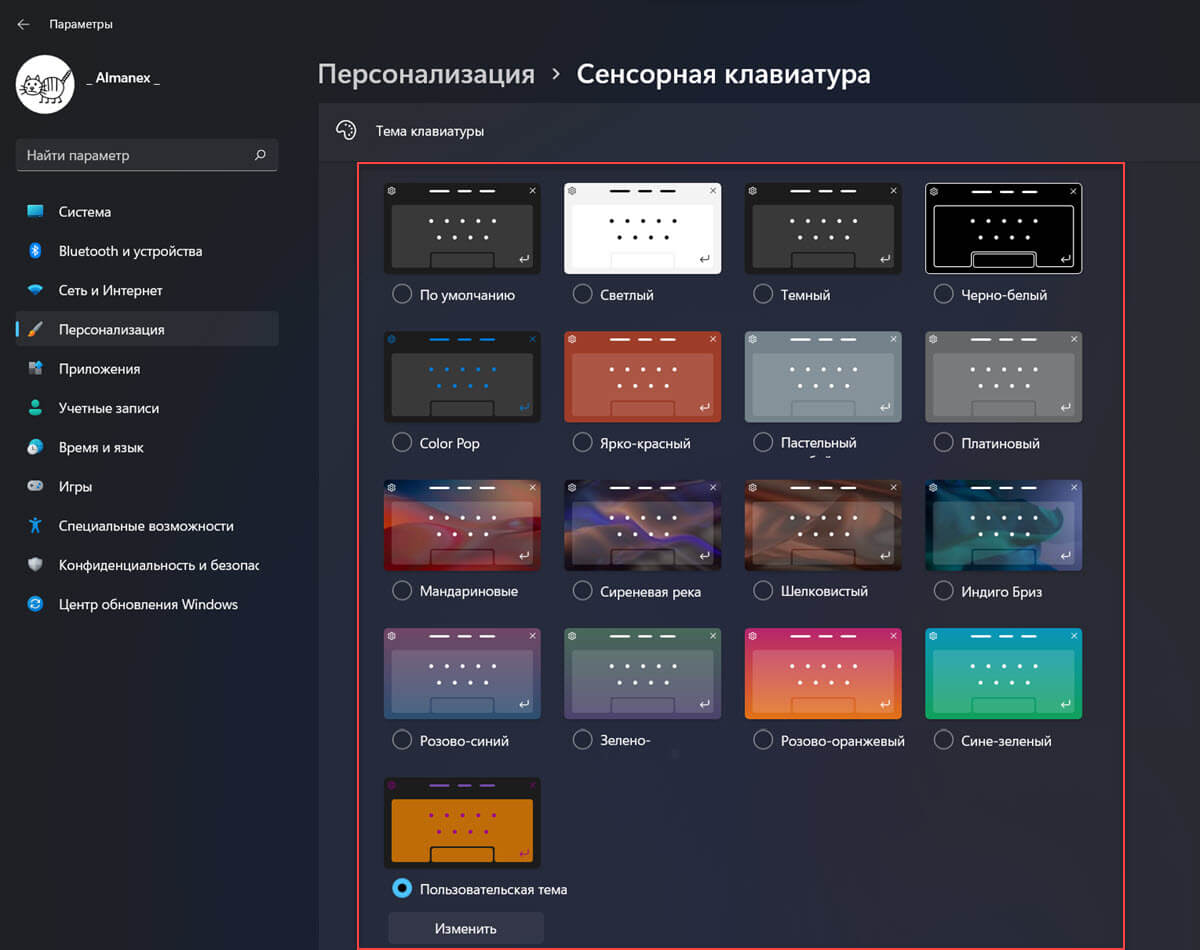
Шаг 5: Теперь прокрутите страницу в низ и кликните кнопку «Открыть клавиатуру» в разделе «Просмотр изменений», чтобы посмотреть, как она будет выглядеть.
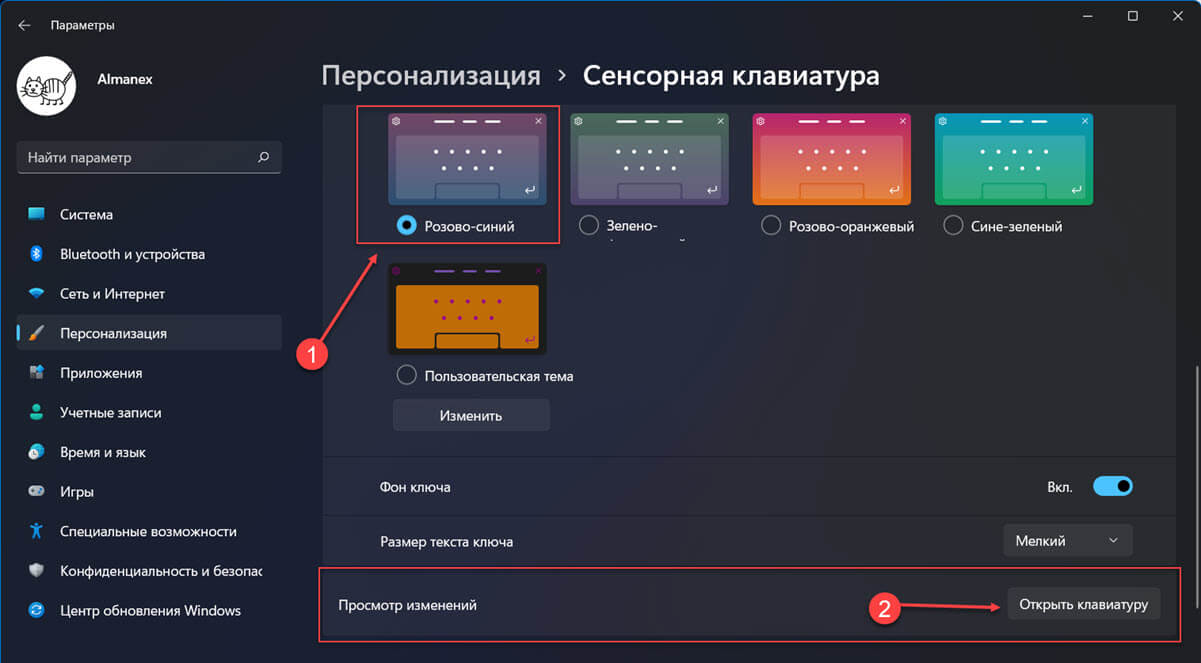
Смотрится отлично!

Как создать тему для сенсорной клавиатуры в Windows 11.
Помимо готовых тем для сенсорной клавиатуры вы можете самостоятельно задать предпочтительные цвета для символов, клавиш, фона и др.
Шаг 1: Откройте «Параметры Windows», с помощью меню «Пуск» кликнув значок шестеренки или любым другим удобным вам способом.
Шаг 2: Перейдите в раздел «Персонализация» и прокрутите страницу вниз до раздела «Сенсорная клавиатура».
Шаг 3: Кликните или коснитесь параметр «Сенсорная клавиатура». В следующем окне нажмите «Тема клавиатуры», чтобы развернуть список доступных тем.
Шаг 4: Выберите «Пользовательская тема» и нажмите «Изменить».
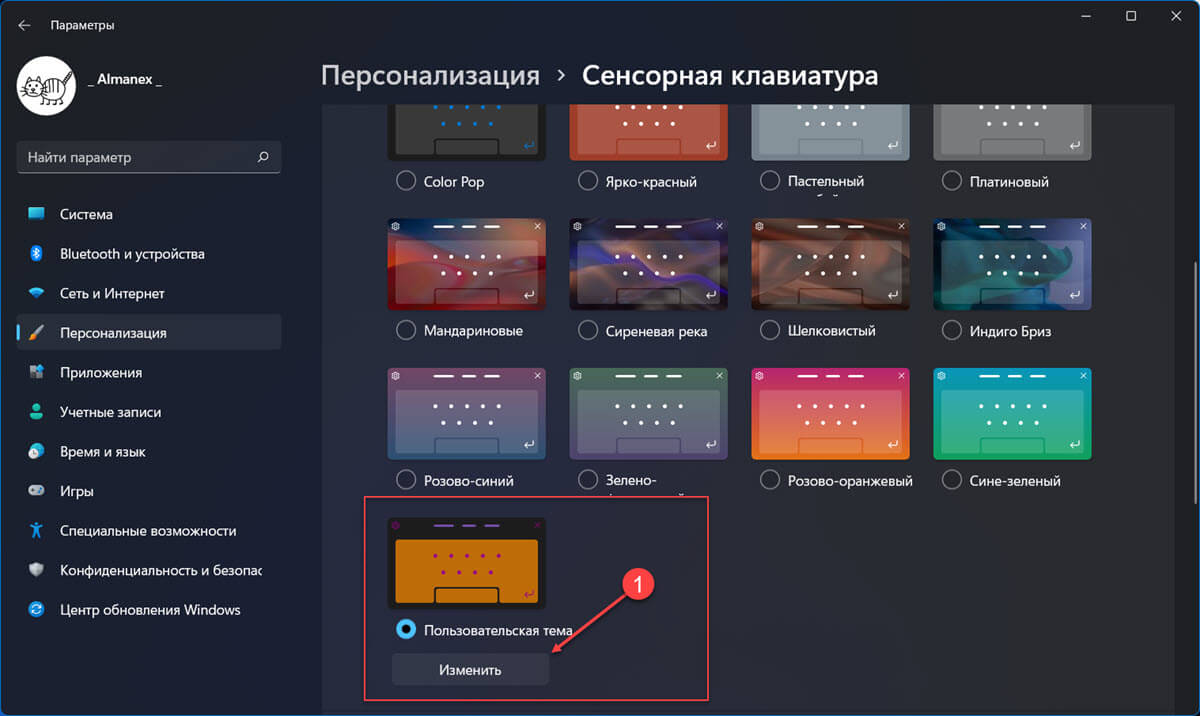
В окне редактирования пользовательской темы для настройки доступны три вкладки:
- «Текст»
- «Клавиши»
- «Окно»
Которые позволяют выбрать любой цвет для текста подсказок, символов, клавиш и границы окна сенсорной клавиатуры. Вы даже можете использовать картинку или фотографию в качестве фона окна клавиатуры.
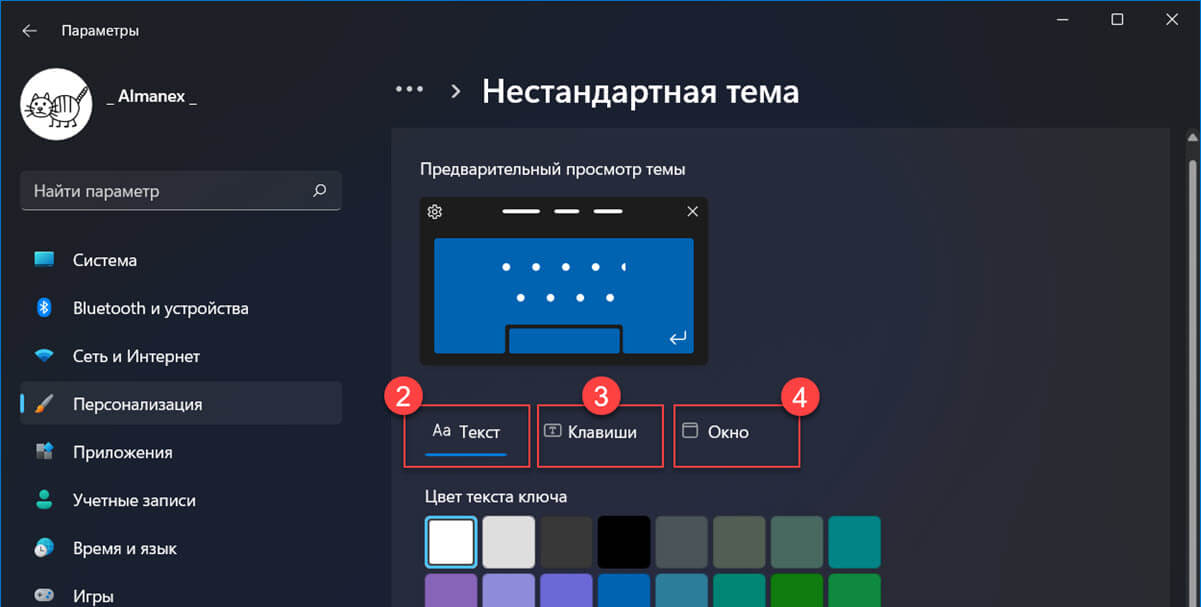
- Кликните вкладку «Текст», ниже в разделе «Цвет текста ключа» выберите желаемый цвет символов клавиатуры. Нажав на значок + «Выбрать другой цвет» вы можете выбрать любой цвет в открывшейся палитре.
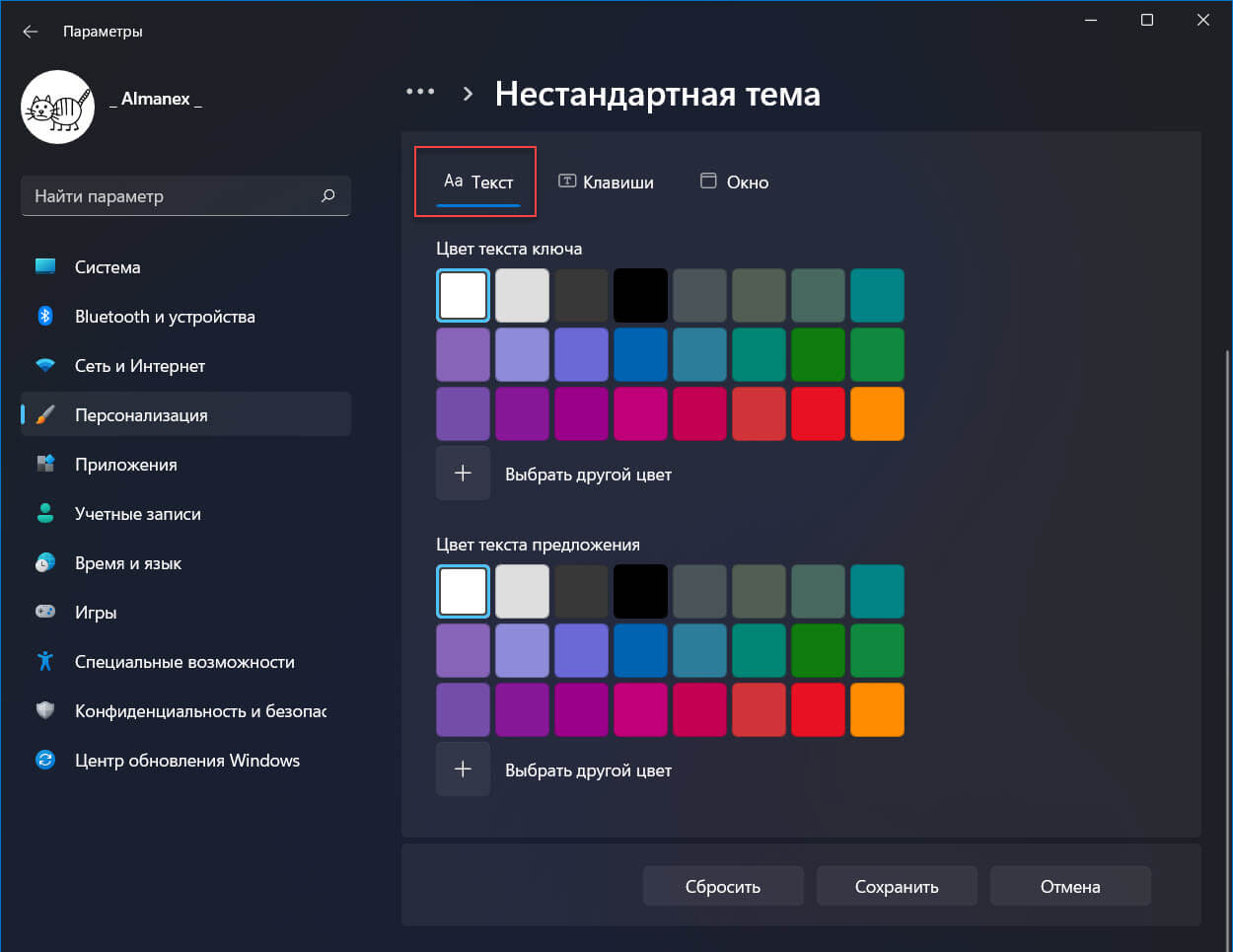
- В разделе «Цвет текста предложения» выберите предпочтительный цвет для подсказок которые отображаются в верхней части сенсорной клавиатуры, также вы можете использовать цветовую палитру, кликнув + «Выбрать другой цвет».
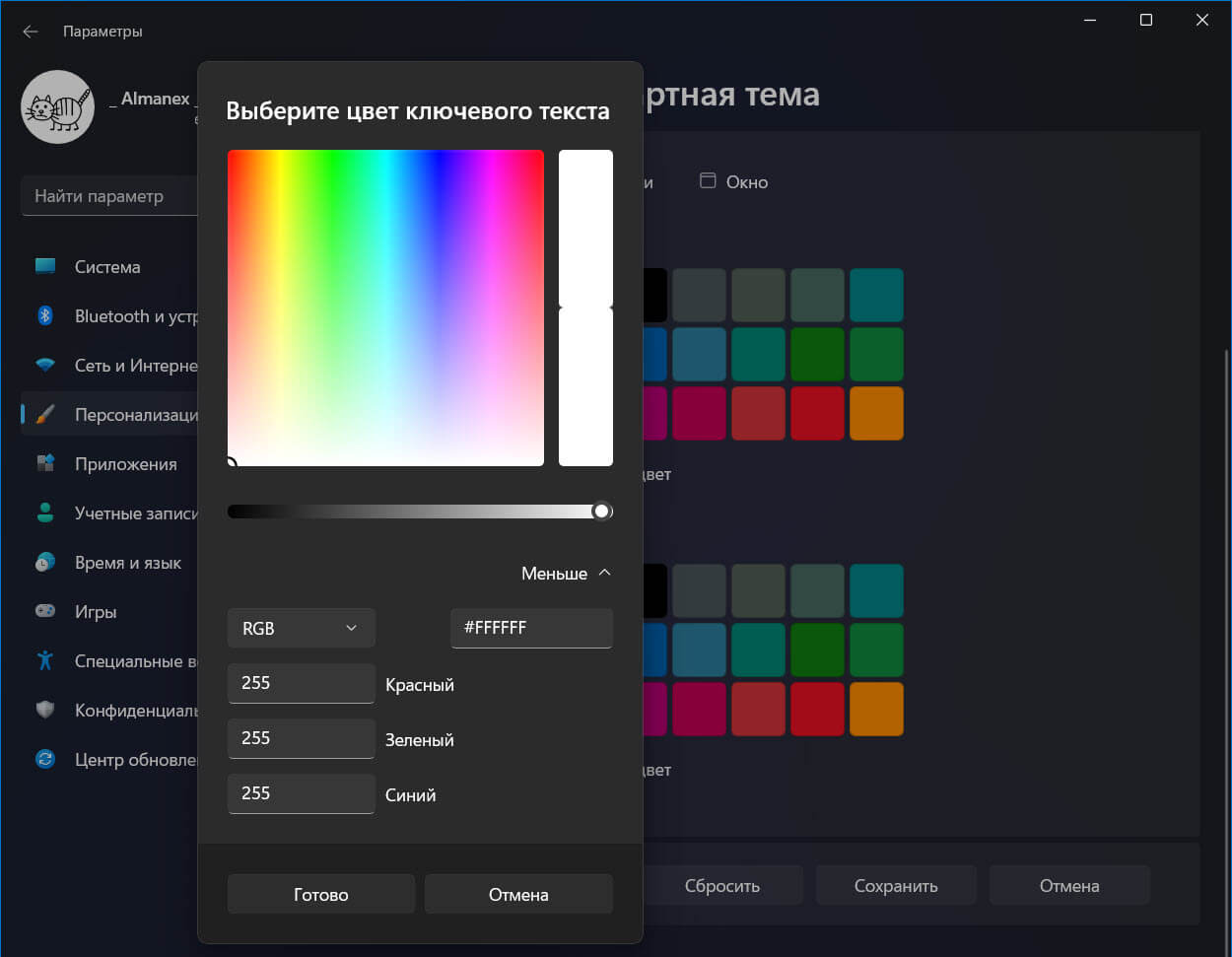
Шаг 5: Чтобы продолжить настройку внешнего вида, перейдите на вкладку «Клавиши». Здесь вы можете выбрать цвет клавиш и прозрачность.
- В разделе «Основной цвет фона» выберите желаемый цвет клавиш.
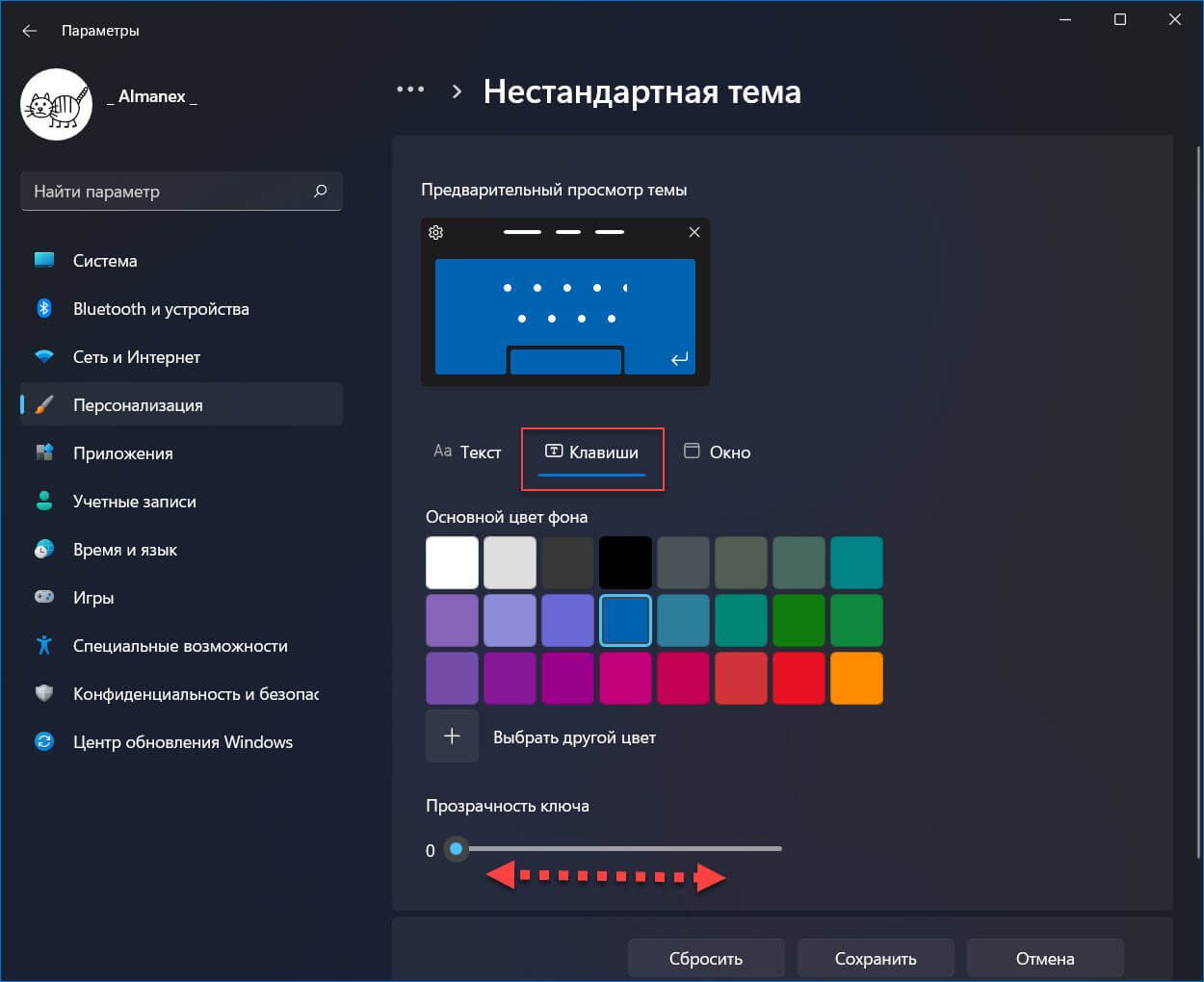
- В разделе «Прозрачность» передвиньте ползунок регулировки прозрачности в положение от «0» до «100», получив желаемый результат.
Шаг 6: Теперь перейдите на вкладку «Окно», здесь вы можете настроить цвет фона окна или выбрать в качестве фона любое изображение.
- В разделе «Персонализируйте фон», кликните выпадающее меню и выберите один из двух вариантов: «Сплошной цвет» или «Фото».
- Если выбрали «Сплошной цвет» выберите цветовую гамму с помощью доступных опций.
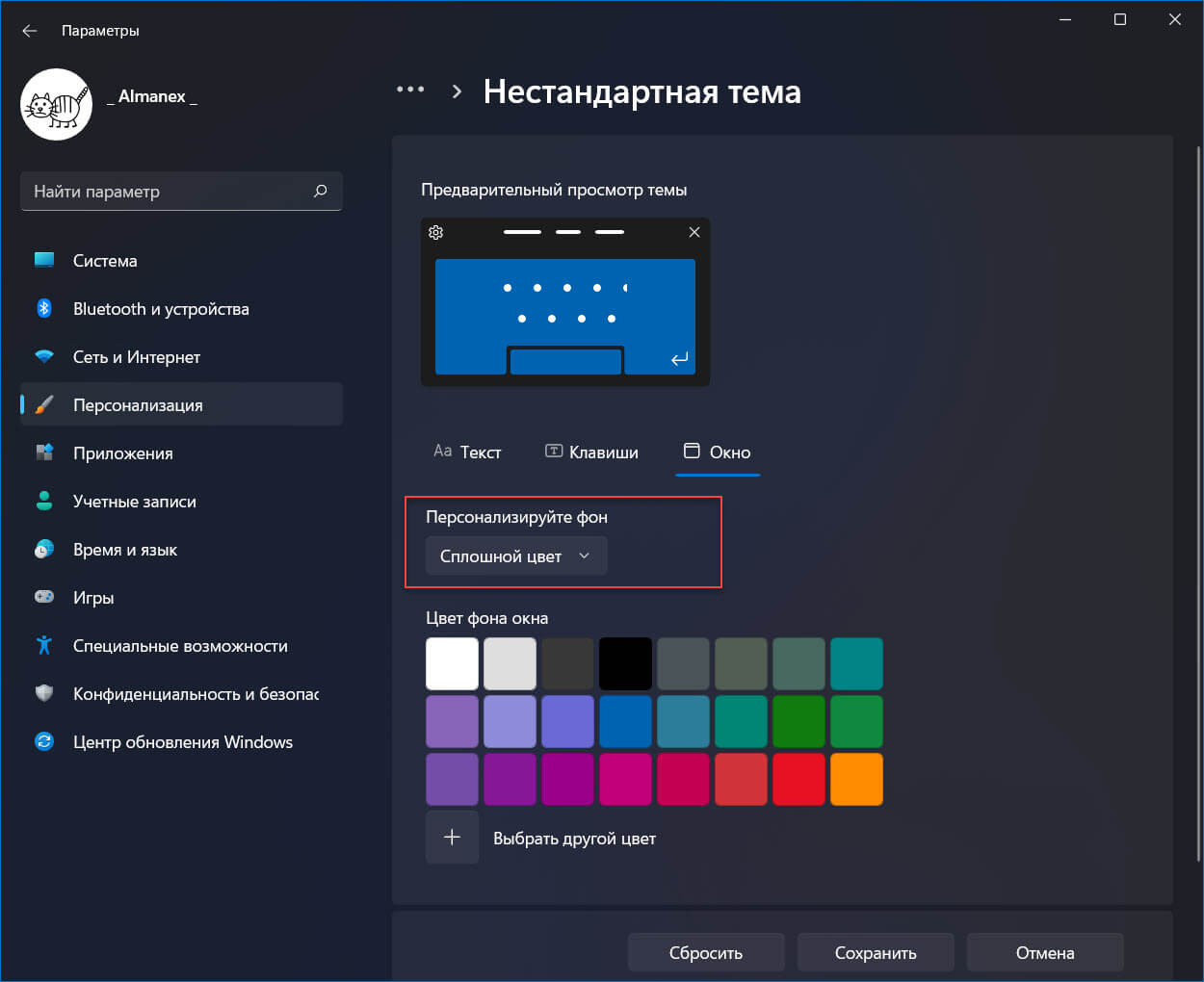
- Если выбрали «Фото» вы увидите еще три дополнительные опции: «Выберите фото», «Выберите положение» и «Яркость фона».
- Нажмите кнопку «Выберите фото» и укажите в открывшемся окне проводника какую картинку вы хотите использовать для окна сенсорной клавиатуры.
- Кликните на выпадающем меню «Выберите положение» чтобы растянуть или использовать изображение как есть.
- Передвиньте ползунок переключателя «Яркость фона» от «0» до «100» чтобы изменить яркость картинки.
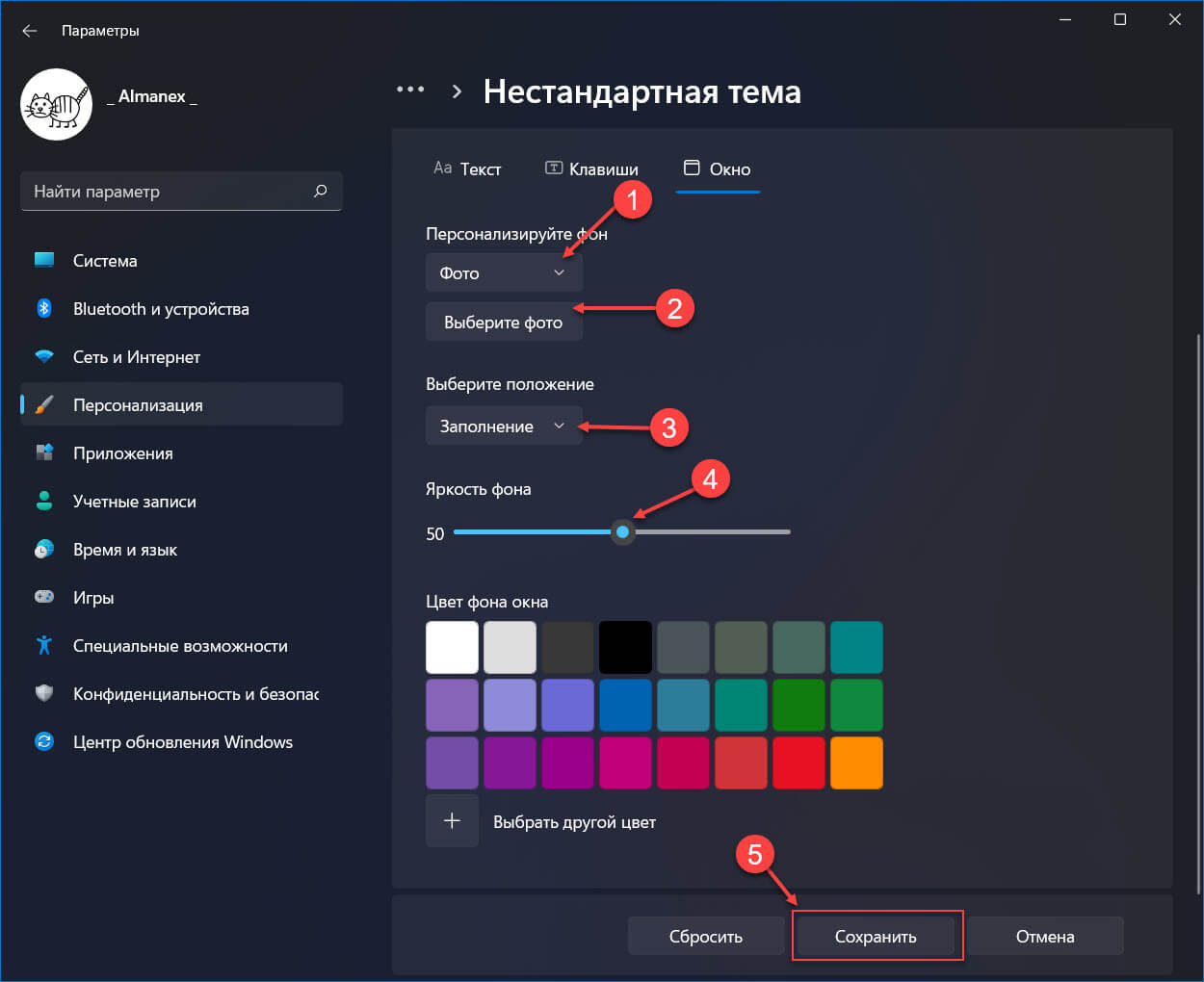
Шаг 7: По завершению редактирования, нажмите кнопку «Сохранить».
Примечание: Если вы запутались или хотите начать сначала, вернув настройки по умолчанию, нажмите кнопку «Сбросить».
После того как вы создали неповторимый шедевр, закройте приложение «Параметры» и наслаждайтесь новым внешним видом своей сенсорной клавиатуры.