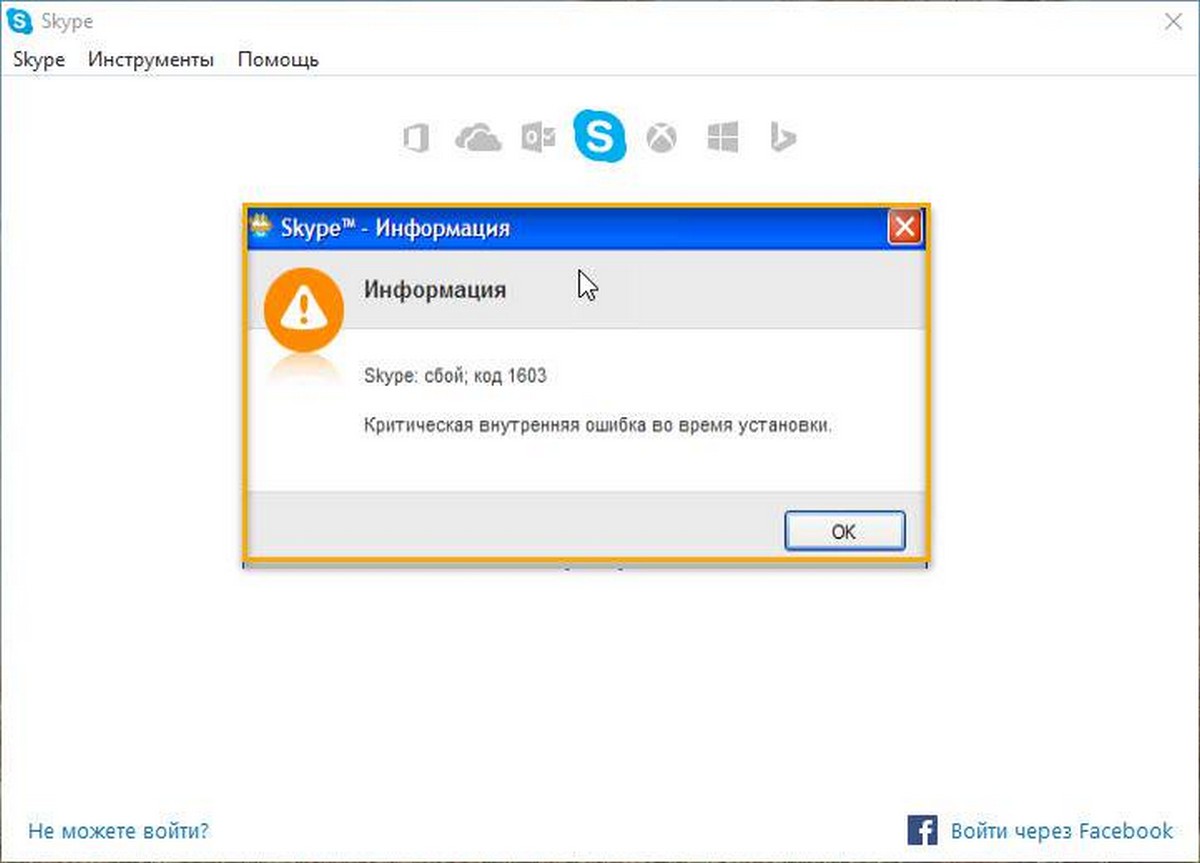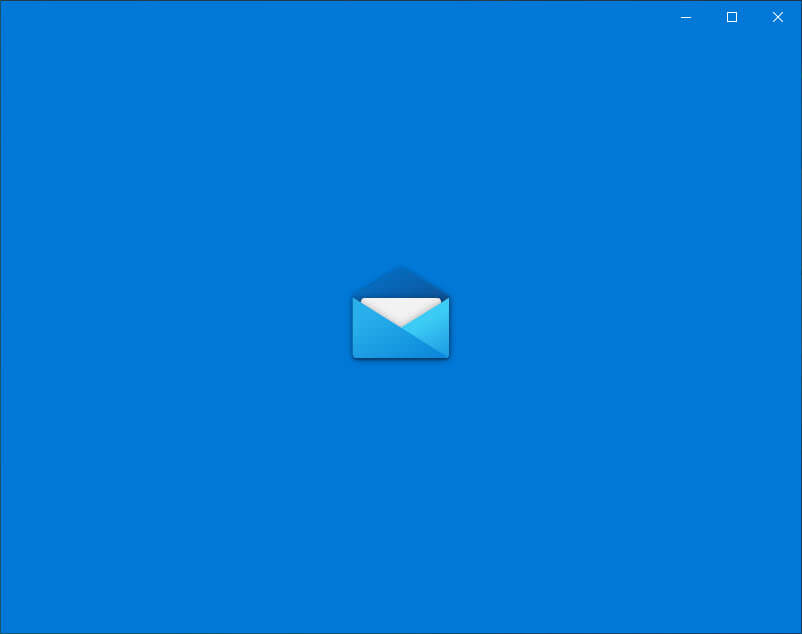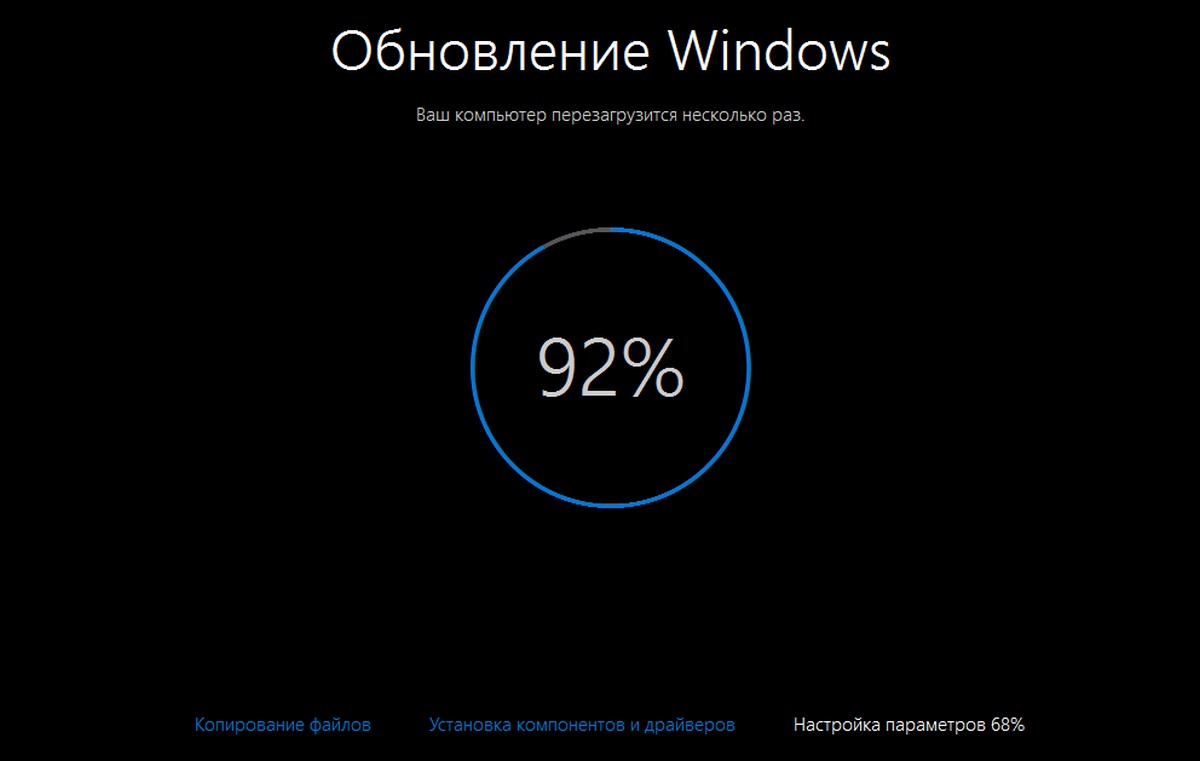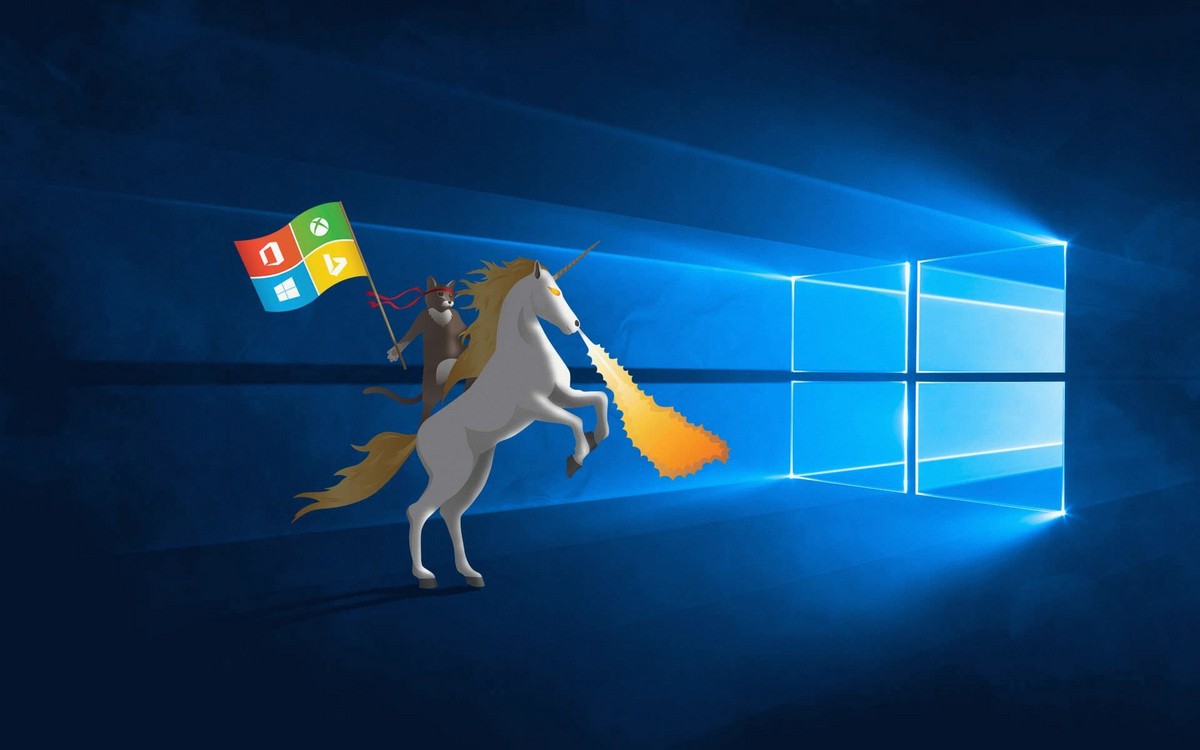Хотите в Windows 10, чтобы при нажатии на кнопку поиска на панели задач, открывать панель Поиска не левом нижнем углу а по центру рабочего стола. Существует небольшой трюк, благодаря которому, окно поиска появляется сверху, как только вы вводите что-то в меню «Пуск» или нажмете кнопку поиска. С помощью простой настройки реестра эта новая функция может быть включена в стабильных версиях ОС. Посмотрим, как это можно сделать.
Вот как это выглядит:
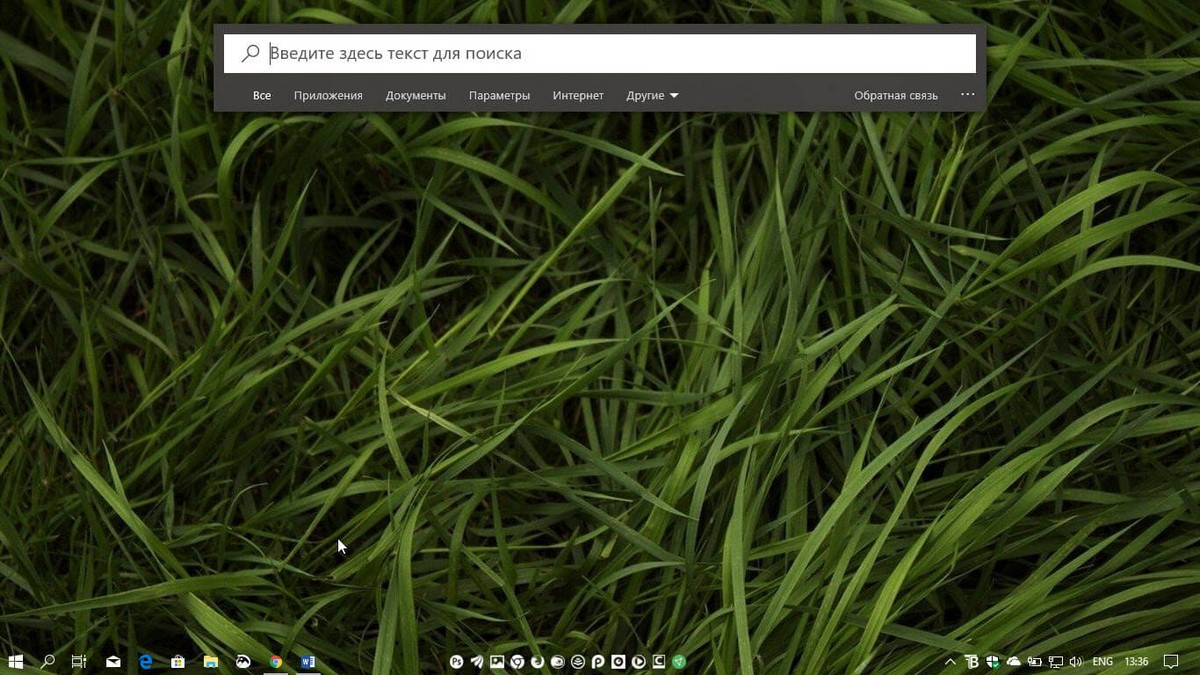

Кто знает, возможно, в будущем Microsoft может попрощаться с обычным раскрывающимся меню поиска и даст ему новый вид по центру рабочего стола.
Перемещение окна поиска Windows 10 в центр рабочего стола.
Чтобы включить эту функцию, вам необходимо внести небольшую правку в реестре.
Шаг 1: Откройте редактор реестра.
Шаг 2: Перейдите по следующему пути:
HKEY_CURRENT_USER\Software\Microsoft\Windows\CurrentVersion\Search
Шаг 3: В правой части окна в разделе Search создайте параметр DWORD (32-бита) с именем ImmersiveSearch
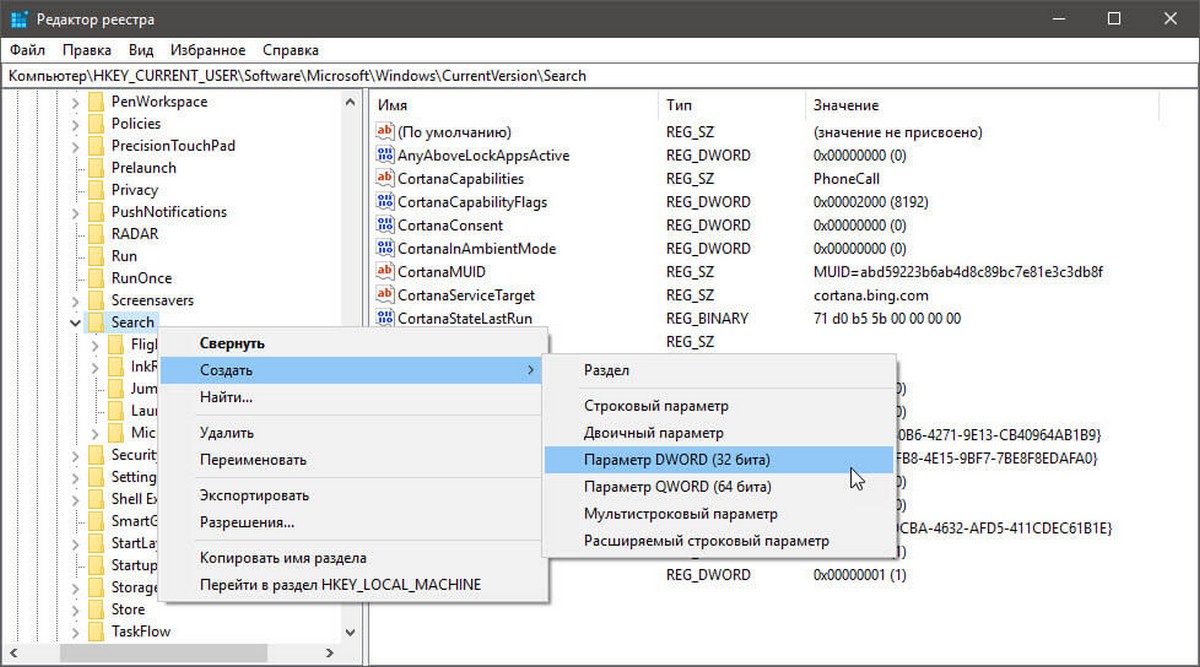
Шаг 4: Дважды кликните по нему и установите значение равным 1.
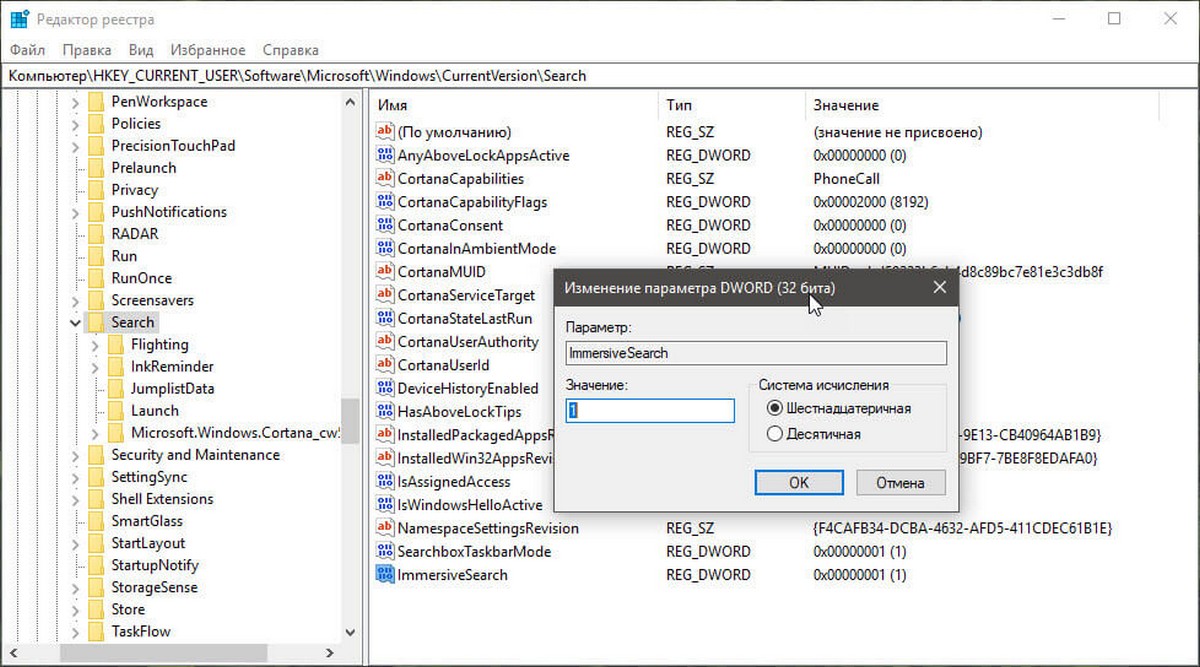
Шаг 5: Откройте диспетчер задач и перезапустите Проводник или перезагрузите компьютер.
Вот и все. Независимо от того, нажмете вы на кнопку поиска на панели задач или начнете вводить что-то в открывшемся меню «Пуск», окно поиска появиться в центре рабочего стола. Если вы хотите вернуть настройки по умолчанию, просто удалите созданный параметр и перезапустите Проводник.
Как включить плавающий поиск с закругленными углами в Windows 10
Новая плавающая панель поиска содержит изменения пользовательского интерфейса, список лучших приложений, последние действия и улучшенную производительность. Вот как это выглядит.
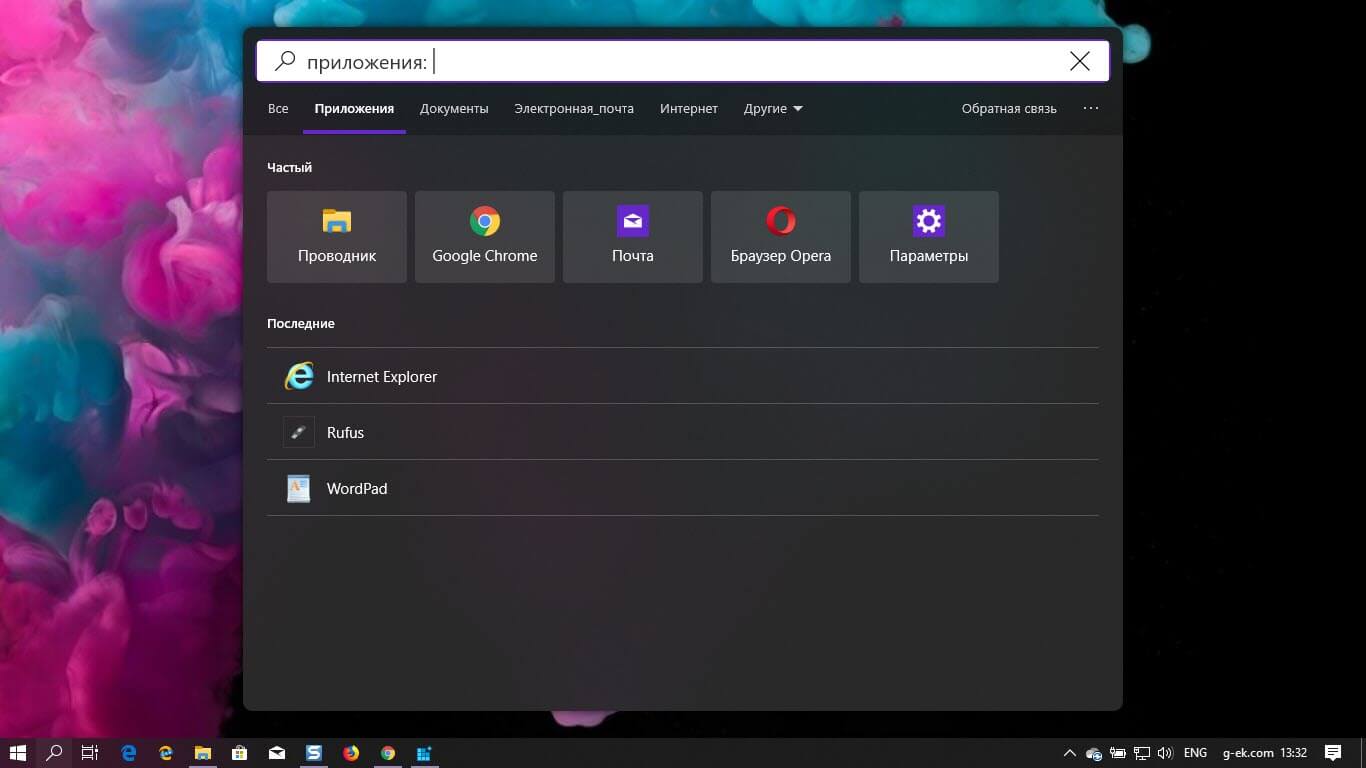
Эта новая скрытая панель поиска напоминает окно поиска MacOS Spotlight от Apple. Плавающая строка поиска, которая отображает результаты поиска в отдельном окне в центре вашего рабочего стола. После включения, его можно открыть с помощью последовательности клавиш по умолчанию Win + S.
Чтобы включить плавный поиск в Windows 10 с закругленными углами,
- Загрузите следующий ZIP-архив: Скачать ZIP-архив.
- Распакуйте его содержимое в любую папку.
- Дважды кликните файл «Enable Floating Search Windows 10.reg» чтобы включить плавающий поиск.
- Чтобы вернуть настройки по умолчанию, используйте предоставленный файл «Disable Floating Search Windows 10.reg».
Как это работает
Чтобы включить новые возможности поиска, файлы выше изменяют несколько значений реестра.
Шаг 1. Откройте редактор реестра и перейдите к разделу
HKEY_CURRENT_USER\Software\Microsoft\Windows\CurrentVersion\Search\
Шаг 2. Здесь вам нужно создать новый параметр DWORD 32-бита с именем ImmersiveSearch. Установив для него значение равным 1.
Шаг 3. Перейти к разделу
HKEY_CURRENT_USER\Software\Microsoft\Windows\CurrentVersion\Search\Flighting\
Шаг 4. Здесь создайте новый подраздел «Override», чтобы получить путь
HKEY_CURRENT_USER\Software\Microsoft\Windows\CurrentVersion\Search\Flighting\Override
Шаг 5. В разделе «Override» создайте два параметра DWORD 32-бита:
- ImmersiveSearchFull = 1.
- CenterScreenRoundedCornerRadius = 9.
Перезапустите проводник, или выйдите и войдите в систему. Все!
Этот небольшой трюк, понравился вам? Поделитесь с нами в комментариях ниже.