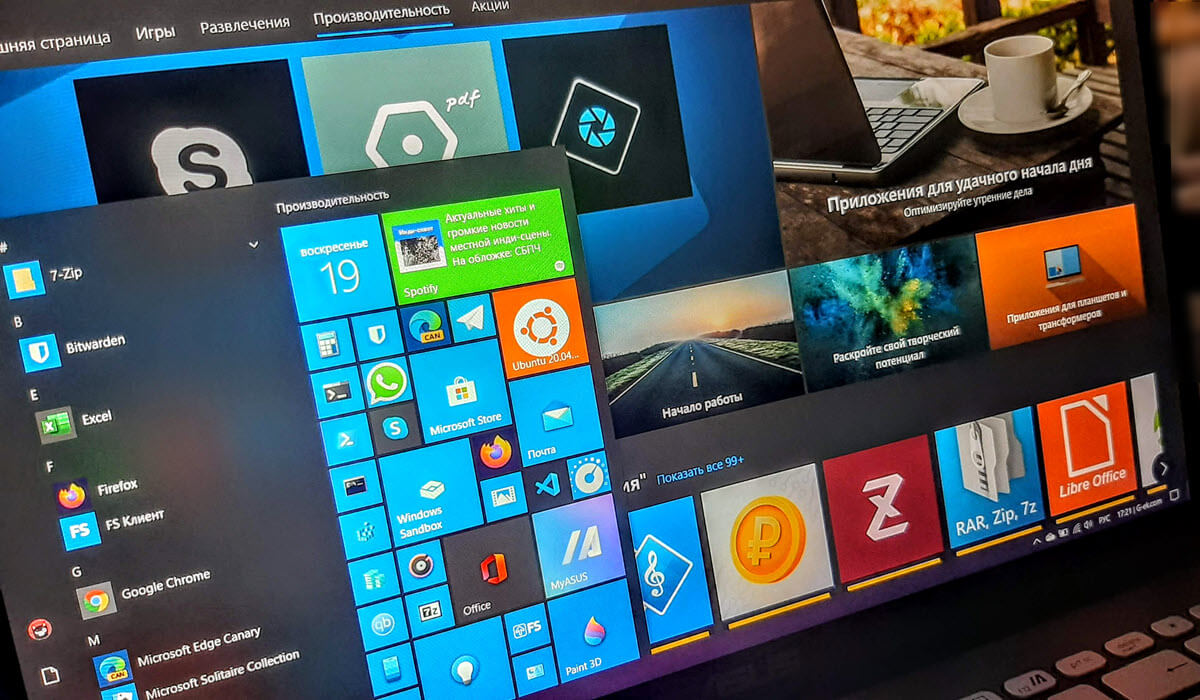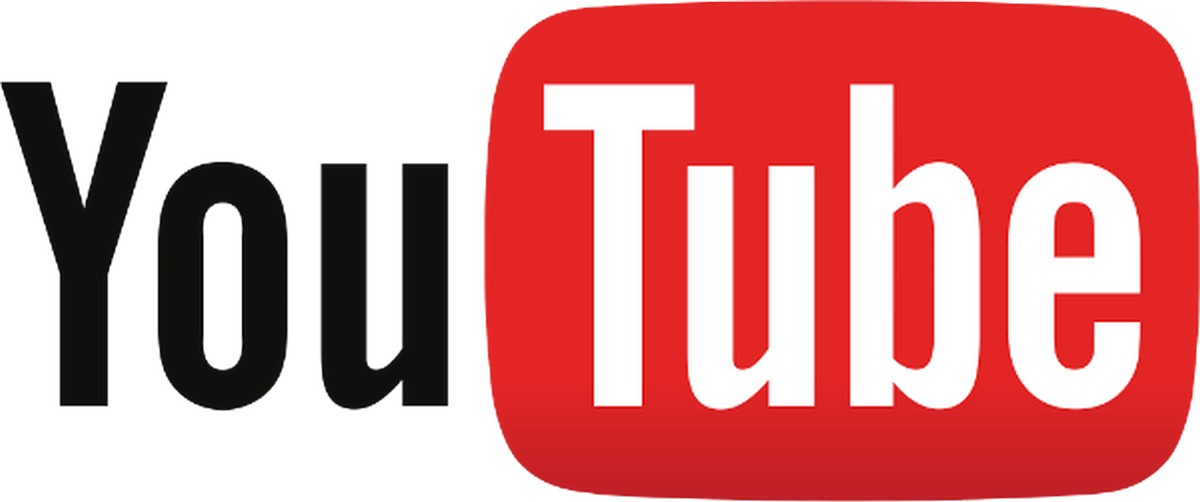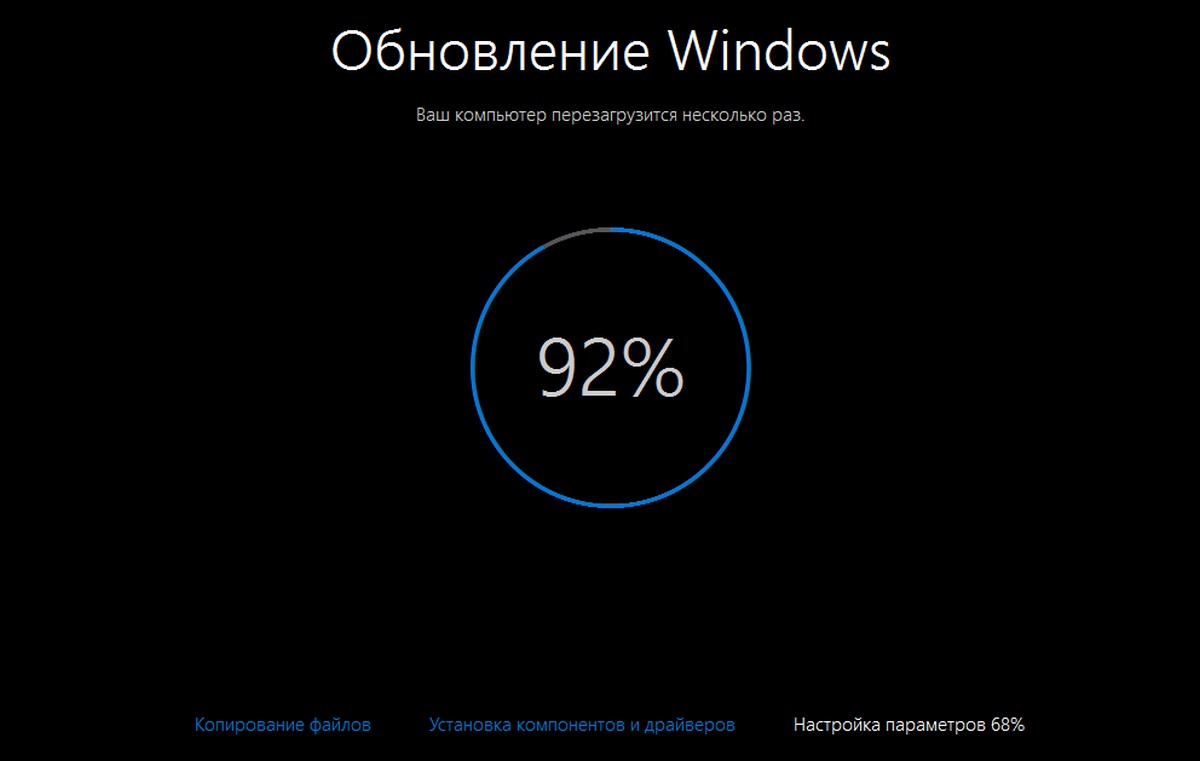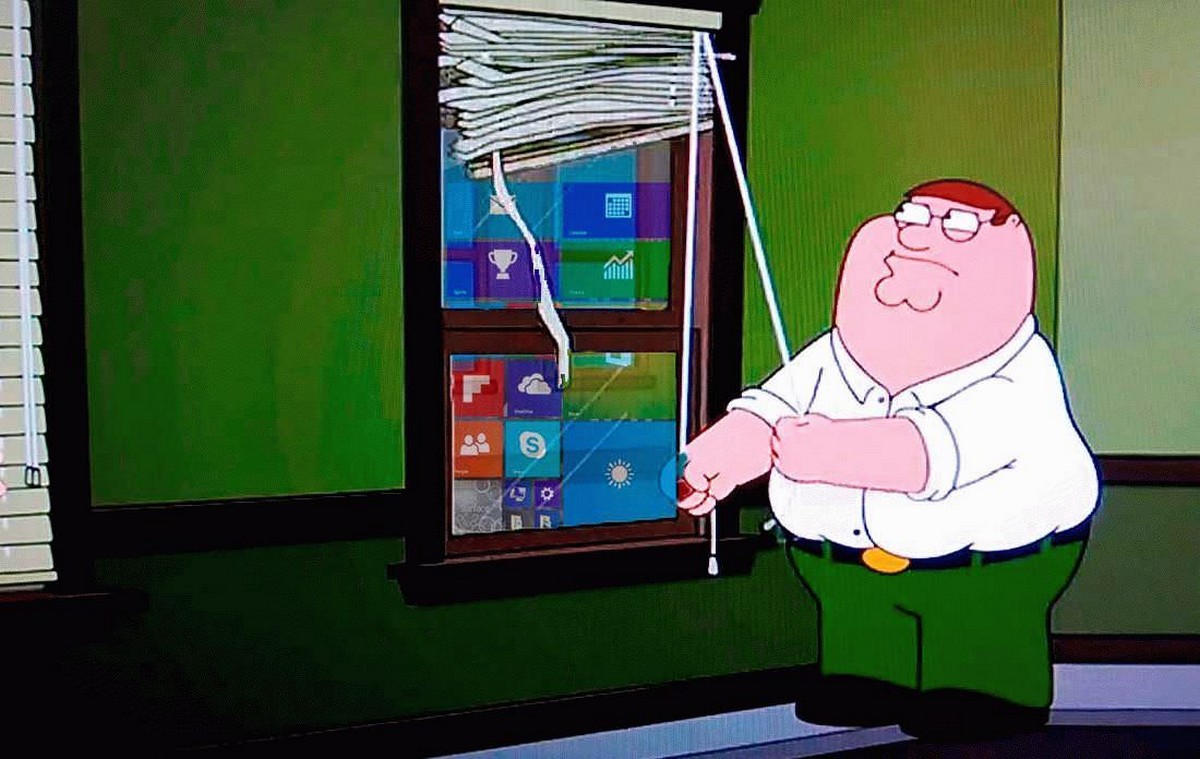Иногда вам нужно быстро найти интерфейс, через который ваш жесткий диск подключен к вашему ПК, его серийный номер или набор других свойств. С помощью командной строки вы можете получить много информации о вашем диске. Давайте посмотрим, как это сделать.
В Windows 10 с помощью командной строки вы можете посмотреть серийный номер жесткого диска, установленного в вашем ПК. Если вам нужно записать серийный номер или просто просмотреть сведения о жестком диске не разбирая компьютер, это можно сделать с помощью одной команды.
Серийный номер - это уникальный номер, присвоенный аппаратной части его изготовителем. Он используется для идентификации и инвентаризации. Серийный номер позволяет производителю идентифицировать продукт и получать дополнительную информацию. Он может потребоваться для замены, обновления прошивки или проверки совместимости с другим оборудованием.
Обычно серийный номер можно найти на корпусе самого привода.
Однако вам необходимо разобрать ПК, чтобы увидеть его. Вот как узнать серийный номер с помощью встроенного инструмента Windows 10.
Существует специальная команда WMIC, которая использует инструментарий управления Windows (WMI), чтобы предоставить информацию обо всех устройствах хранения данных, установленных в Windows. Это работает во всех современных версиях Windows, включая Windows 10. Вы можете использовать команды WMIC следующим образом.
Чтобы найти серийный номер жесткого диска в Windows 10 , выполните следующие действия.
- Откройте командную строку от имени Администратора.
- Введите или скопируйте и вставьте следующую команду:
wmic diskdrive get Name, Manufacturer, Model, InterfaceType, MediaType, SerialNumber
Это даст вам информацию о всех подключенных жестких дисках и любых других устройствах хранения данных. В моем случае, вывод выглядит следующим образом :

Приведенная выше команда покажет вам информацию о ваших устройствах хранения информации.
Полный список свойств которые можно использовать для запроса выглядит следующим образом :
- Availability
- BytesPerSector
- Capabilities
- CapabilityDescriptions
- Caption
- CompressionMethod
- ConfigManagerErrorCode
- ConfigManagerUserConfig
- CreationClassName
- DefaultBlockSize
- Description
- DeviceID
- ErrorCleared
- ErrorDescription
- ErrorMethodology
- FirmwareRevision
- Index
- InstallDate
- InterfaceType
- LastErrorCode
- Manufacturer
- MaxBlockSize
- MaxMediaSize
- MediaLoaded
- MediaType
- MinBlockSize
- Model
- Name
- NeedsCleaning
- NumberOfMediaSupported
- Partitions
- PNPDeviceID
- PowerManagementCapabilities
- PowerManagementSupported
- SCSIBus
- SCSILogicalUnit
- SCSIPort
- SCSITargetId
- SectorsPerTrack
- SerialNumber
- Signature
- Size
- Status
- StatusInfo
- SystemCreationClassName
- SystemName
- TotalCylinders
- TotalHeads
- TotalSectors
- TotalTracks
- TracksPerCylinder
Вы можете найти их описания на следующей странице MSDN: Win32_DiskDrive .
WMIC очень полезный инструмент для выполнения запросов WMI в Windows.
Вот несколько примеров таких запросов:
Как посмотреть информацию о BIOS в Windows 10
Как посмотреть информацию о сетевых адаптерах в Windows 10 с помощью командной строки
Как в Windows 10 быстро посмотреть какой тип памяти DDR вы используете
Способ 2 - Посмотреть серийный номер жесткого диска с помощью PowerShell
- Откройте PowerShell.
- Введите или скопируйте и вставьте следующую команду:
Get-WMIObject win32_physicalmedia | Format-List Tag,SerialNumber
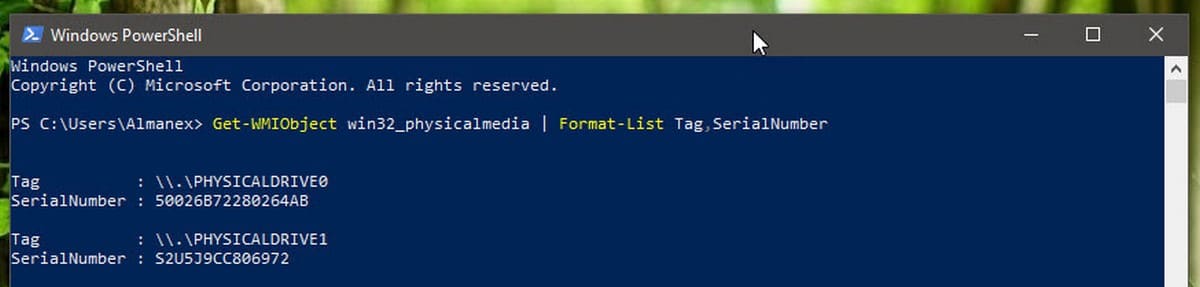
Параметр Tag покажет вам серийный номер физического диска, который соответствует номеру диска в Менеджере дисков.
Вот и все.