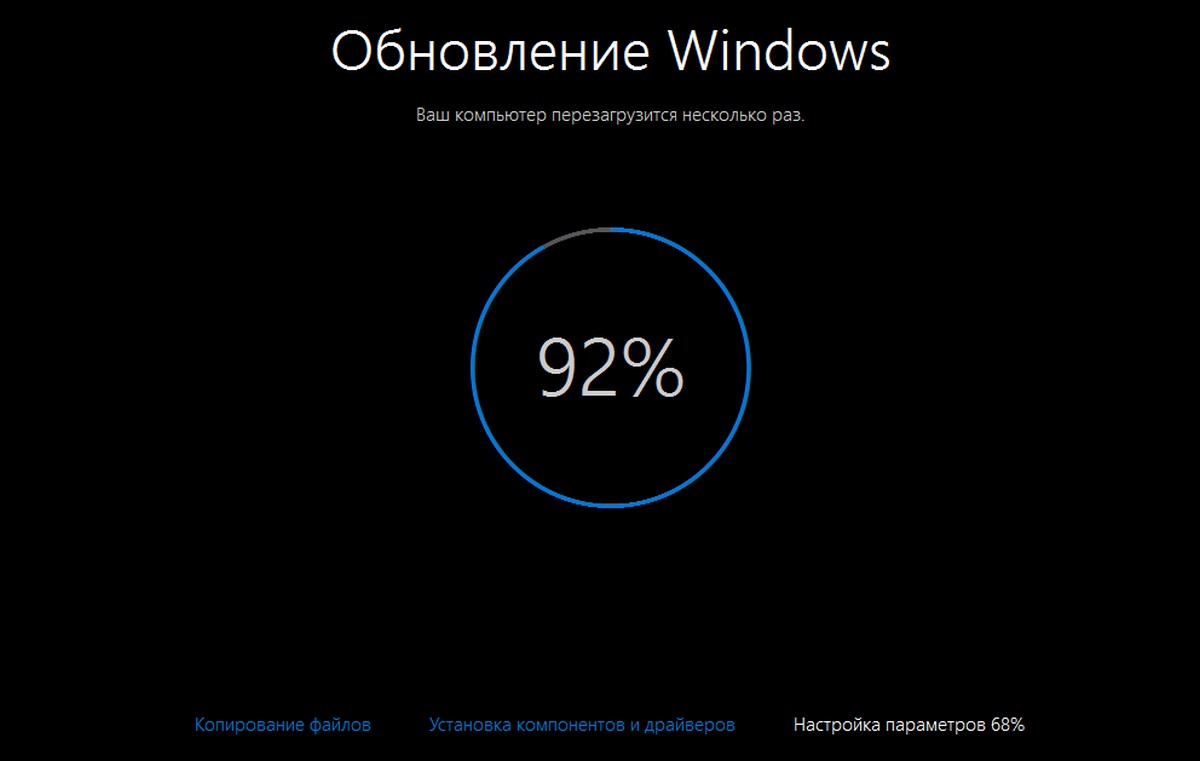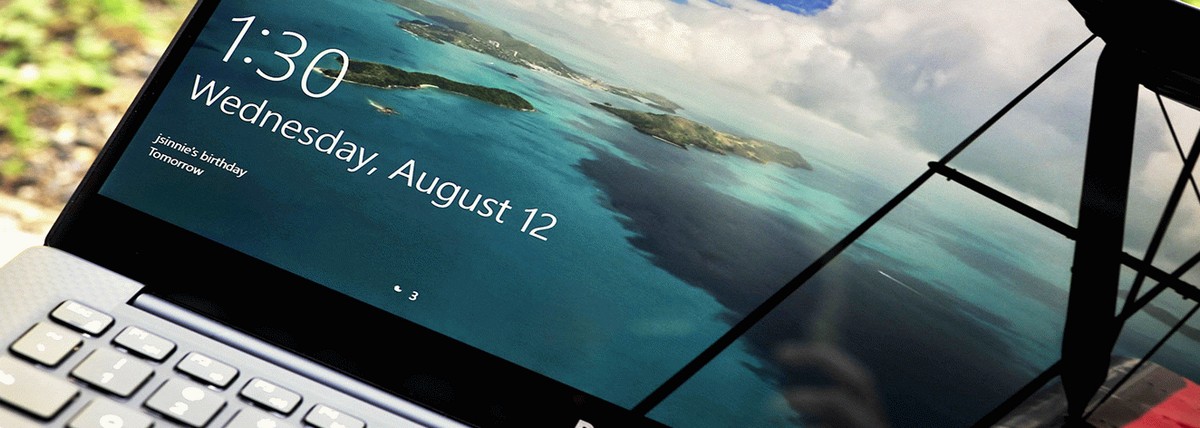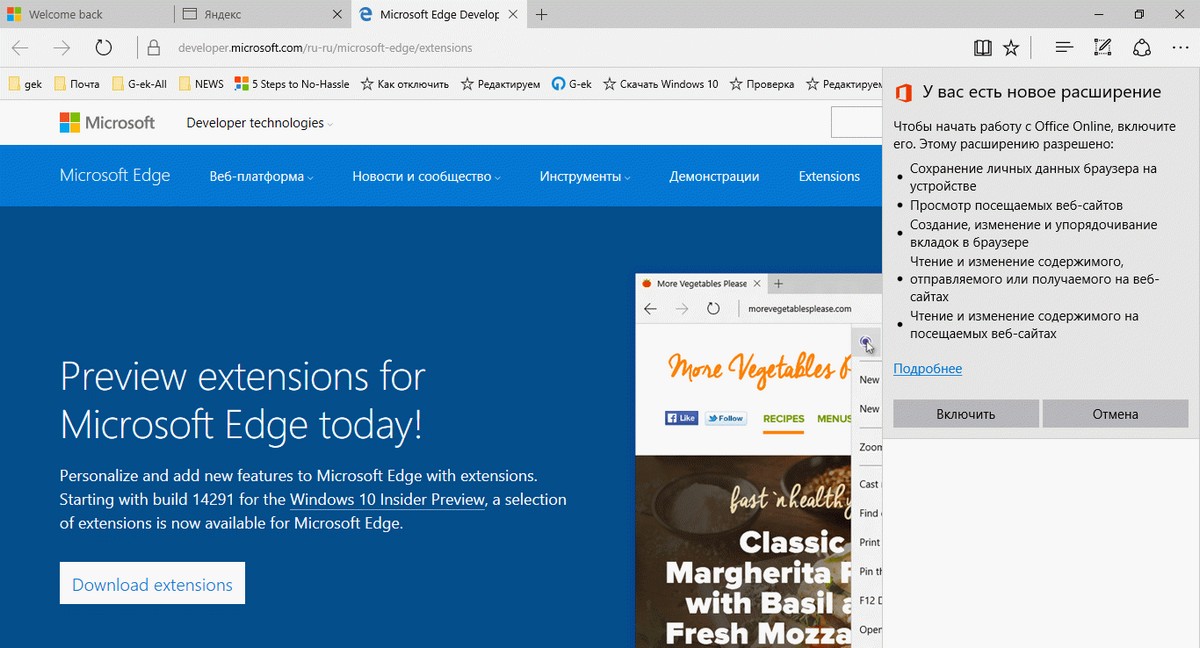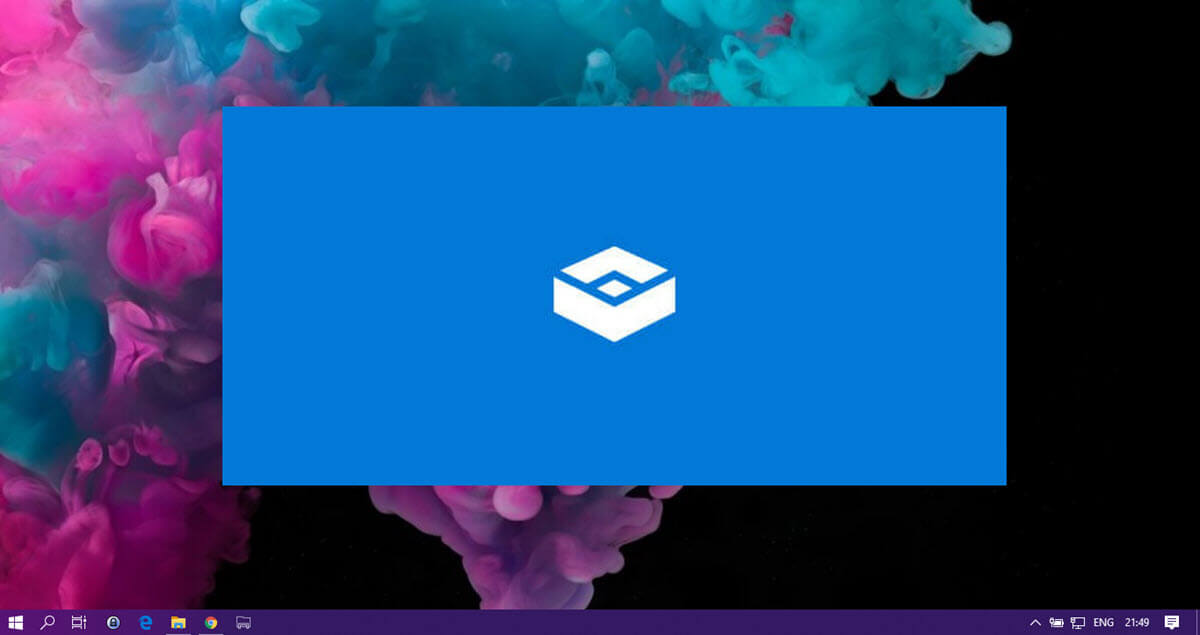Рекомендуем: Не удается установить Расширения Edge после обновления
Microsoft Edge, новый веб-браузер в Windows 10, Edge один из лучших браузеров для ОС Windows 10. Edge быстр и довольно простой, прекрасно работает как на традиционном ПК, а также сенсорных устройствах, во многом опережая другие браузеры.
Поддержка расширений наверно самое востребованное что пользователи ПК ждали с момента выпуска ОС Windows 10. Microsoft обновила браузер для поддержки расширений. Теперь вы можете устанавливать расширения для Edge, добавляя новые функции а также, персонализировать Edge, как вы хотите.
Установка расширений для браузера Edge.
В данном руководстве мы рассмотрим как устанавливать расширения для браузера Edge в Windows 10.
Шаг 1: Откройте Edge. Перейдите в меню - (три точки), расположенных верхнем правом углу окна браузера (см. картинку), а затем выберите пункт «Расширения».
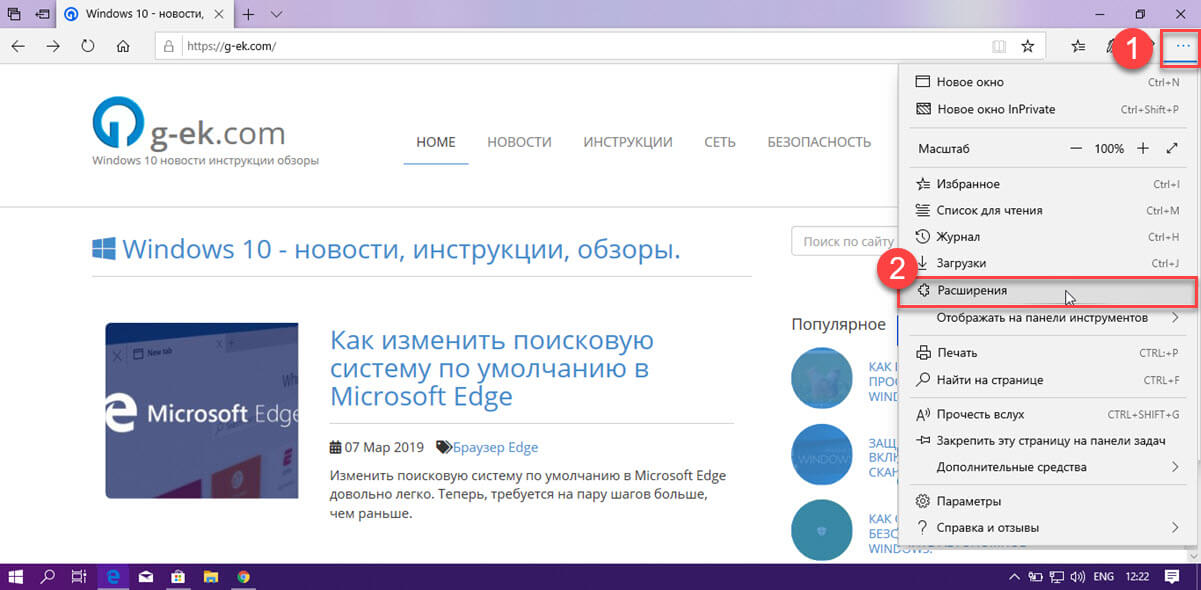
Шаг 2: Нажмите ссылку «Посмотреть дополнительные расширения», чтобы посетить официальную страницу в Магазине.
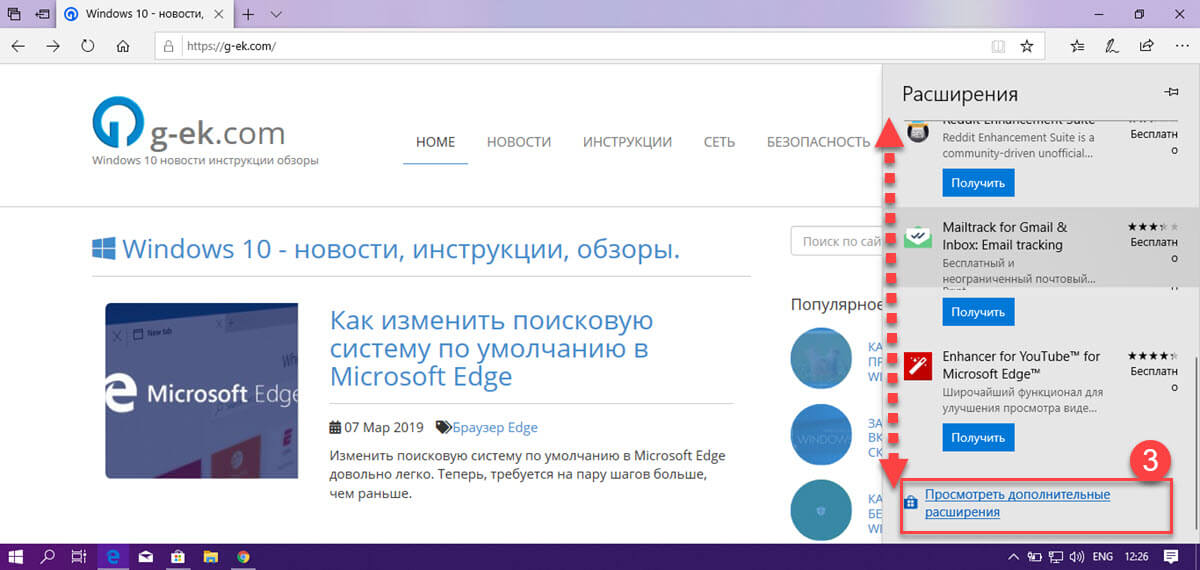
Шаг 3: В открывшимся окне Магазина Windows вы увидите все доступные расширения для Edge.
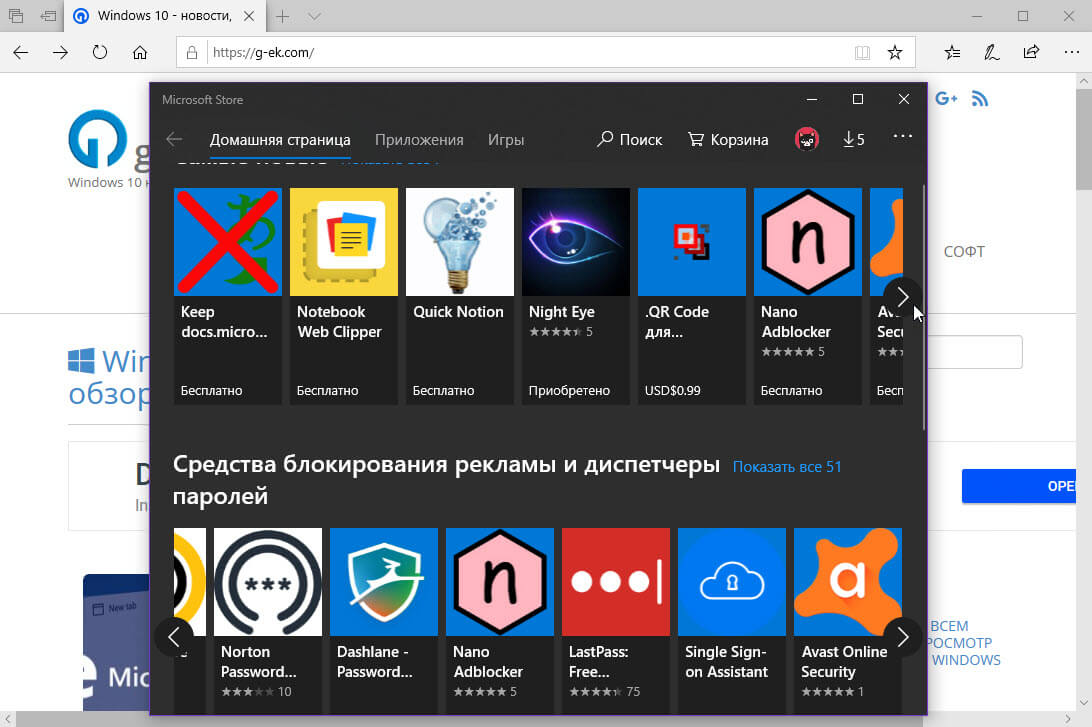
Шаг 4: Кликните на нужное расширение и нажмите на кнопку «Установить», чтобы скачать и установить его.
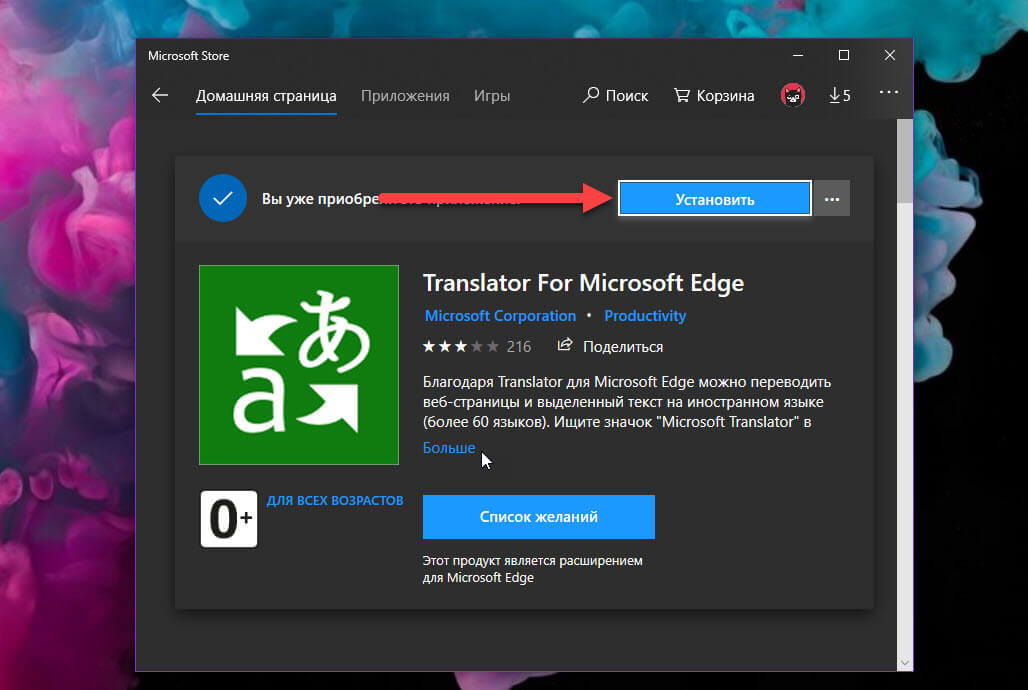 Шаг 5: После загрузки, нажмите кнопку «Запустить», которая появляется после того, как загрузка будет завершена
Шаг 5: После загрузки, нажмите кнопку «Запустить», которая появляется после того, как загрузка будет завершена 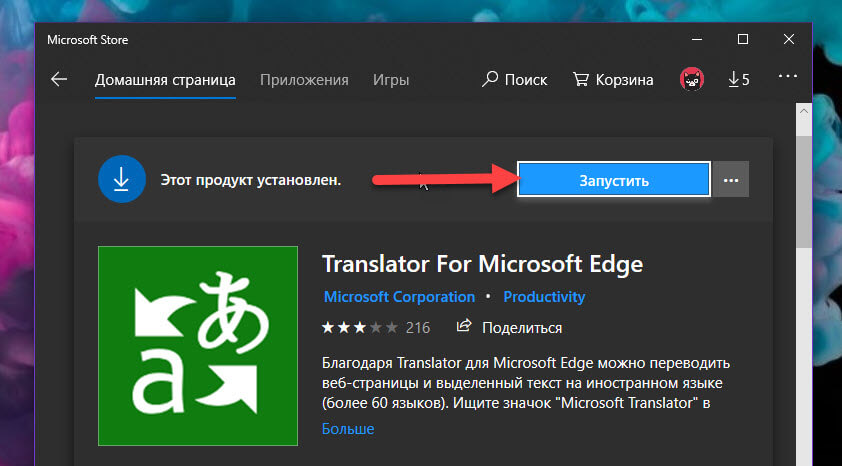
Шаг 6: Edge сообщит вам, что у вас установлено новое расширение, в диалоговом окне нажмите кнопку «Включить».
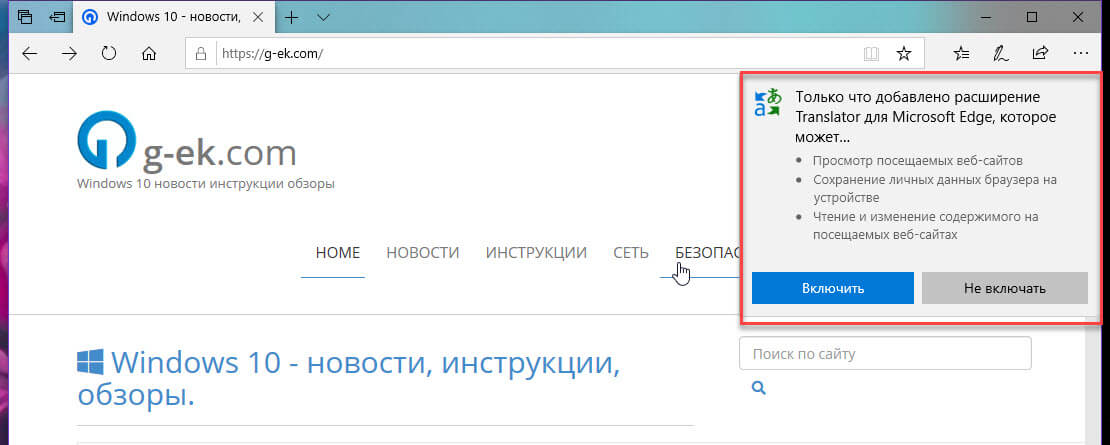
Все расширение для браузера Edge установлено и готово к использованию.
Если вы хотите отключить расширение, перейдите в меню - (три точки), расположенных верхнем правом углу окна браузера, выберите пункт «Расширения», и передвиньте ползунок переключателя в положение «Откл.» или кликните на значок шестеренки чтобы появилась кнопка «Удалить».
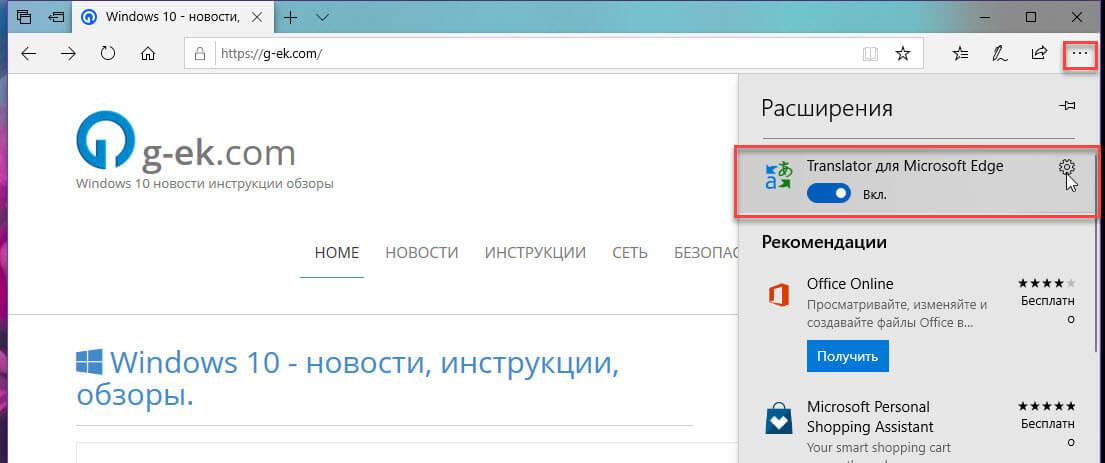
Как установить расширение в Edge с помощью режима разработчика Windows 10
По умолчанию, Microsoft Edge позволяет пользователям устанавливать расширения только из Магазина Windows. Тем не менее, иногда вам может понадобиться установить расширение, которого еще нет в Windows Store или оно было удалено из магазина по какой-то причине. В этом случае функция расширения Установка из других источников, может помочь вам решить эту проблему. Вот как это можно сделать:
Сначала, вам необходимо включить режим разработчика в Edge. Делают это следующим образом.
Шаг 1: Откройте Edge. Введите или вставьте следующий адрес в адресной строке:
about:flags
Вы получите следующую страницу:
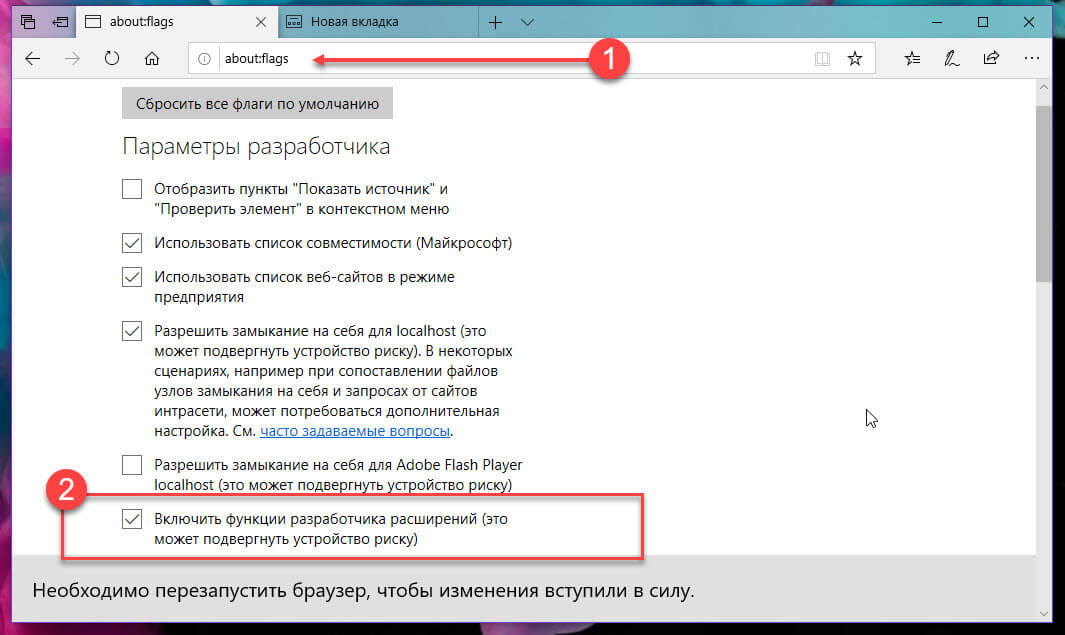
Шаг 2: Найдите - «Включить функцию разработчика расширений», включите ее и перезапустите браузер.
Шаг 3: После перезапуска перейдите в меню ... (Три точки) и выберите пункт «Расширения».
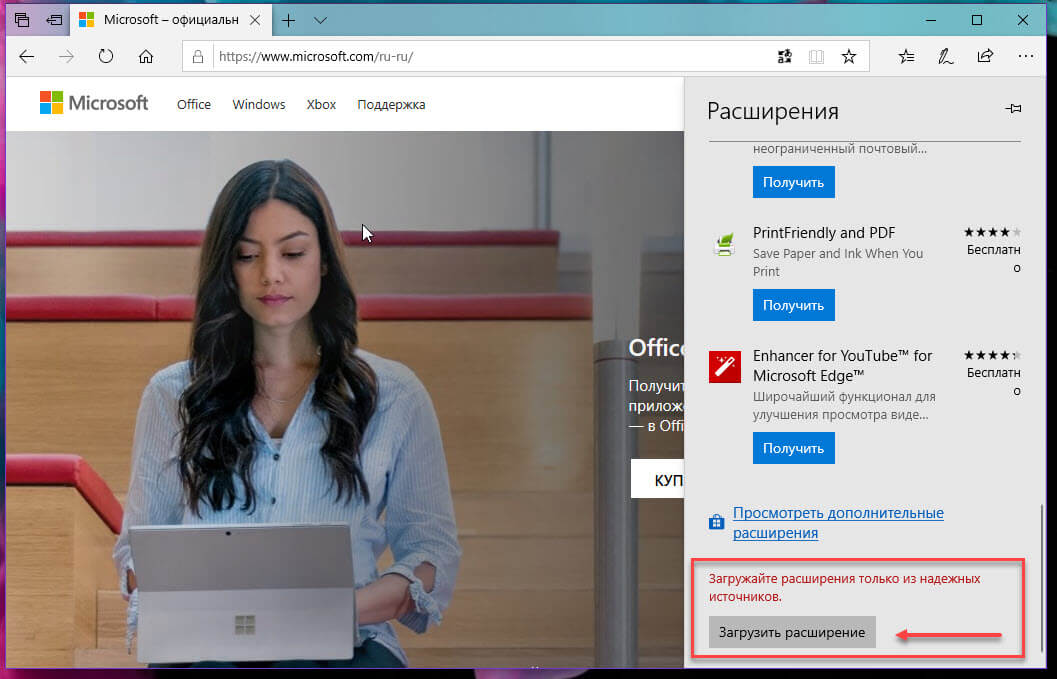
Здесь вы найдете новый вариант установки расширений, который позволит вам устанавливать расширения из других мест помимо Магазина Windows.
Вот и все.