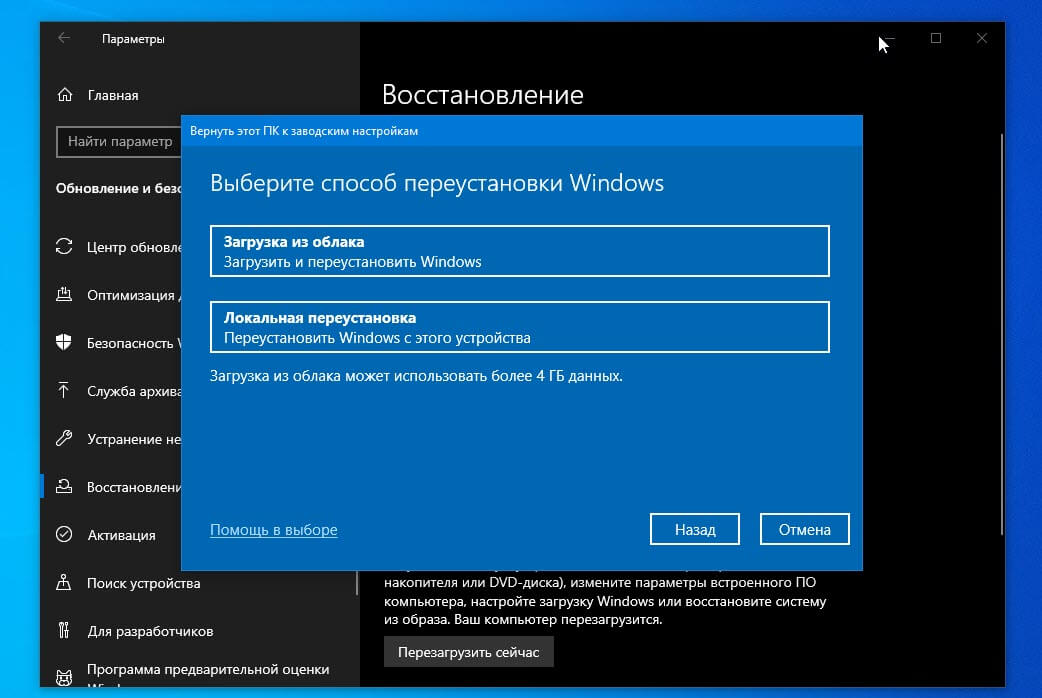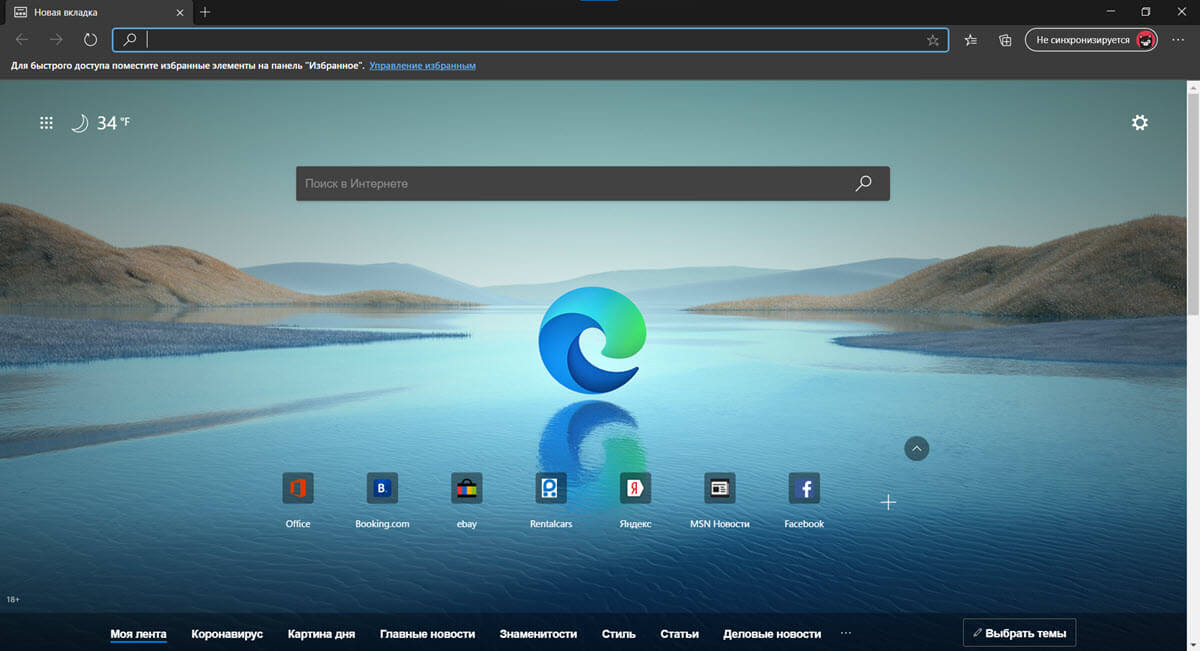Рекомендуем: Как избежать проблем при установке Windows 10 20H2
В этой статье мы подробно рассмотрим, как переустанавливать Windows 10, или как установить ОС с нуля если вы купили новый компьютер или решили сделать чистую установку. Установку Windows 10 можно сделать как на компьютерах с UEFI, так и на устаревших ПК с BIOS. Windows 10 версии 20H2 является финальной версией обновления за октябрь 2020 года.
Инструмент Media Creation Tool, и веб-сайт указывают пользователю на сборку 20H2, которая включает обновления, выпущенные в октябре 2020 года.
Чистая установка Windows 10, загрузите и подготовьте файл .ISO
Чтобы выполнить чистую установку обновления Windows 10 October Update, вам необходимо использовать физические носители (DVD или USB):
Загрузите.ISO из Windows 10 с помощью средства Media Creation Tool или следуя инструкции, с сервера Microsoft.
У вас будет два варианта:
- Запишите файл. ISO на DVD. Если у вас Windows 8 / 8.1 / 10, просто кликните правой кнопкой мыши по файлу ISO и выберите «Записать образ диска». Если у вас более старая версия Windows, вам придется прибегнуть к сторонним программам, таким как BurnAware, ImgBurn или Nero.
- Запишите файл. ISO на USB-носитель с помощью PowerShell, средства Media Creation Tool или Windows USB / DVD Download Tool, чтобы сделать флеш-накопитель загрузочным.
Примечание: Если вы обновляете ноутбук или планшет, подготовьте драйвера: при отсутствии нужных драйверов, устройство может работать неправильно. Все, что вам нужно сделать, это перейти на сайт производителя и загрузить соответствующую версию драйвера для вашего устройства.
Настройка BIOS для загрузки и установки Windows 10 с устройств DVD / USB.
BIOS (Basic Input-Output System) инициализирует и тестирует все аппаратные компоненты, установленные на вашем компьютере, а происходит загрузка операционной системы. Он присутствует на всех старых ПК и ноутбуках Windows. Чтобы начать установку Windows 10 версии 1809. Обновление с DVD или USB:
- Включите компьютер / ноутбук.
- Нажмите одну из этих клавиш несколько раз во время фазы POST, то есть на экране, который предшествует загрузке операционной системы: DELETE, F1, F2, F12 или CTRL + ESC (к сожалению, клавиша для доступа к BIOS отличается для каждой модели, вы можете заранее узнать какая из клавиш позволяет получить доступ к BIOS).
- Перейдите на вкладку «Boot» (загрузка вашего устройства, управляется с помощью параметров, в разделе BOOT) и откройте конфигурацию загрузки «Boot Device Priority».
- У вас будет две возможности:
4.1. Если вам нужно установить Windows с DVD-диска, найдите DVD-диск и поднимите его в списке устройств на первую позицию, это позволит произвести загрузку ПК при запуске с вашего DVD-диска (обычно для перемещения устройства просто нажмите клавиши F5 или F6).
4.2. Если вам нужно установить Windows с USB-устройства, найдите устройство USB и перенесите его в верх списка устройств, которые будут использоваться при запуске (обычно для перемещения устройства просто нажмите клавиши F5 или F6).
- Перейдите на вкладку Exit (выход) и нажмите Exit Saving Changes (Выход c сохранением изменений).
- Нажмите «Y» или «ОК», чтобы подтвердить операцию.
Если вы правильно выполнили операцию, ПК / ноутбук перезагрузится, и вам будет предложено нажать любую кнопку для загрузки с DVD / USB.
Windows 10 DVD / USB-загрузка в устройствах с UEFI
UEFI (Unified Extensible Firmware Interface) является преемником BIOS. Он оснащен целой серией новых функций и графическим интерфейсом, который также можно использовать с мышью, разработанный с единственной целью решения недостатков, возникающих в BIOS. Благодаря использованию UEFI, операционную систему можно запустить еще быстрее, защищая запуск вашего компьютера от потенциальных вредоносных компьютерных вирусов. Он присутствует во всех новых ПК с ОС Windows, ноутбуках и планшетах. Чтобы начать установку Windows 10. Обновление с DVD или USB:
Для изменения настроек UEFI предполагается что уже установлена одна из предыдущих версий Windows 10.
- Запустите и войдите в Windows 10.
- Откройте «Параметры» → «Обновление и безопасность» → «Восстановление».
- В разделе «Особые варианты загрузки» нажмите кнопку «Перезагрузить сейчас».

- ПК / планшет будет перезагружен - подождите.
- После перезагрузки компьютера на странице «Выбор параметров» нажмите «Использовать устройство».
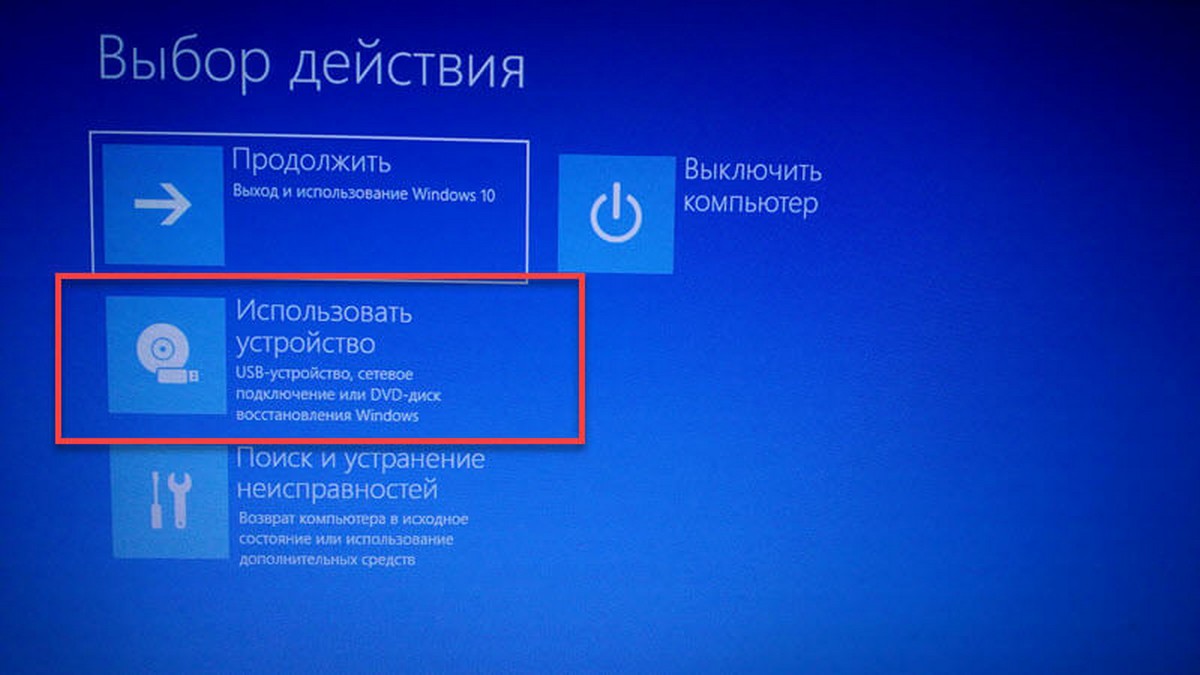
- У вас будет две возможности:
6.1 Если вам нужно установить Windows с DVD-диска, кликните EFI DVD / CDROM.
6.2 Если вам нужно установить Windows с USB-устройства, кликните USB-устройство EFI.
- Если вы сделали это правильно, ПК / ноутбук / планшет перезагрузится и загрузится с DVD / USB.
Установка Windows 10
Наконец, мы начинаем чистую установку Windows 10.
- Выберите, устанавливаемый язык, формат времени и денежных единиц, метод ввода (раскладку клавиатуры) и нажмите кнопку «Далее».
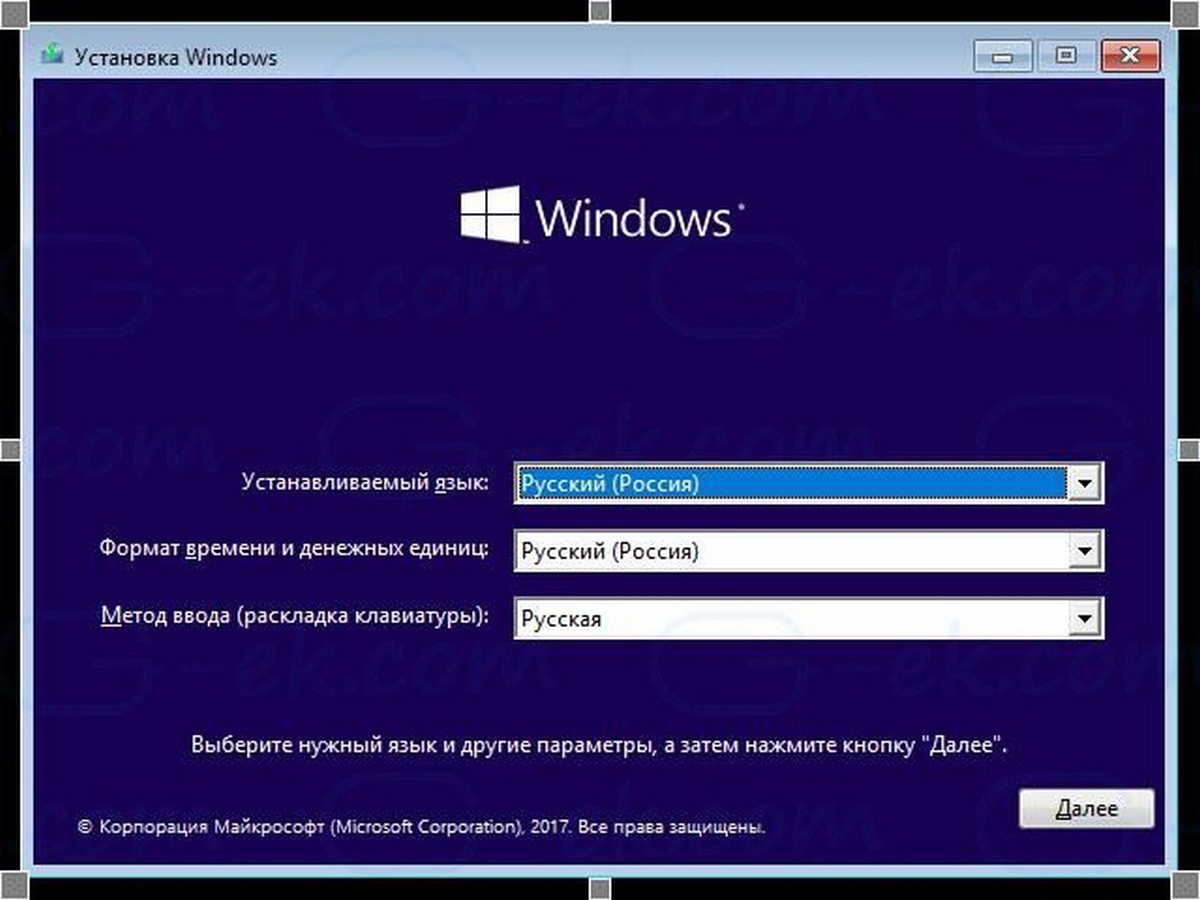
- Нажмите «Установить».
- Начнется Установка.
- Вам будет предложено ввести ключ продукта Windows, введите его или если вы переустанавливаете Windows нажмите «У меня нет ключа продукта», нажмите «Далее».
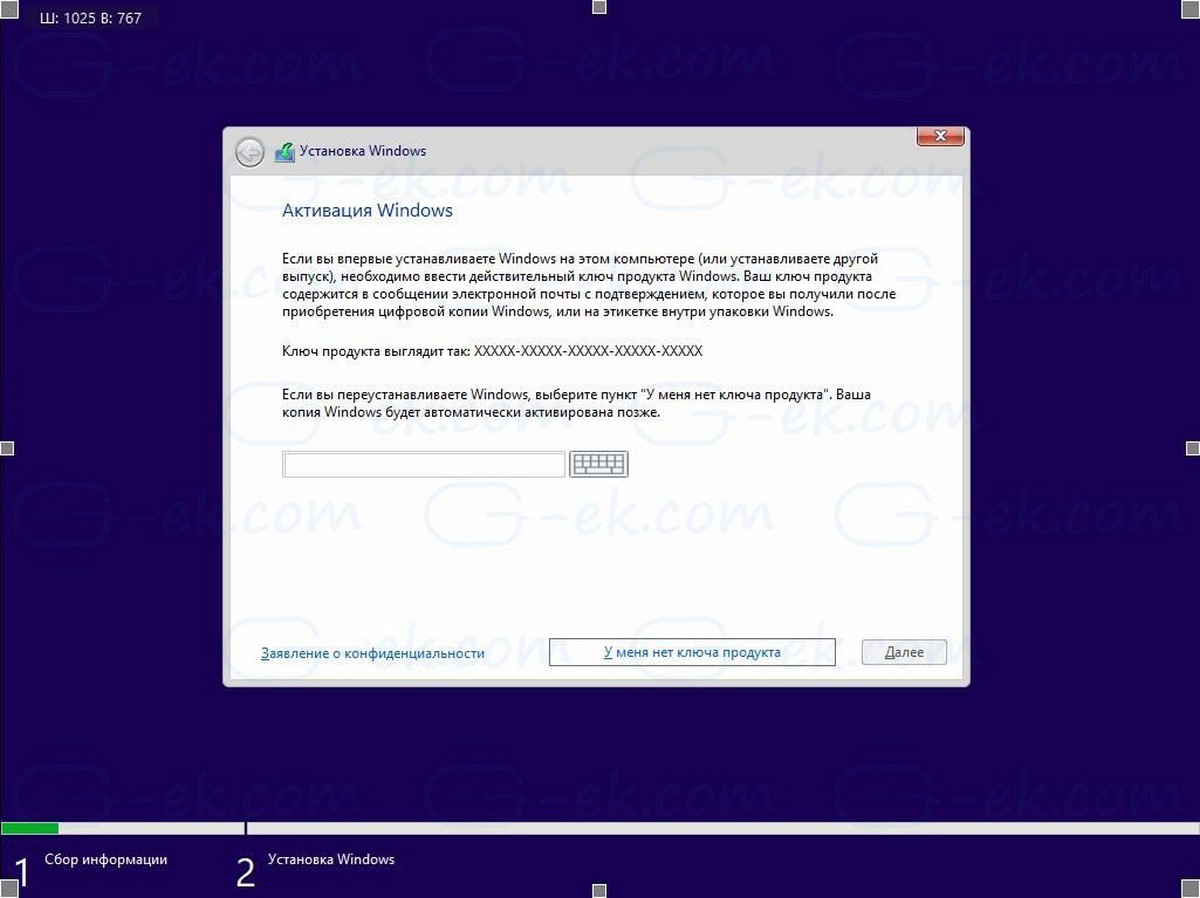
Примечание: Если вы ранее уже устанавливали Windows 10 с учетной записью Microsoft, лицензия уже привязана к вашей учетной записи. После Установки и входа в систему с этой же учетной записью она активируется автоматически, поэтому вы можете опустить ввод ключа продукта в этом случае, нажмите на ссылку «У меня нет ключа продукта». Подробнее см. В этой статье. Как связать лицензию Windows 10 с учетной записью Microsoft.
- Внимательно прочитайте лицензионное соглашение, примите условия лицензии, установив флажок и нажмите «Далее».
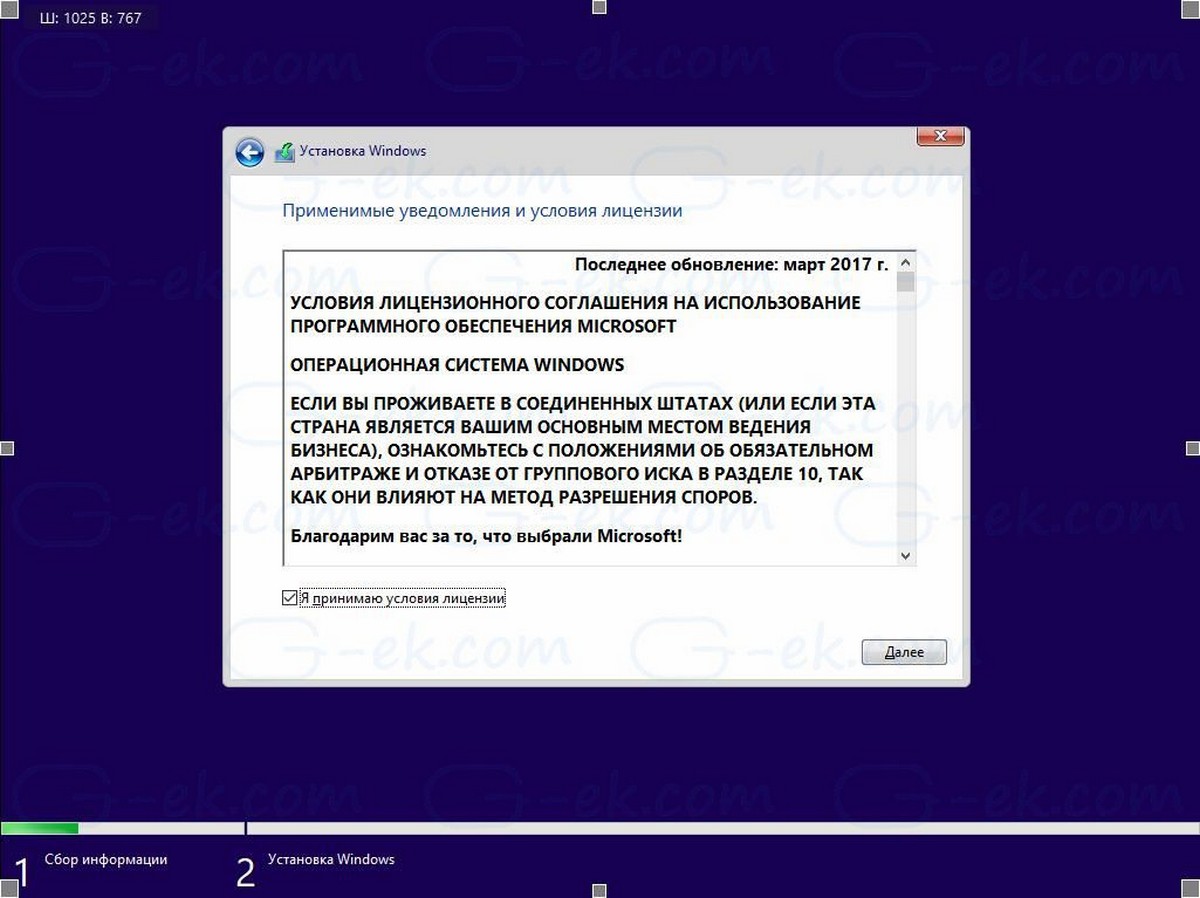
- В следующем окне, выберите «Выборочная: только установка Windows (для опытных пользователей)». Это позволит вам выполнить чистую установку. Не выполняйте установку обновление, даже если у вас есть эта опция, так как чистая установка имеет ряд преимуществ.
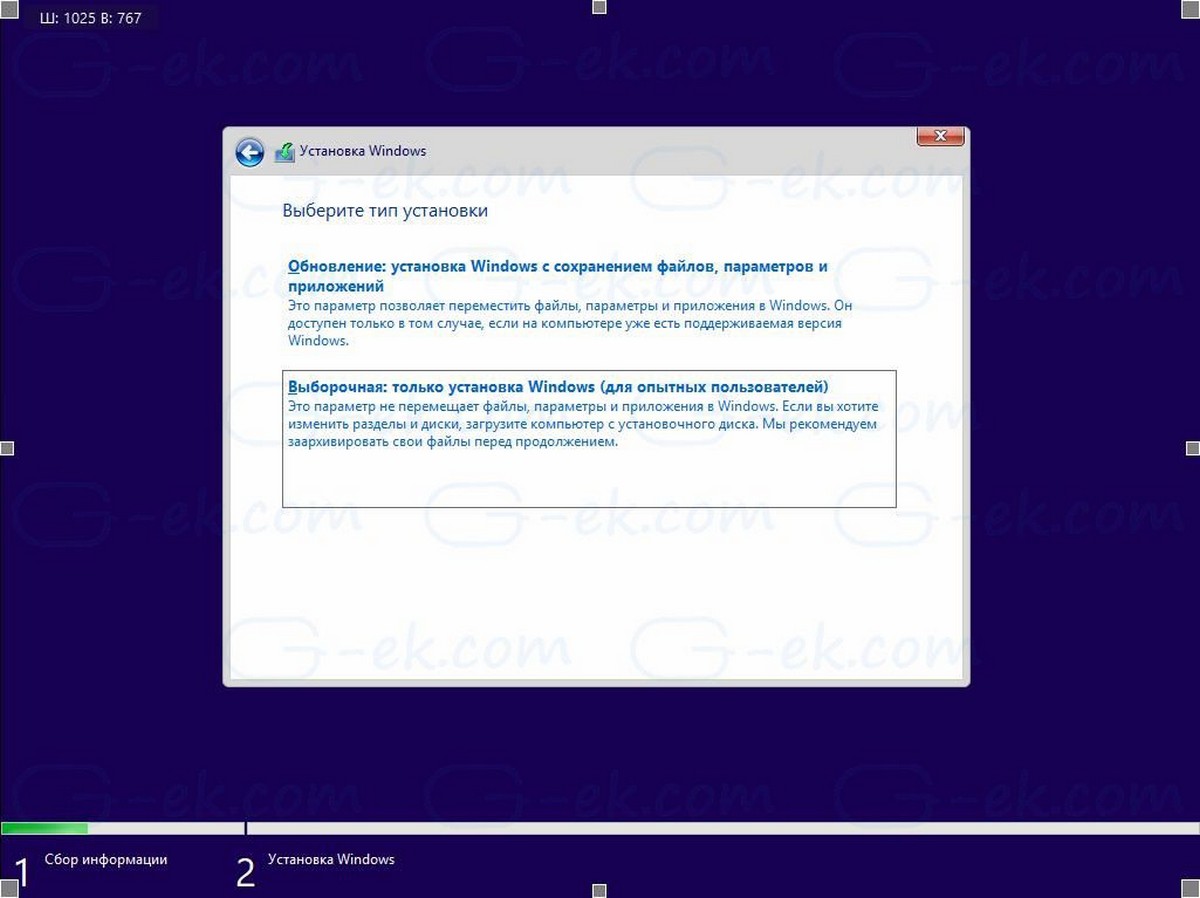
- Появится список всех дисков и их разделов. Оставьте только разделы восстановления / резервного копирования, чтобы восстановить ПК / планшет в заводское состояние в случае возникновения проблем или если вы знаете что делаете, вы можете удалить их все, появится подтверждающее сообщение, нажмите «ОК».
- После удаления всех бесполезных разделов вы найдете раздел диска с именем «Незанятое пространство на диске 0» (Unallocated space): выберите его и нажмите «Далее». Windows 10 автоматически отформатирует его и создаст все необходимые дополнительные разделы.
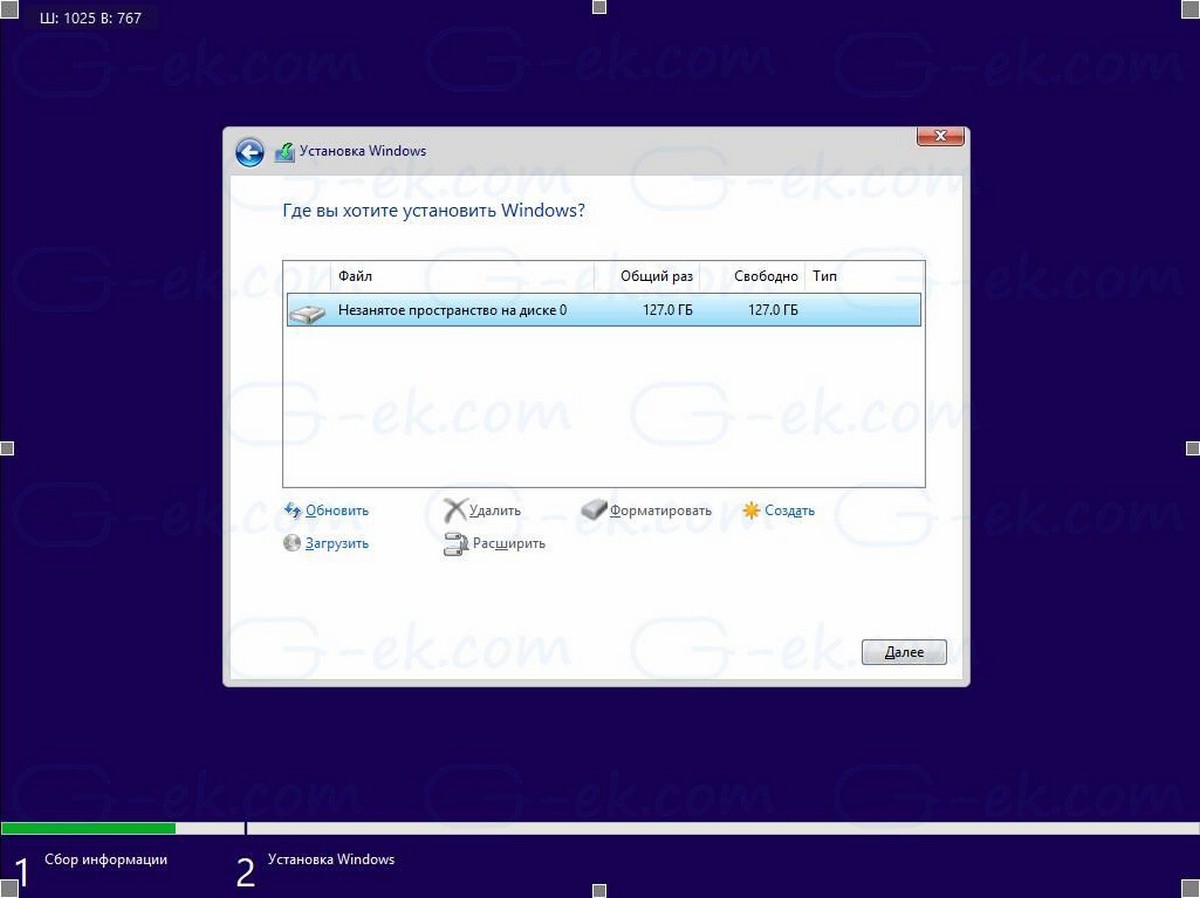
- Начнется процесс установки Windows.
- Во время установки система будет перезапущена несколько раз.
- Отобразится новый экран OOBE (Out-Of-Box-Experience):
- Помощник по установке встретит вас в новой версии Windows 10. (В последних сборках вы увидите помощника, который поможет вам предпринять дальнейшие шаги.)
Вам будет предложено выбрать \ потвердить
12.1 Регион: выберите нужный и нажмите «Да».
12.2 Раскладку клавиатуры: убедитесь, выбрана правильная, и нажмите «Да».
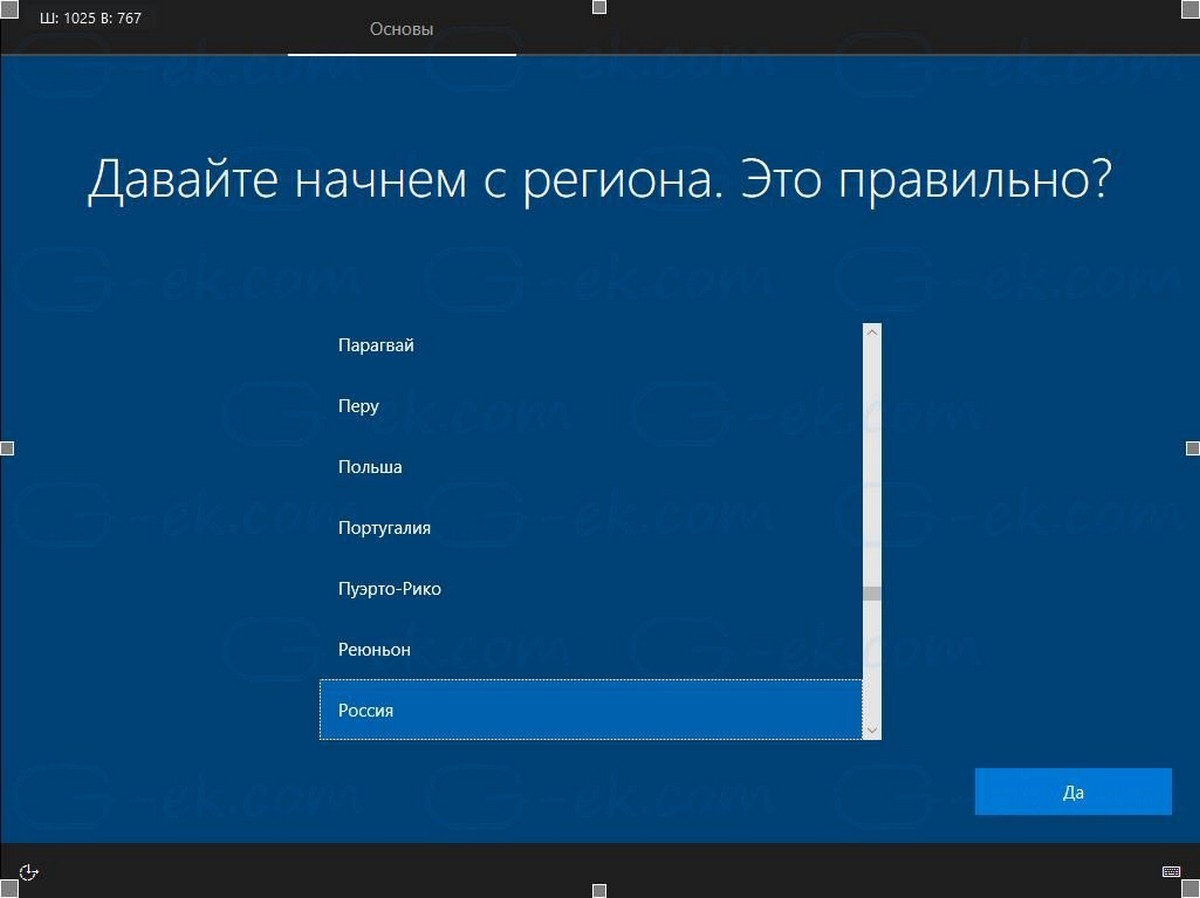
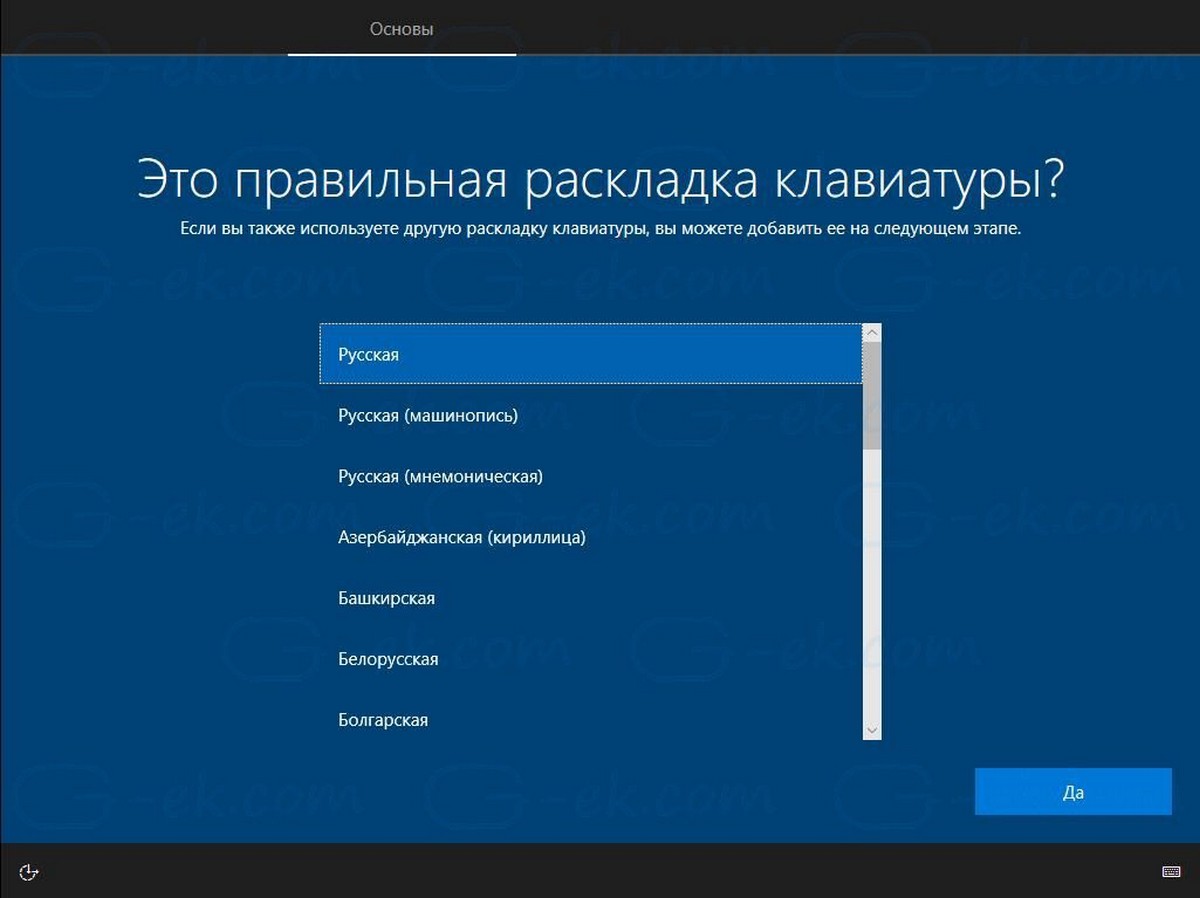
- Вы можете дополнительно добавить вторую раскладку клавиатуры, нажмите «Пропустить».
- Операционная система запустит процедуру подключения к Интернету; выберите нужное, если ваше устройство оснащено беспроводным адаптером, вы можете подключить его к беспроводной сети. Нажмите «Далее».
- Вам будет предложено настроить конфигурацию: выберите «Настроить для личного использования» и нажмите «Далее».
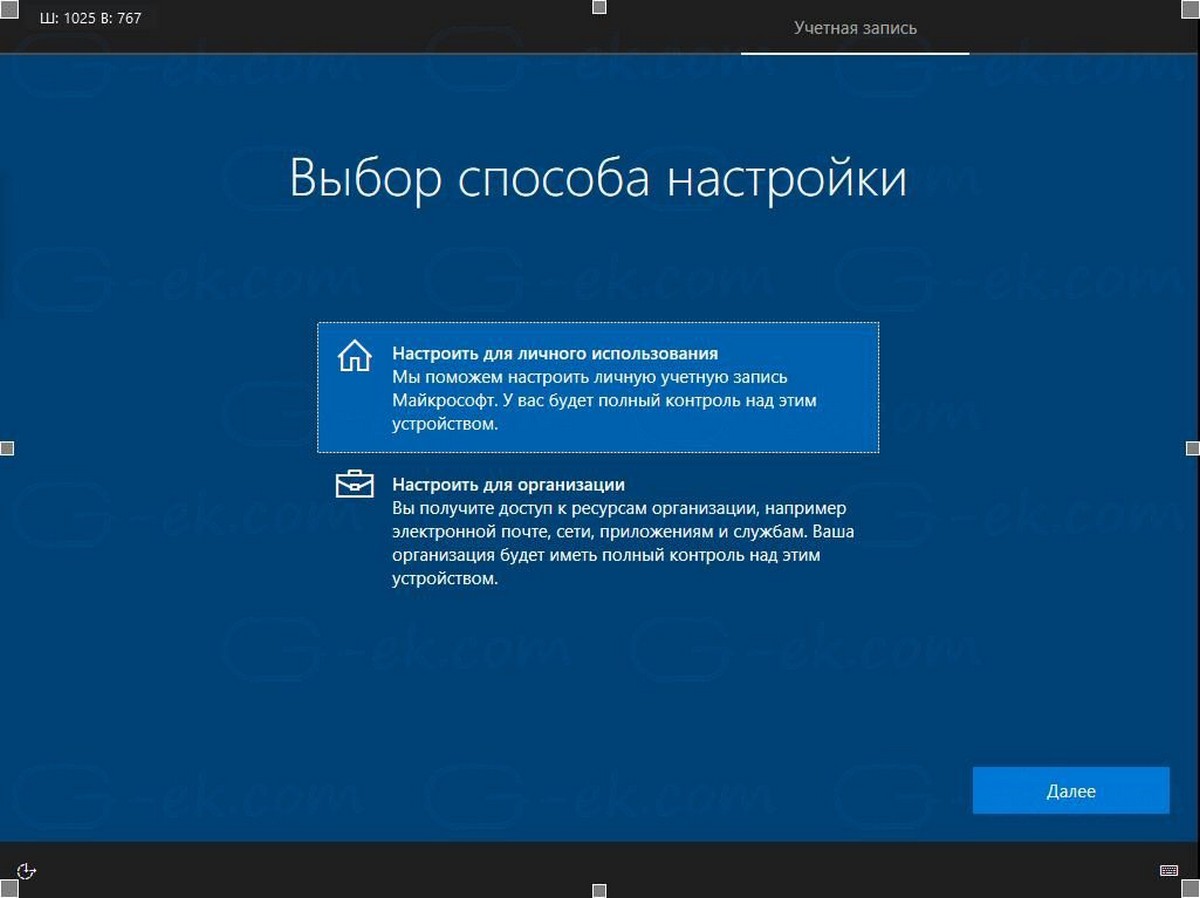
На следующей странице вы можете заполнить данные своей учетной записи Microsoft или нажать на ссылку «Автономная учетная запись» для настройки Windows 10 без нее и использовать локальную учетную запись. Устанавливать пароль для локального пользователя не обязательно, но, если вы используете пароль, вам будет предложено добавить вопросы безопасности для защиты учетной записи.
Кроме того, вы можете создать новую учетную запись Microsoft, если ваш компьютер подключен к Интернету.
- Введите учетную запись Microsoft (например, login@outlook.com) и нажмите «Далее», вы можете использовать Локальную учетную запись, для этого нажмите в левом нижнем углу ссылку «Автономная учетная запись».
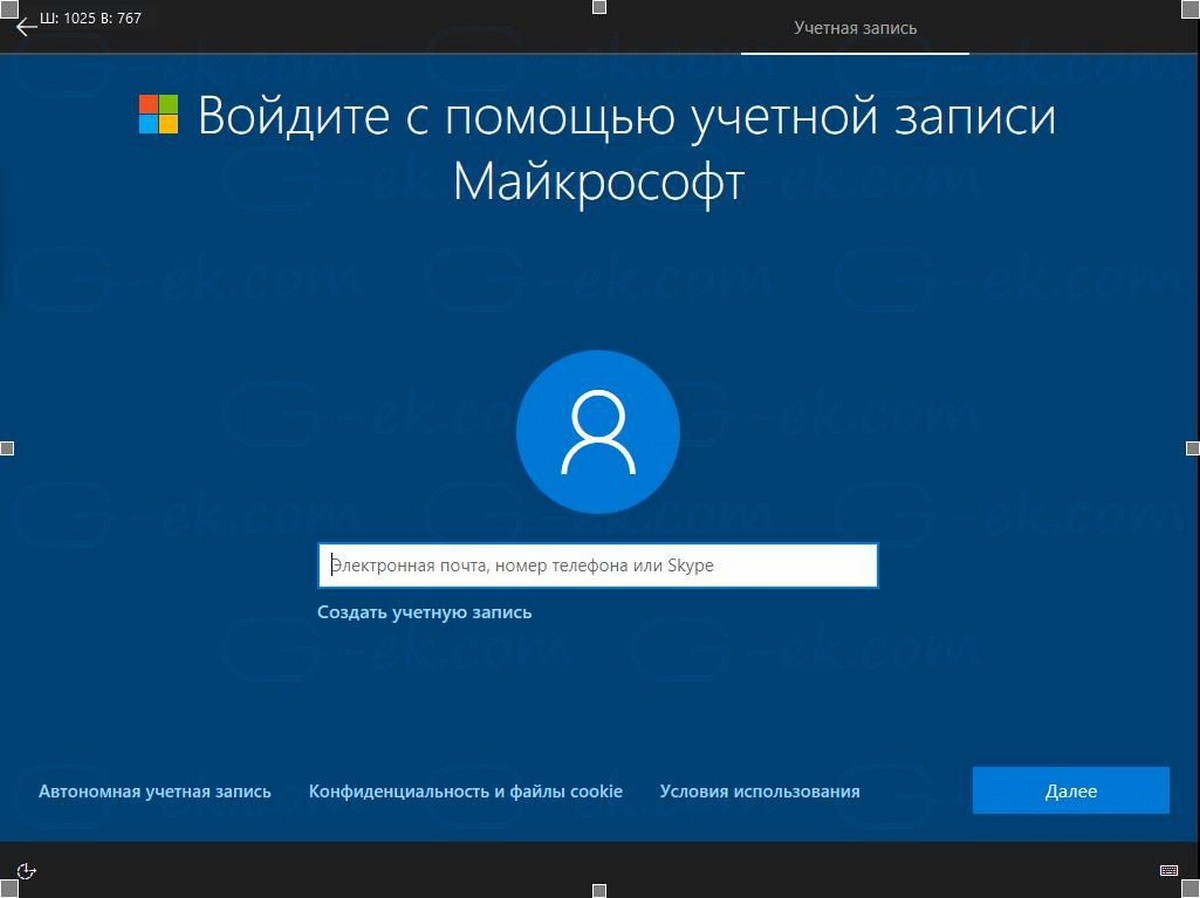
- Введите пароль для учетной записи Microsoft и нажмите «Далее».
- Вам будет предложено настроить PIN-код: нажмите «Установить PIN-код», введите PIN-код и нажмите кнопку «ОК».
- В следующей настройке будет предложено подключить ваш телефон и ПК для синхронизации уведомлений, веб-страниц и т. Д.
- Windows 10 попросит вас выбрать параметры конфиденциальности:
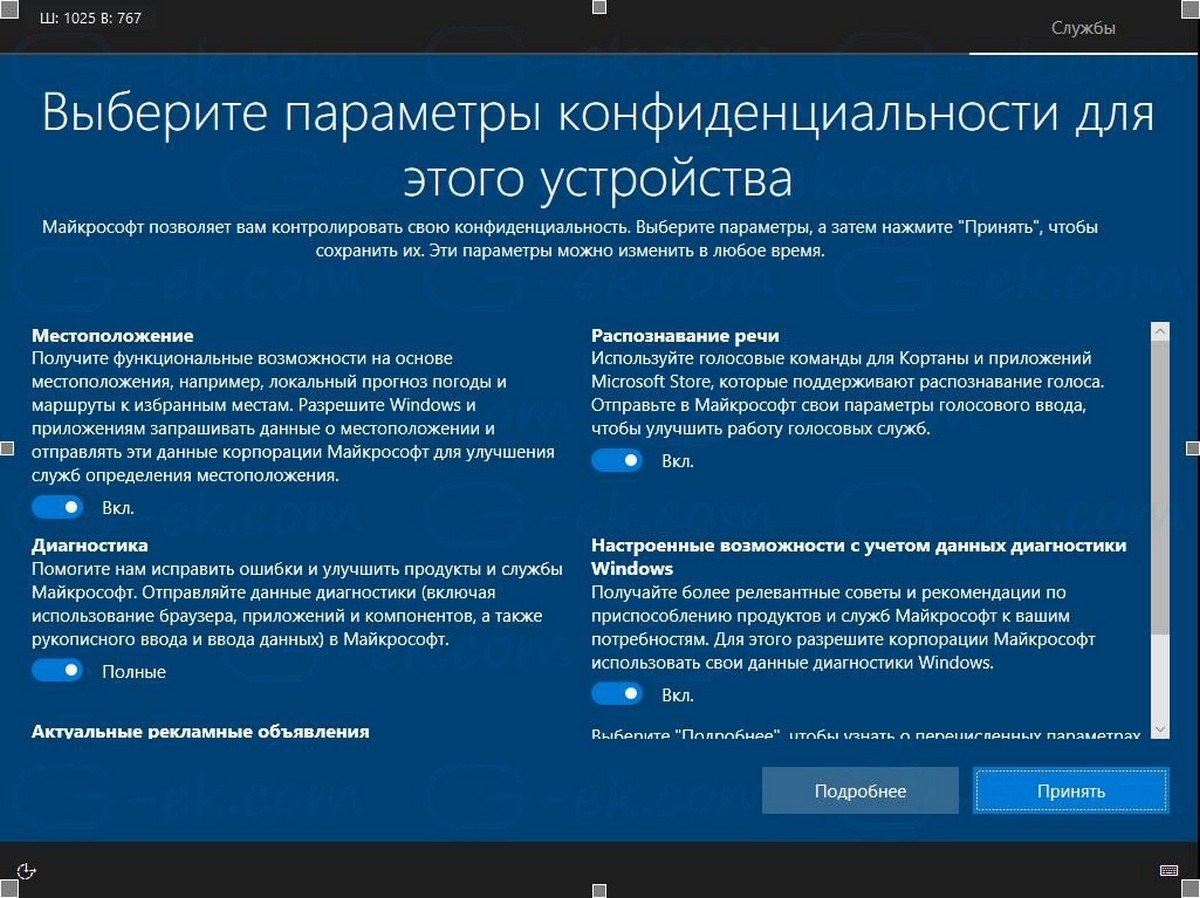
Настройте конфиденциальность согласно вашим предпочтениям и нажмите кнопку «Принять», позже вы сможете внести изменения в приложении «Параметры» → «Конфиденциальность».
Все! Windows 10 выполнит последние настройки и подготовит вашу учетную запись пользователя. Дождитесь завершения установки новых функций, компьютеру потребуется несколько минут.

Вы только что сделали чистую установку операционной системы Windows 10.
Установка обновлений и драйверов из Центра обновления Windows
После установки системы, необходимо установить последние версии драйверов для вашего компьютера / планшета Windows 10:
- Откройте приложение «Параметры», самый быстрый способ – нажать одновременно две клавиши на клавиатуре Win I
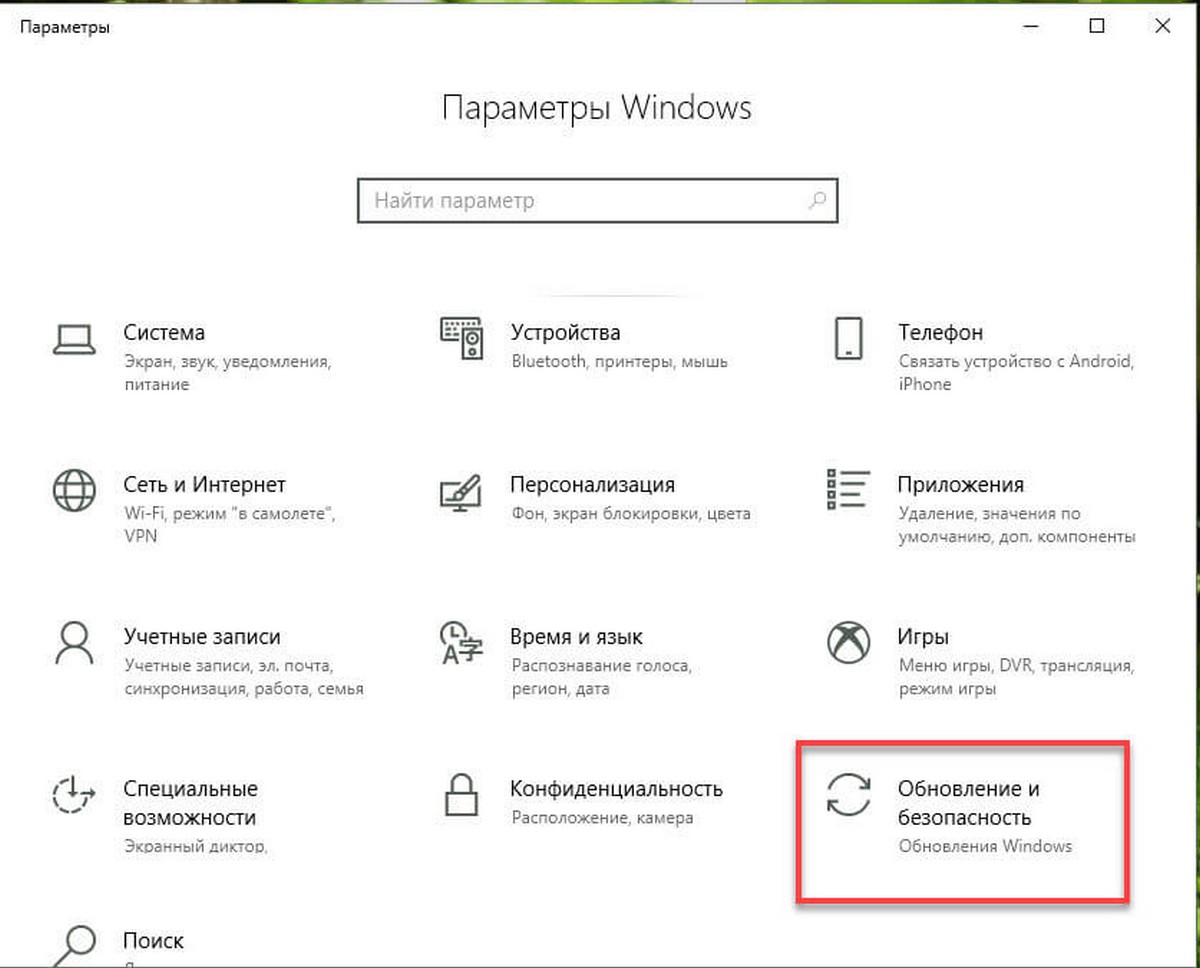
- В параметрах Windows перейдите в раздел «Обновление и безопасность» → «Центр обновления Windows». Нажмите ссылку «Дополнительные параметры» и установите переключатель в положение «ВКЛ.» для «При обновлении Windows предоставить обновления для других продуктов Microsoft».
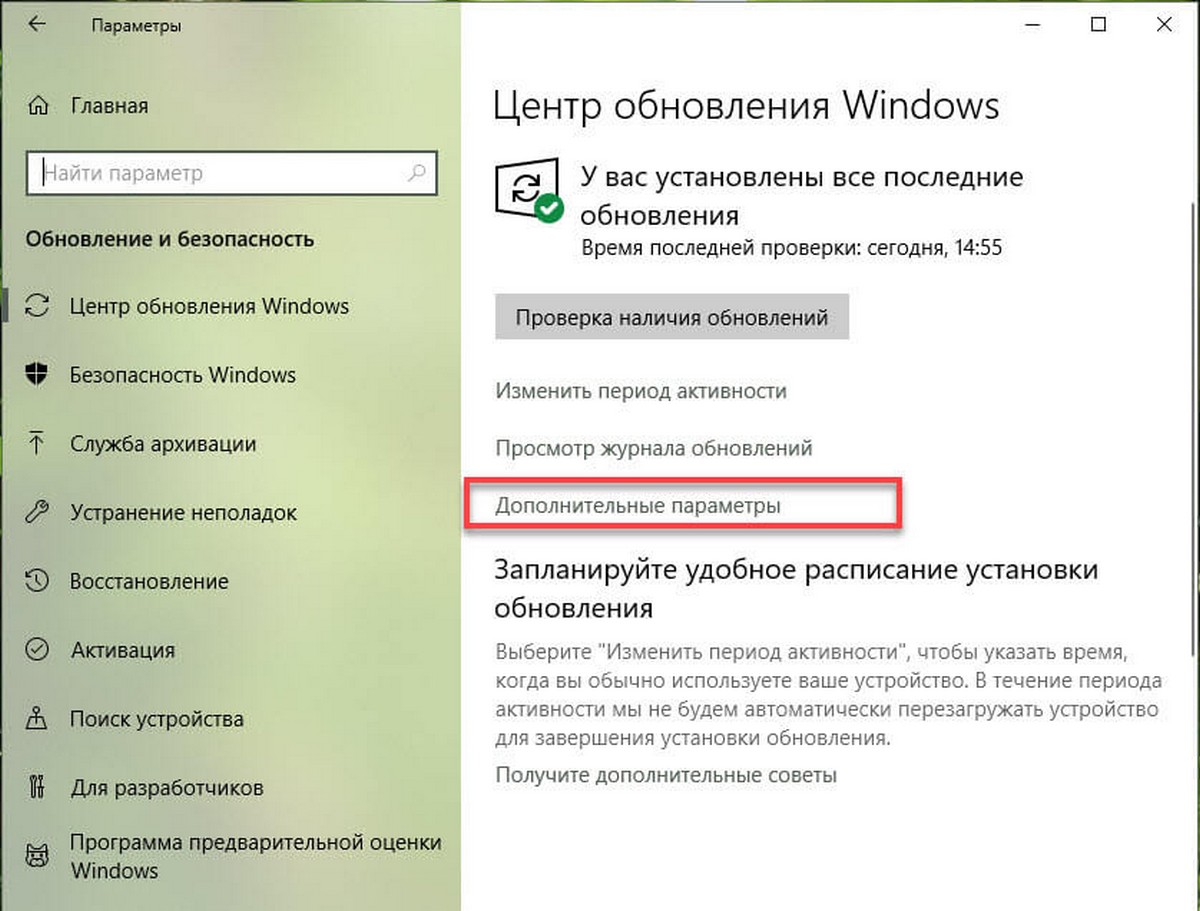
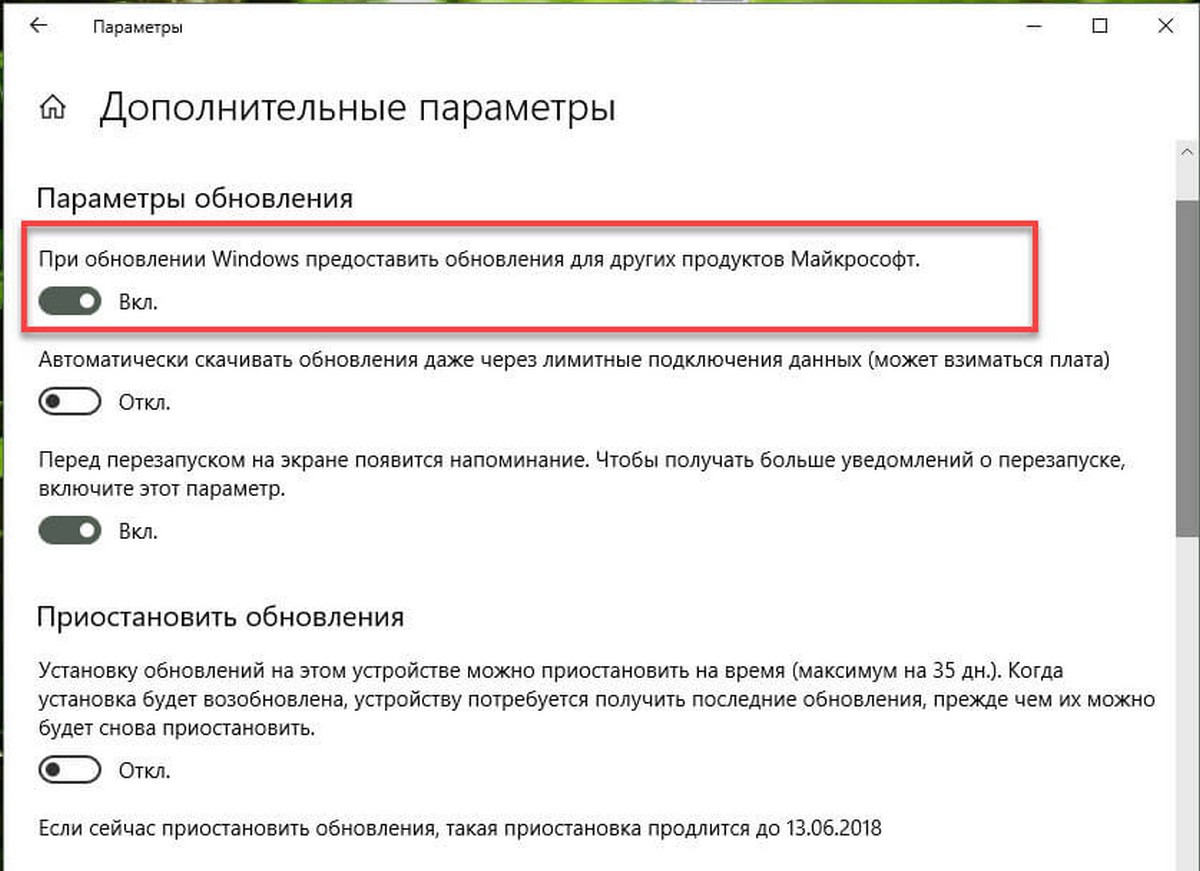
- Вернитесь назад и нажмите кнопку «Проверка наличия обновлений». Компьютер / планшет начнет поиск, загрузку и установку обновлений для Windows, а также новых драйверов для вашего устройства.
- По завершении установки перезагрузите компьютер.
Чтобы проверить версию установленной операционной системы, откройте «Параметры» → «Система» → «О системе», прокрутите страницу до раздела «Характеристики Windows».

Все обновления и большинство драйверов (если не все) были установлены без проблем. Компьютер / планшет наконец готов к использованию.
Теперь пришло время установить ваши любимые программы и приложения из Магазина и настроить параметры операционной системы в соответствии с вашими предпочтениями с помощью приложения «Параметры» и «Панели управления».
А Вы успешно выполнили чистую установку Windows 10? Расскажите нам с помощью комментариев ниже.
Что нового в Windows 10 версии 20H2
Что нового в Windows 10 версии 2004, обновление за Май 2020 г.
Удалить обновление Windows 10 версии 20H2 и вернутся к предыдущей сборке.