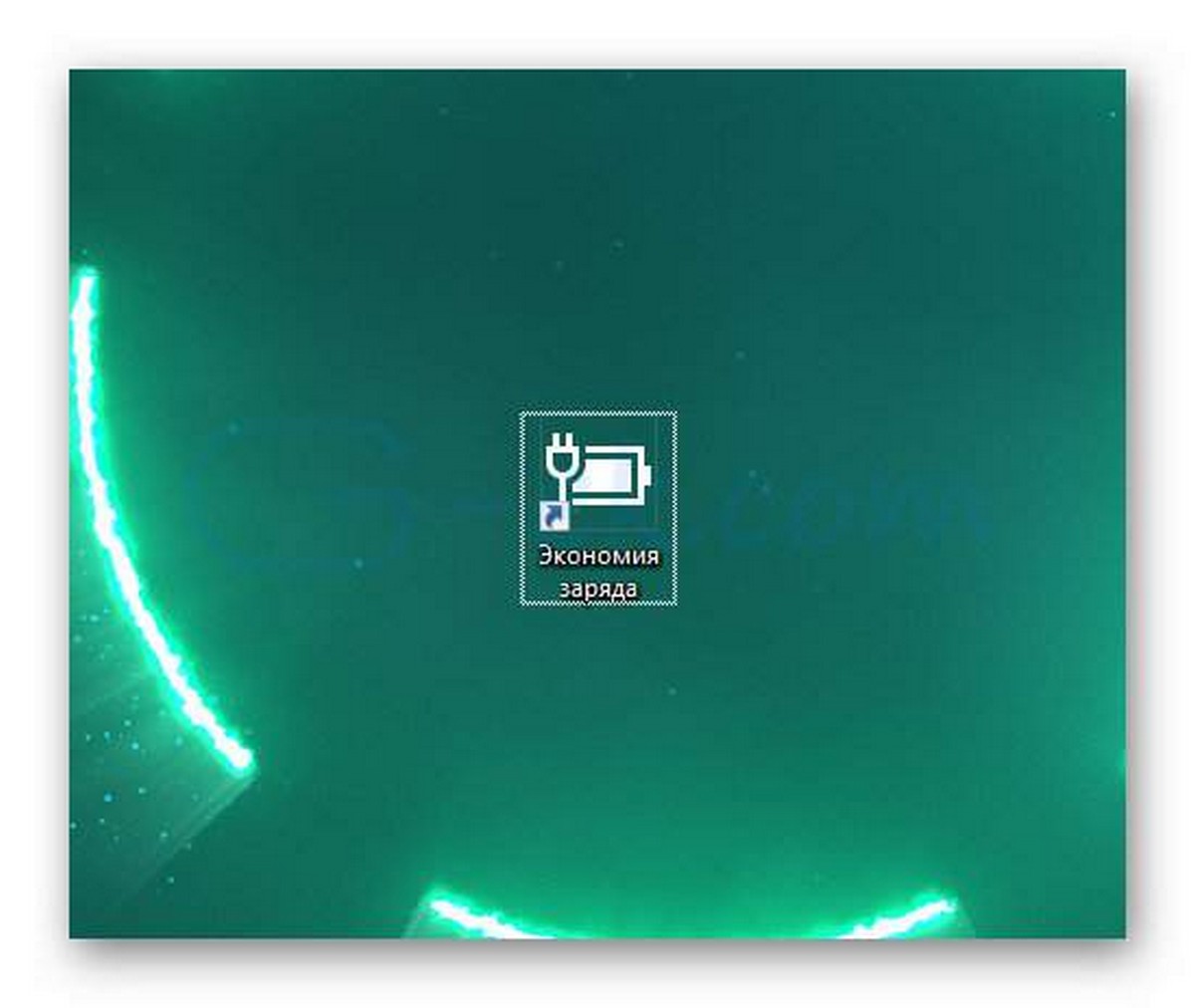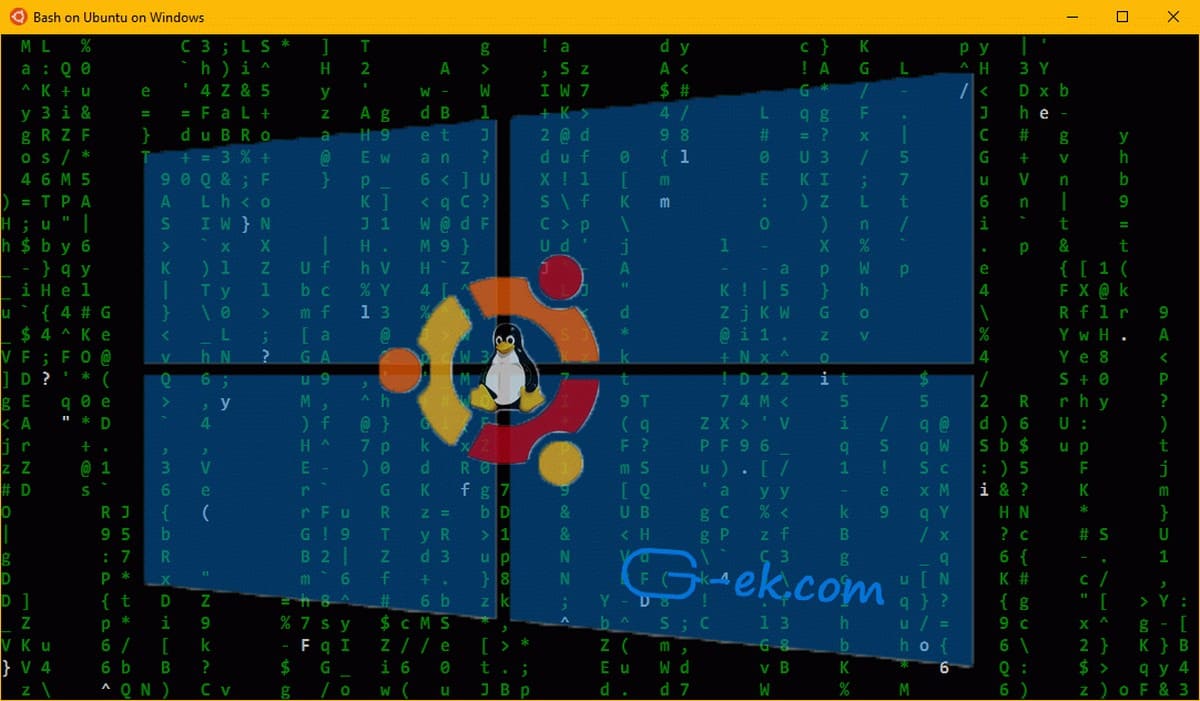Всегда хорошо иметь представление о состоянии вашего устройства, а Windows 10 позволяет легко отслеживать производительность и работоспособность, используя службу «Безопасность Windows».
В Windows 10 вы можете использовать множество инструментов для проверки работоспособности своего устройства, но, если вам нужен быстрый способ убедиться, что все работает хорошо, вы должны использовать «Безопасность Windows» (ранее известный как Центр Безопасности Защитника Windows).
Приложение «Безопасность Windows» включает раздел «Производительность и работоспособность устройств», который может дать общее представление о состоянии вашего устройства, в том числе места для хранения файлов, драйверов, синхронизации времени, времени автономной работы и приложений.
В этом руководстве вы узнаете простой способ, быстро проверить работоспособность устройства в Windows 10.
Как посмотреть Отчет о работоспособности и производительности.
Чтобы проверить состояние вашего устройства, выполните следующие действия:
Шаг 1: Откройте меню «Пуск».
Шаг 2: Найдите приложение «Безопасность Windows» (или Центр Безопасности Защитника Windows) и откройте его или в приложении «Параметры» перейдите в группу настроек: «Обновление и безопасность» → «Безопасность Windows».

Шаг 3: Нажмите раздел «Производительность и работоспособность устройства».
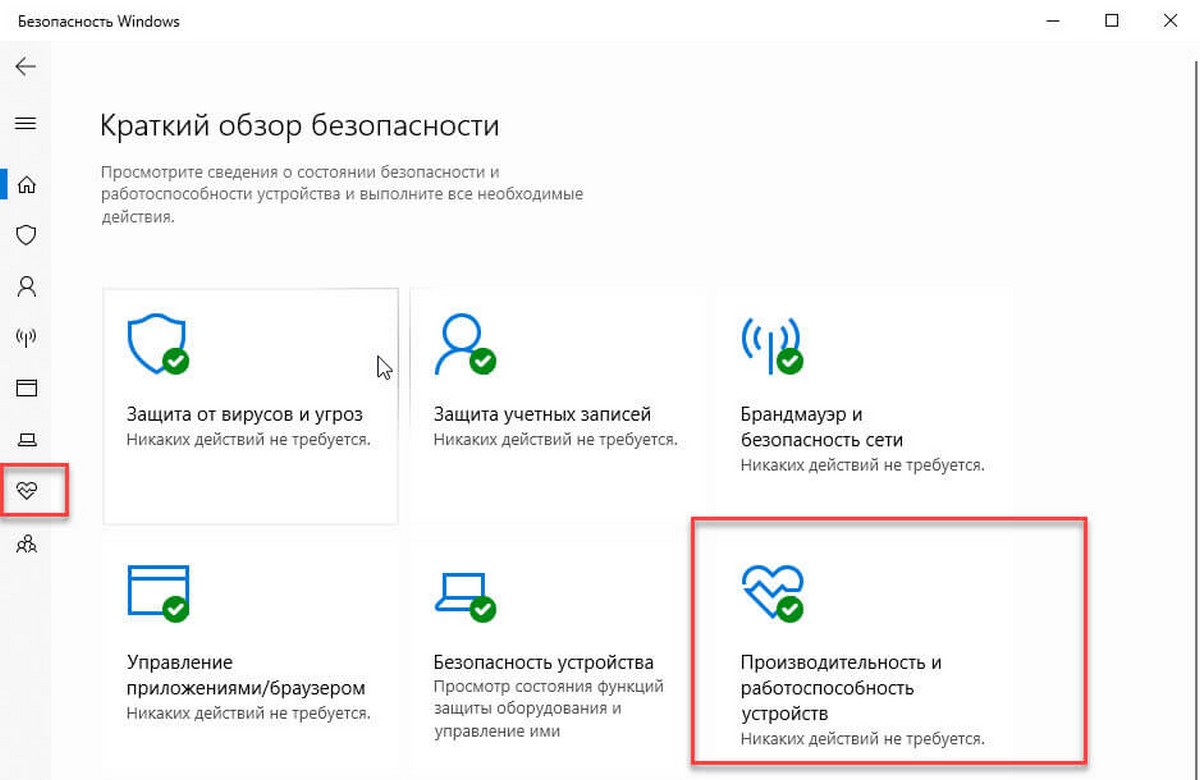
На этой странице вы найдете сводку текущего состояния вашего устройства, включая любые проблемы, которые могут потребовать вашего внимания.
Служба «Безопасность Windows» периодически выполняет автоматическое сканирование в фоновом режиме, чтобы проверить производительность и работоспособность вашего устройства, как вы можете видеть по дате «Последнее сканирование», что означает, что вам не нужно вручную запускать проверку.
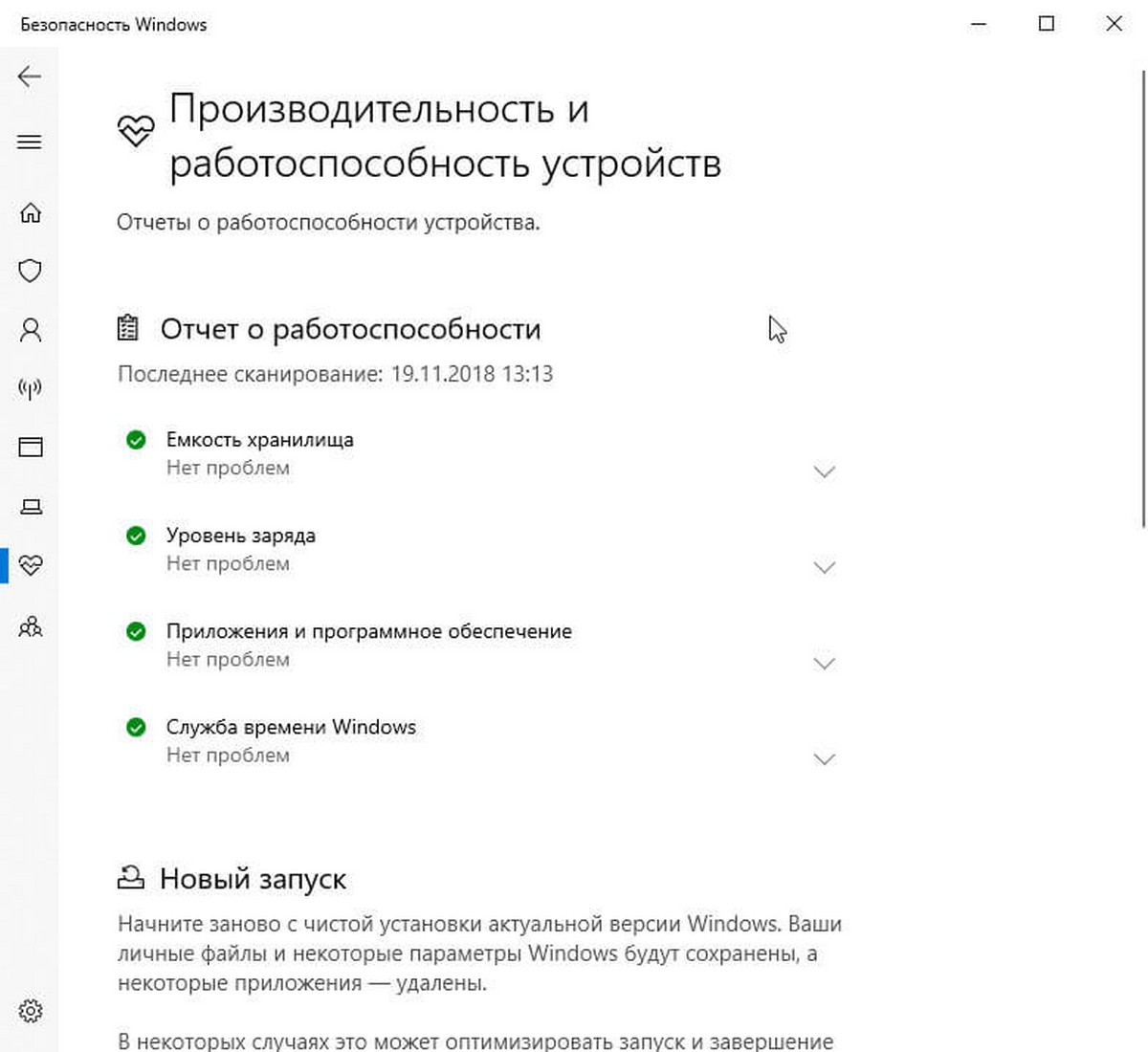
В отчете показаны несколько пунктов проверки, в том числе:
- Емкость хранилища: проверяет доступное место на жестком диске или SSD вашего устройства и предупреждает вас о том, что на диске не хватает места, или не хватает места для установки обновлений.
- Драйверы: проверяет установленные на устройстве драйверы, и, если они не работают должным образом, вы получите предупреждение с возможными решениями проблемы.
- Приложение и программное обеспечение: покажет отчет, связанный с приложениями и другими компонентами программного обеспечения. Если приложение требует вашего внимания, например, если оно неправильно установлено, вы увидите предупреждение с возможными решениями.
- Уровень заряда: Если вы используете ноутбук, «Безопасность Windows» также может проверить влияние настроек яркости и сна на батарею, и предупредит вас о любых рекомендациях по оптимизации срока службы батареи.
- Служба времени Windows: Если на вашем компьютере отображается неправильное время, и служба синхронизации времени отключена, вы получите возможность повторно включить службу и синхронизировать правильное время.
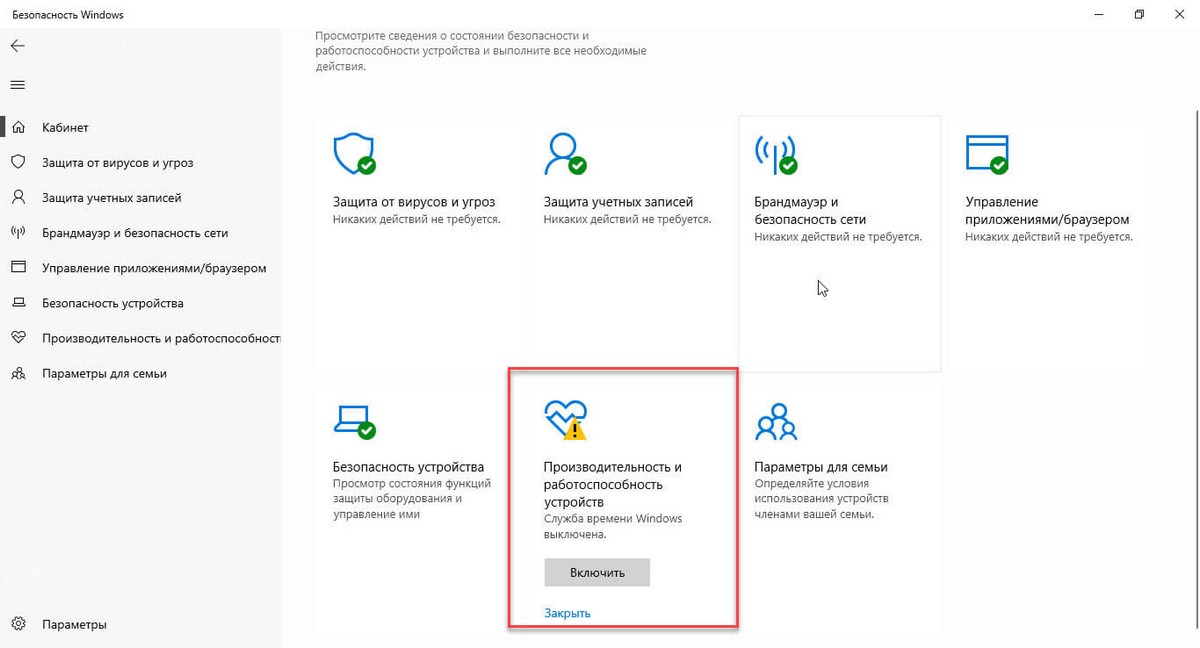
Кроме того, если на вашем устройстве возникают проблемы с производительностью, вы также можете использовать параметр «Новый запуск», который позволяет быстро выполнить чистую установку Windows 10, но сохранить ваши файлы и большинства настроек системы. Использование этой опции может помочь повысить производительность, время работы от батареи и устранить большинство проблем в Windows 10.



![[Как] Выполнить чистую загрузку в Windows 11, 10](assets/images/Windows11/windows-11-sfc-i-dism.jpg)