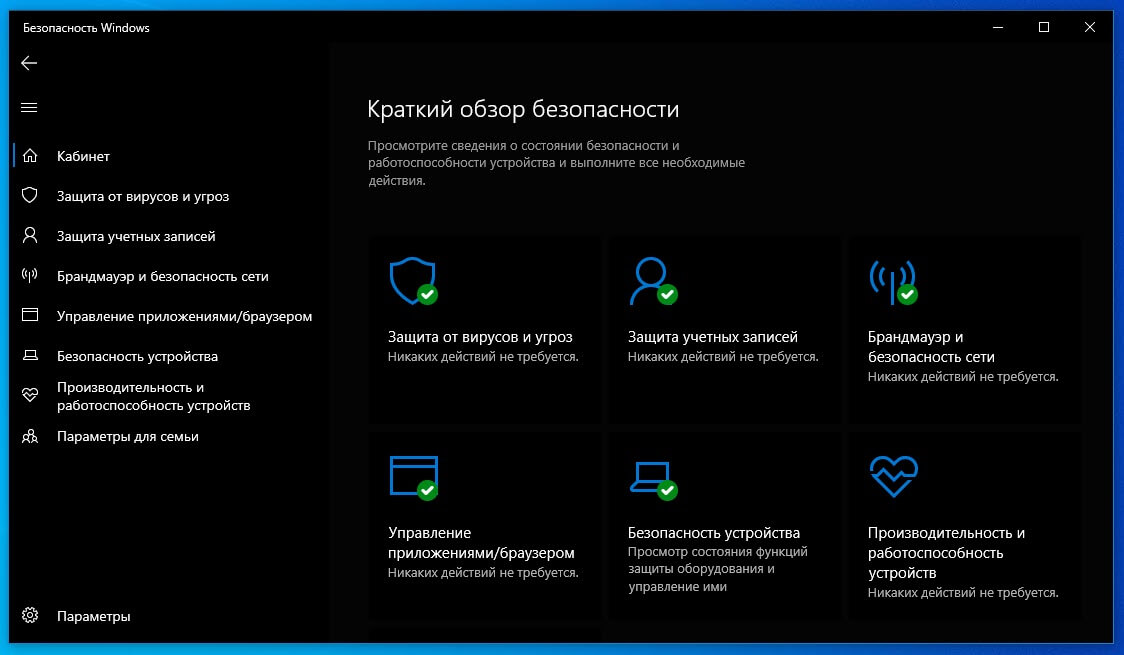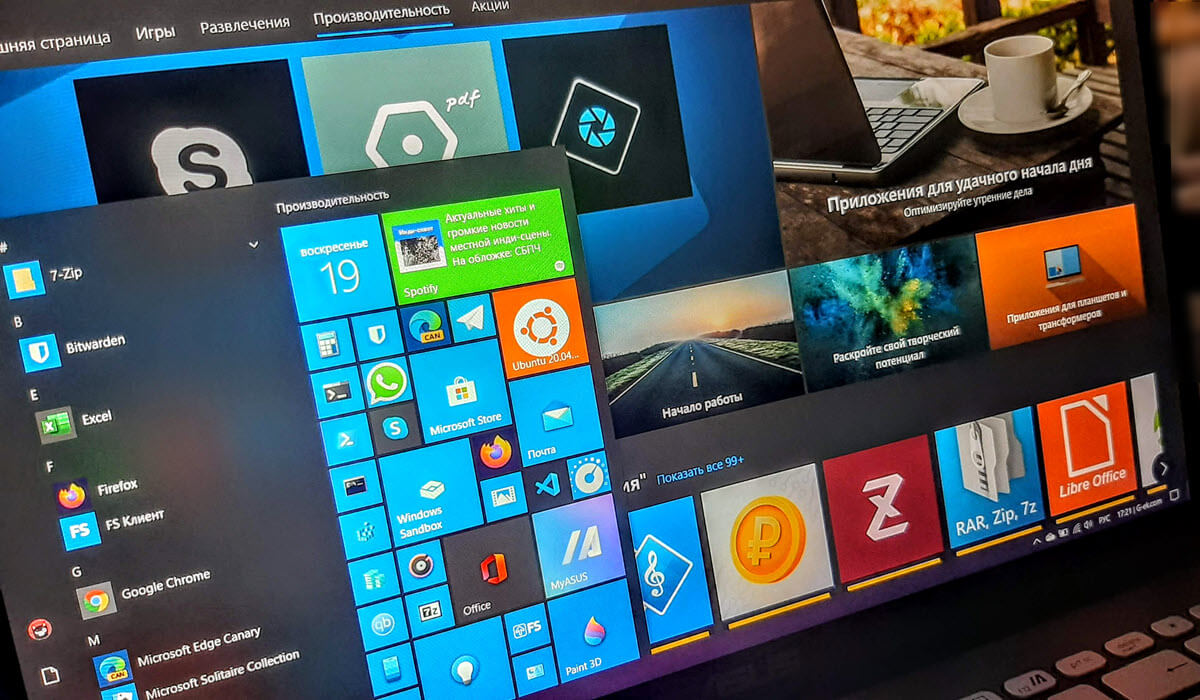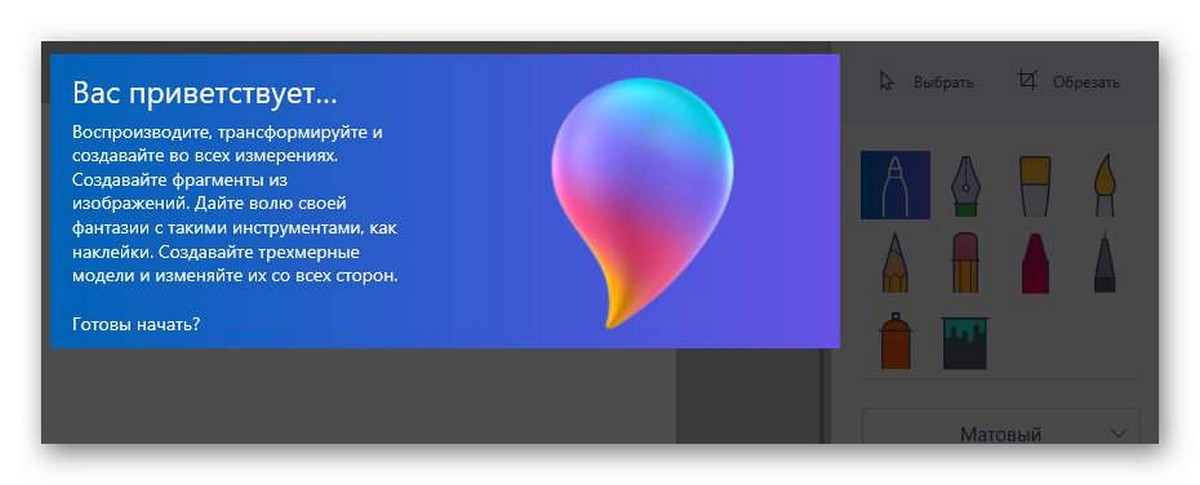Вы установили сложный пароль для Wi-Fi, а к вам иногда приходят друзья, вы можете сгенерировать QR-код, чтобы они быстро подключались к сети.
Специальный модуль PowerShell - QRCodeGenerator, может использоваться для генерации QR-кодов и поддерживает следующие типы объектов.
- Карточки контактов (vCard)
- Сетевые данные WiFi
- Геолокация
PowerShell - это расширенная форма командной строки. Помимо большого набора готовых командлетов он может использовать .NET framework / C # в различных сценариях. PowerShell позволяет создавать QR-коды для обмена информацией между вашими устройствами и другими пользователями. Существует множество способов и приложений, которые вы можете использовать для генерации QR-кода. Однако PowerShell - это встроенное решение, поскольку оно поставляется вместе с ОС.
Прежде всего, вам нужно добавить указанный модуль в PowerShell. Сделайте это следующим образом.
Установите модуль QRCodeGenerator
- Откройте консоль PowerShell от имени администратора. (Смотри как)
- Введите или скопируйте и вставьте следующую команду:
Install-Module -Name QRCodeGenerator
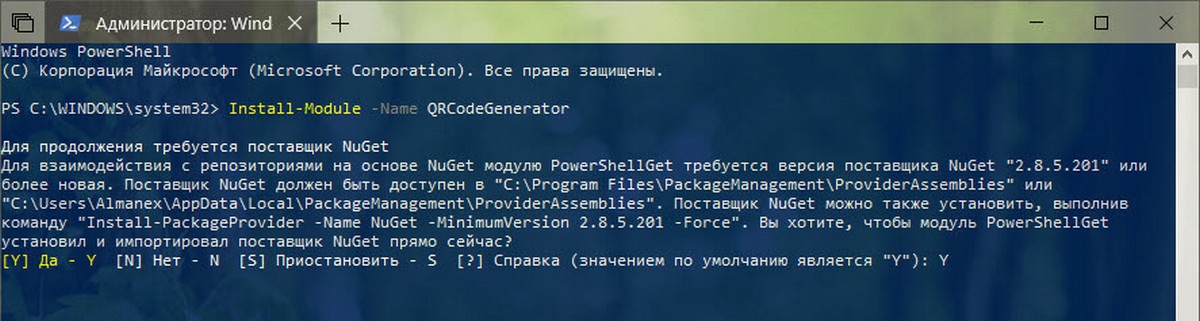
- Подтвердите обновление поставщика NuGet, если появится запрос (введите «y»).
- Затем подтвердите установку с репо «PSGallery». Опять же, введите «y».
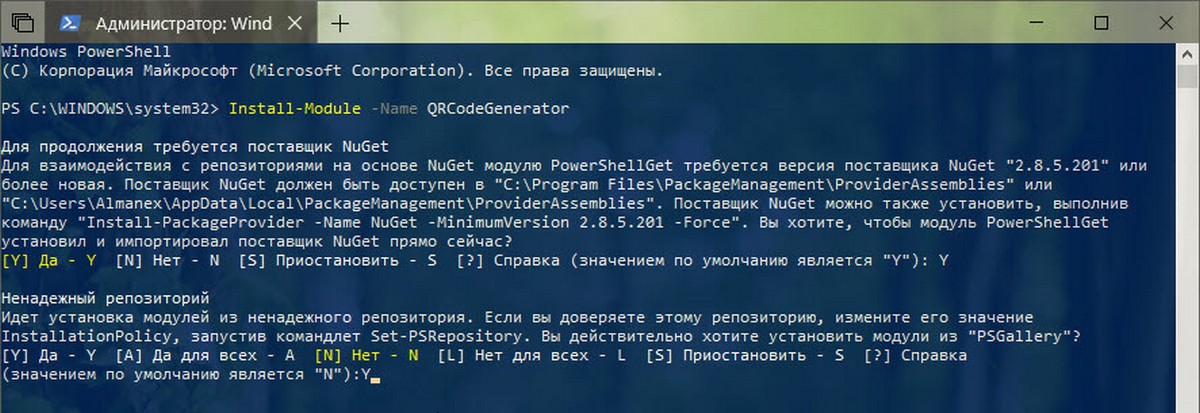
Все вы установили нужный нам модуль. Теперь вы можете использовать его в своих сценариях. Вот как.
Чтобы создать QR-код с PowerShell в Windows 10, выполните следующие действия.
- Откройте консоль PowerShell от имени администратора.
- Измените политику выполнения PowerShell на «Неограниченную». Короче, запустите команду:
Set-ExecutionPolicy Unrestricted -Scope Process
Подтвердите команду, введя «Y».

- Запустите модуль с помощью следующей команды:
Import-Module QRCodeGenerator

Теперь вы можете использовать его для генерации QR-кода и сохранения полученного кода как изображение PNG. Например, вы можете создать QR-код для своей беспроводной сети Wi-Fi, используя следующий синтаксис:
New-QRCodeWifiAccess -SSID "$wifi" -Password "$pwd" -OutPath "$path"
Замените:
- $wifi на имя вашей Wi-Fi сети
- $pwd на пароль вашей сети Wi-Fi
- $path на путь где будет сохранен QR-код в виде картинки
В моем случае команда выглядит так:
New-QRCodeWifiAccess -SSID "MicroTik" -Password "12343434" -OutPath "$home\Desktop\Wifi.jpg"

После выполнения данной команды, в указанной мной папке появился файл Wifi.jpg который содержит QR-код.
Сгенерированный QR-код можно распечатать или отправить своим друзьям, если вы не против чтобы они подключали свои устройства к вашему Wi-Fi.
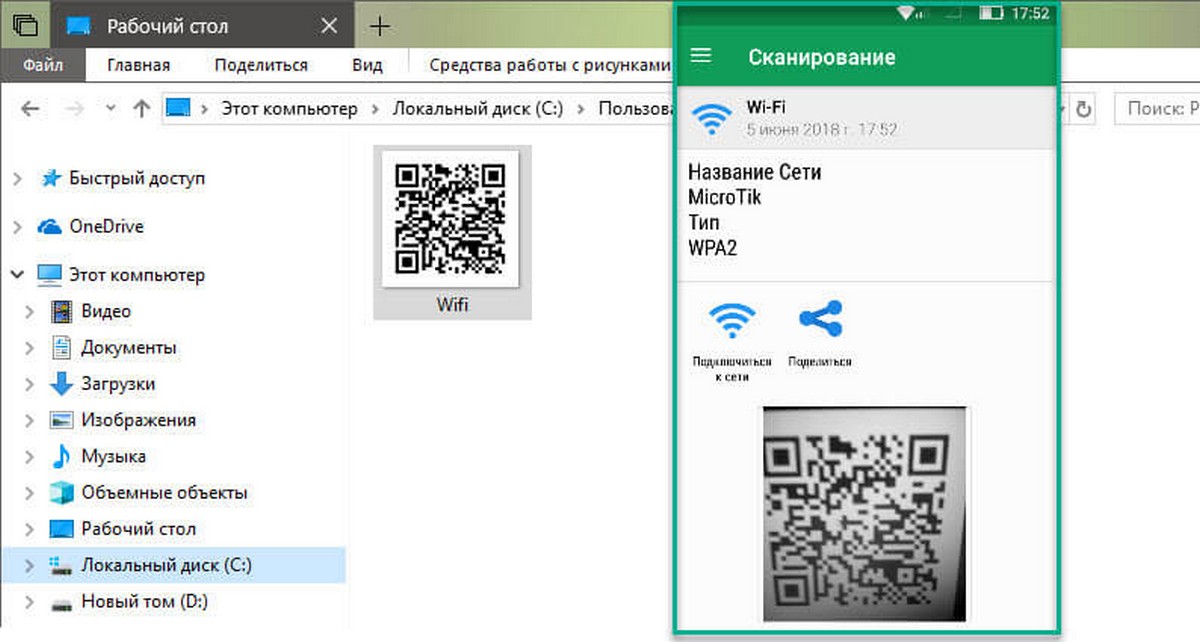
Другие примеры использования:
Создайте QR-код vCard (Карточка контакта):
New-QRCodeVCard -FirstName "Имя" -LastName "Фамилия " -Company "Название компании" –Email "Электронная почта" -OutPath "$home\Desktop\название файла.jpg"
Создайте QR-код Геолокации (Местоположение):
New-QRCodeGeolocation -Address $address -OutPath
Все!
Вам может быть интересно: Как посмотреть сохраненные пароли Wi-Fi в Windows 10
Wi-Fi не работает после выхода из спящего режима в Windows 10