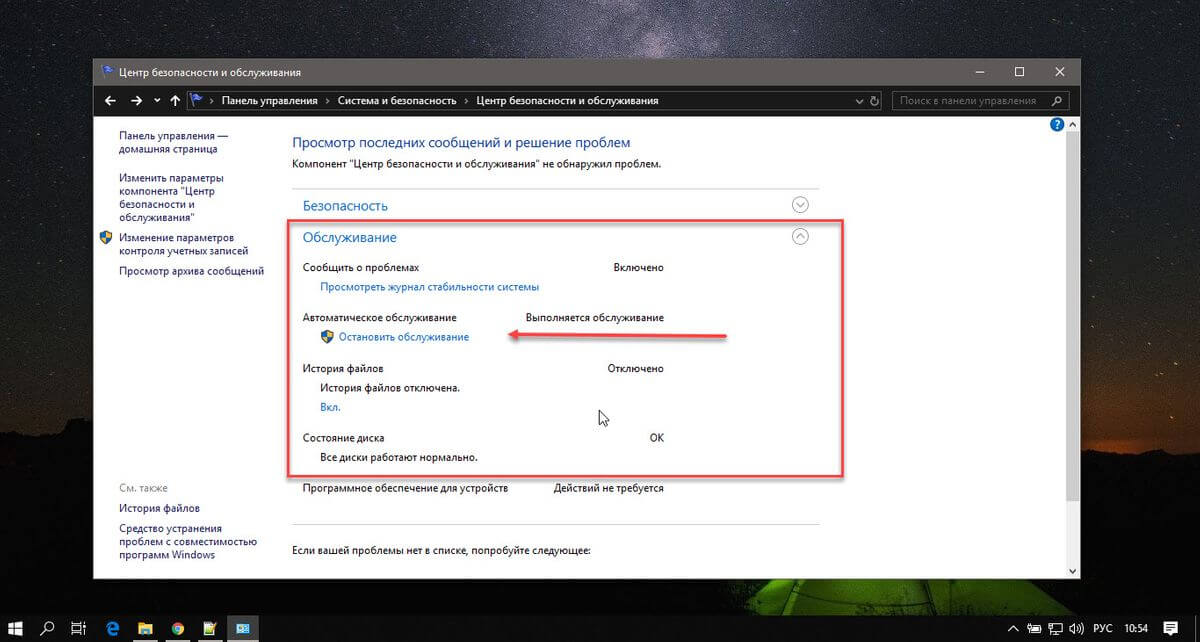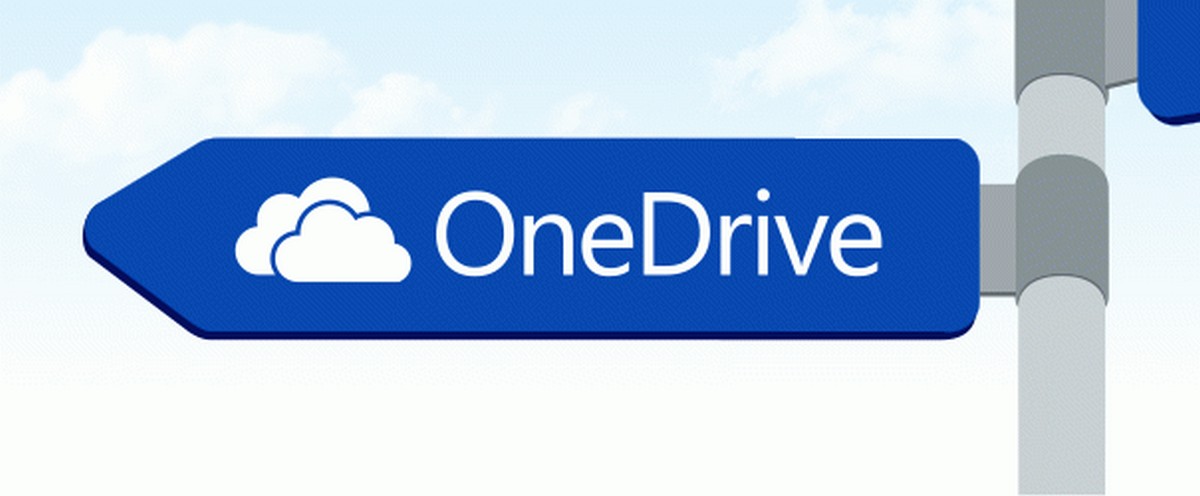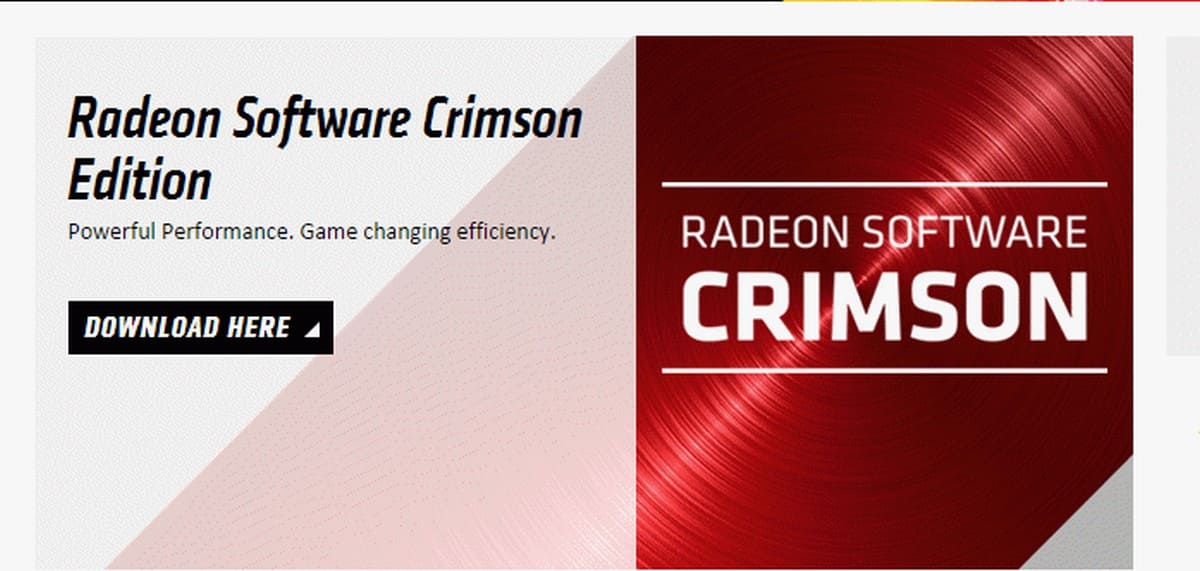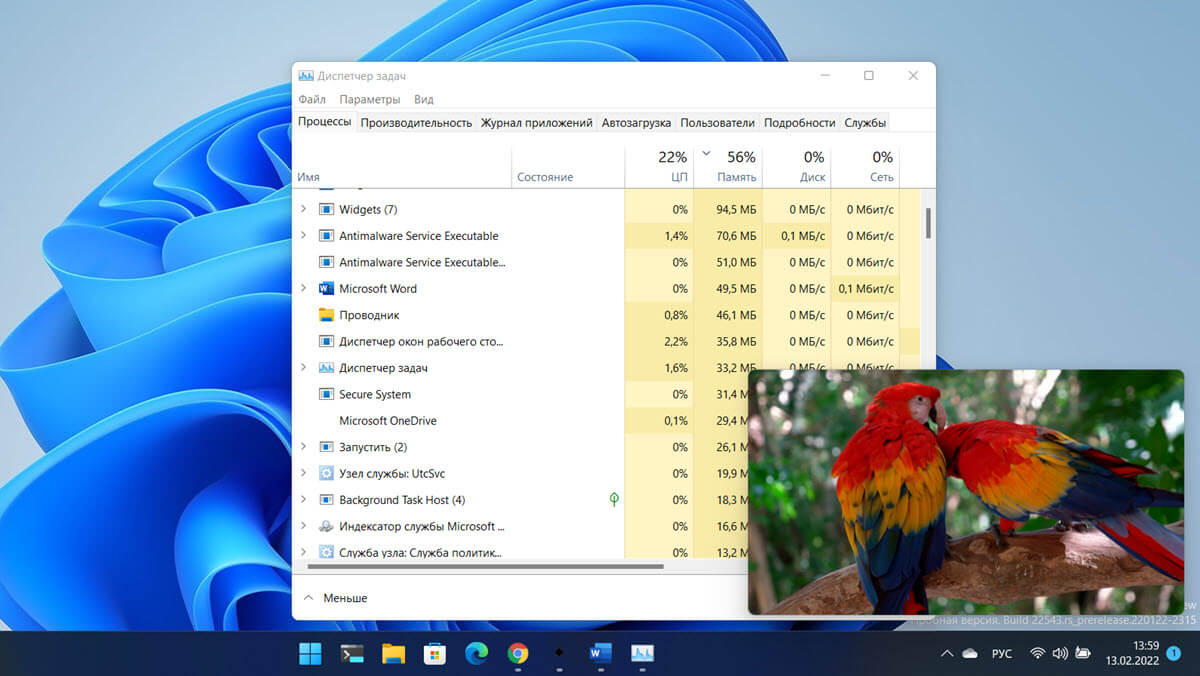Если у вас появились проблемы с браузером Microsoft Edge, попробуйте решения описанные в статье.
Следующее руководство проведет вас через шаги сброса веб-браузера Microsoft Edge в Windows 10.
В этой статье мы поделимся с вами как сделать мягкий сброс настроек Microsoft Edge - удаление данных добавленых в браузер во время использования, и жесткий сброс - удаляет Microsoft Edge из операционной системы и устанавливает его снова в первозданном виде.
Microsoft Edge, как и любой другой браузер, может иметь определенные ошибки. Возможно, браузер перестал запускаться или во время пользования, вы получаете сообщения об ошибках, возможны и другие проблемы.
Хорошей отправной точкой устранения неисправностей является анализ проблемы, для определения, действительно проблема связана с браузером или сайтами, которые вы посещаете.
Microsoft Edge мягкий сброс -Soft Reset
Настоятельно советуем попробовать программный сброс Microsoft Edge, прежде чем переустанавливать его.
Кликните или коснитесь на три точки в правом верхнем углу Edge, чтобы открыть контекстное меню, и выберите в нем Параметры.
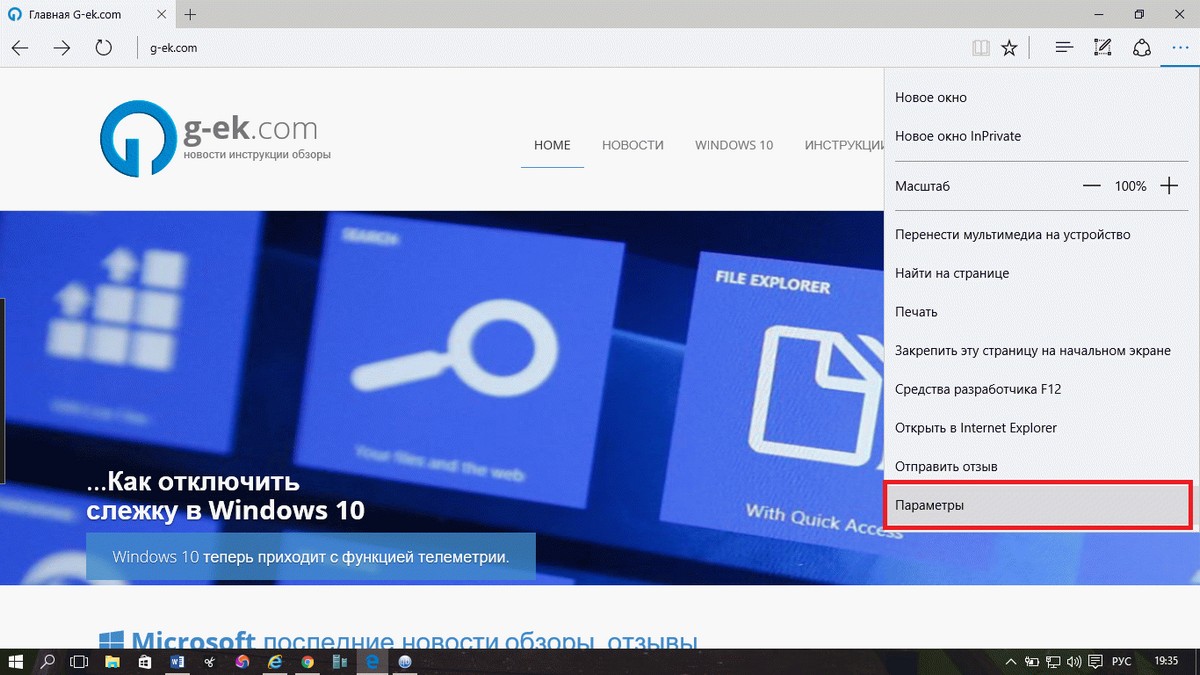
Я предлагаю вам нажать на значок булавки в правом верхнем углу, чтобы сохранить окно настроек открытым во время операции.
Прокрутите вниз, пока не найдете кнопку "Очистить данные браузера" и под ним нажмите на кнопку "выберите что нужно очистить".
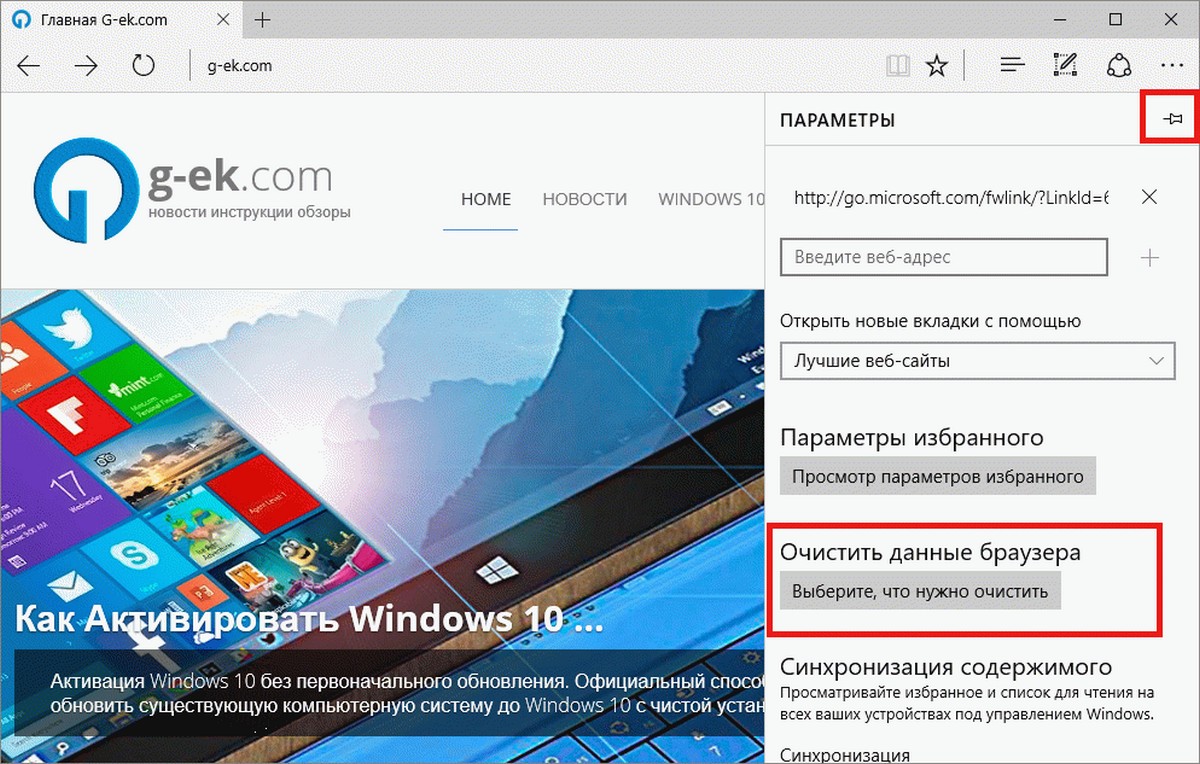
Открыв настройки для очистки данных, и вы найдете, например, истории просмотров или cookie, данные форм и др.
Нажмите на кнопку "Больше" ссылка для отображения дополнительных опций на экране.
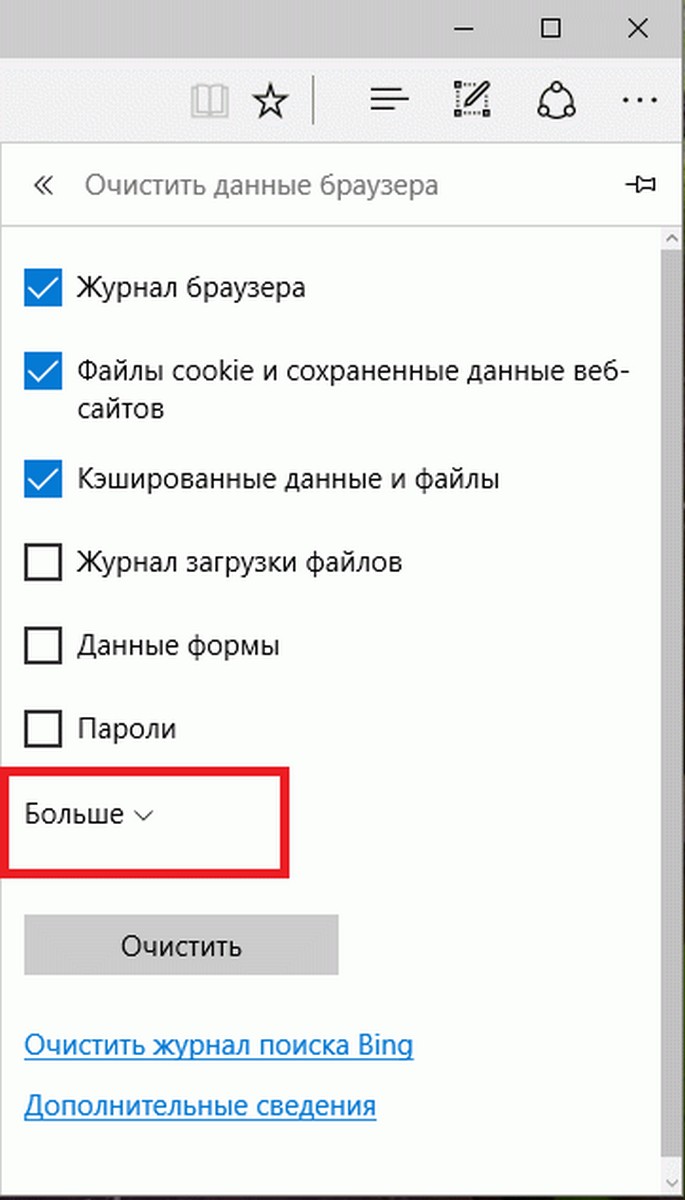
Это откроет набор из пяти дополнительных данных, которые можно удалить.
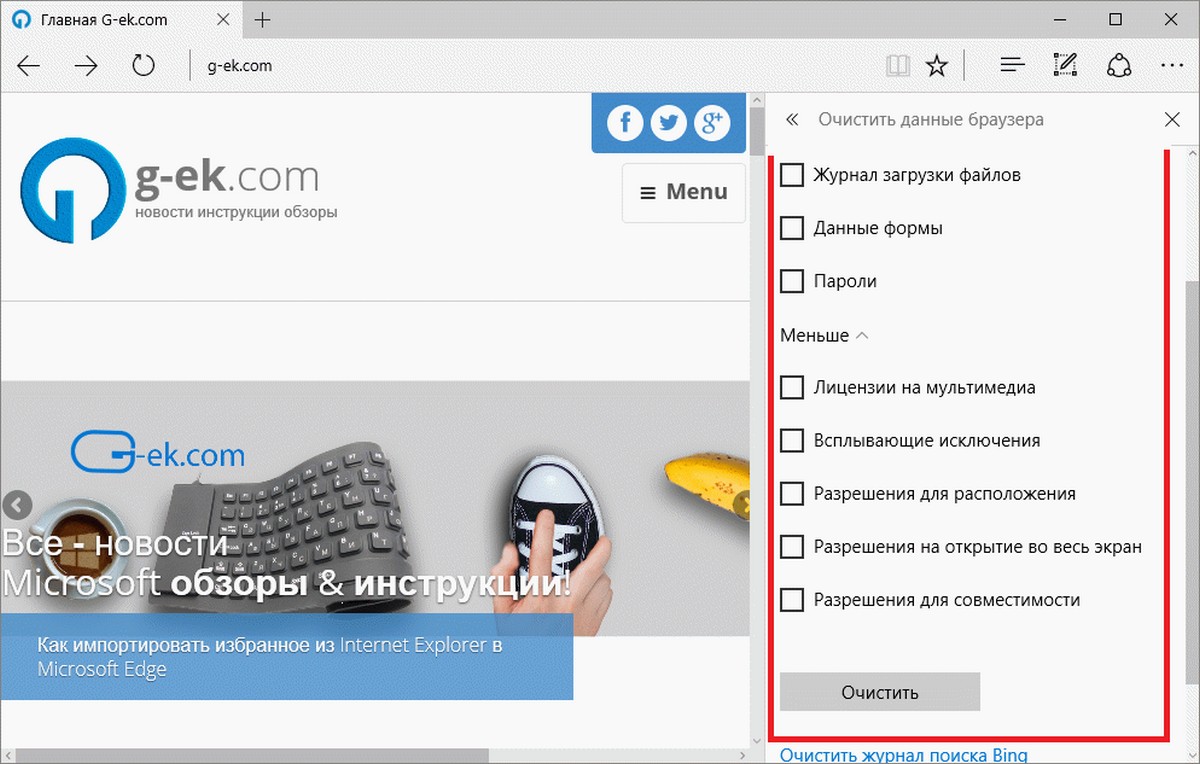
- Лицензии на мультимедиа
- Всплывающие исключения
- Разрешения расположения
- Разрешения на открытия во весь экран
- Разрешения для совместимости.
Как вы можете видеть из списка, все они связаны с сайтами и мультимедиа, к которым вы получили доступ посредством браузера.
Очистка данных не поможет вам, если ошибка в программе, но если вы столкнулись с проблемами доступа к определенным сайтам, это сможет вам помочь.
Я предлагаю вам очистить историю посещенных страниц, кэш и куки.
После того как вы сделали свой выбор, нажмите кнопку Очистить, начав процесс удаления.
Microsoft Edge Полный сброс - Hard Reset
Второй вариант, если не помог первый, это удалить Edge из операционной системы, чтобы установить его заново таким как он поставляется с ОС Windows 10 по умолчанию.
Один из самых простых способов для выполнения операции удаления Microsoft Edge с помощью PowerShell.
Скачайте архив Reset_Microsoft_Edge.zip и распакуйте его в вашей системе. После этого, нажмите правой кнопкой мыши на файле и выберите "Выполнить с помощью PowerShell" из контекстного меню.
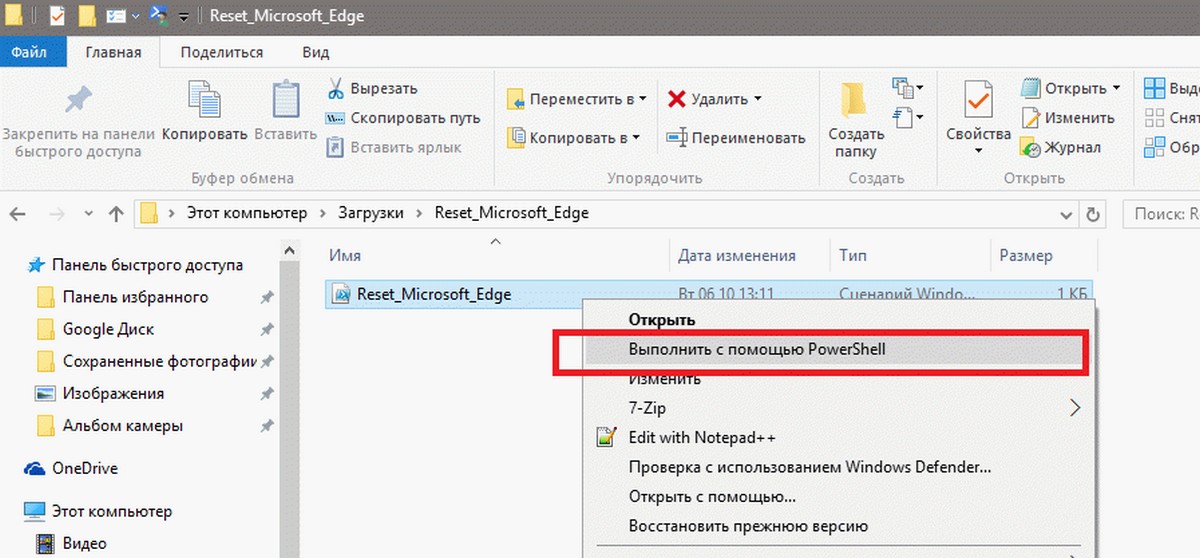
Скрипт выполняет две операции:
remove-item $env:localappdata\Packages\Microsoft.MicrosoftEdge_8wekyb3d8bbwe\* -recurse -Force 2>$null
Первый удаляет установочный пакет Microsoft Edge из операционной системы. Параметры, используемые в строке делают следующее:
-Recurse сценарий включает в себя все дочерние элементы.
-Force Позволяет сценарию удалить элементы, такие как скрытые файлы или помеченные только для чтения, которые как правило не могут быть изменены
2>$null перенаправляет поток ошибок.
Вторая команда добавляет Microsoft Edge в систему.
Get-AppXPackage -Name Microsoft.MicrosoftEdge | Foreach {Add-AppxPackage -DisableDevelopmentMode -Register "$($_.InstallLocation)\AppXManifest.xml" -Verbose}
Как правило после выполнения скрипта Edge будет установлен браузером по умолчанию на вашем устройстве.