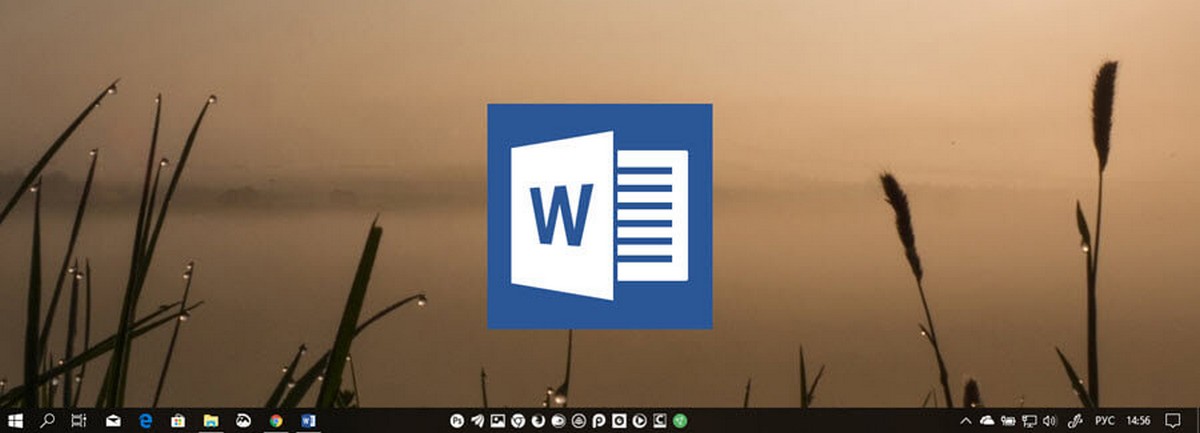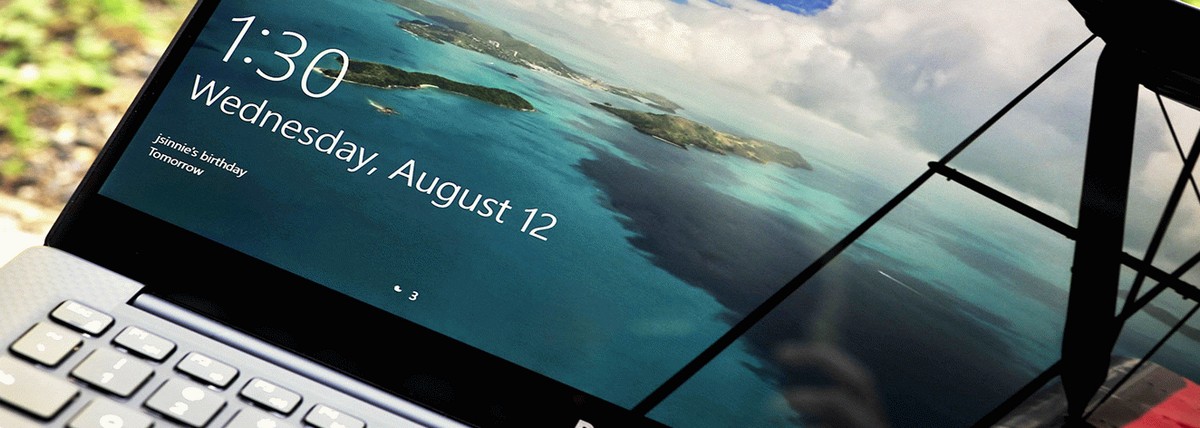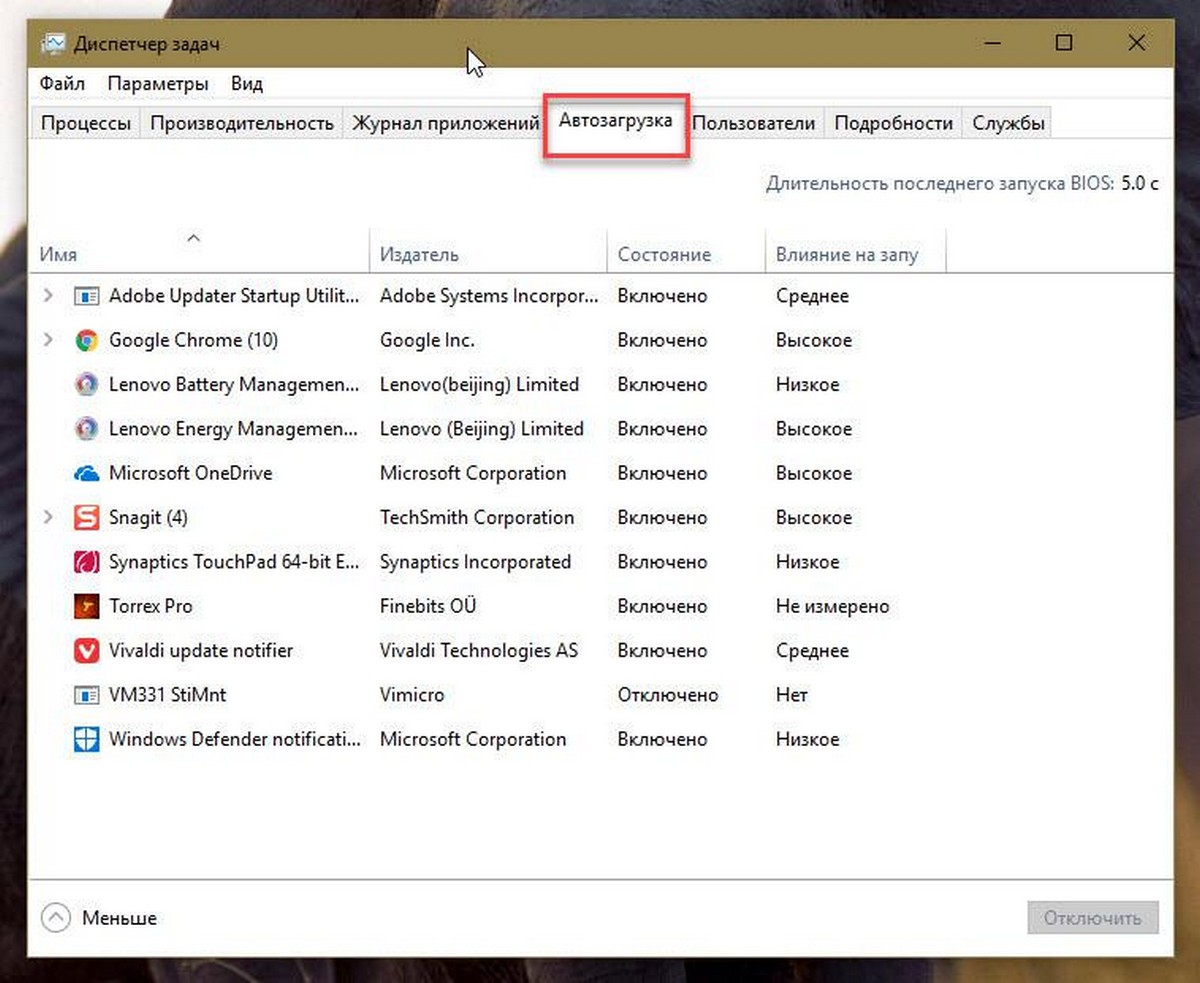Начиная со следующего крупного обновления - Windows 10 19H1, Microsoft вносит изменения в то, как Windows 10 управляет дисковым пространством. Небольшая часть дискового пространства, будет зарезервирована для использования обновлениями, приложениями, временными файлами и системным кешем. Вот как включить или отключить эту функцию.
Windows 10 резервирует некоторое дисковое пространство, чтобы критические функции ОС всегда имели необходимое место на жестком диске или ssd. Это должно исправить ряд проблем. Например, Центр обновления Windows 10 может не загрузить новые пакеты обновлений. «Зарезервированное хранилище» решает эту проблему. Функция будет включена автоматически на устройствах, которые поставляются с предустановленной версией 1903 или после чистой установки.
Благодаря функции Зарезервированного хранилища - обновления, приложения, временные файлы и кэши с меньшей вероятностью отнимают ценное свободное пространство и должны продолжать работать, как ожидается.
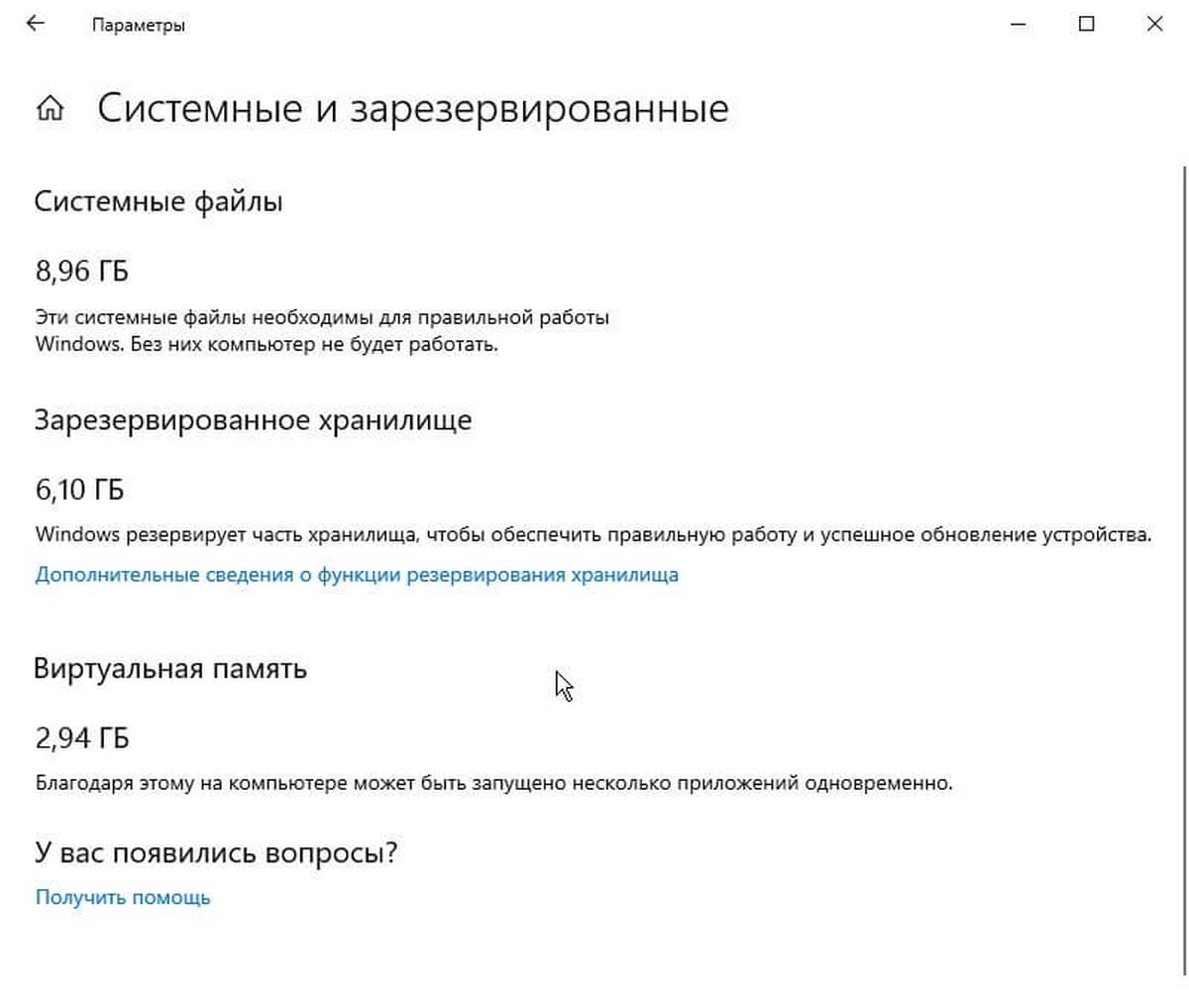
Какой объем жесткого диска будет зарезервирован.
В следующем основном выпуске Windows (19H1) Microsoft ожидает, что зарезервированное хранилище будет начинаться примерно с 7 ГБ, однако объем зарезервированного пространства будет меняться со временем в зависимости от того, как вы используете устройство. Например, временные файлы, которые сегодня занимают общее свободное место на вашем устройстве, могут в будущем занять пространство в зарезервированном хранилище. Кроме того, за последние несколько выпусков Microsoft сократила размер Windows. Microsoft может корректировать размер зарезервированного хранилища в будущем на основе диагностических данных или отзывов. Зарезервированное хранилище не может быть удалено из ОС, но вы можете уменьшить объем зарезервированного пространства.
Следующие два фактора влияют на размер зарезервированного хранилища на вашем устройстве:
1. Дополнительные функции. Дополнительные функции могут быть предустановлены, установлены системой по требованию или установлены вами вручную. Если установлена дополнительная функция, Windows увеличит объем зарезервированного хранилища, чтобы обеспечить место для поддержки этой функции на вашем устройстве при установке обновлений. Чтобы узнать, какие функции установлены на вашем устройстве, перейдите в «Параметры» → «Приложения» → «Приложения и возможности» → «Дополнительные возможности». Вы можете уменьшить объем пространства, необходимого для зарезервированного хранилища на вашем устройстве, удалив дополнительные функции, которые вы не используете.
2. Установленные языки. Windows 10 переведена на много языков. Хотя большинство наших клиентов используют только один язык за раз, некоторые пользователи переключаются между двумя или более языками. Если установлены дополнительные языки, Windows увеличит объем зарезервированного хранилища, чтобы обеспечить место для поддержки этих языков при установке обновлений. Чтобы узнать, какие языки установлены на вашем устройстве, перейдите в «Параметры» → «Время и язык» → «Язык».
Вы можете уменьшить объем пространства, необходимого для зарезервированного хранилища на вашем устройстве, удалив языки, которые вы не используете.
На момент написания этой статьи Windows 10 «19H1» версии 1903 поставляется с функцией «Зарезервированное хранилище», отключенной по умолчанию. Вы должны войти в систему с учетной записью администратора, чтобы включить ее.
Включить зарезервированное хранилище в Windows 10.
Шаг 1: Откройте приложение «Редактор реестра».
Шаг 2: Перейти к следующему разделу реестра.
HKEY_LOCAL_MACHINE\SOFTWARE\Microsoft\Windows\CurrentVersion\ReserveManager
Шаг 3: Справа измените или создайте новый параметр DWORD (32 бита) с именем ShippedWithReserved.
Примечание. Даже если вы используете 64-битную Windows, вы все равно должны параметр DWORD 32 бита.
Шаг 4: Установите значение параметра равным ShippedWithReserved - 1.
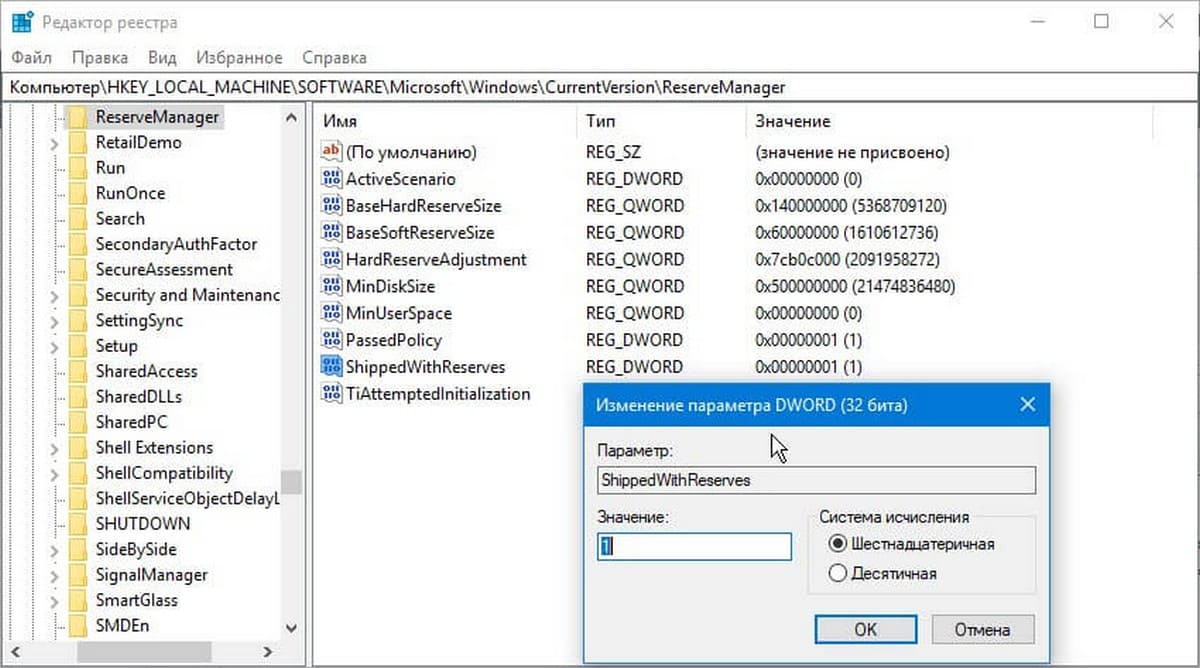
Шаг 5: Перезагрузите Windows 10.
Отключить зарезервированное хранилище в Windows 10.
Шаг 1: Откройте приложение «Редактор реестра».
Шаг 2: Перейти к следующему разделу реестра.
HKEY_LOCAL_MACHINE\SOFTWARE\Microsoft\Windows\CurrentVersion\ReserveManager
Шаг 3: Справа измените или создайте новый параметр DWORD (32 бита) с именем ShippedWithReserved.
Примечание. Даже если вы используете 64-битную Windows, вы все равно должны параметр DWORD 32 бита.
Шаг 4: Установите значение параметра равным ShippedWithReserved - 0.
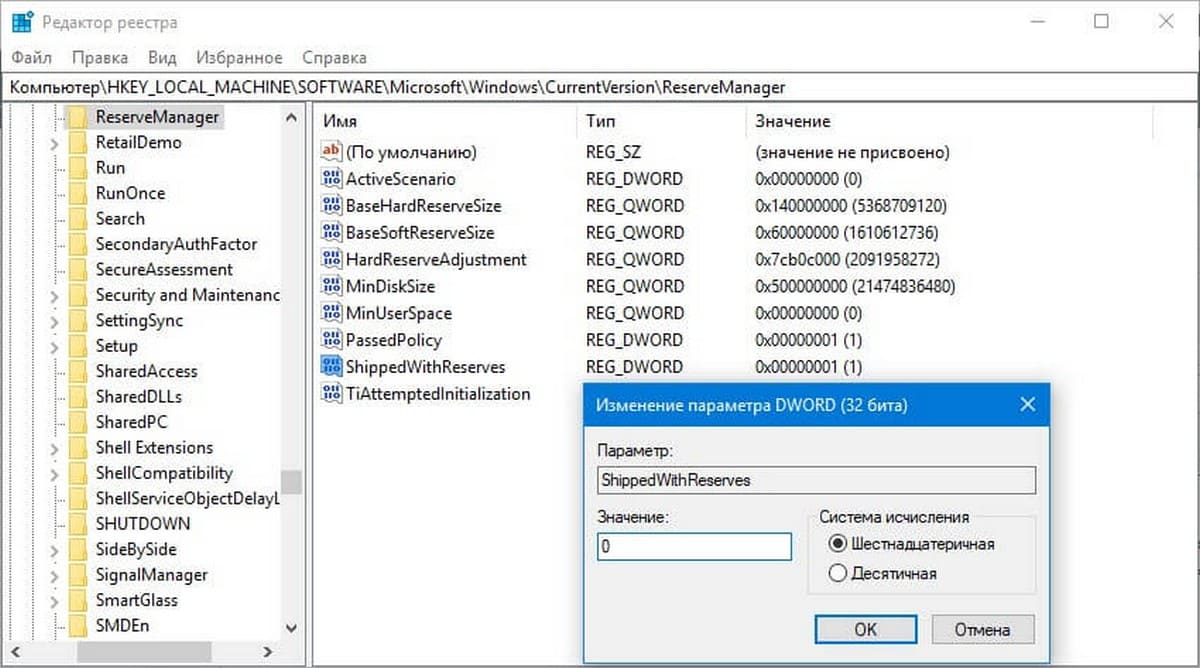
Шаг 5: Перезагрузите Windows 10.
Как посмотреть размер зарезервированного пространства хранилища в Windows 10.
Если вы включили функцию «Зарезервированное хранилище» в Windows 10, вот как посмотреть размер зарезервированного хранилища, используемого для Центра обновления Windows, системного кэша и временных файлов.
Шаг 1: Откройте приложение «Параметры».
Шаг 2: Перейдите в группу настроек «Система» → «Память устройства».
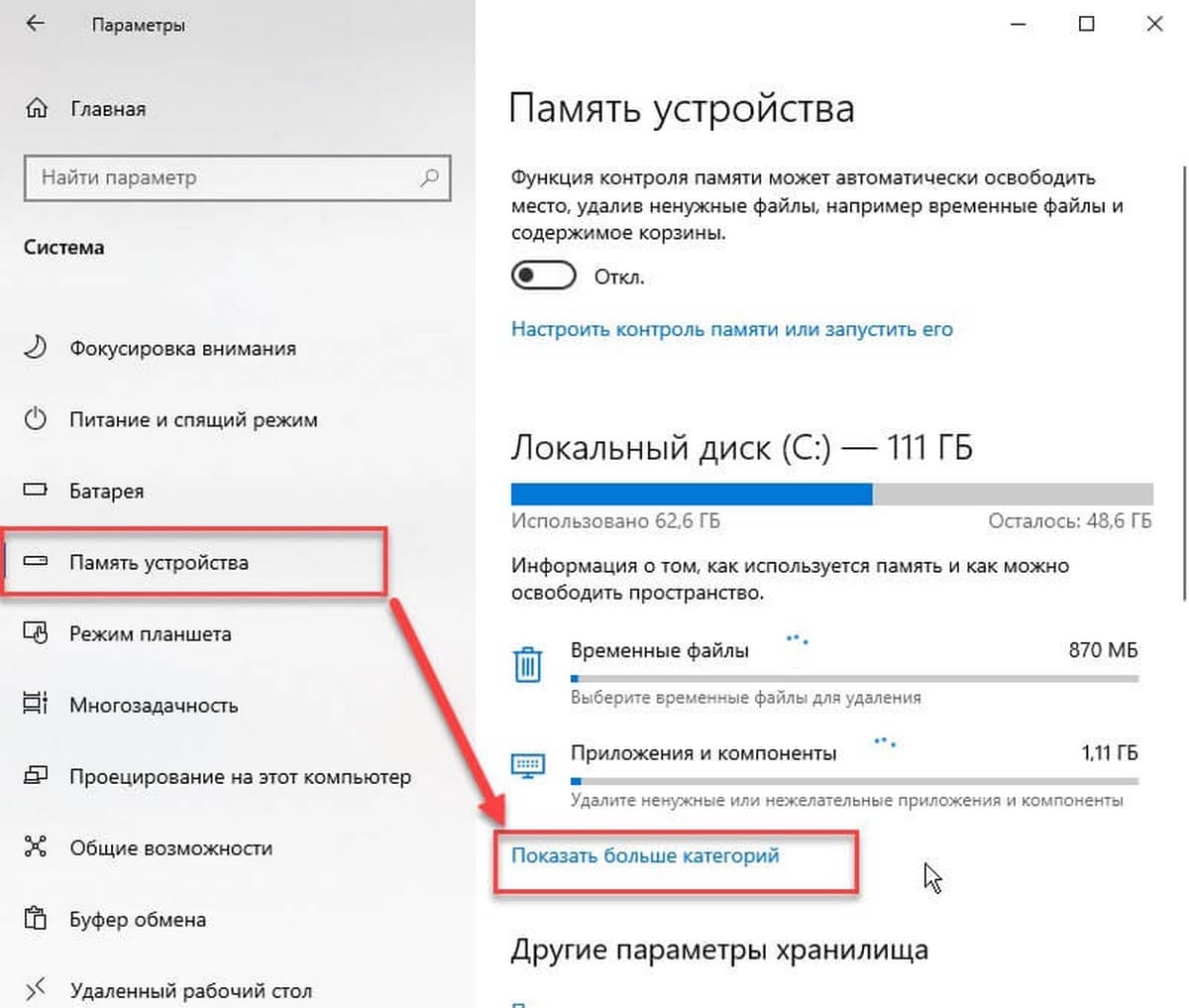
Шаг 3: Справа нажмите на ссылку «Показать больше категорий».
Шаг 4: Теперь нажмите на пункт «Системные и зарезервированные» (см. картинку).
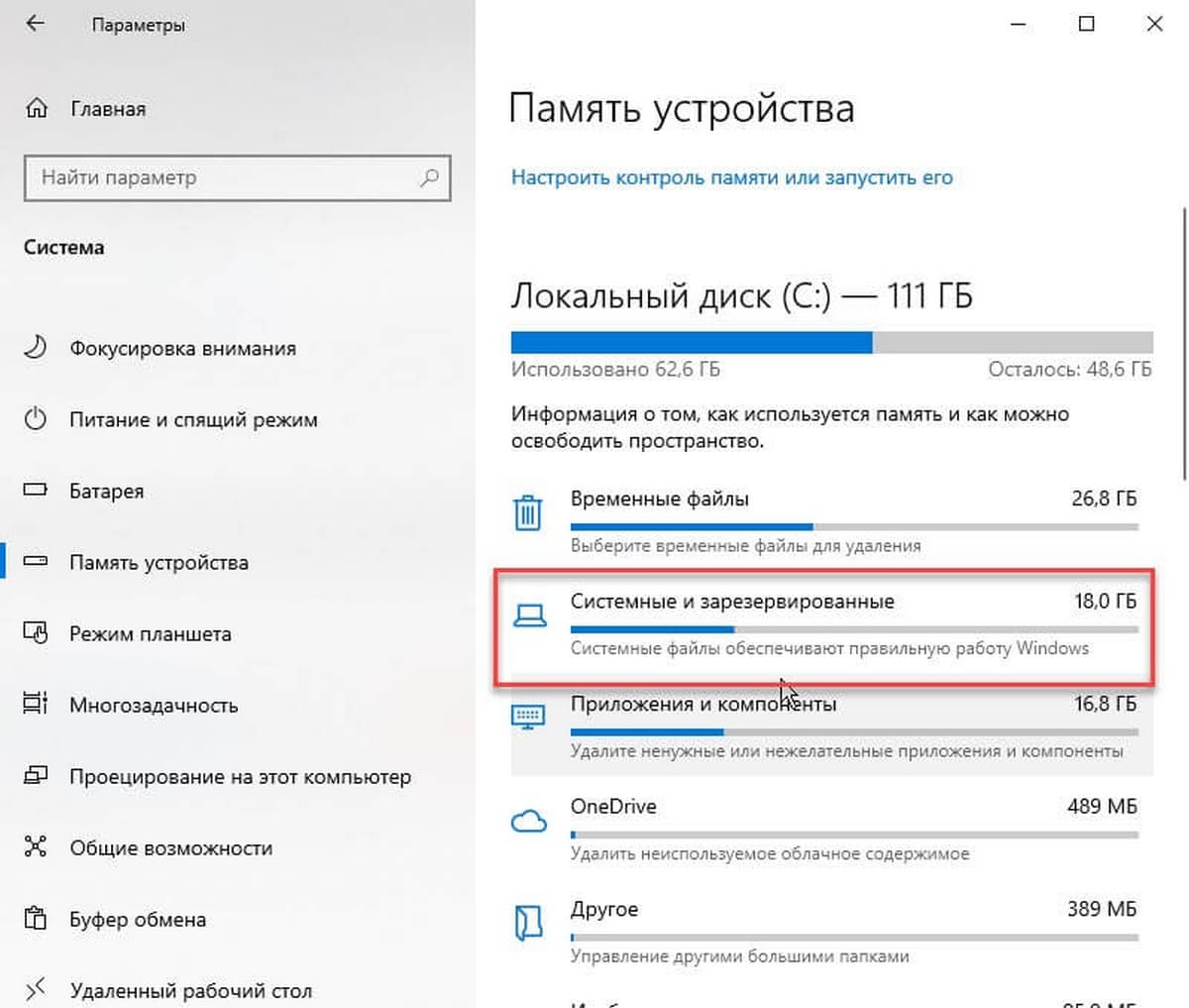
На следующей странице вы найдете размер зарезервированного пространства.
Вот и все.
Вам может быть интересно: Как уменьшить зарезервированный объем хранилища в Windows 10.