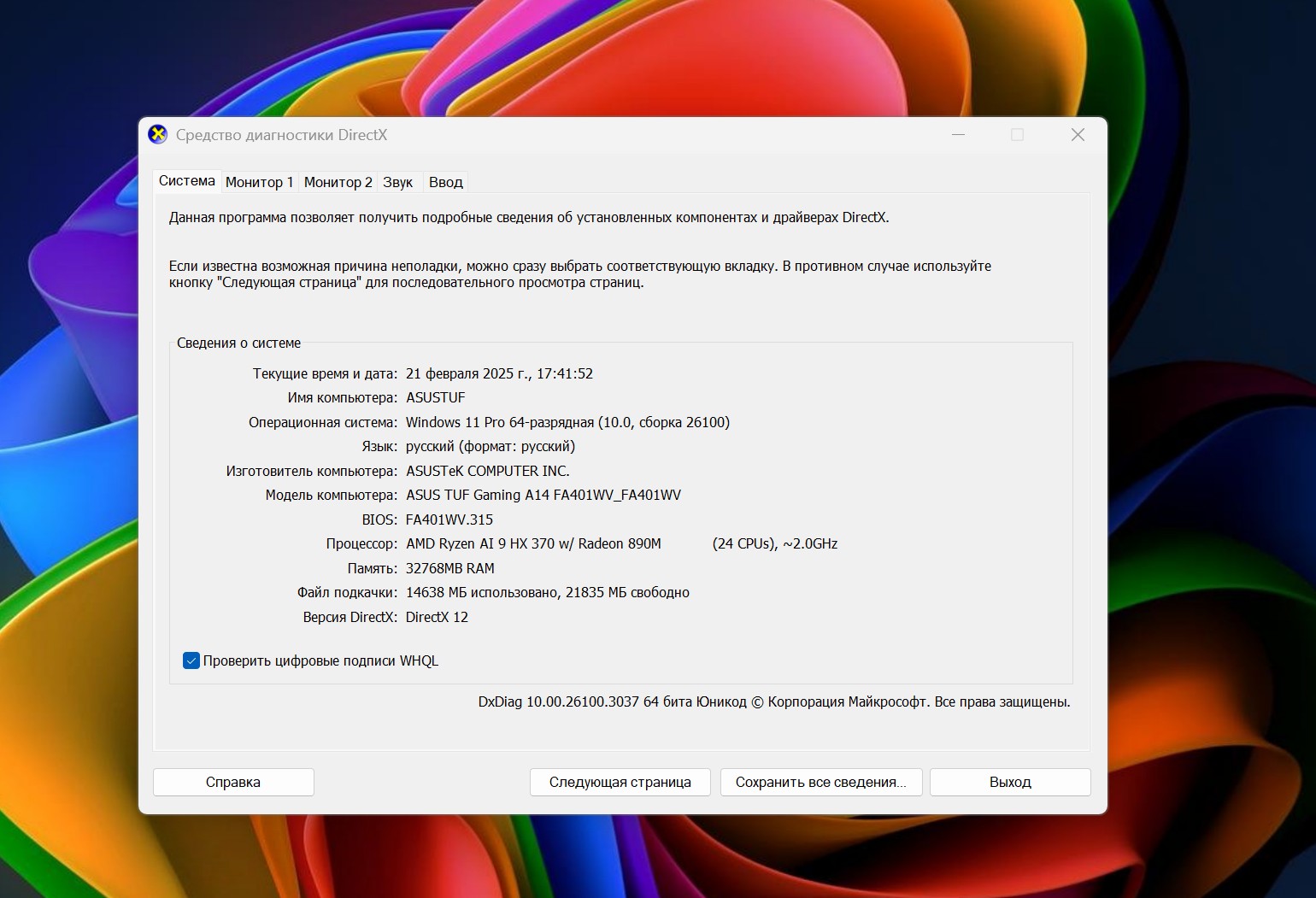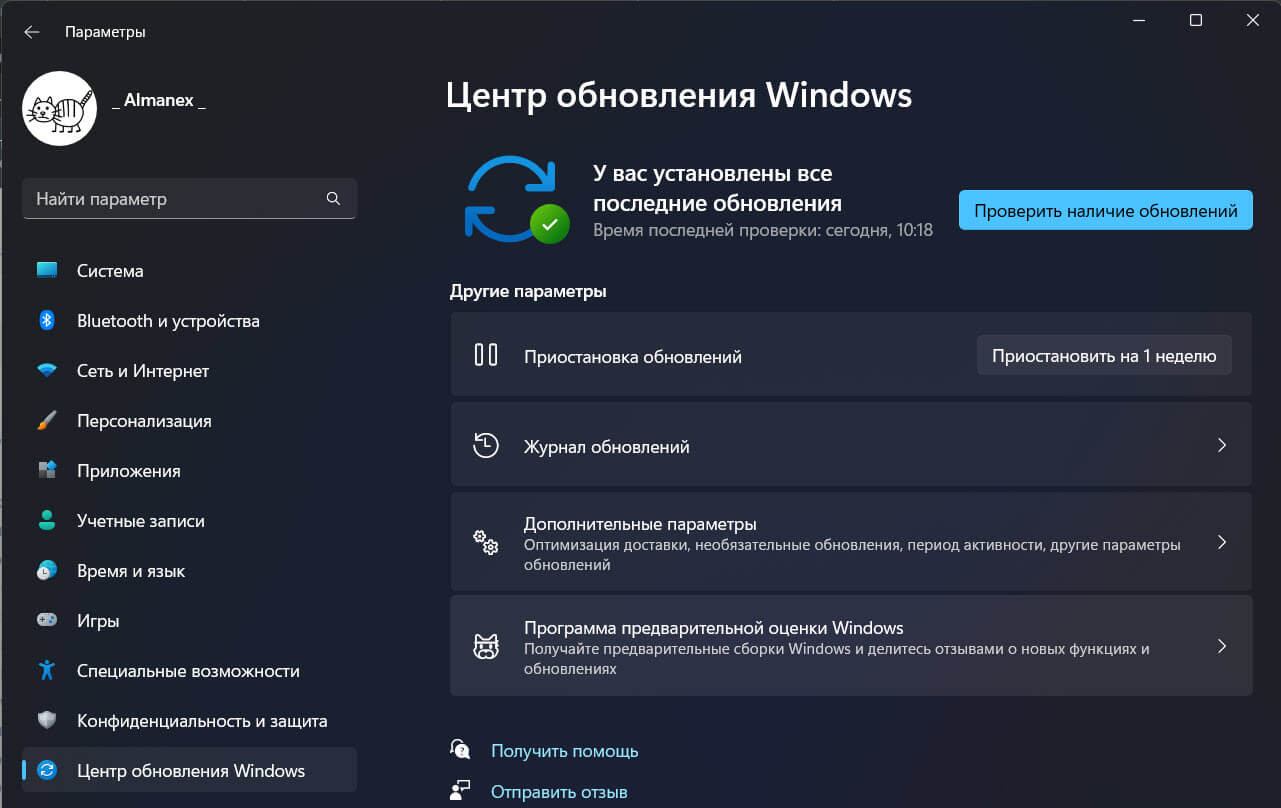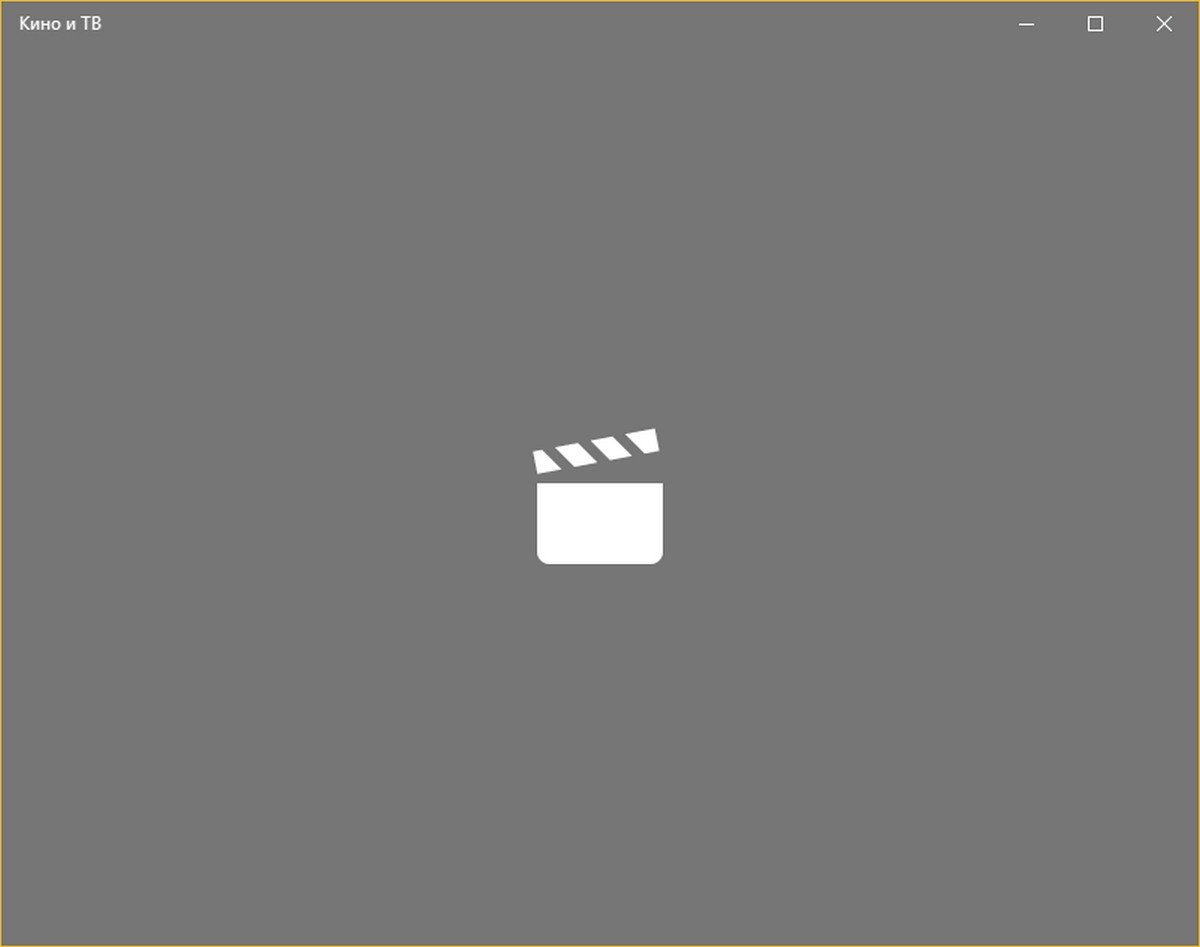В последних версиях Windows 10 для инсайдеров, появилась новая функция журнал буфера обмена. Функция Cloud Clipboard официально называется «Журнал буфера обмена». Содержимое журнала находится в облаке Microsoft, и позволяет синхронизировать содержимое буфера обмена и его историю на всех ваших устройствах, на которых используется учетная запись Microsoft. В этом небольшом обзоре, рассмотрим, как включить эту полезную функцию.
Примечание: включение синхронизации буфера обмена между устройствами, позволит Windows 10 загружать содержимое буфера в облако. Полученная информация будет храниться на серверах Microsoft. Вы можете изменить поведение функции с помощью специальных параметров. Автоматически синхронизировать текст, который я копирую, и Никогда не выполнять автоматическую синхронизацию текста, который я копирую. Давайте посмотрим, как это можно сделать.
Включить синхронизацию буфера обмена, между устройствами в Windows 10.
- Откройте приложение «Параметры».
- Перейдите в «Система» → «Буфер обмена».
- Справа перейдите в раздел «Синхронизация между устройствами».
Если необходимо - Войдите в свою учетную запись Microsoft, нажмите кнопку «Войти».
- Теперь включите параметр Синхронизация между устройствами, передвинув ползунок переключателя в положения «Вкл.» как показано ниже.
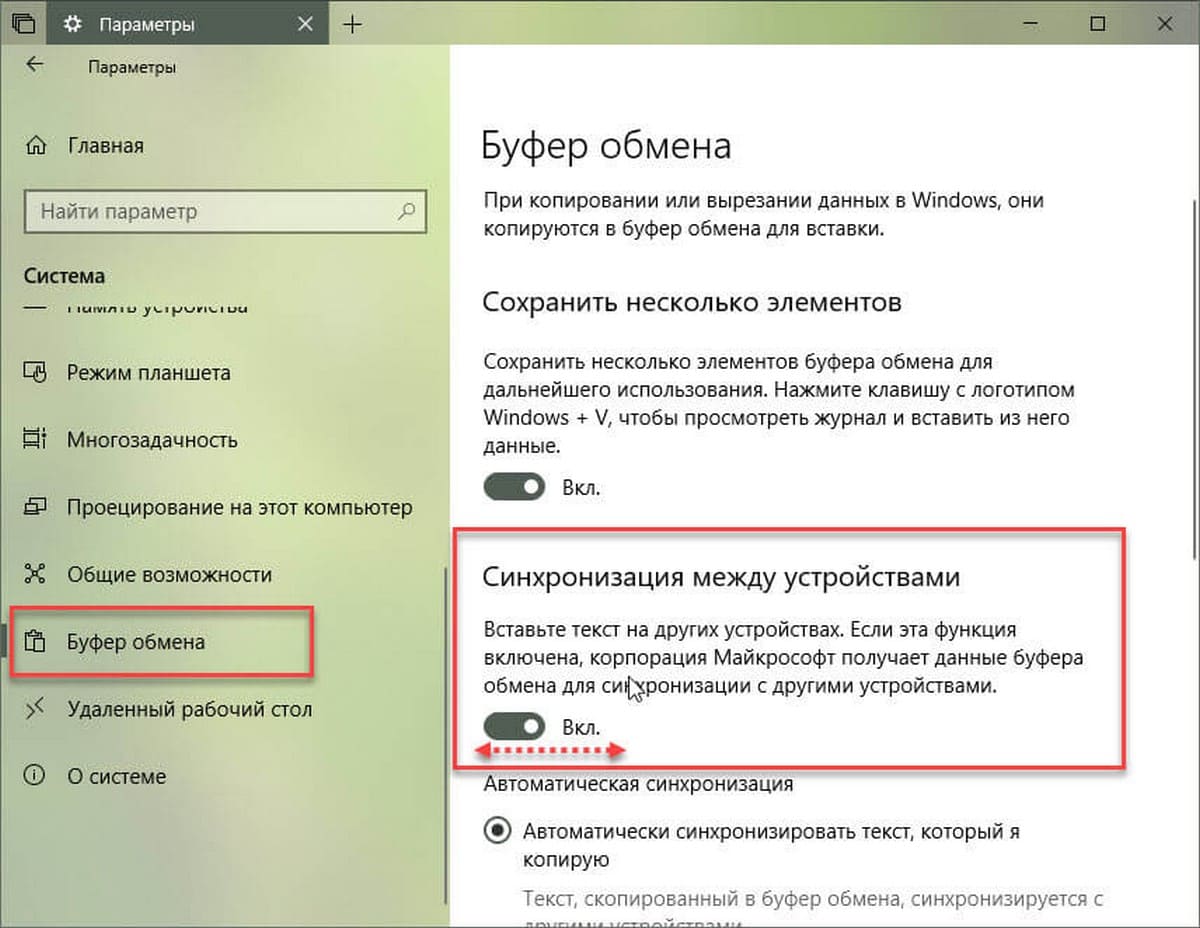
- Выберите один из вариантов в соответствии с вашими предпочтениями:
- Автоматически синхронизировать текст, который я копирую,
- Никогда не выполнять автоматическую синхронизацию текста, который я копирую.
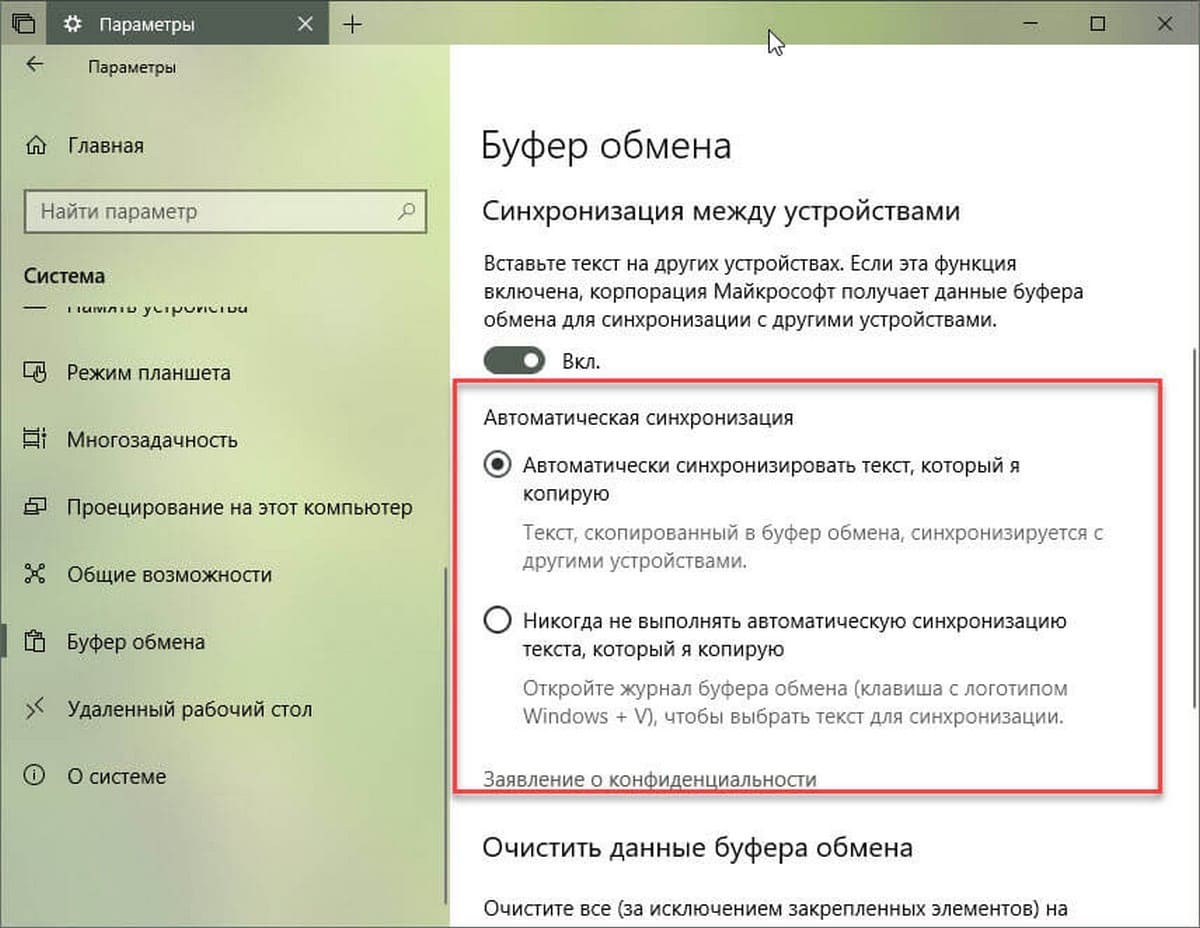
Все. Позже вы можете отключить эту функцию, отключив опцию «Синхронизировать между устройствами».
При необходимости вы также можете изменить параметры, упомянутые выше, с помощью настройки реестра.
Управление синхронизацией буфера обмена на всех устройствах с помощью настройки реестра.
- Откройте приложение «Редактор реестра».
- Перейдите к следующему разделу реестра.
HKEY_CURRENT_USER\Software\Microsoft\Clipboard
- Справа создайте новый параметр DWORD 32-бита с именем EnableClipboardHistory.
Примечание: Даже если вы используете 64-битную Windows, вы все равно должны создать параметр DWORD 32-бита.
- Для параметра EnableClipboardHistory установите значение равным - 1 Это позволит включить историю буфера обмена. Примечание: Значение 0 отключит его.
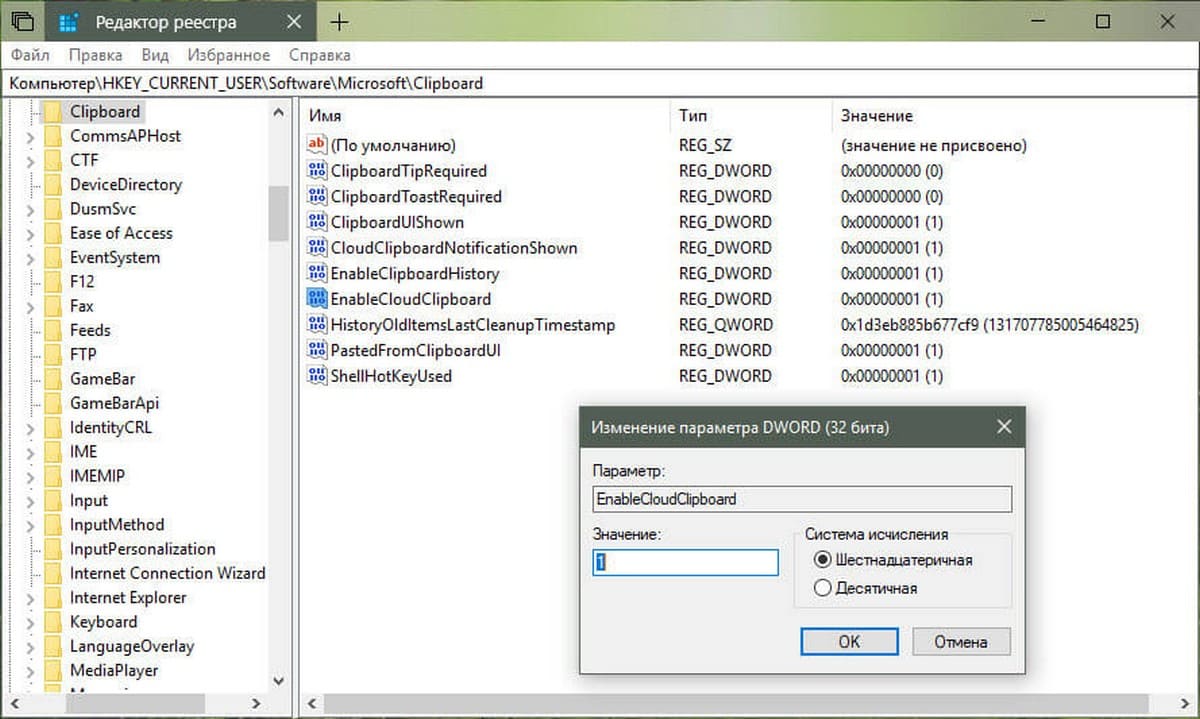
- Теперь создайте или измените параметр DWORD 32-бита CloudClipboardAutomaticUpload.
- Его значения:
1 - Автоматически синхронизировать текст, который я копирую,
0 - Никогда не выполнять автоматическую синхронизацию текста, который я копирую.
- Чтобы изменения, внесенные с помощью настройки реестра, вступили в силу, вам нужно выйти и войти в свою учетную запись пользователя или перезагрузить ПК.