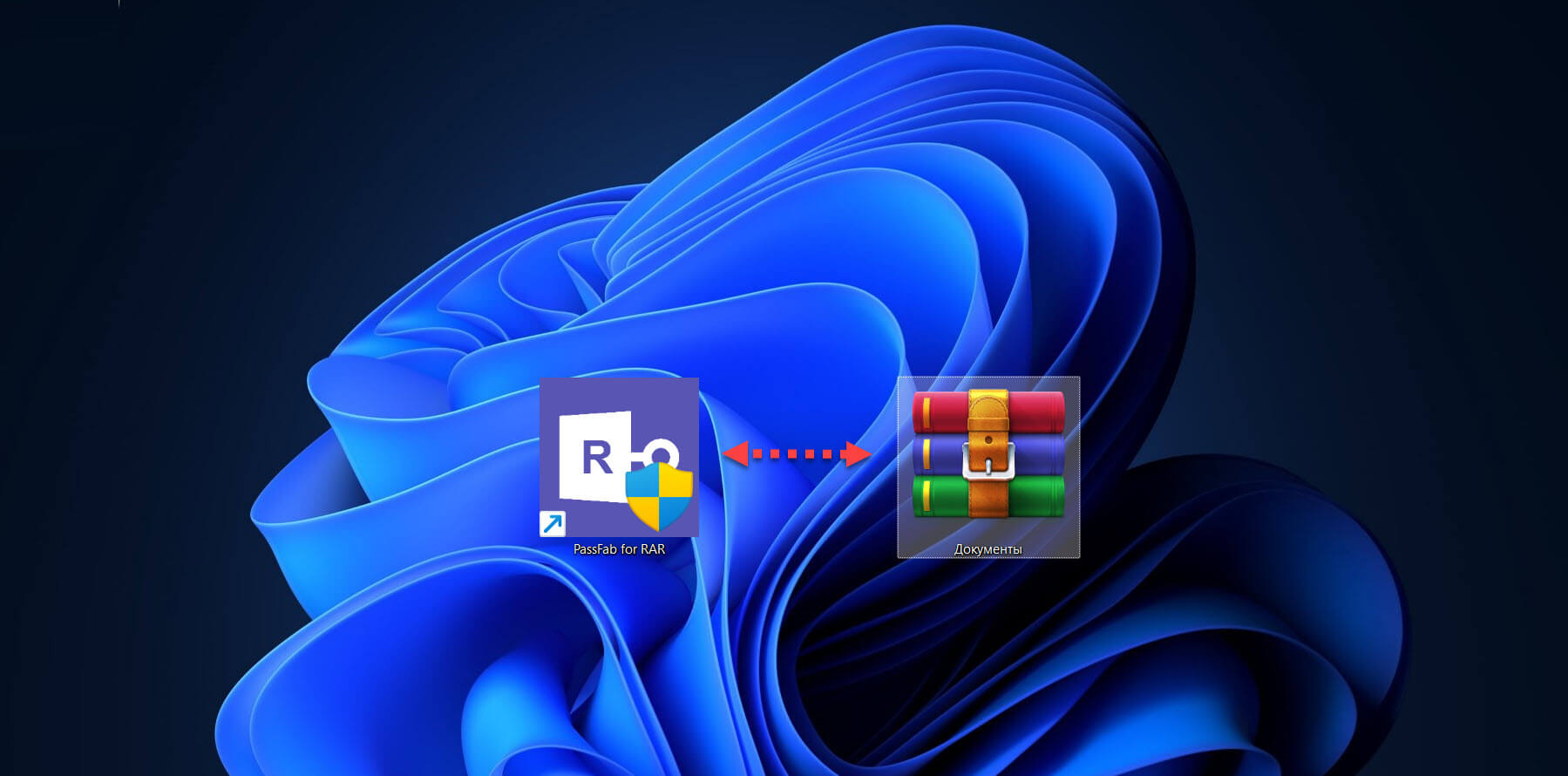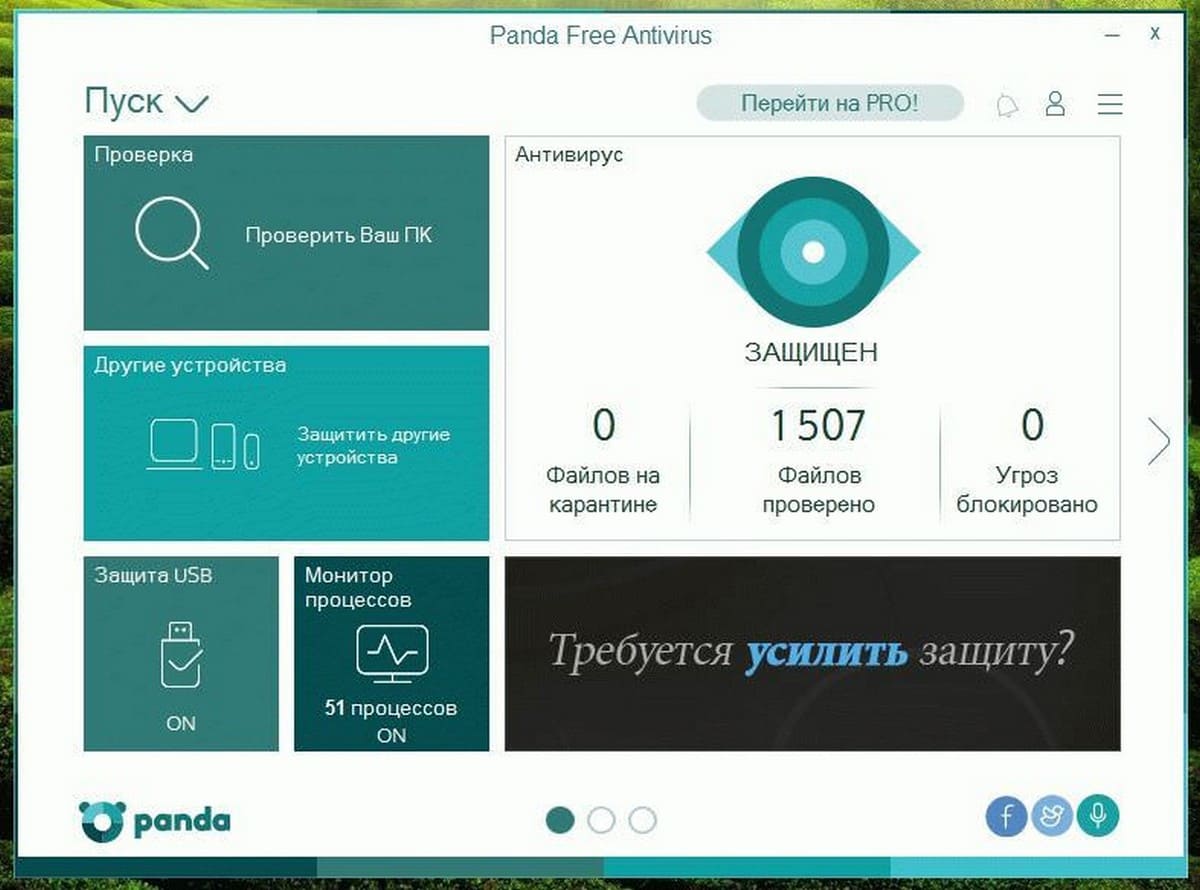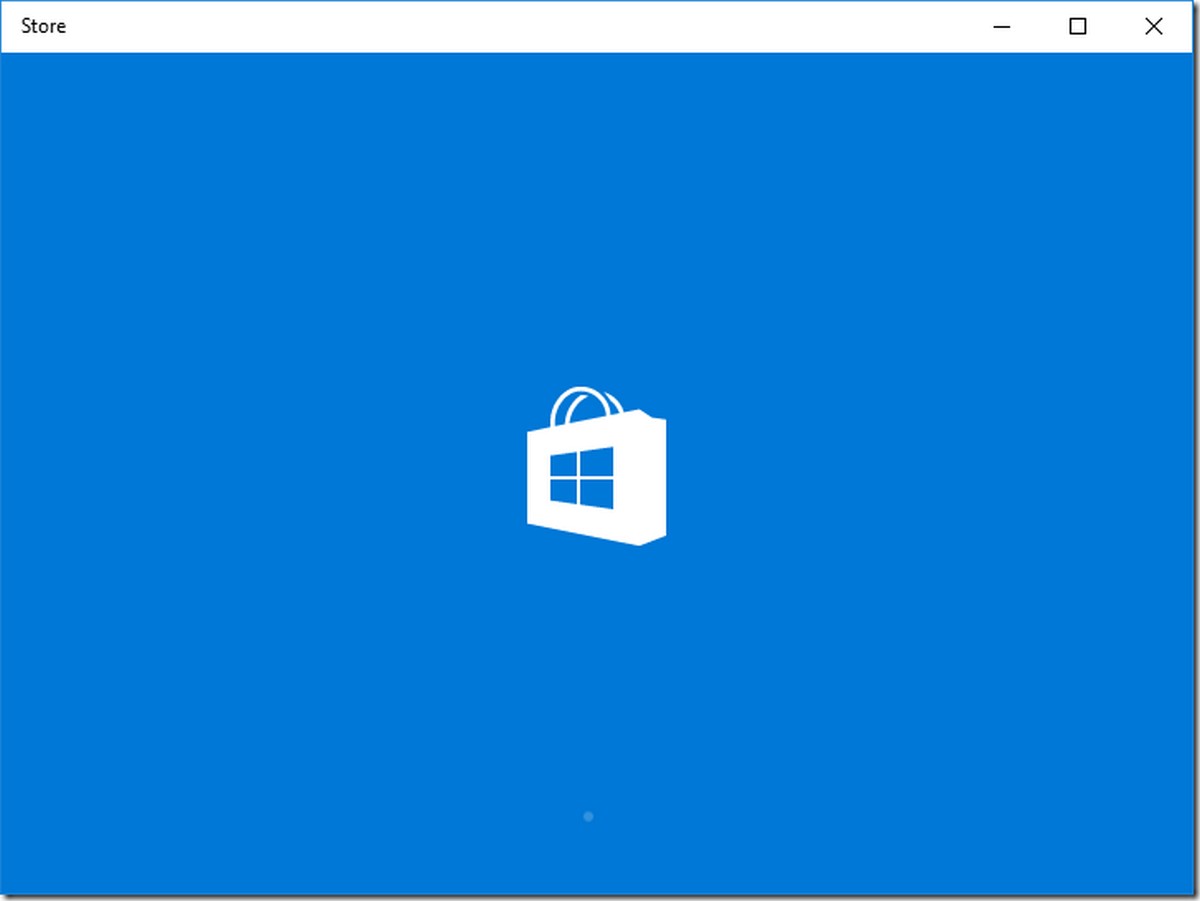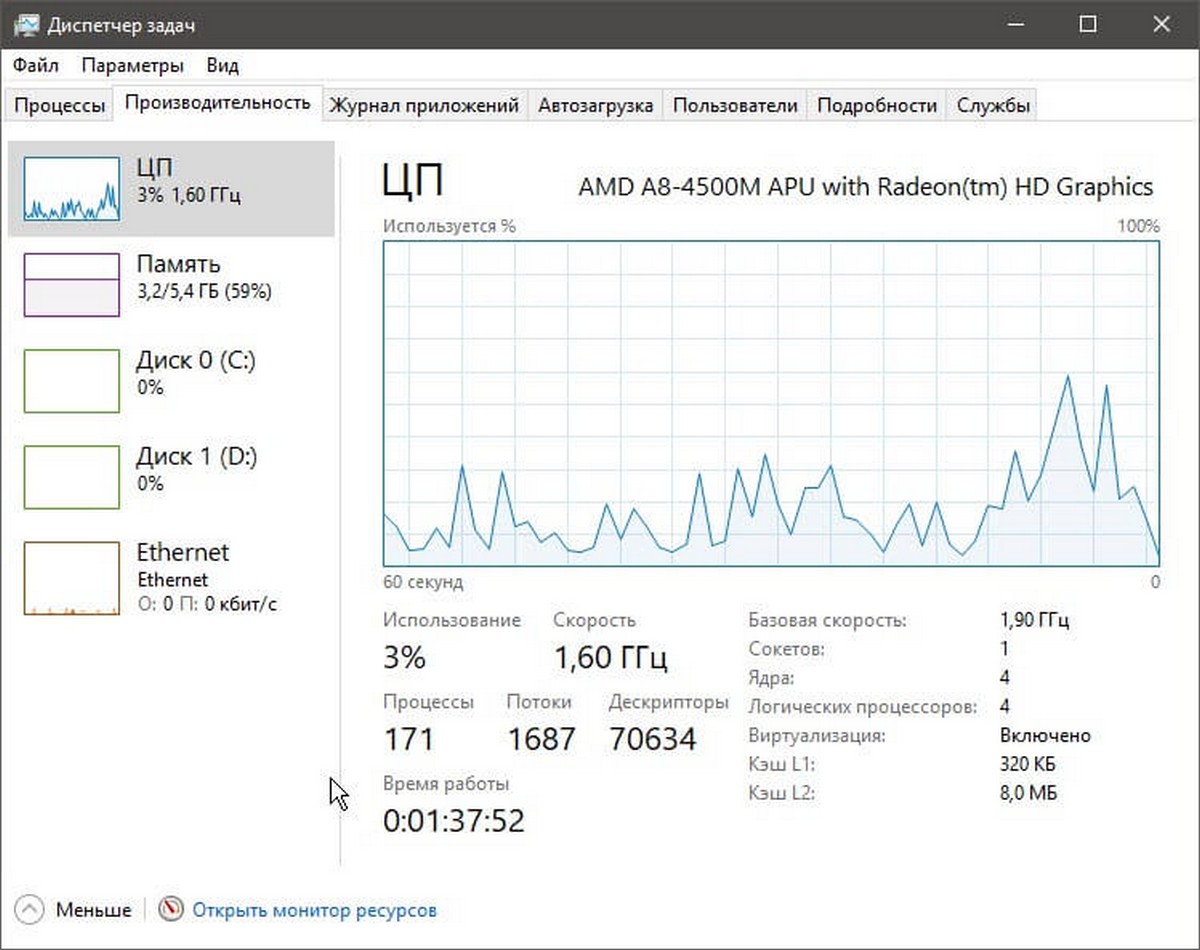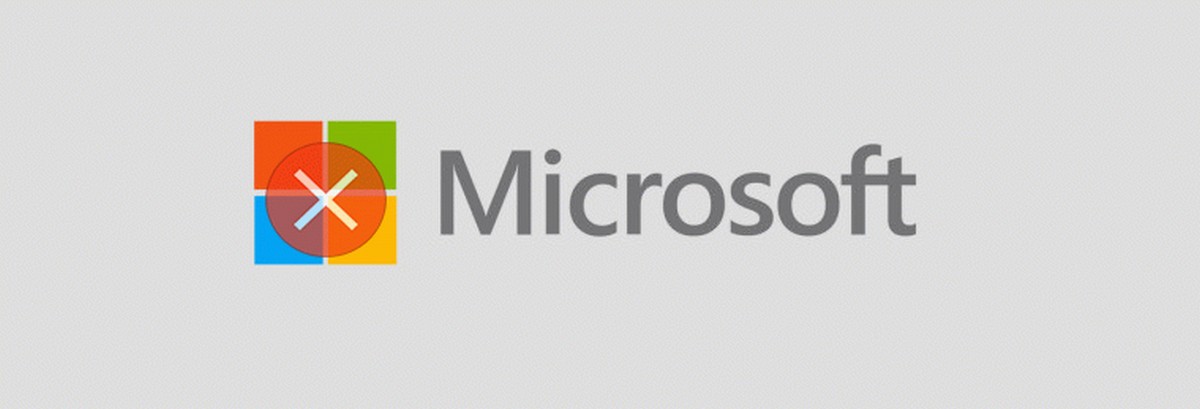Вы можете получить команду в контекстное меню Windows 10 «Копировать как путь» даже без внесения настроек, удерживая нажатой клавишу Shift, и кликнув правой кнопкой мыши на файл или папку.
С помощью простой настройки реестра, вы можете добавить в контекстное меню новый пункт «Скопировать путь» который при клике правой кнопки мыши, будет всегда отображается в контекстном меню Проводника. Это очень удобно и экономит ваше время. Давайте посмотрим, как это сделать.
В операционной системе Windows 10, существует несколько способов, скопировать путь в качестве команды. Команда доступна непосредственно в пользовательском интерфейсе ленты, на вкладке «Главная»:
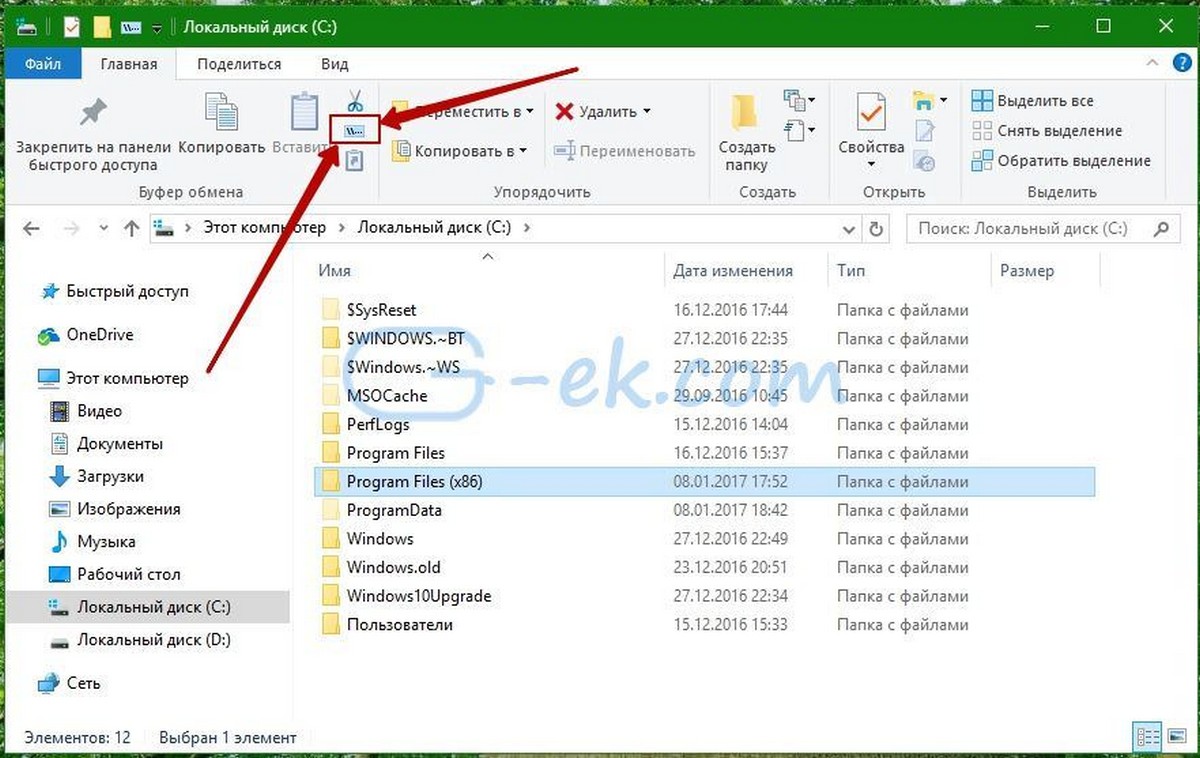
В качестве альтернативы, вы можете нажать и удерживать клавишу Shift и кликнуть правой кнопкой мыши файл или папку в Проводнике. Скрытая команда «Копировать как путь» появится в контекстном меню.
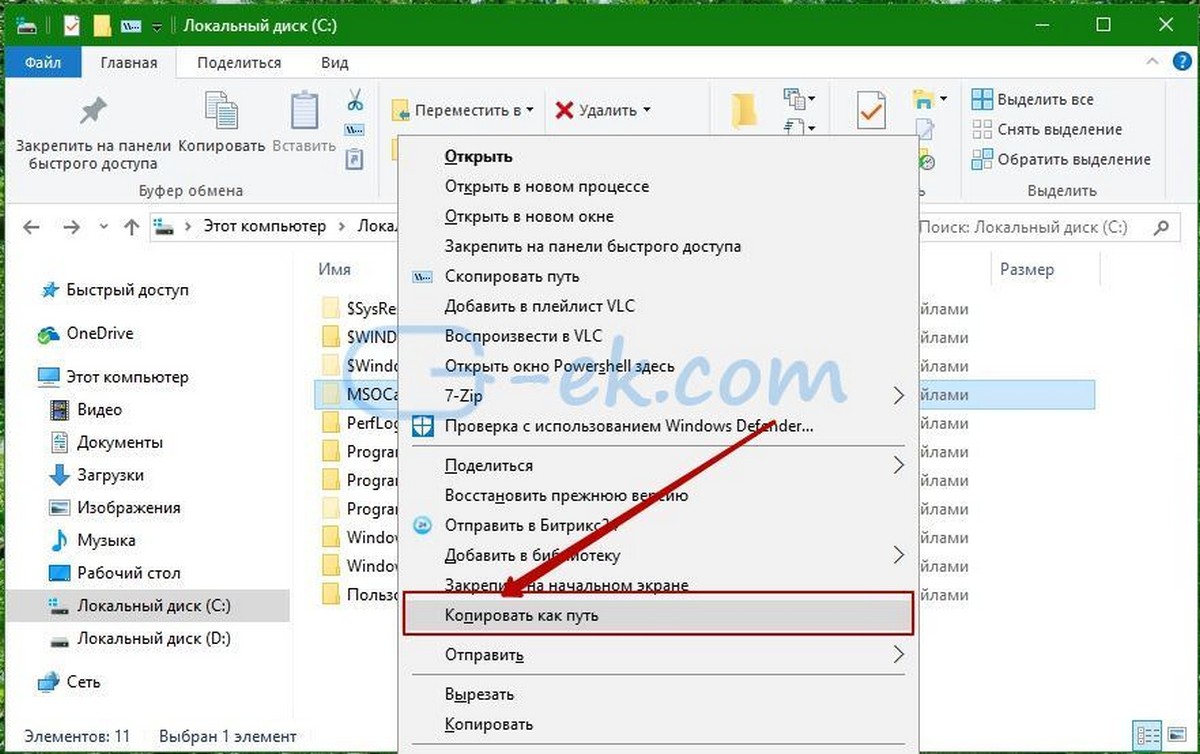
Если вы предпочитаете использовать способ контекстного меню, вы можете сэкономить время и добавить команду на постоянной основе без необходимости удерживать нажатой клавишу Shift. Это может быть сделано с помощью простой настройки реестра.
Контекстное меню команда Копировать как путь всегда видима в Windows 10
Если вы предпочитаете делать это вручную, редактируя реестр самостоятельно, читайте дальше.
Вот содержимое файла .reg *, которые вам нужно применить.
Windows Registry Editor Version 5.00
[HKEY_CLASSES_ROOT\Allfilesystemobjects\shell\windows.copyaspath]
"CanonicalName"="{707C7BC6-685A-4A4D-A275-3966A5A3EFAA}"
"CommandStateHandler"="{3B1599F9-E00A-4BBF-AD3E-B3F99FA87779}"
"CommandStateSync"=""
"Description"="@shell32.dll,-30336"
"Icon"="imageres.dll,-5302"
"InvokeCommandOnSelection"=dword:00000001
"MUIVerb"="@shell32.dll,-30329"
"VerbHandler"="{f3d06e7c-1e45-4a26-847e-f9fcdee59be0}"
"VerbName"="copyaspath"
Запустите Блокнот. Скопируйте и вставьте текст выше в новый документ.
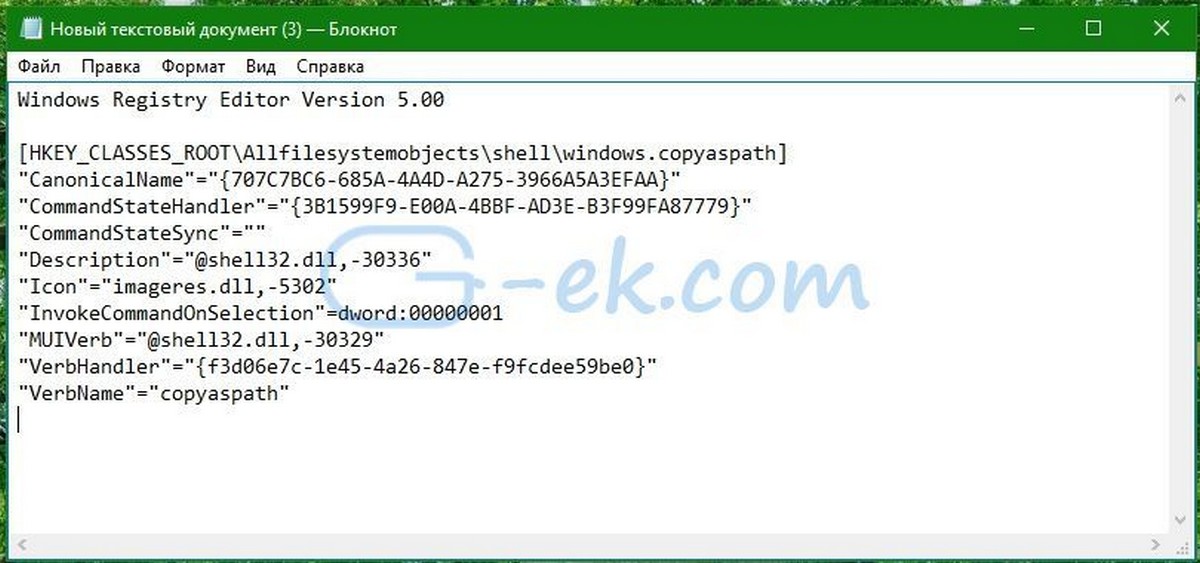
В блокноте, в меню «Файл» - выполните команду «Сохранить как». Откроется диалоговое окно «Сохранить».
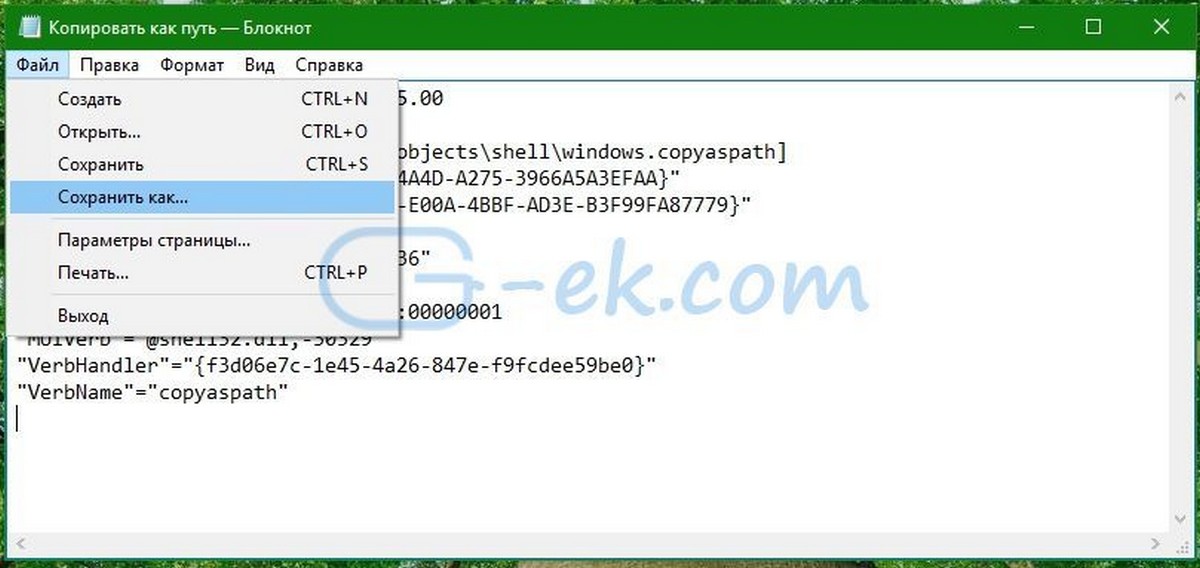
В строке «Имя файла» скопируйте и вставьте следующее имя "Копировать как путь.reg" , включая кавычки. Они имеют важное значение для гарантии того, чтобы файл получит расширение"* .reg", а не * .reg.txt. Вы можете сохранить файл в любое место.
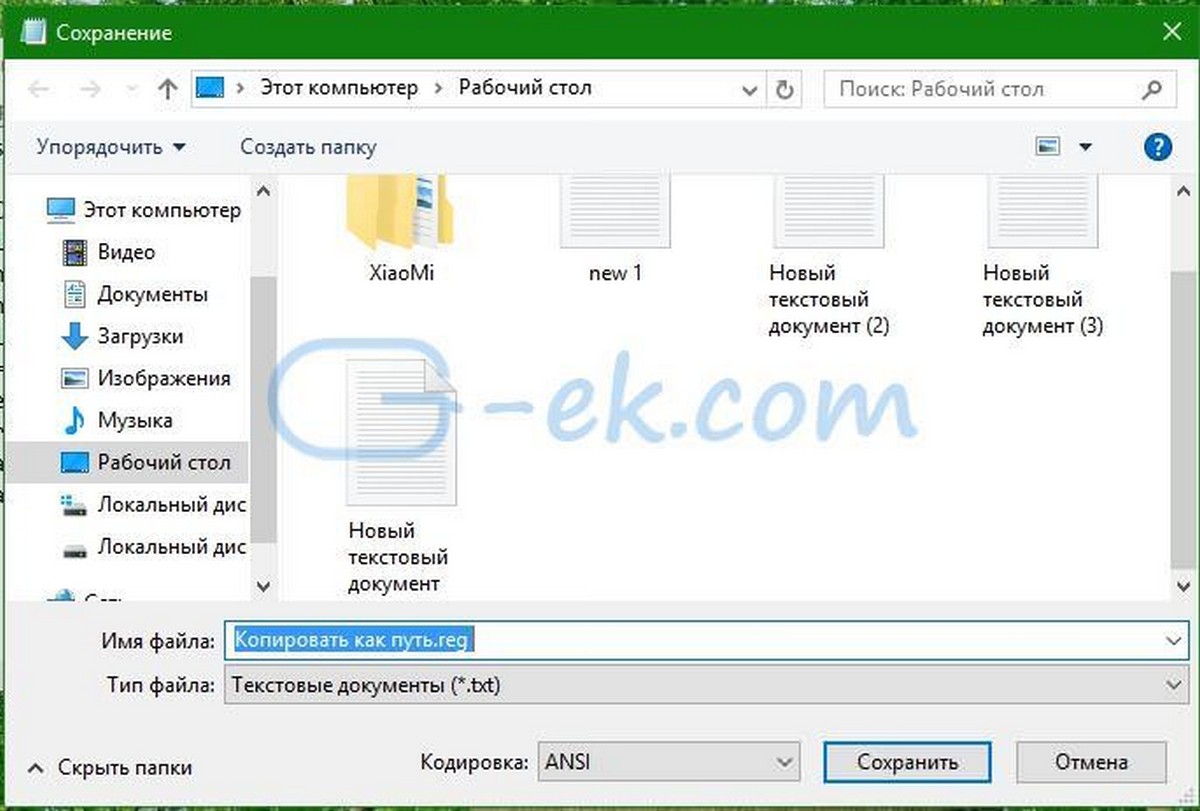
Теперь, дважды кликните файл Копировать как путь.reg подтвердите запрос UAC.

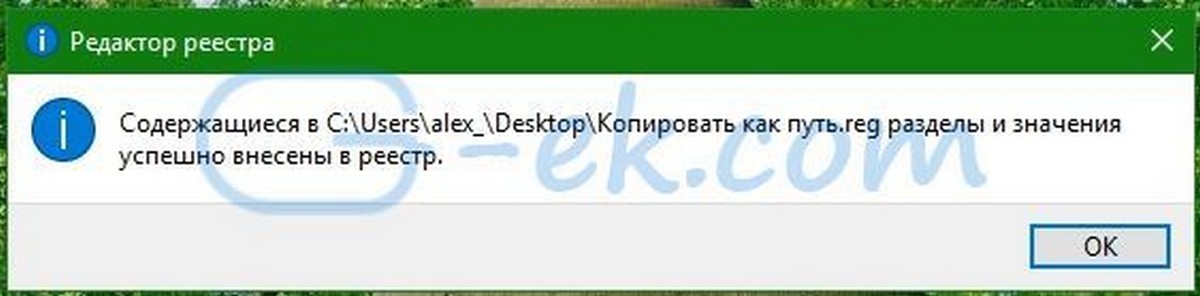
Команда появится в контекстном меню мгновенно. Смотрите следующие скриншоты:

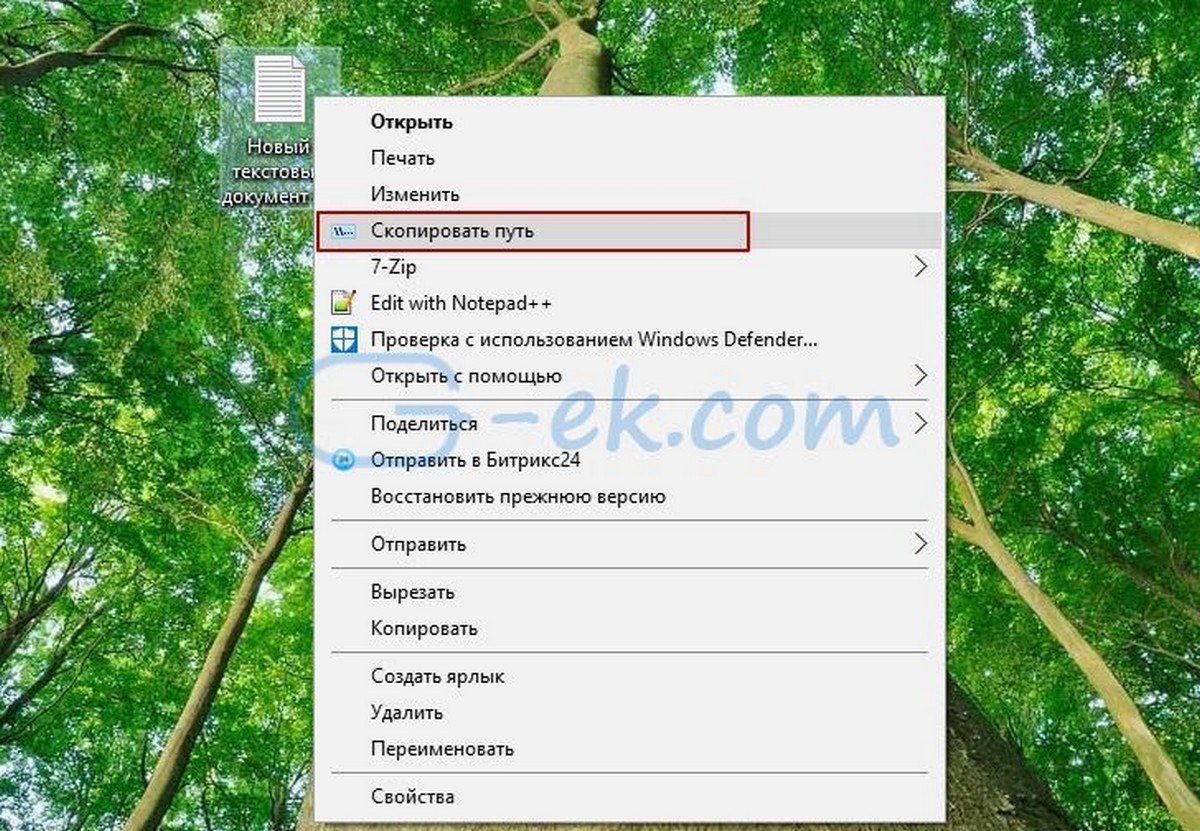
Чтобы сэкономить ваше время, я сделал готовые к использованию файлы реестра.
Вы можете скачать их здесь: Загрузка файлов реестра
Файл отката включен, так что вы можете избежать ручного редактирования реестра полностью.