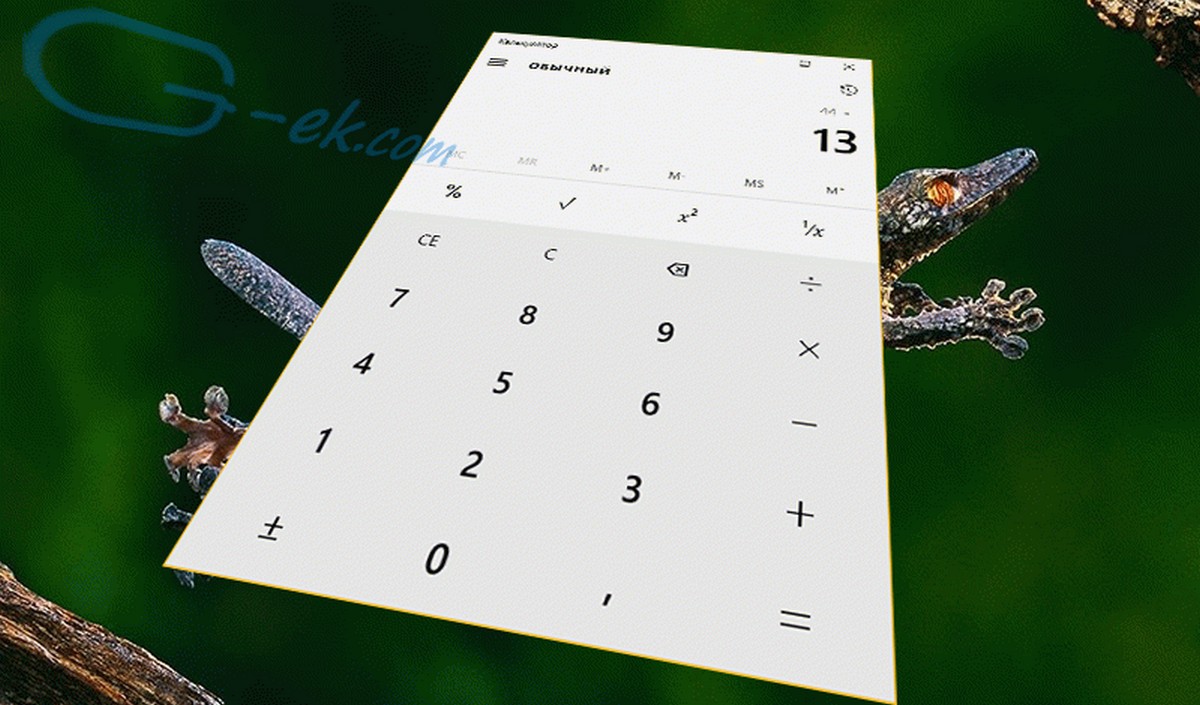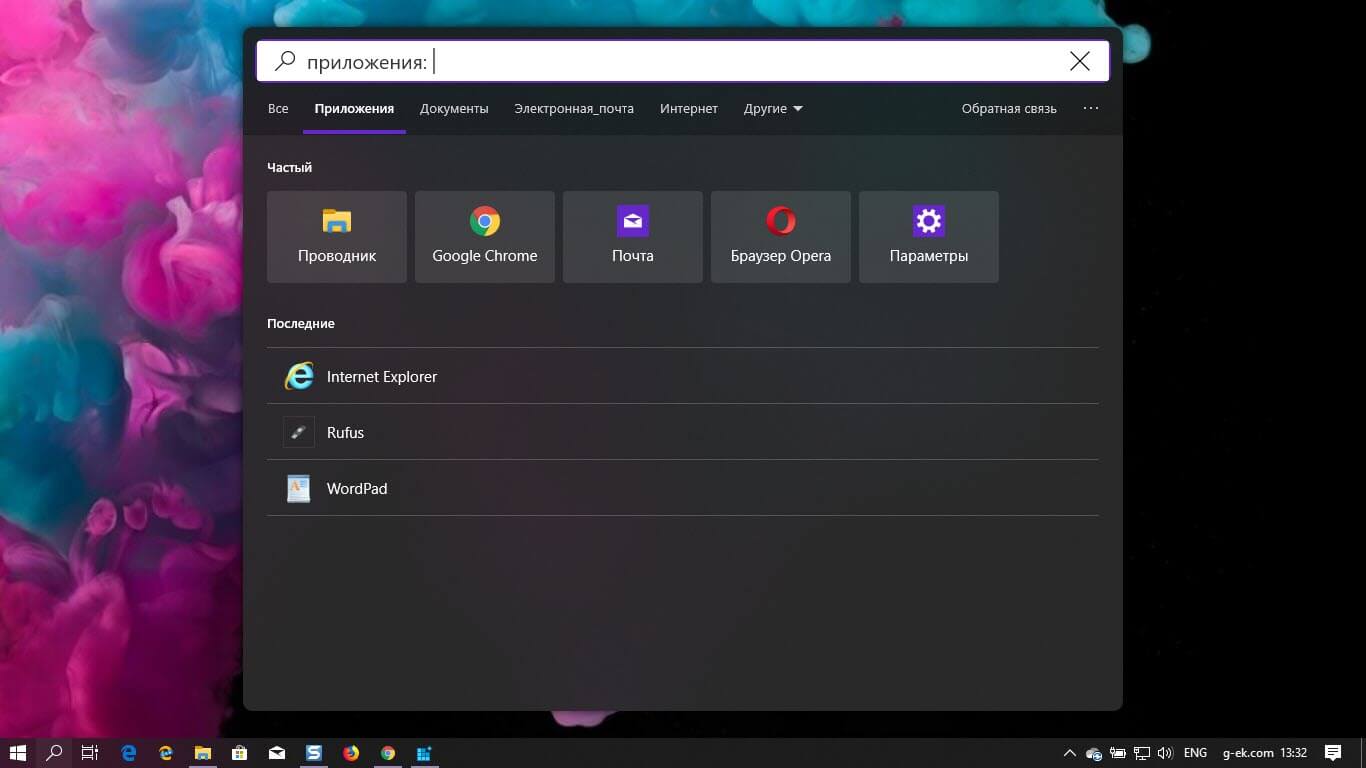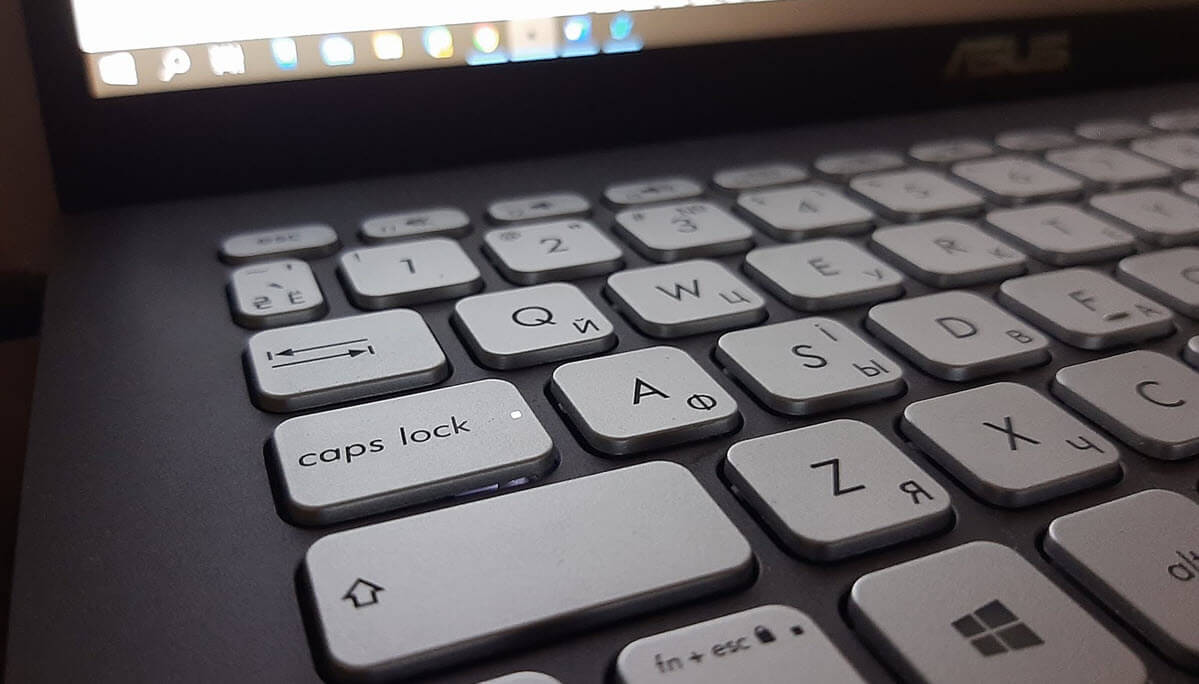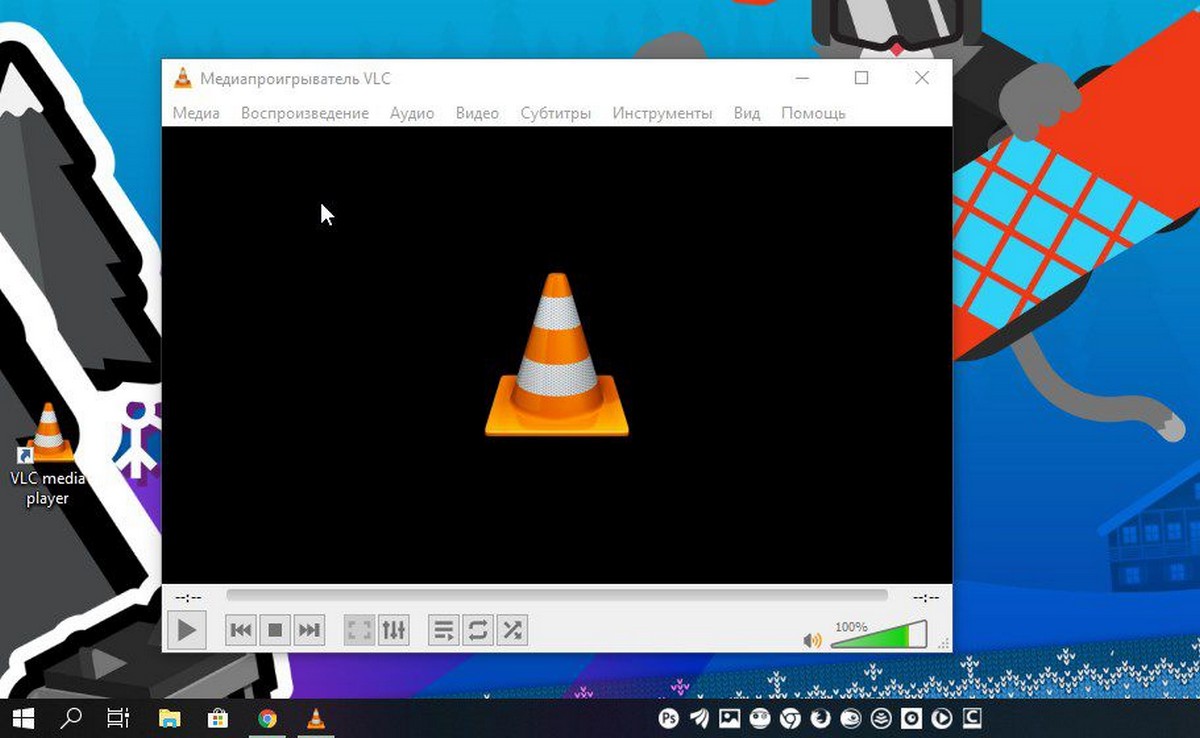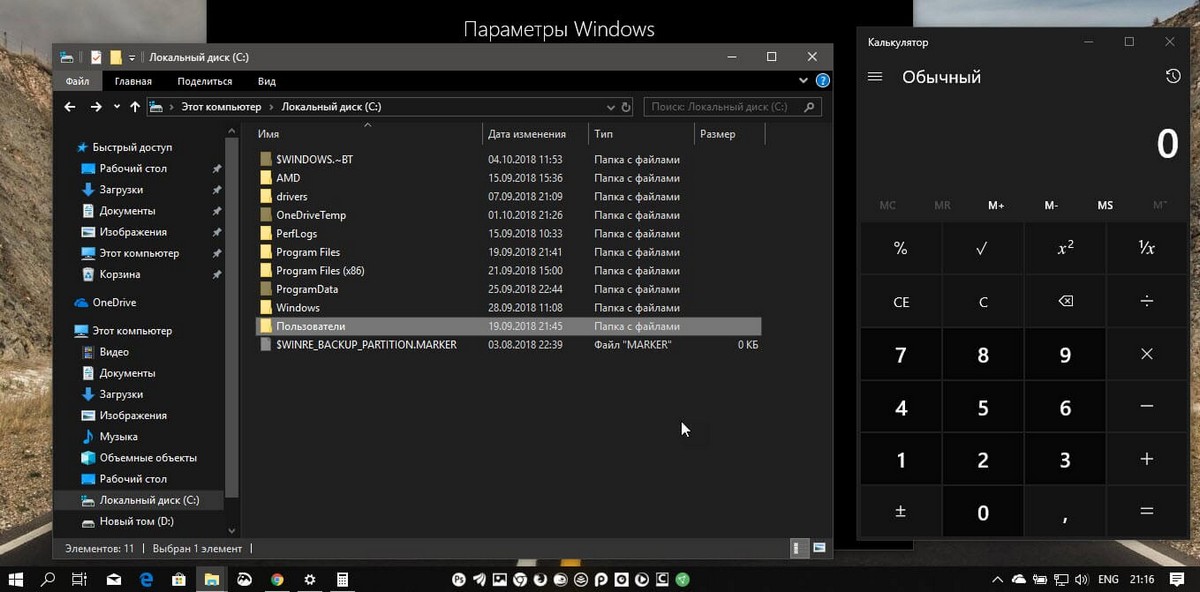Многие пользователи заинтересованы в том, чтобы отложить обновление до следующего выпуска Windows 10. Есть много причин для этого. Большинство пользователей не хотят, чтобы их пользовательские настройки снова сбрасывались новой версией ОС. Начиная с Windows 10 версии 2004, приостановка обновлений требует дополнительных шагов, так как Microsoft удалила ряд связанных параметров из настроек.
Windows 10 позволяет пользователю приостановить обновления, поступающие в операционную систему. Этот параметр можно использовать для отсрочки обновлений функций, таких как Windows 10 Anniversary Update, Windows 10 Creators Update, Windows 10 Fall Creators Update и так далее.
В более ранних версиях Windows 10 Microsoft использовала следующие параметры графического интерфейса.
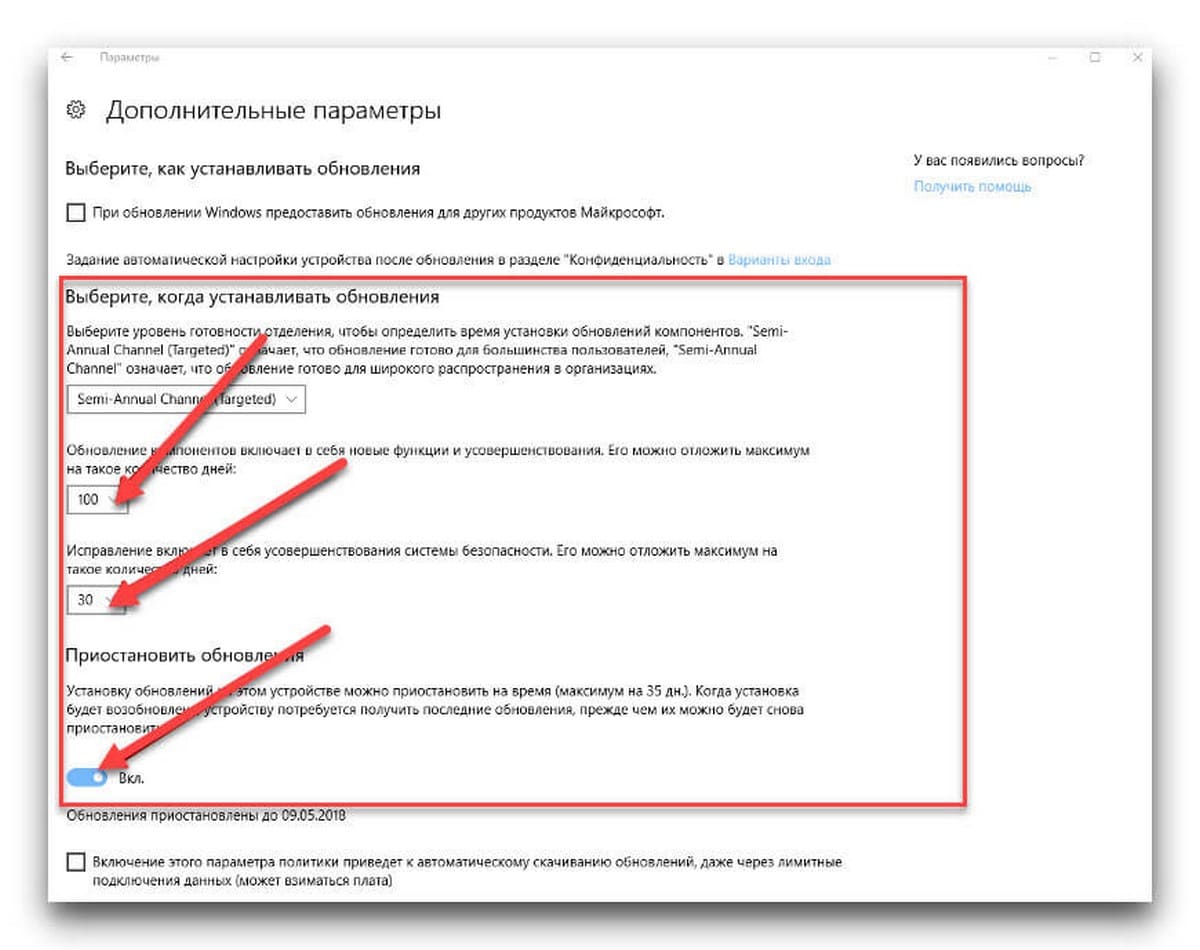
Однако в Windows 10 версии 2004 эта же страница выглядит совсем по-другому.
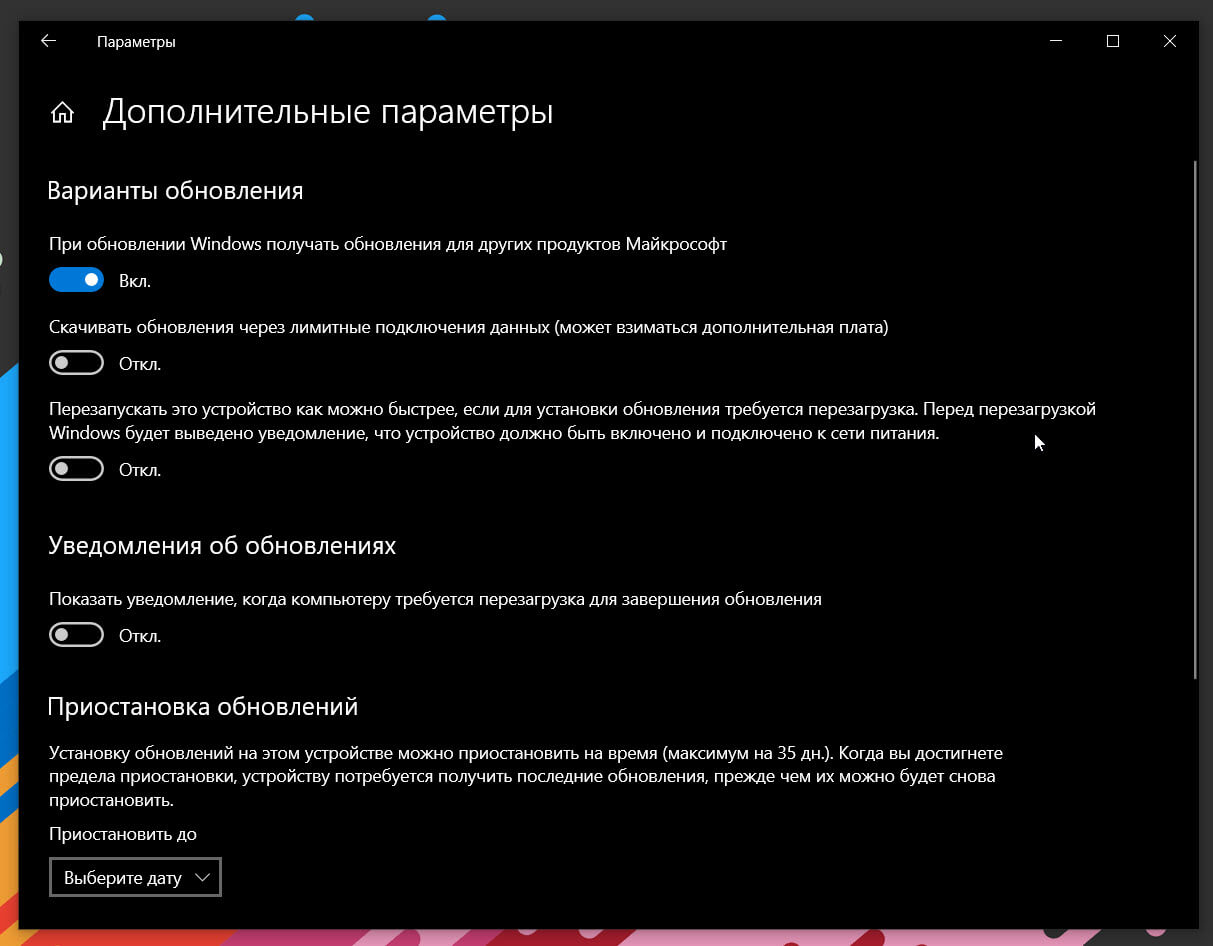
Microsoft удалила дополнительные параметры, которые можно использовать для задержки обновления функций и качества, поэтому больше невозможно с помощью приложения «Параметры» откладывать обновления на 365 дней, используя страницу дополнительных параметров Центра обновления Windows в версиях Windows 10 для Pro, Education и Enterprise. В Windows 10 версии 2004 вы должны использовать групповую политику.
В следующем руководстве показано, как Отложить обновления функций в Windows 10 версии 2004.
Шаг 1: Откройте приложение редактора локальной групповой политики. В этом руководстве описаны различные способы открытия приложения «Редактор локальной групповой политики» при использовании операционной системы Windows 10.
Шаг 2: С помощью левой панели редактора локальной групповой политики перейдите в следующее местоположение:
- Конфигурация компьютера / Административные шаблоны / Компоненты Windows / Центр обновления Windows / Центр обновления Windows для бизнеса
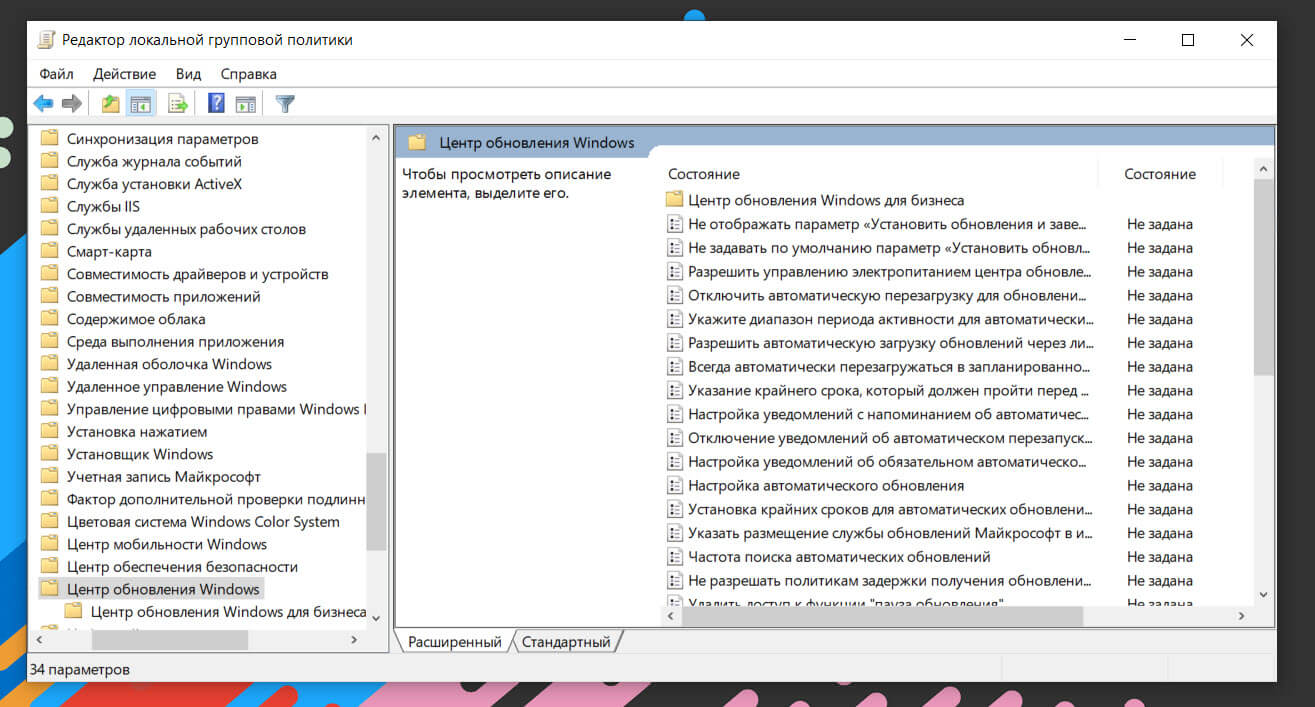
Шаг 3: Справа найдите параметр политики «Выберите когда следует получать предварительные сборки и обновление компонентов».
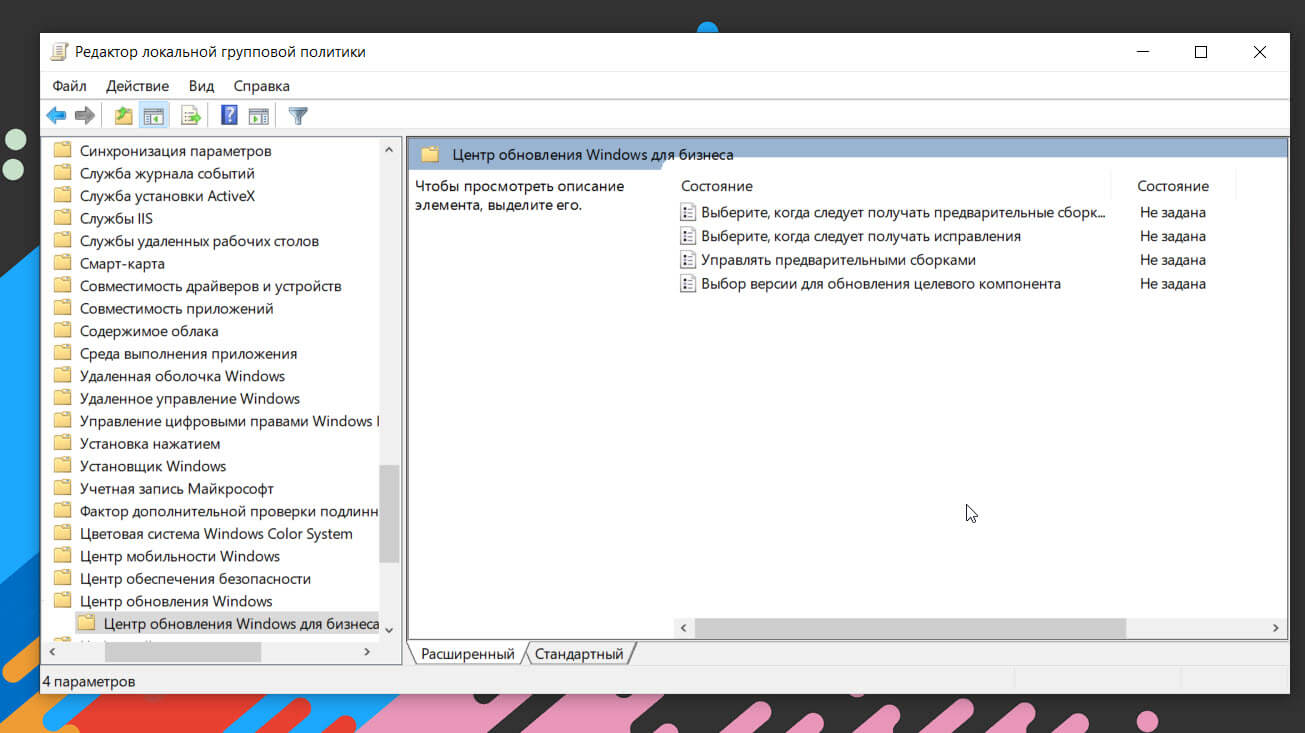
Шаг 4: Дважды кликните по нему и установите его на «Включено».
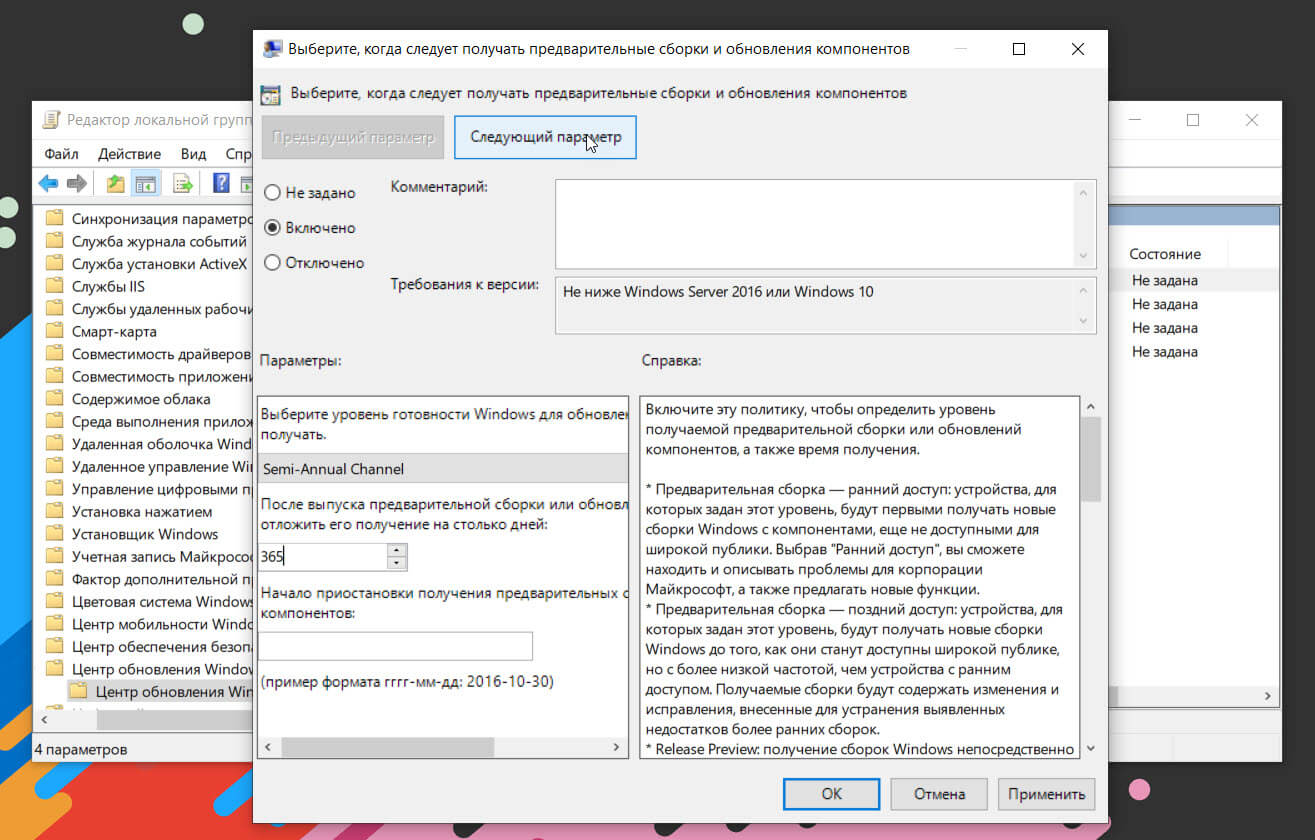
Шаг 5: В разделе «Параметры» установите значение «Semi-Annual Channel».
Шаг 6: Отложите его получение указав количество дней. Вы можете отложить обновление функций до 365 дней.
Шаг 7: Нажмите на кнопку «Применить», «ОК», чтобы изменения вступили в силу.
Как Отложить обновления качества в Windows 10 версии 2004.
Шаг 1: Откройте редактор локальной групповой политики.
Шаг 2: С помощью левой панели перейдите в следующее местоположение:
- Конфигурация компьютера / Административные шаблоны / Компоненты Windows / Центр обновления Windows / Центр обновления Windows для бизнеса
Шаг 3: Справа найдите параметр политики «Выберите когда следует получать исправления».
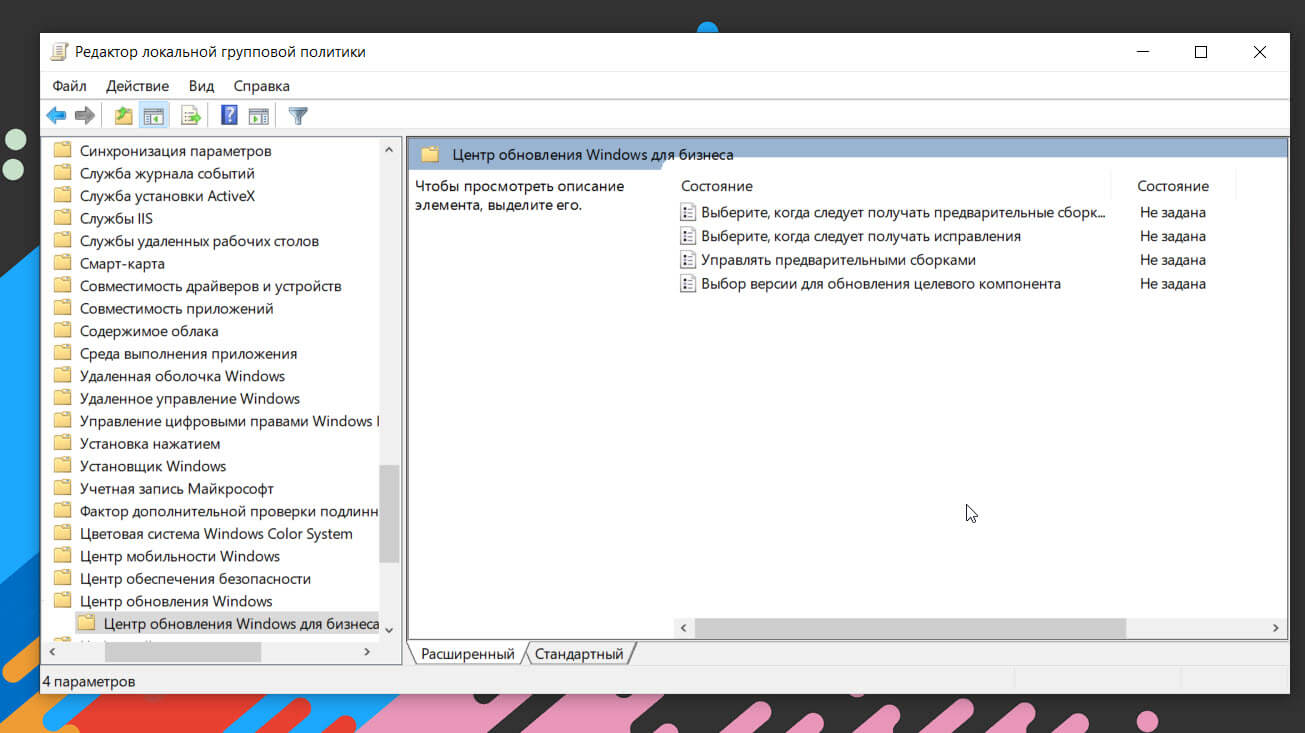
Шаг 4: Дважды кликните по нему и установите его на «Включено».
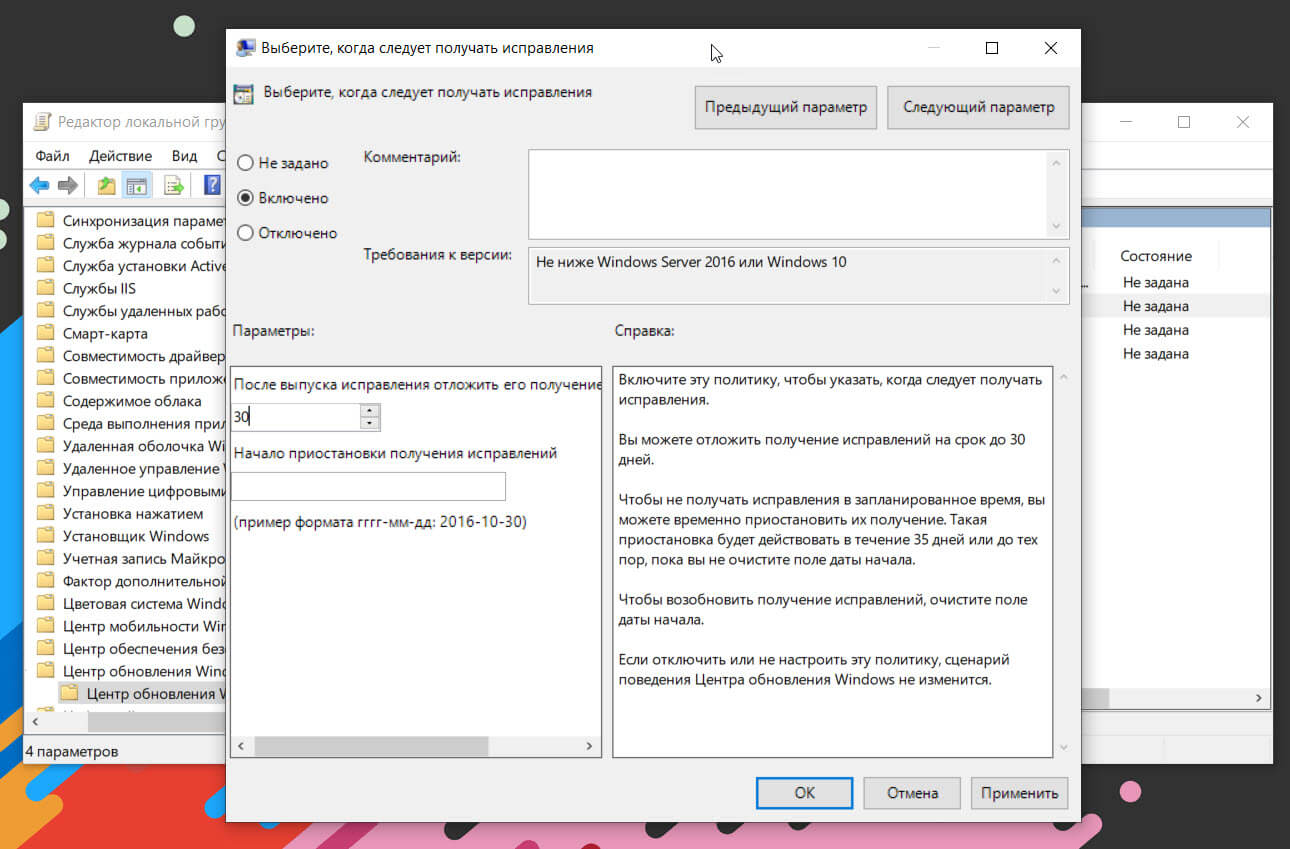
Шаг 5: Отложите его получение указав количество дней. Введите значение в диапазоне 0-30.
Шаг 6: Нажмите на кнопку «Применить», «ОК», чтобы изменения вступили в силу.
Эти параметрами политики также присутствуют в реестре. Поскольку Windows 10 Home не включает в себя gpedit.msc, пользователи Windows 10 Home могут попытаться использовать настройки реестра, чтобы отложить обновления. Однако я не смог протестировать эти опции в Windows 10 версии 2004 Home. Если вы сделали это, пожалуйста, оставьте комментарий, если твики работают или нет в вашей домашней версии.
Отложите обновление функций и качества в Windows 10 версии 2004 с помощью настройки реестра
Шаг 1: Откройте приложение «Редактор реестра».
Шаг 2: Перейти к следующему разделу реестра
HKEY_LOCAL_MACHINE\Software\Policies\Microsoft\Windows\WindowsUpdate
Если у вас нет такого раздела, создайте его вручную.
Шаг 3: Справа создайте или измените следующие параметры DWORD (32 бита), чтобы отложить обновления функций.
Примечание: Даже если вы используете 64-разрядную версию Windows, вы все равно должны создать параметр DWORD (32 бита).
DeferFeatureUpdates — установите значение 1, чтобы включить опцию отложенных обновлений.
BranchReadinessLevel — установите его значение 16 в десятичной системе исчисления, чтобы переключиться на Полугодовой канал.
DeferFeatureUpdatesPeriodInDays — установите количество дней в десятичной системе исчисления, на которое вы хотите отложить обновление функции (0 - 365 дней).
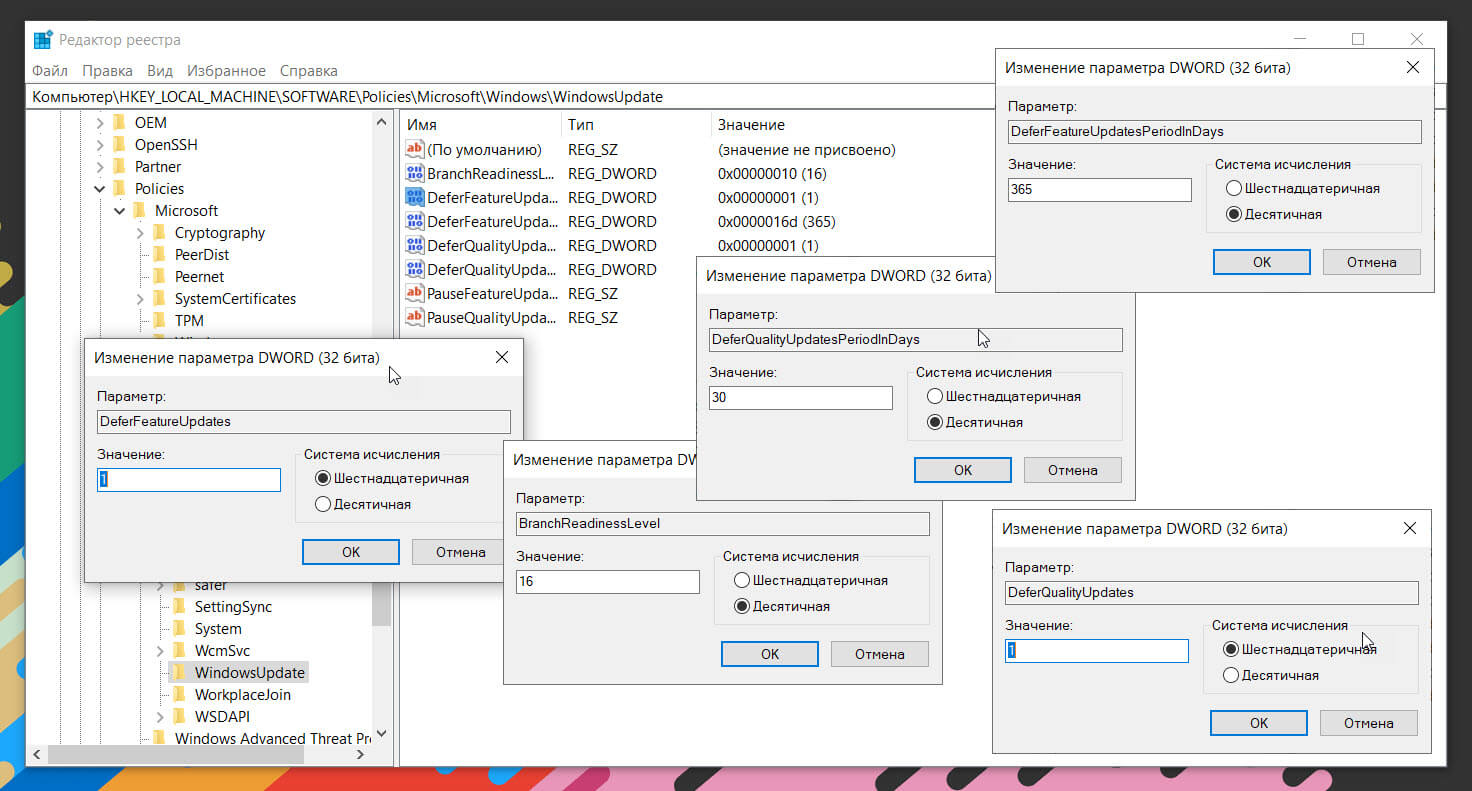
Шаг 4: Чтобы отложить обновления качества, создайте следующие параметры DWORD (32 бита) в том же разделе.
DeferQualityUpdates — установите значение равным 1, чтобы включить функцию.
DeferQualityUpdatesPeriodInDays — установите количество дней от 0 до 30 в десятичной системе исчисления, чтобы отложить обновления качества.
Выбор версии для обновления целевого компонента
В дополнение к рассмотренным выше способам существует еще один, который позволяет «заморозить» версию Windows 10.
В Windows 10 версии 2004, Microsoft представила новую групповую политику, которая позволяет пользователю заблокировать ОС для получения обновлений функции. Эта политика может оказаться полезной, когда обновление устанавливается принудительно на ваше устройство, или вам необходимо отложить его для подготовки устройства. Например, вы используете версию 1909 и не хотите обновляться до версии 2004 или вы используете версию 2004 и не хотите получать следующее крупное обновление функций.
Две новые политики, TargetReleaseVersion и TargetReleaseVersionInfo, позволяют пользователю контролировать обновление функции для ОС Windows 10. Политика разрешает или запрещает ОС, перейти на, или остаться на, конкретной версии. Это работает, начиная с Windows 10 версии 1803, и использует формат двухзначной версии для целевого выпуска.
Шаг 1: Откройте редактор локальной групповой политики.
Шаг 2: С помощью левой панели перейдите в следующее местоположение:
- Конфигурация компьютера / Административные шаблоны / Компоненты Windows / Центр обновления Windows / Центр обновления Windows для бизнеса
Шаг 3: Справа найдите параметр политики «Выбор версии для обновления целевого компонента».
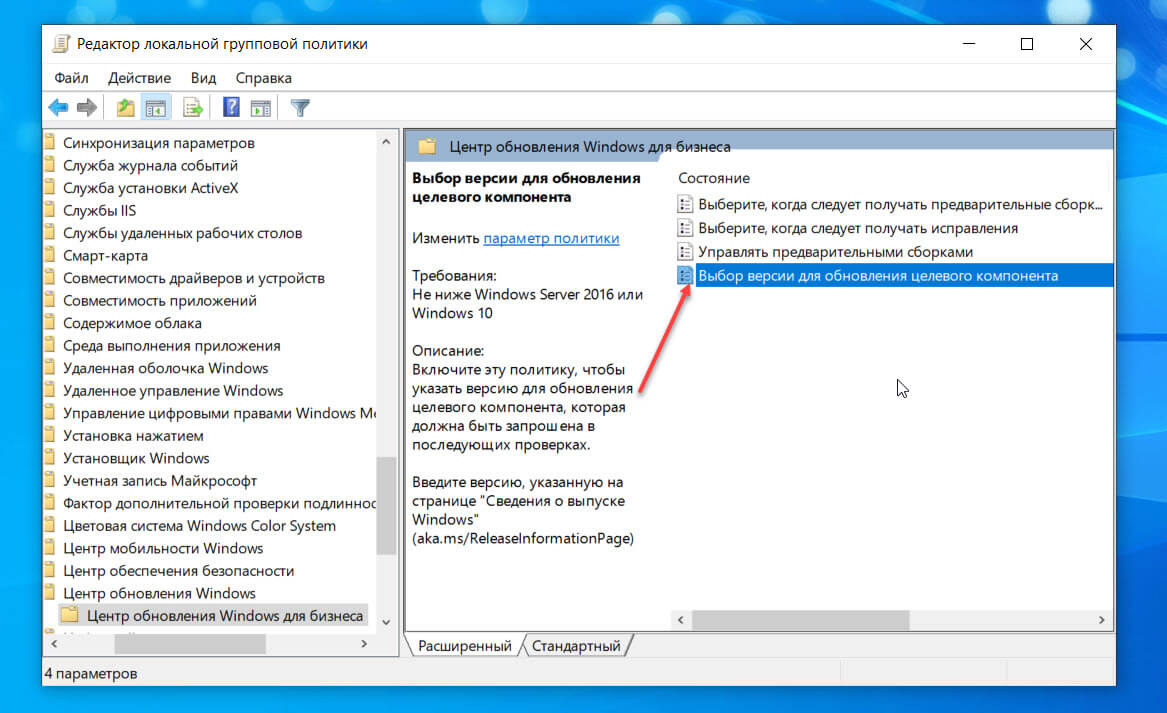
Шаг 4: Дважды кликните по нему и установите его на «Включено».
Шаг 5: В разделе «Параметры» установите для поля «Целевая версия обновлений компонента» одно из значений, указанное в следующей таблице в столбце «Version», например, 1909 или 2004.
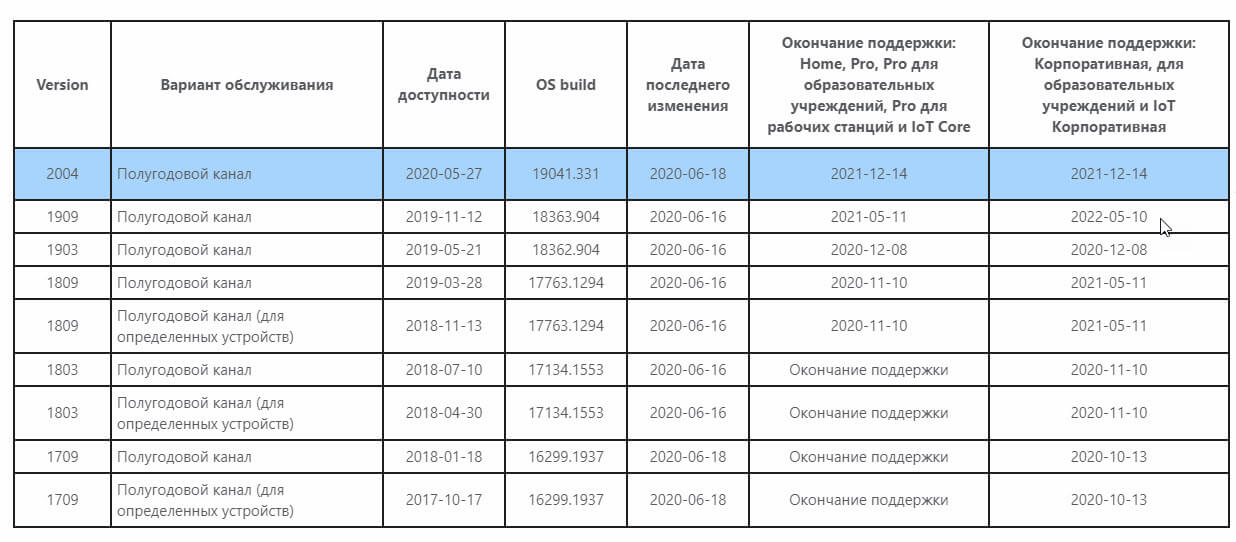
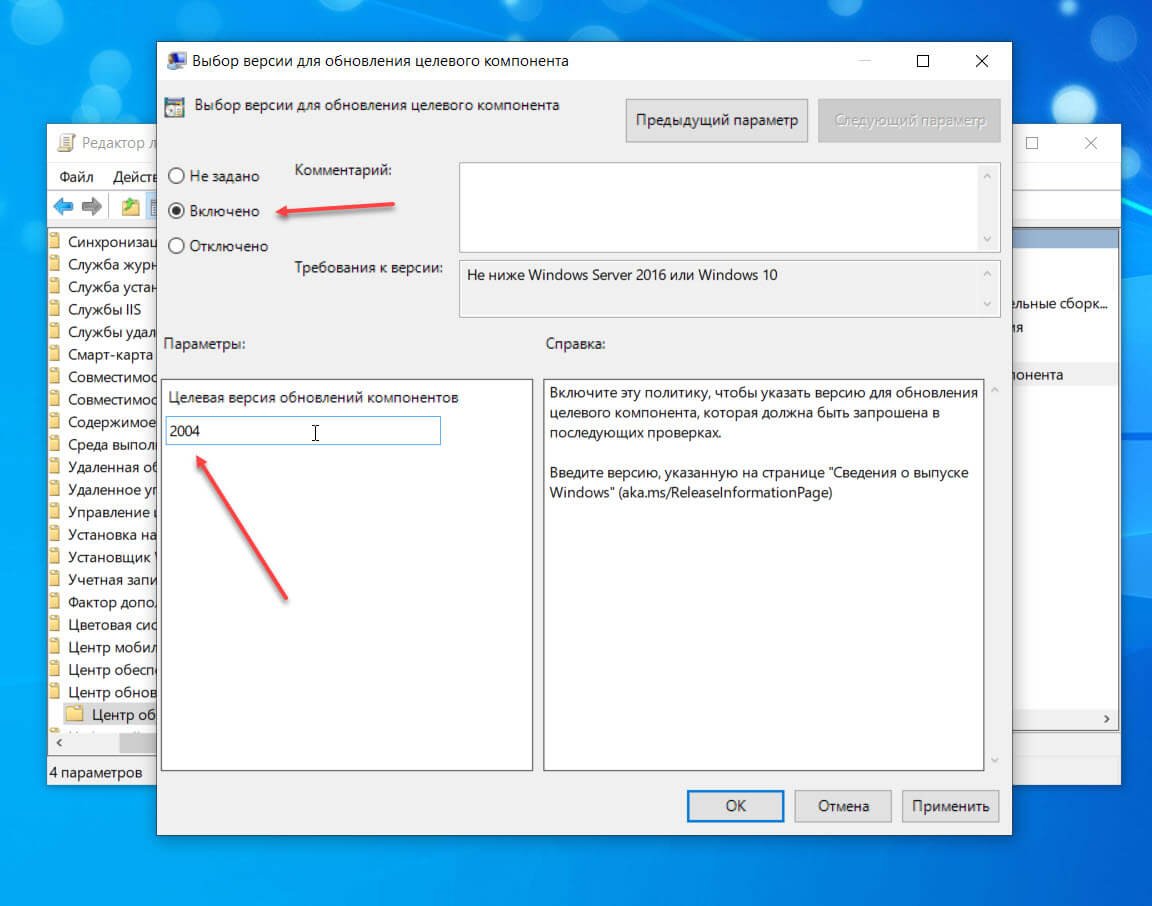
Шаг 6: Перезагрузите ваш ПК.
Готово! На снимке экрана выше, моя Windows 10 не получит обновление функций после версии 2004.
С этими параметрами политики также существуют соответствующие настройки реестра. Поскольку Windows 10 Home не включает в себя gpedit.msc, пользователи Windows 10 Home могут попытаться применить их, чтобы блокировка обновления работала. К сожалению, я не смог протестировать эти параметры в Windows 10 Home. Если вы сделали это, пожалуйста, оставьте комментарий ниже, если твики работают в домашней версии.
Чтобы установить версию для обновления целевого компонента в Windows 10 с помощью реестра,
Шаг 1: Откройте приложение «Редактор реестра».
Шаг 2: Перейти к следующему разделу реестра
HKEY_LOCAL_MACHINE\Software\Policies\Microsoft\Windows\WindowsUpdate
Если у вас нет такого раздела, создайте его вручную.
Шаг 3: Справа создайте или измените параметр DWORD (32 бита) TargetReleaseVersion и установите для него значение равным 1.
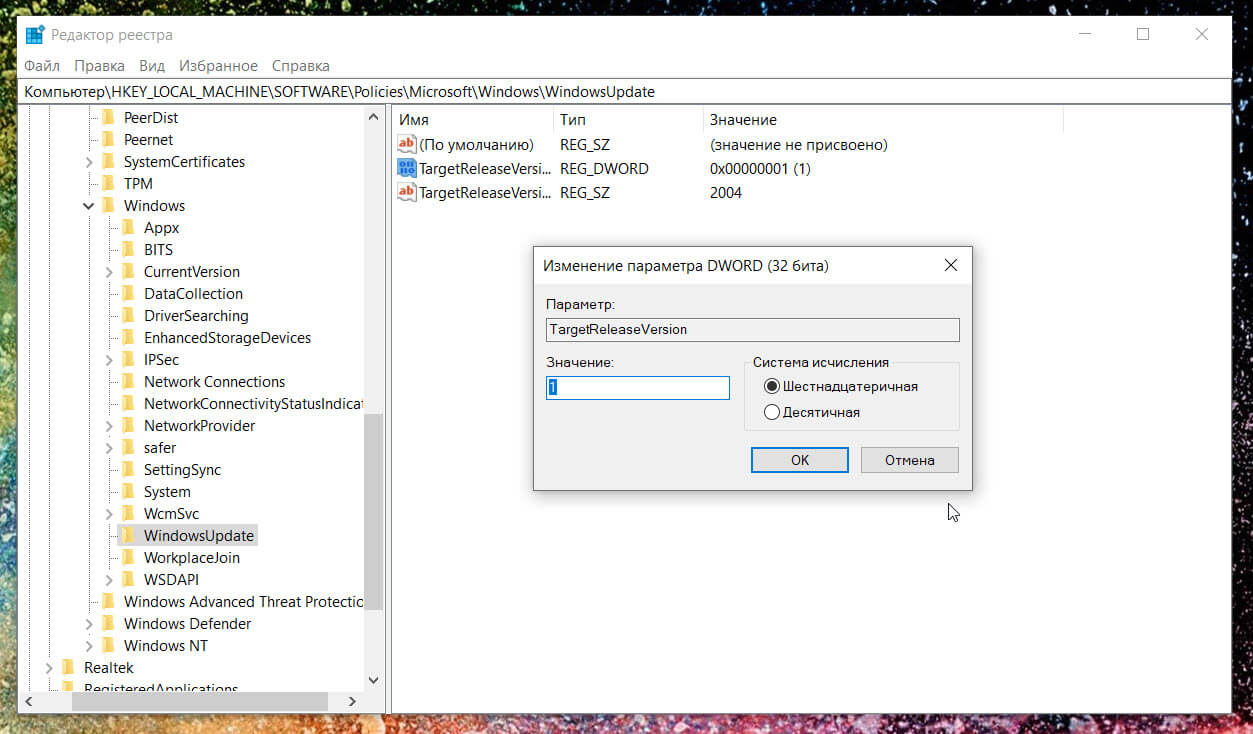
Шаг 4: Теперь измените или создайте новый строковой параметр (REG_SZ) TargetReleaseVersionInfo и установите для него значение — номер версии, на которой вы хотите остаться, чтобы отложить обновления функций.
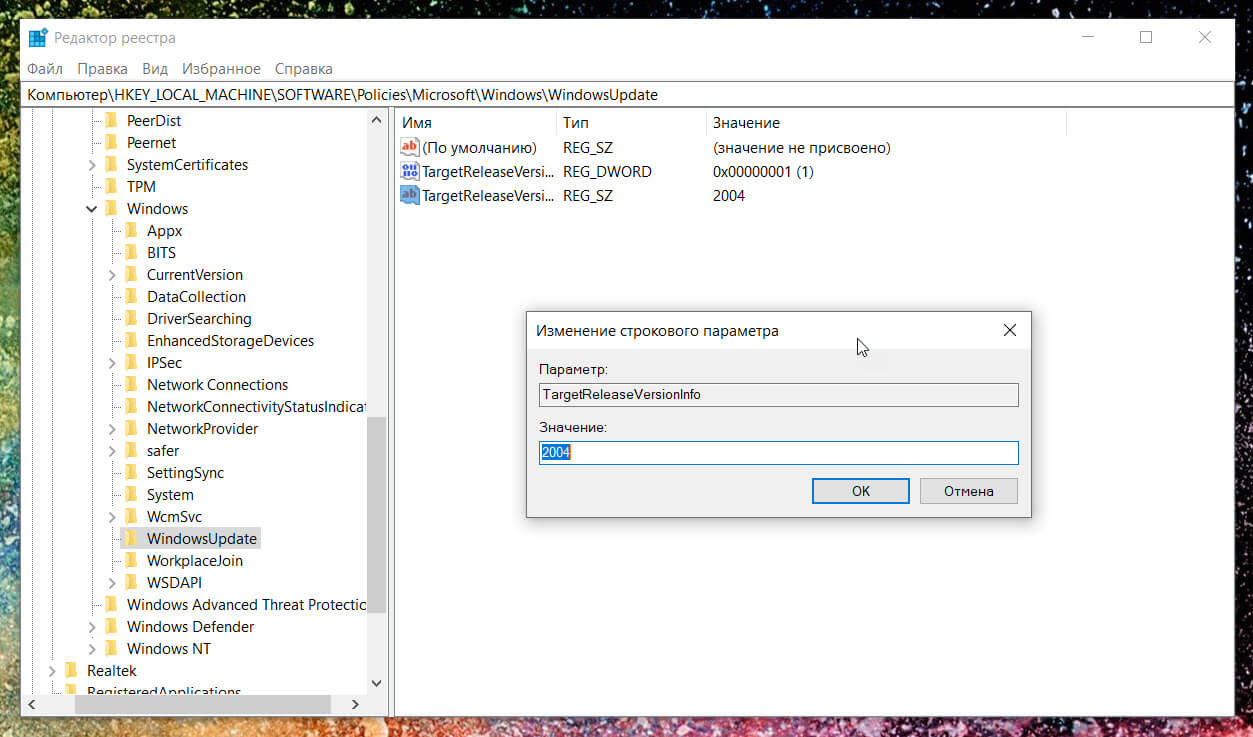
Вы также можете включить эту функцию в реестре используя PowerShell.
Шаг 1: Чтобы отложить обновления функций с помощью PowerShell, выполните команды по очереди:
reg add HKLM\SOFTWARE\Policies\Microsoft\Windows\WindowsUpdate /f /v TargetReleaseVersion /t REG_DWORD /d 1
reg add HKLM\SOFTWARE\Policies\Microsoft\Windows\WindowsUpdate /f /v TargetReleaseVersionInfo /t REG_SZ /d XXXX
Где «XXXX» версия Windows 10, которую вы хотите продолжать использовать.
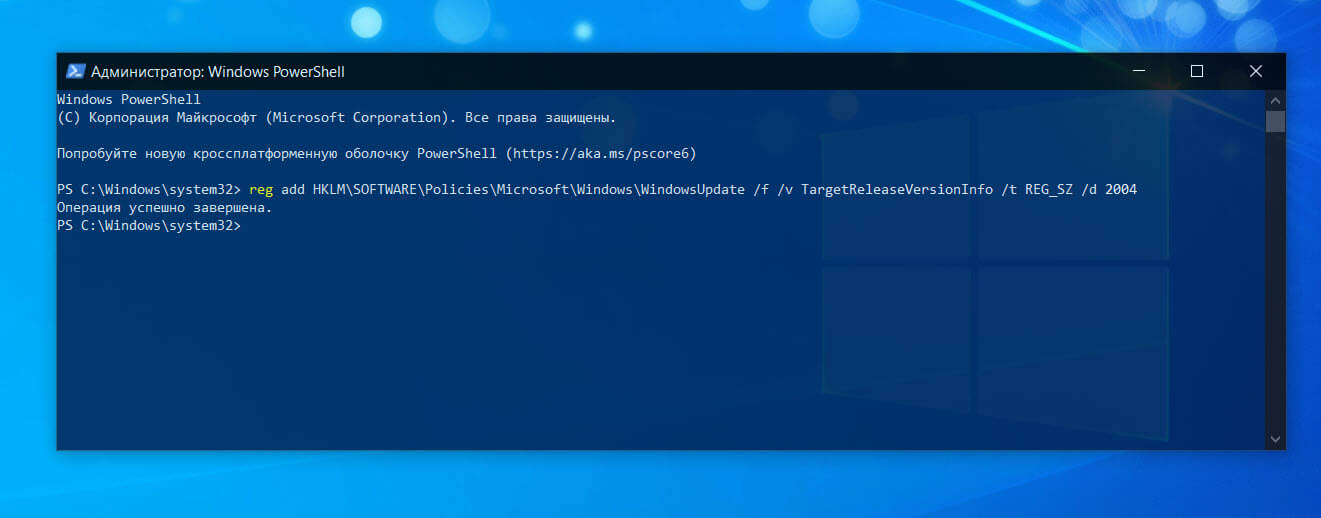
Примечание: Установка значения на более низкую версию для TargetReleaseVersionInfo, чем уже имеющейся версии Windows 10, не к чему не приведет, а также не помешает ОС получать новые обновления функций, поэтому такие настройки просто игнорируются.