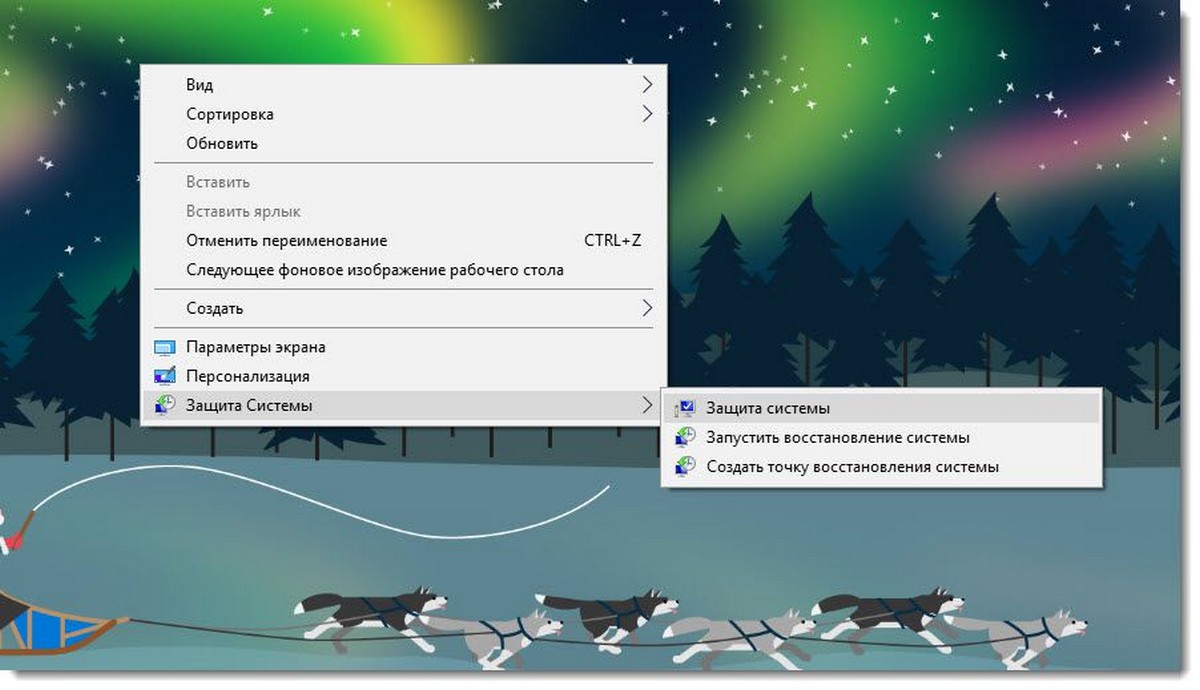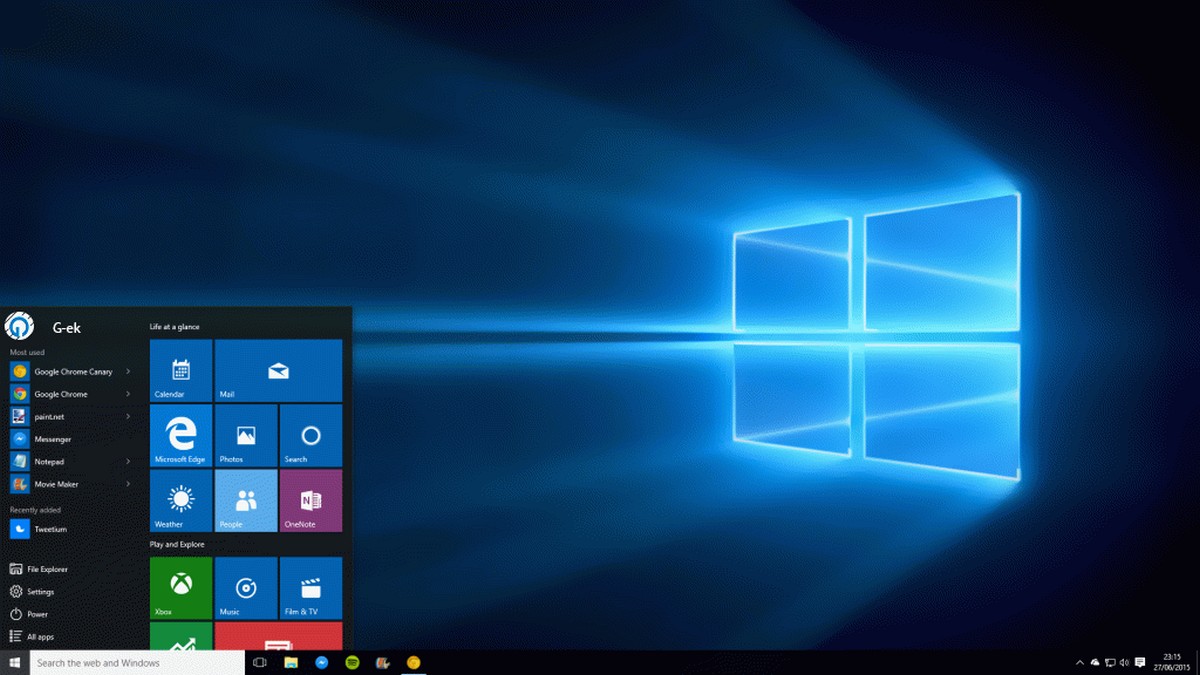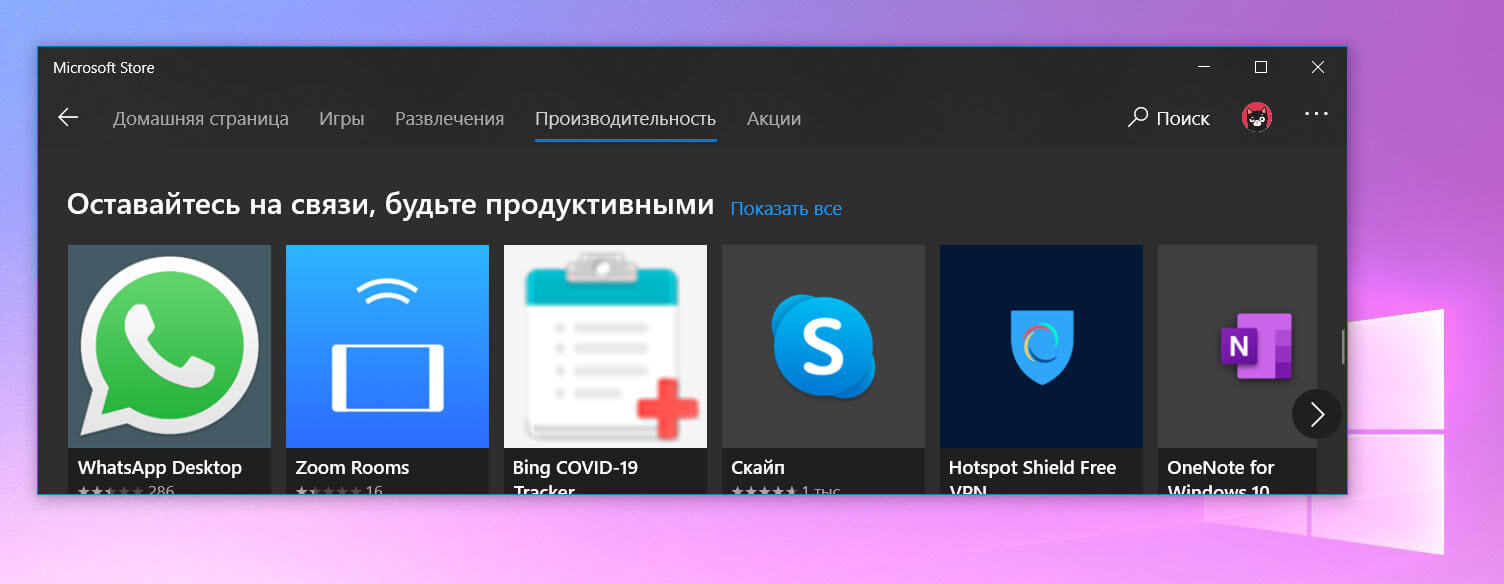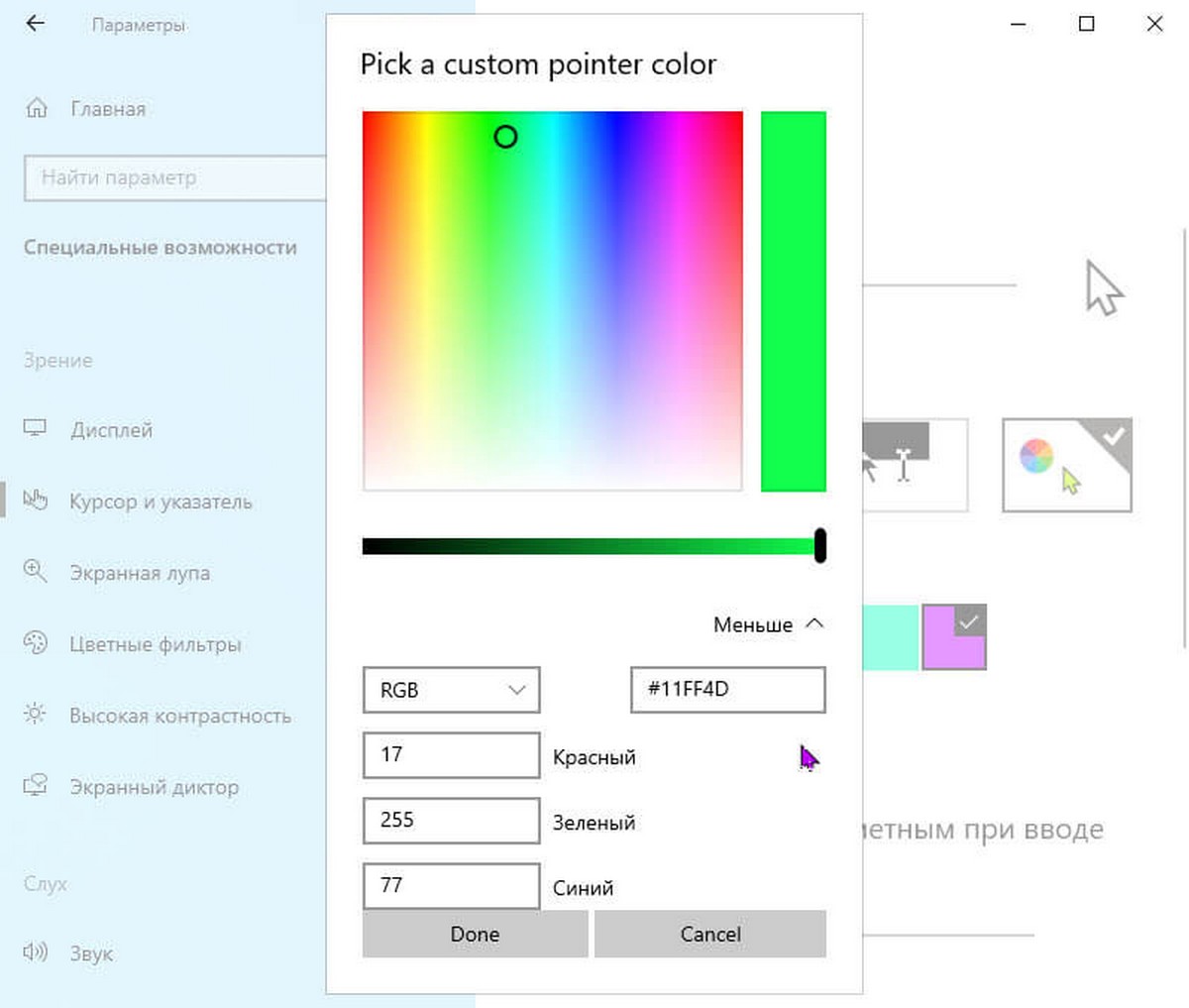В этой статье мы рассмотрим, как добавить полезную команду снимок экрана в контекстное меню рабочего стола Windows 10. Это позволит вам сделать снимок экрана одним кликом мыши. Ранее мы рассмотрели доступные сочетания клавиш для нового инструмента, вы можете ознакомиться с ними в статье: Сочетания клавиш для новой функции создания снимка фрагмента экрана Screen Sketch.

Давайте посмотрим, как добавить опцию Сделать снимок экрана в контекстное меню Windows 10.
Начиная с Windows 10 сборка 17661 «Редстоун 5», Microsoft добавила новую функцию - Фрагмент экрана.
С помощью нового инструмента, снимок экрана помещается непосредственно в буфер обмена. Сразу же после того как вы сделали скриншот, вы получите уведомление, по клику на котором откроется Screen Sketch в котором вы можете редактировать снимок экрана и поделится им.
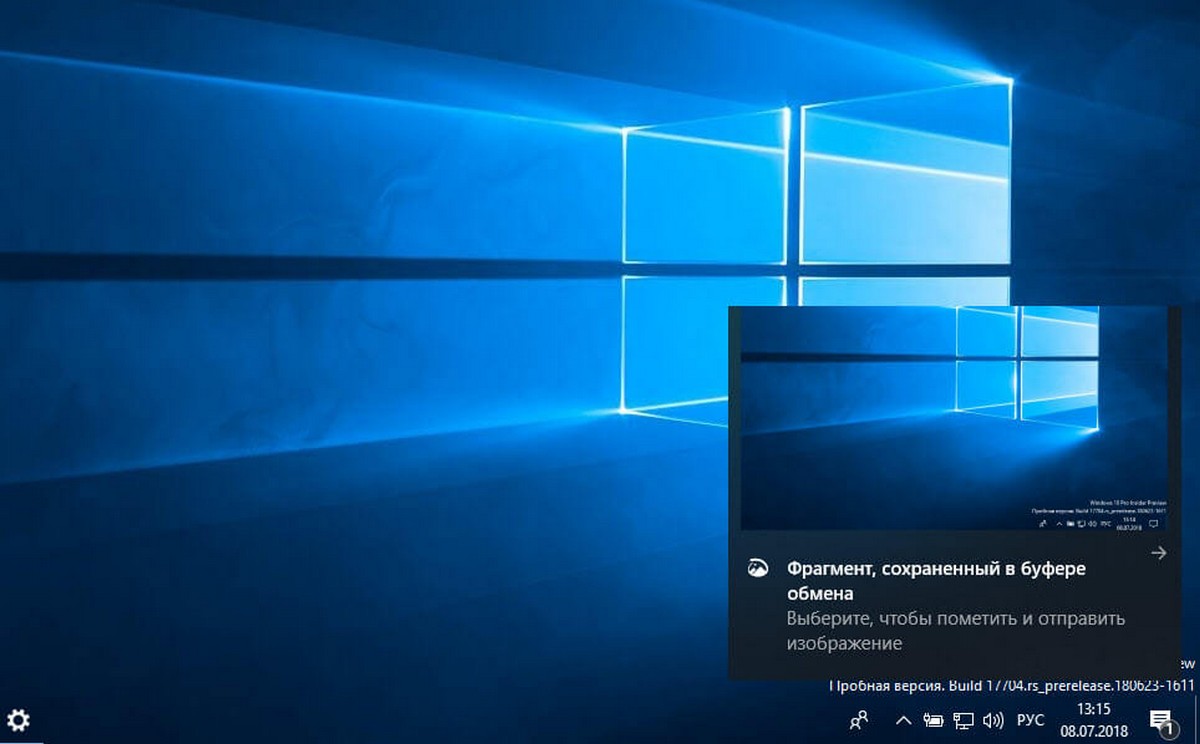
Чтобы добавить опцию Сделать снимок экрана в контекстное меню Windows 10 мы будем использовать команду:
explorer.exe ms-screenclip:
Вы можете создать с помощью Блокнота файл REG, со следующим содержанием или использовать готовый Reg файл ниже:
Смотрите следующий пример:
Windows Registry Editor Version 5.00
[HKEY_CLASSES_ROOT\DesktopBackground\Shell\ScreenSnip]
"MUIVerb"="Screen Snip"
"Icon"="%SystemRoot%\\System32\\shell32.dll,259"
[HKEY_CLASSES_ROOT\DesktopBackground\Shell\ScreenSnip\command]
""="explorer.exe ms-screenclip:"
Данный твик добавляет опцию снимка экрана в контекстное меню рабочего стола:
- Как упоминалось выше, создайте или скачайте готовый файл в zip-архиве: Загрузить файлы реестра.
- Распакуйте архив в любую папку. Вы можете разархивировать файл прямо на рабочем столе.
- Дважды кликните файл «Добавить_Снимок_экрана_в_контекстное_меню.reg».
- Команда снимок экрана теперь доступна в контекстное меню рабочего стола.
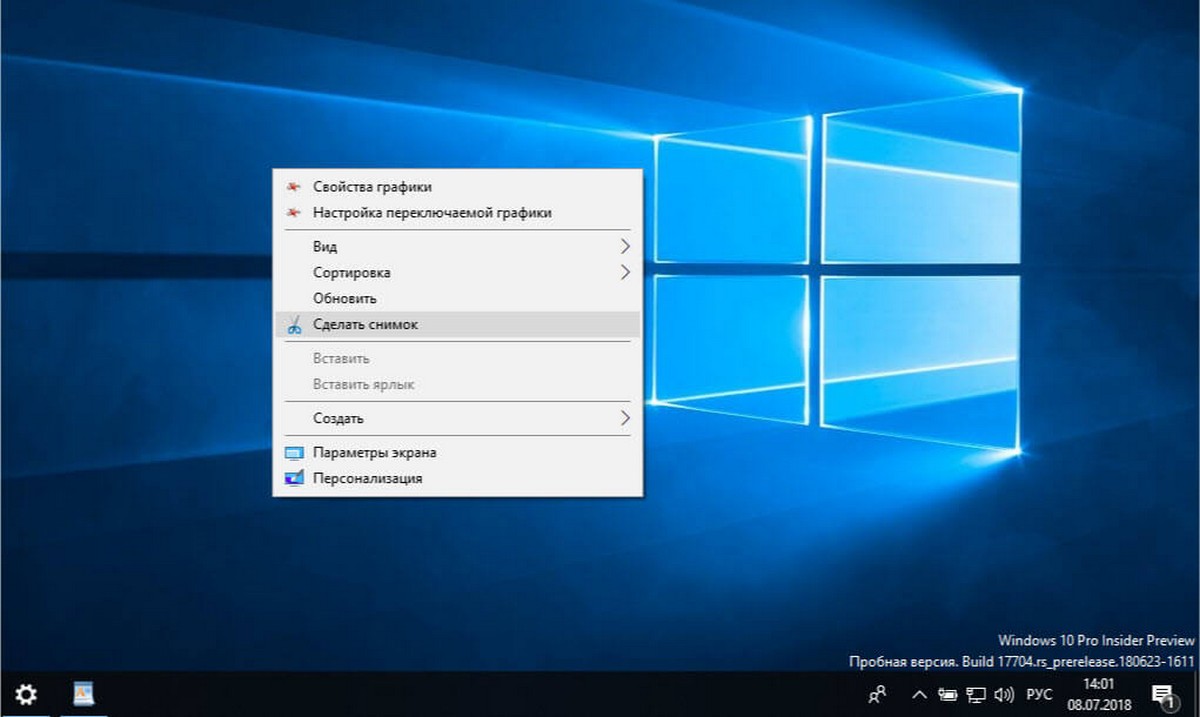
Файл отмены настройки присутствует для вашего удобства, так что можно быстро при необходимости, удалить команду.