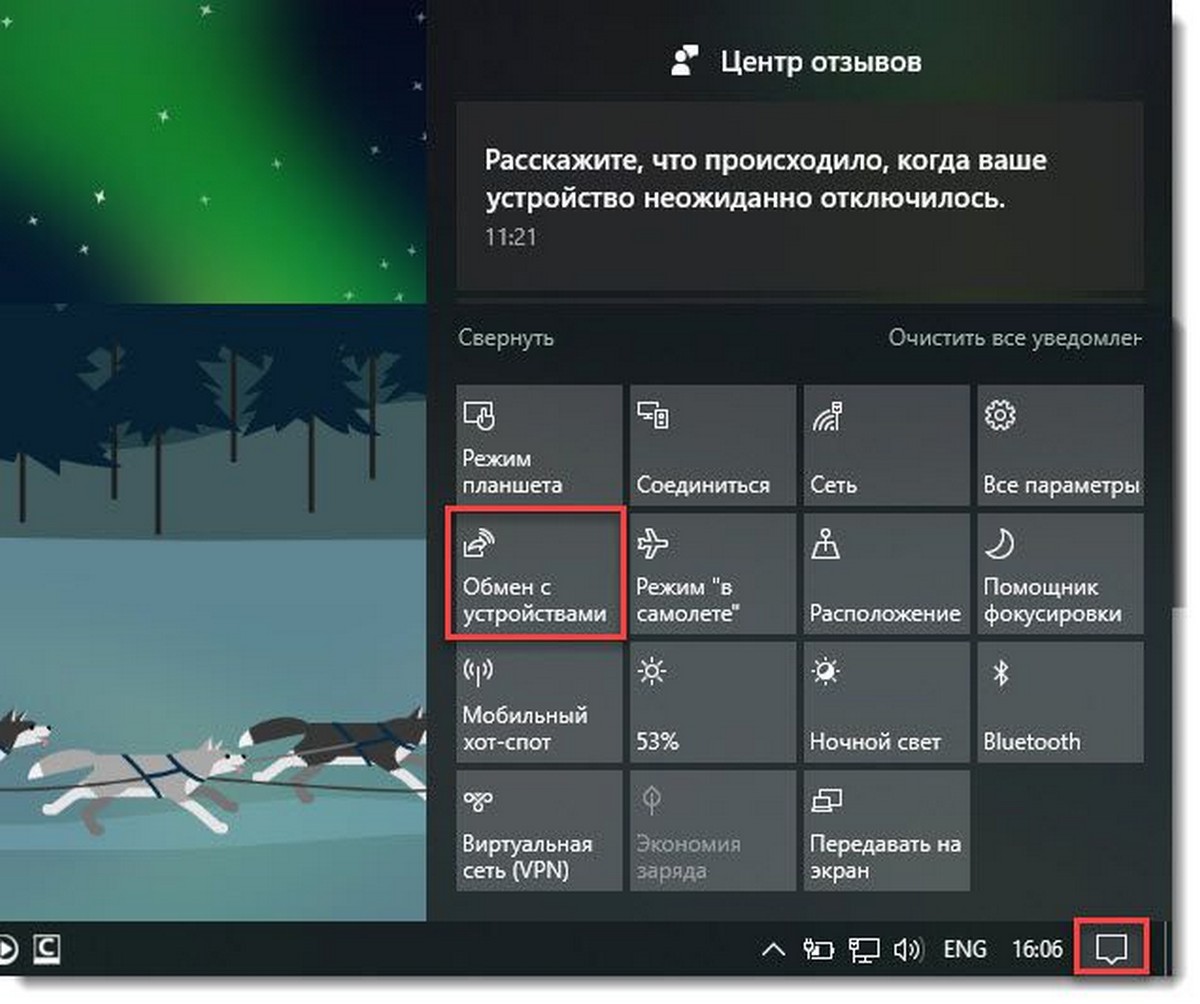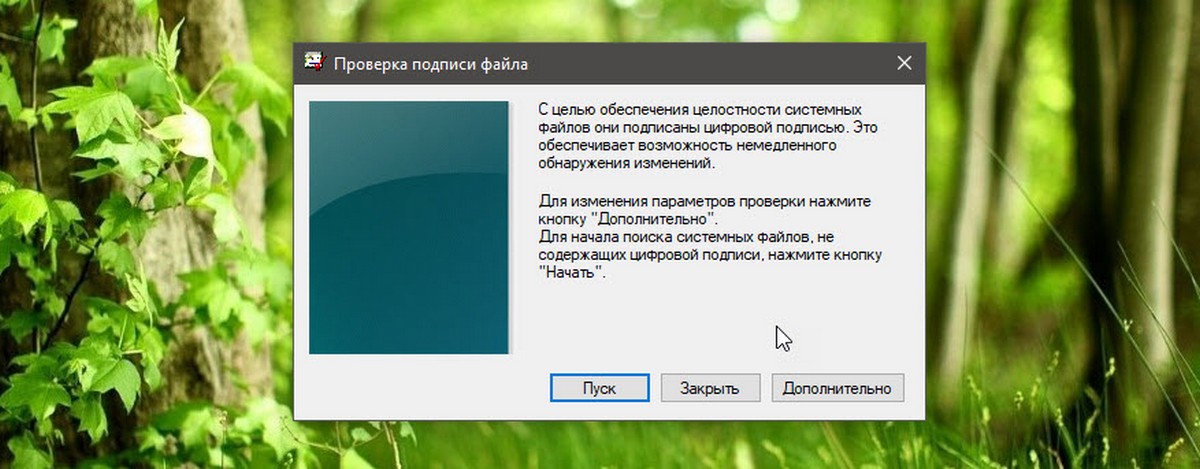Большинство, если не все пользователи время от времени используют командную строку. Это программа, которая обеспечивает прямую связь между вами и операционной системой или приложением, обеспечивая среду для автоматизации ИТ-операций. Все поддерживаемые версии Windows (серверная и клиентская) имеют встроенный набор консольных команд. Хорошей новостью является то, что командная строка в Windows 10 поддерживает больше сочетаний клавиш, чем в более ранних версиях Windows. Без лишних слов, читайте дальше, потому что в этой статье мы рассмотрим лучшие сочетания клавиш для командной строки:
Сочетания клавиш для командной строки - Управление CMD в Windows 10
Вот несколько сочетаний клавиш, которые полезны для управления и настройки того, как выглядит окно командной строки в Windows 10:
Alt + Enter или F11 - переключает окно командной строки в полноэкранный режим.
Alt + F4 - закрывает командную строку.
Ctrl + Shift + Плюс + или Ctrl + Shift + колесико мыши вверх - увеличивает прозрачность окна командной строки.
Ctrl + Shift + Минус - или Ctrl + Shift + колесо мыши вниз - уменьшает прозрачность окна командной строки.
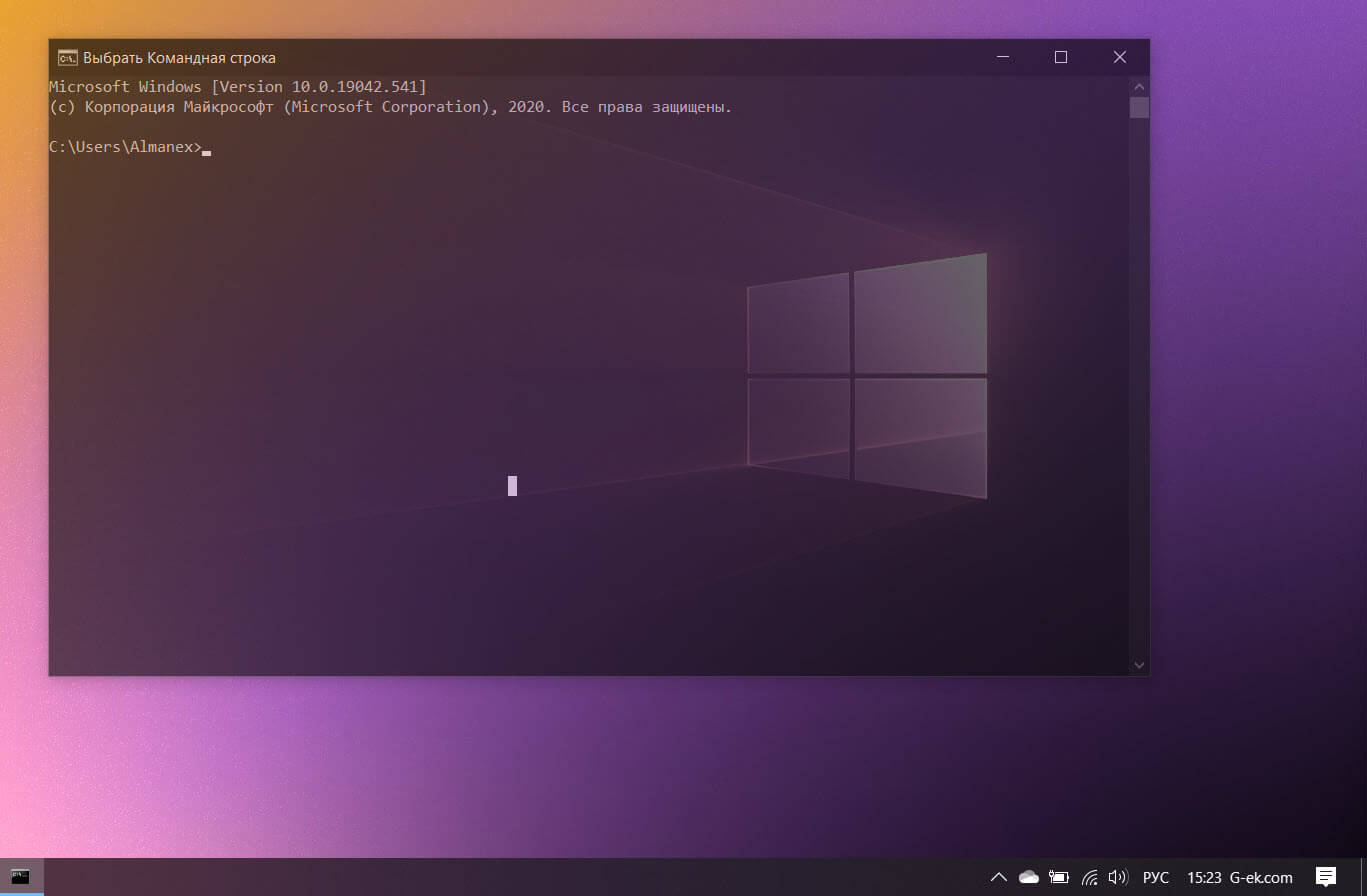
Сочетания клавиш командной строки для копирования и вставки
В отличие от предыдущих версий, командная строка в Windows 10 поддерживает часто используемые сочетания клавиш для копирования и вставки:
Ctrl + C или Ctrl + Ins - копирует выделенный текст и помещает его в буфер обмена.
Ctrl + V или Shift + Ins - вставляет содержимое буфера обмена.
Сочетания клавиш для выделения текста
В Windows 10 командная строка также поддерживает множество сочетаний клавиш для выделения текста.
Ctrl + A - выделяет весь текст из активного окна командной строки.
Shift + стрелка влево - расширяет или уменьшает выделенный текст на один символ влево.
Shift + стрелка вправо - расширяет или уменьшает выделенный текст на один символ вправо.
Ctrl + Shift + стрелка влево - расширяет или уменьшает выделенный текст на одно слово влево.
Ctrl + Shift + стрелка вправо - расширяет или уменьшает выделенный текст на одно слово вправо.
Shift + стрелка вверх - расширяет или уменьшает выделенный текст на одну строку вверх.
Shift + стрелка вниз - расширяет или уменьшает выделенный текст на одну строку вниз.
Shift + Home - расширяет или уменьшает выделение текста до начала текущей команды. При втором нажатии клавиши расширяет или уменьшает выделенный текст до начала строки.
Shift + End - расширяет или уменьшает выделенный текст до конца текущей команды. При втором нажатии клавиши он расширяет или уменьшает выделенный текст до конца строки.
Ctrl + Shift + Home - расширяет выделенный текст до начала окна командной строки.
Ctrl + Shift + End - расширяет выделенный текст до конца окна командной строки.
Shift + Page Up - расширяет или уменьшает выделенный текст на одну страницу вверх.
Shift + Page Down - расширяет или уменьшает выделенный текст на одну страницу вниз.
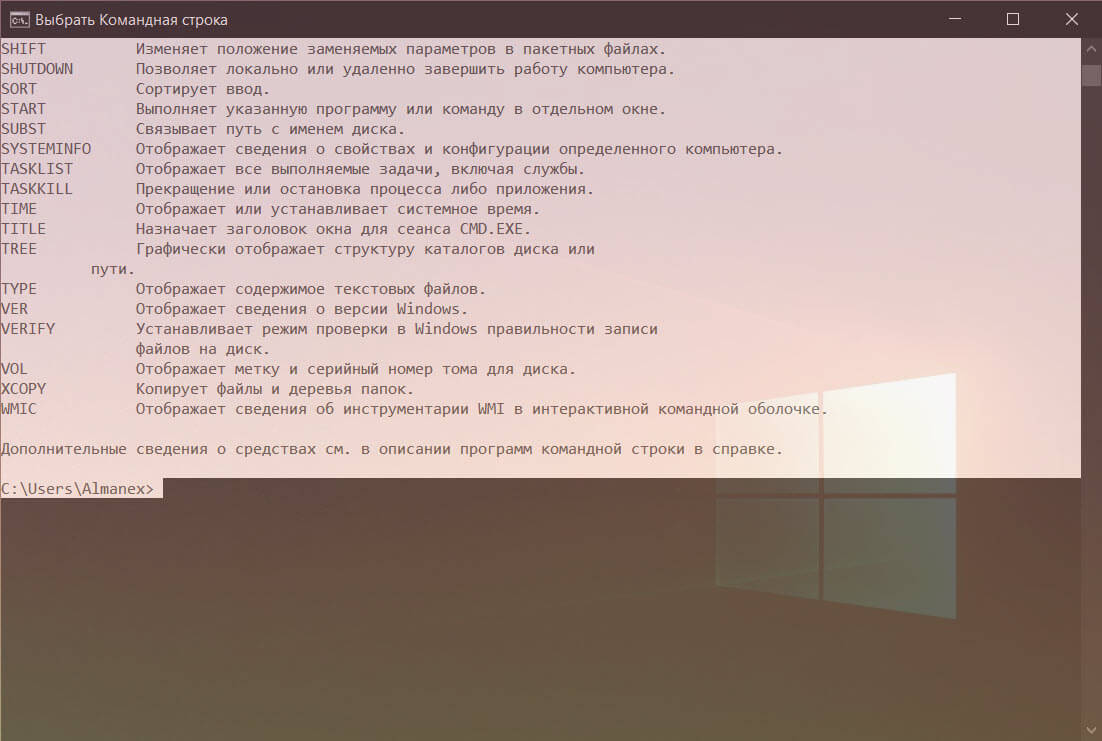
Переход по тексту с помощью сочетаний клавиш для командной строки Windows
В предыдущем разделе этой статьи мы показали вам несколько сочетаний клавиш, полезных для выделения текста. Теперь пора посмотреть, как можно быстро перемещаться по тексту:
Home - перемещает курсор в начало команды.
End - перемещает курсор в конец строки.
Ctrl + стрелка влево - перемещает курсор к предыдущему слову.
Ctrl + стрелка вправо - перемещает курсор на следующее слово.
Ctrl + стрелка вверх - прокручивает окно командной строки вверх.
Ctrl + стрелка вниз - прокручивает окно командной строки вниз.
Управляйте текстом с помощью сочетаний клавиш для командной строки
Иногда полезно знать, как управлять текстом. Под этим мы подразумеваем такие вещи, как быстрый поиск фрагментов текста, автозаполнение ваших команд или удаление целых частей текста:
Ctrl + F - открывает диалоговое окно «Найти», которое можно использовать для ввода и поиска текста в окне командной строки. Если искомый текст найден, он выбирается автоматически.
Tab - Автозаполнение имен папок. Вы можете нажать несколько раз, чтобы просмотреть все совпадающие имена папок в текущем пути.
Ctrl + End - удаляет весь текст от текущей позиции курсора до конца строки.
Ctrl + Home - удаляет весь текст от текущей позиции курсора до начала строки.
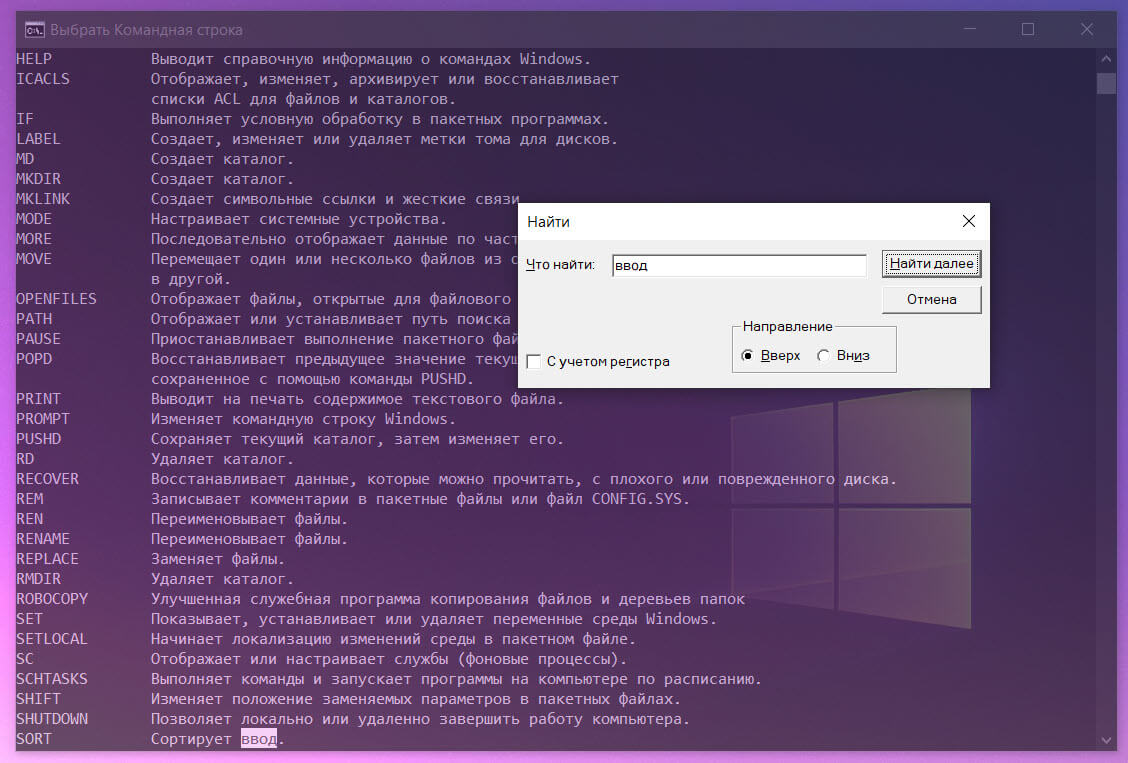
Как включить расширенные сочетания клавиш в командной строке
В некоторых случаях, ваш компьютер Windows 10 может быть настроен, так, чтобы не использовать расширенные сочетания клавиши из Командной строки. Другими словами, некоторые сочетания клавиш в этом руководстве могут не работать по умолчанию. Это может произойти, если вы или человек, который управляет вашим компьютером, отключили их, или если вы используете очень старую версию Windows 10. Чтобы все сочетания клавиш cmd работали, вы должны проверить и выполнить следующие несколько настроек:
Запустите командную строку, а затем откройте ее свойства. Для этого кликните правой кнопкой мыши или нажмите и удерживайте строку заголовка окна командной строки и выберите в контекстном меню «Свойства».
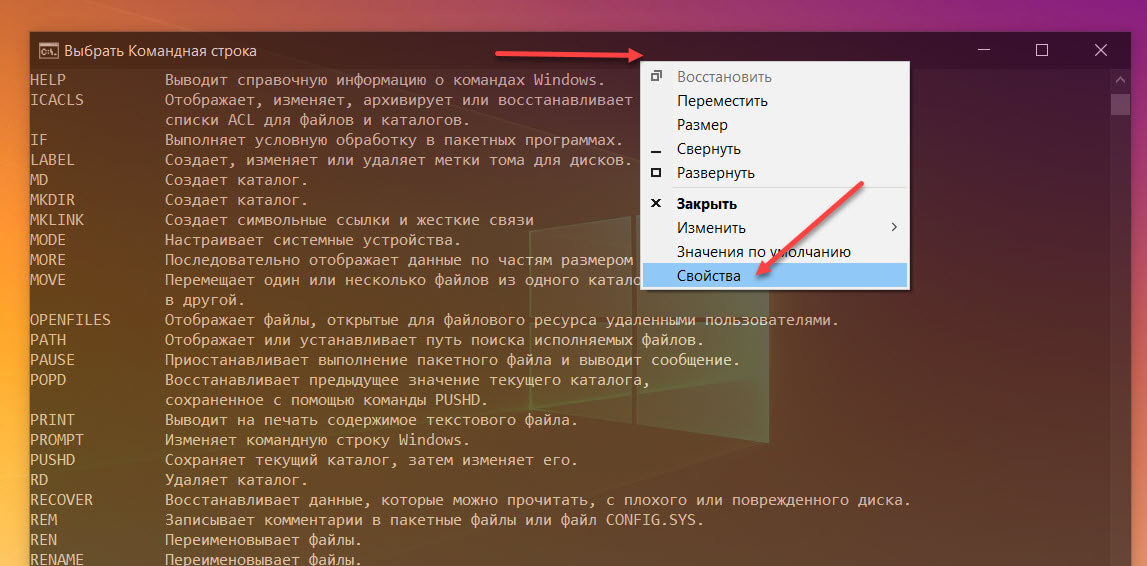
Перейдите на вкладку «Настройки» и убедитесь, что опция «Использовать прежнею версию консоли (требуется перезапуск, влияет на все консоли)» отключена.
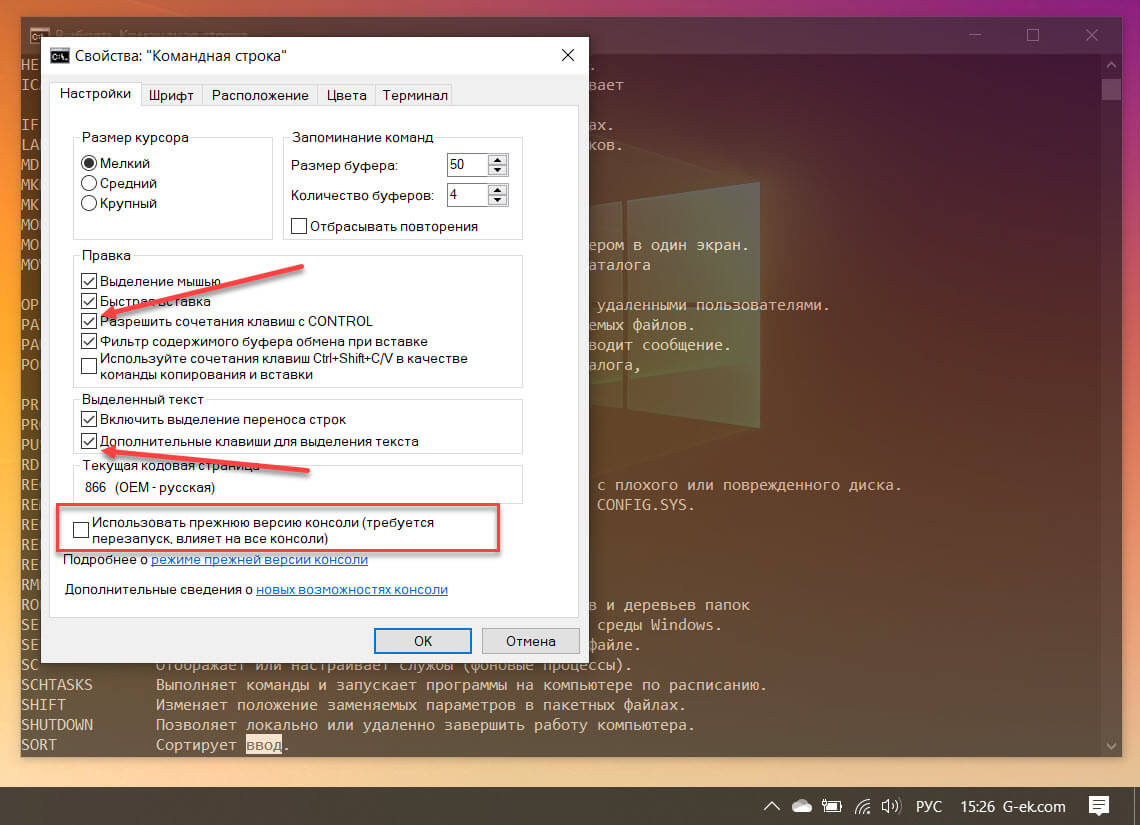
После того, как вы сняли отметку с упомянутой выше опции, нажмите «OK» и перезапустите командную строку. Это обязательно, иначе нельзя будет включить расширенные сочетания клавиш. После перезапуска командной строки снова перейдите в свойства на вкладку «Настройки». Затем установите флажки «Разрешить сочетание клавиш с CONTROL» и «Дополнительные клавиши для выделения текста».
И… вот и все - теперь вы сможете использовать все сочетания клавиш, которые мы показали вам в этой статье.