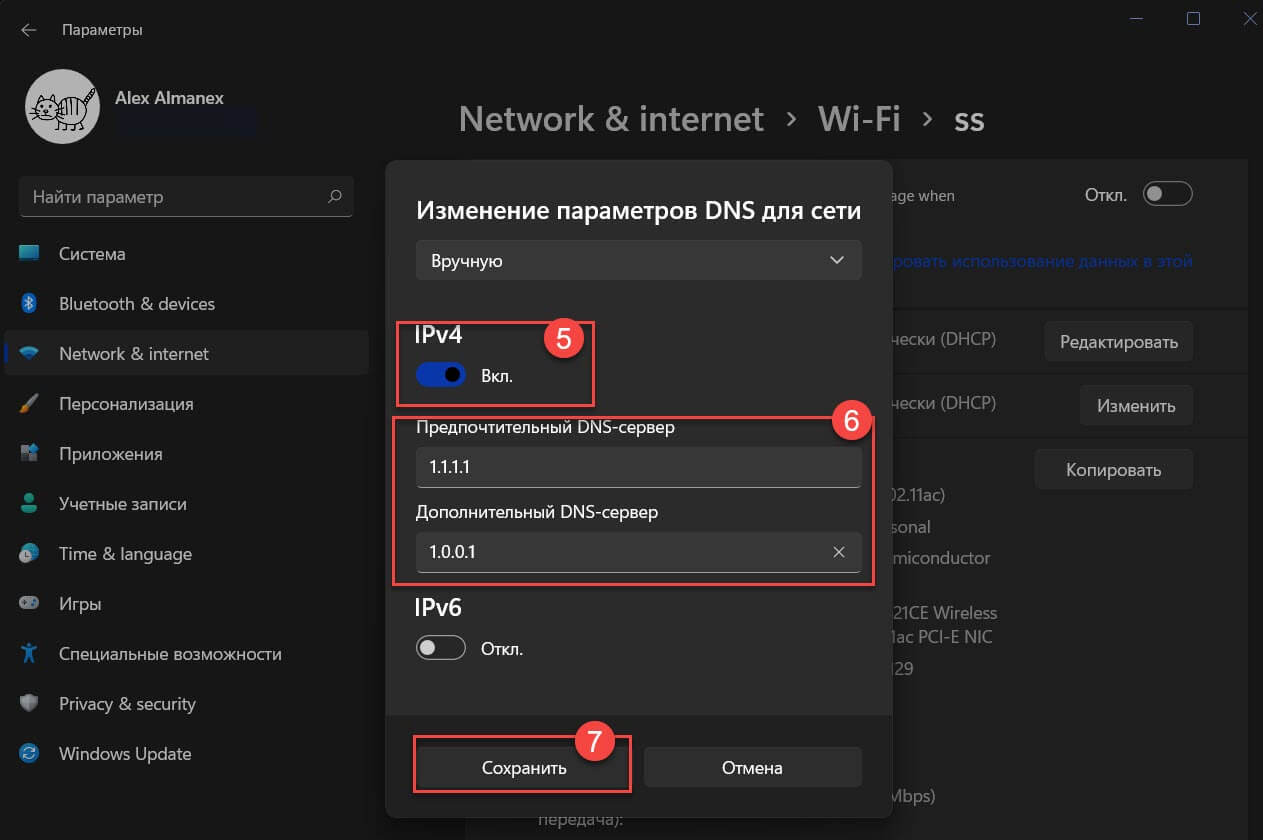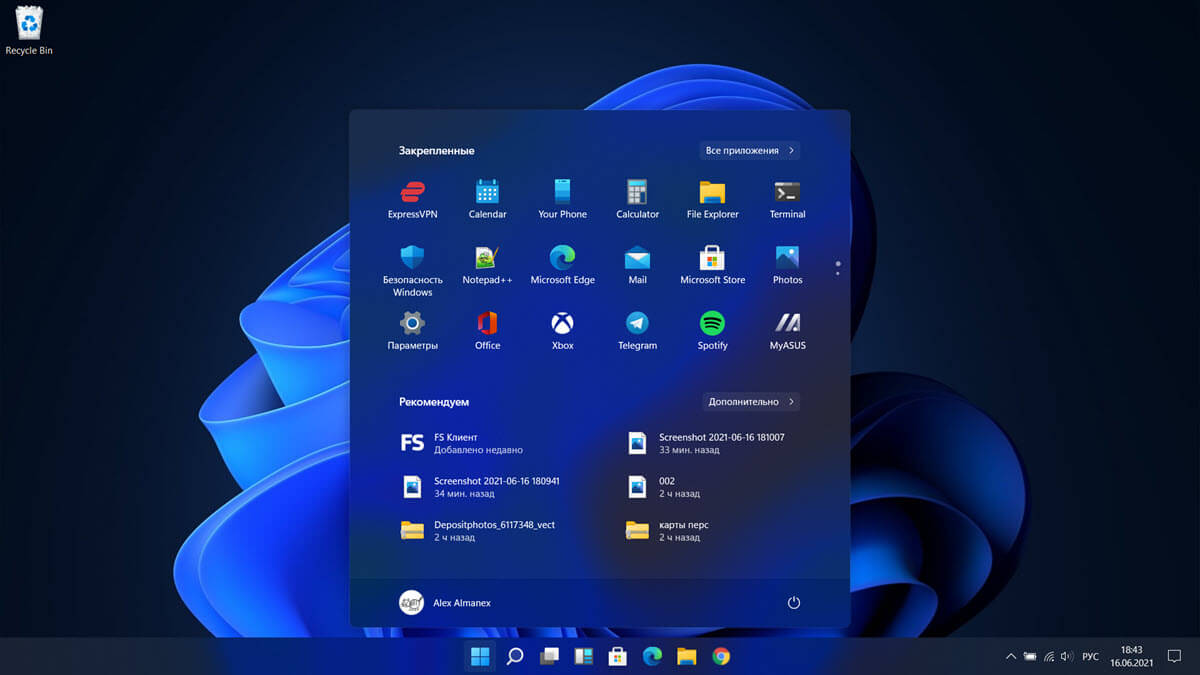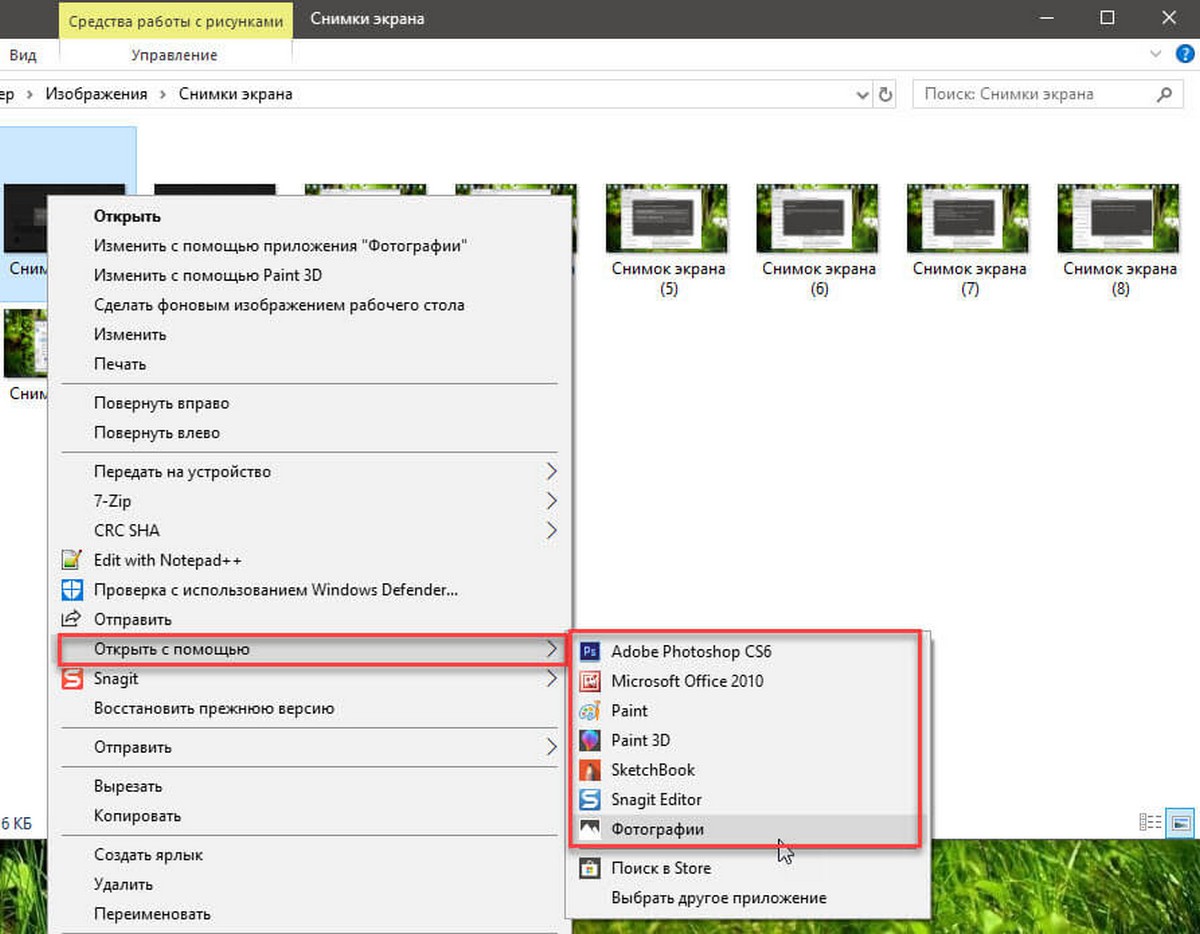Microsoft добавила в Windows 11 функцию конфиденциальности DNS-over-HTTPS, позволяющую выполнять зашифрованные DNS-запросы для обхода цензуры, защитится от спуфинг атак и повысить конфиденциальность интернет-активности.
На момент публикации вы можете включить DNS через HTTPS в Windows 11, используя четыре способа. Корпорация Майкрософт обновила приложение «Параметры», теперь настроить эту функцию можно всего за несколько кликов мыши.
DNS-over-HTTPS (DoH) - это современный протокол безопасности для Интернета. Идея заключается в защите конфиденциальности и безопасности пользователей путем шифрования данных DNS, передаваемых между клиентскими и серверными устройствами. Это исключает атаки типа «man-in-the-middle», поскольку DoH использует HTTPS. Это позволяет вашему компьютеру выполнять DNS-запросы через зашифрованное HTTPS-соединение, а не через обычный текстовый DNS-поиск, который интернет-провайдеры и правительства могут отслеживать.
Браузеры на основе Chromium, такие как Google Chrome и Microsoft Edge, а также Mozilla Firefox, уже добавили поддержку DoH. Тем не менее, он используется только в браузере, а не на уровне системы. В этом руководстве рассмотрим различные способы включения DoH в Windows 11.
Как включить DNS-over-HTTPS в Windows 11 с помощью приложения «Параметры»
Шаг 1: Откройте приложение «Параметры» самый быстрый способ нажать клавишу с логотипом Windows и букву I (Win I) или нажмите на значок шестеренки в меню «Пуск».
Шаг 2: Перейдите в раздел «Сеть и Интернет».
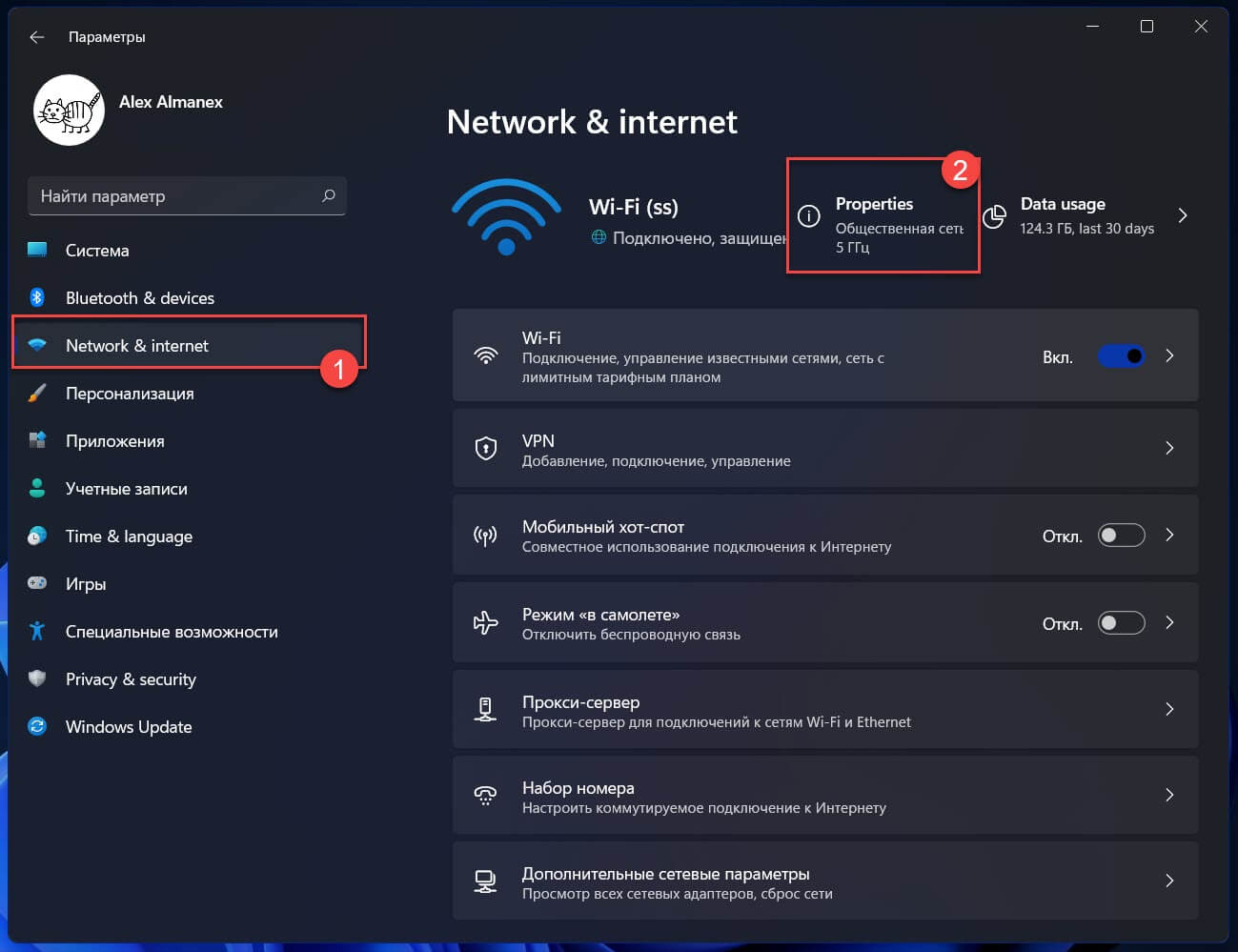
Шаг 3: На странице «Сеть и Интернет» кликните свойства подключения «Ethernet» или «WiFi» в зависимости от используемого вами сетевого подключения.
Шаг 4: Теперь вы окажетесь на странице параметров адаптера Ethernet или WiFi, где вам нужно нажать кнопку «Изменить» для «Назначение DNS-сервера».
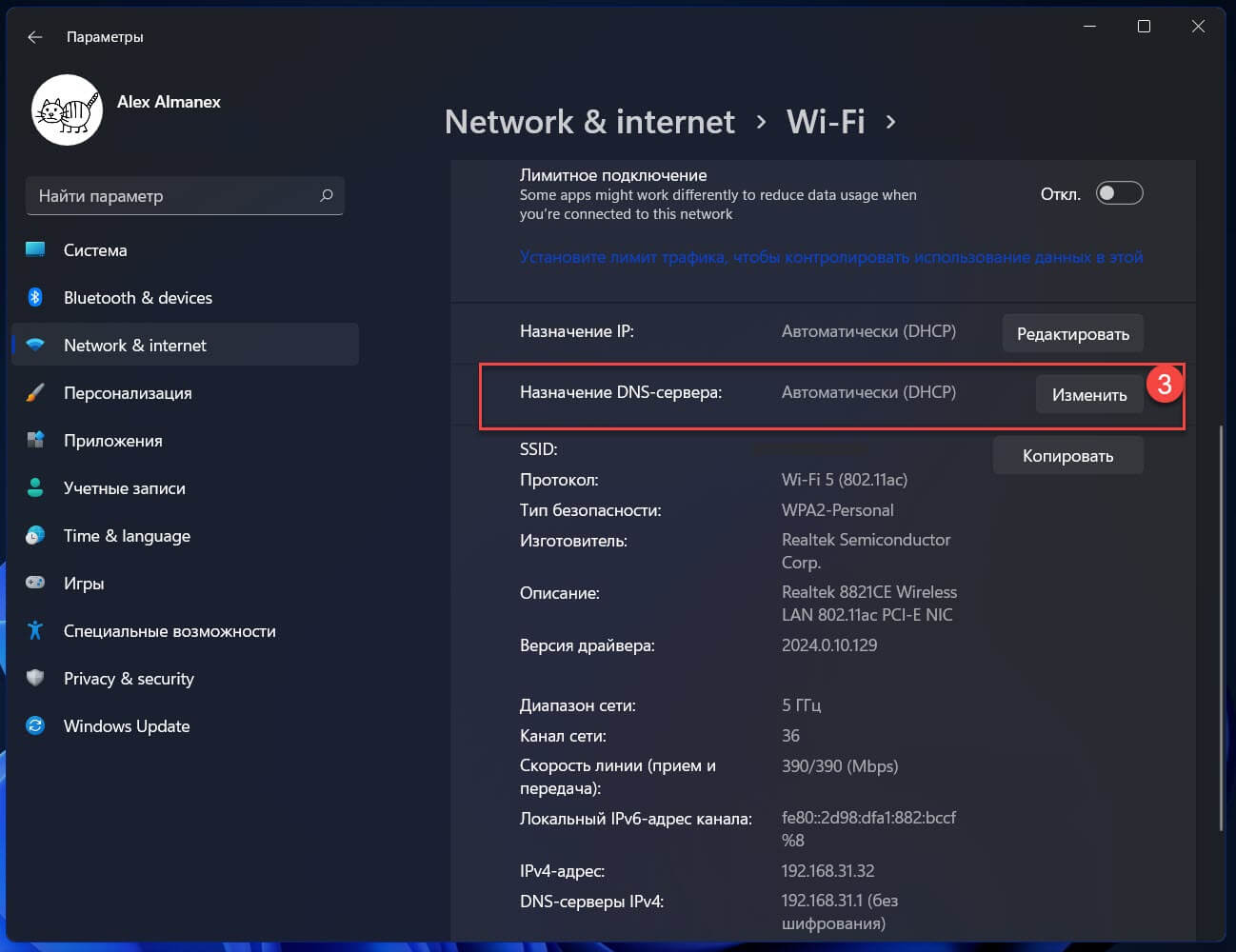
Шаг 5: В диалоговом окне «Изменение параметров DNS для сети» выберите «Вручную»
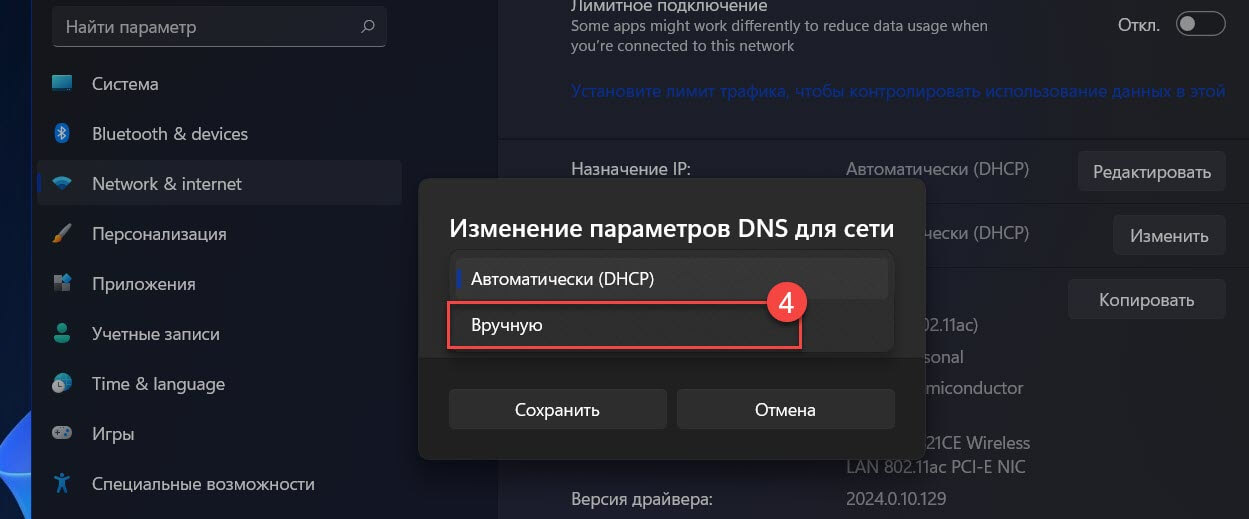
Шаг 6: Передвиньте ползунок IPv4 в положение «Вкл.» и введите предпочтительный и дополнительный DNS-сервер из списка ниже.
Список публичных DNS-серверов, поддерживающих DoH
В настоящее время Microsoft заявляет, что следующие DNS-серверы, как известно, поддерживают DoH и могут автоматически использоваться функцией Windows 11 DNS-over-HTTPS.
| Server | IPv4 addresses | IPv6 addresses |
| Cloudflare | 1.1.1.1
1.0.0.1 |
2606:4700:4700::1111
2606:4700:4700::1001 |
| 8.8.8.8
8.8.4.4 |
2001:4860:4860::8888
2001:4860:4860::8844 |
|
| Quad9 | 9.9.9.9
149.112.112.112 |
2620:fe::fe
2620:fe::fe:9 |
Если вы ввели DNS-серверы, которые имеют поддержку DNS-over-HTTPS, будет доступен параметр «Предпочтительное Шифрование DNS», в котором доступны следующие варианты:
- Только незашифрованные — стандартный DNS без шифрования.
- Только зашифрованные (DNS поверх HTTPS) — использование только DoH.
- Зашифрованный предпочтительный, незашифрованный — использовать DoH, в случае недоступности переключается на стандартный DNS без шифрования.
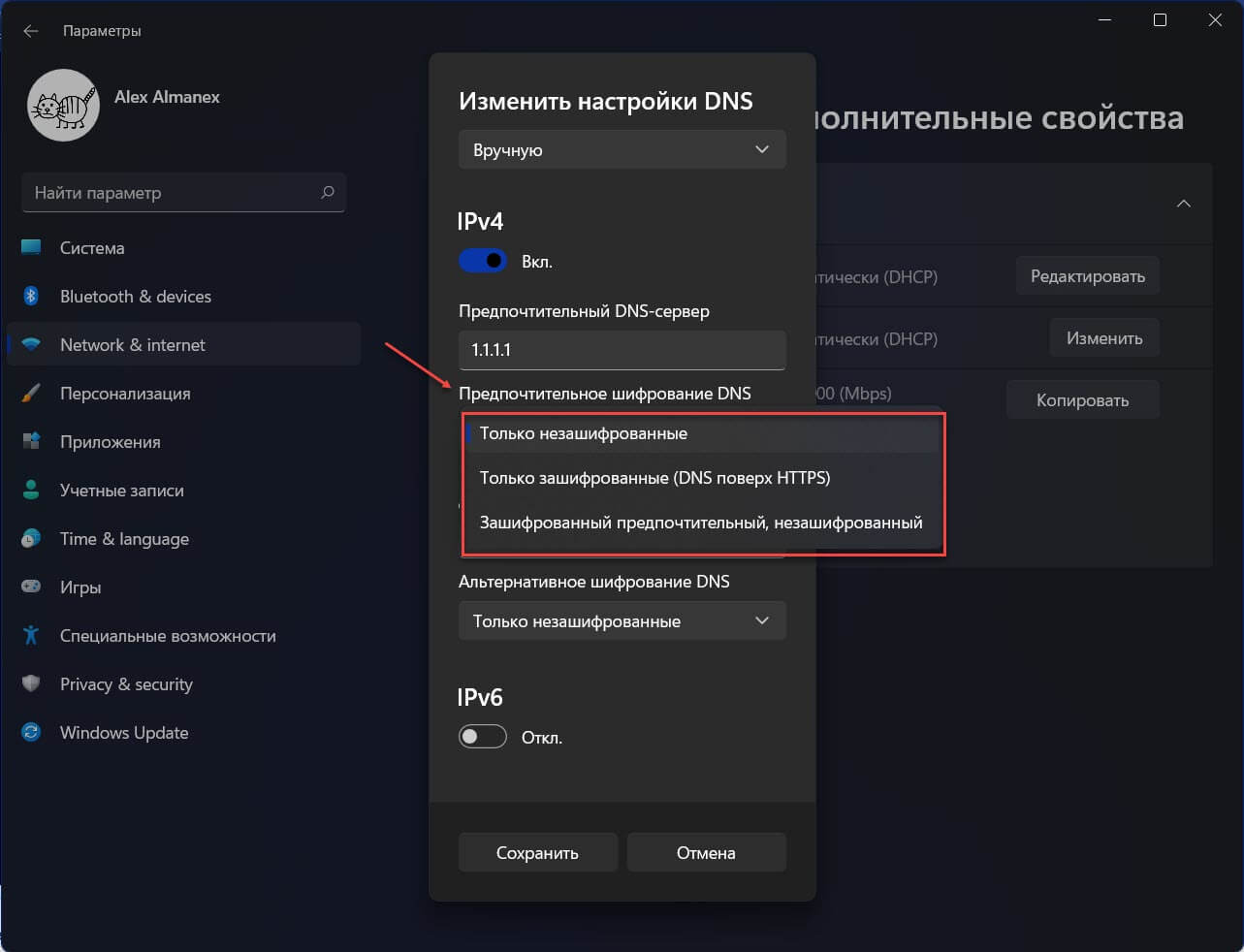
Шаг 7: Теперь вы можете нажать кнопку «Сохранить», чтобы включить DoH в Windows 11.
Шаг 8: Закройте приложение «Параметры».
Как включить DoH с помощью групповых политик
Microsoft также добавила возможность управлять настройками Windows 11 DNS-over-HTTPS с помощью групповых политик, существует политика «Настроить DNS через HTTPS (DoH)»
Шаг 1: Откройте редактор локальной групповой политики в Windows 11
Шаг 2: Перейдите в раздел «Конфигурация компьютера» → «Административные шаблоны» → «Сеть» → «DNS-клиент».
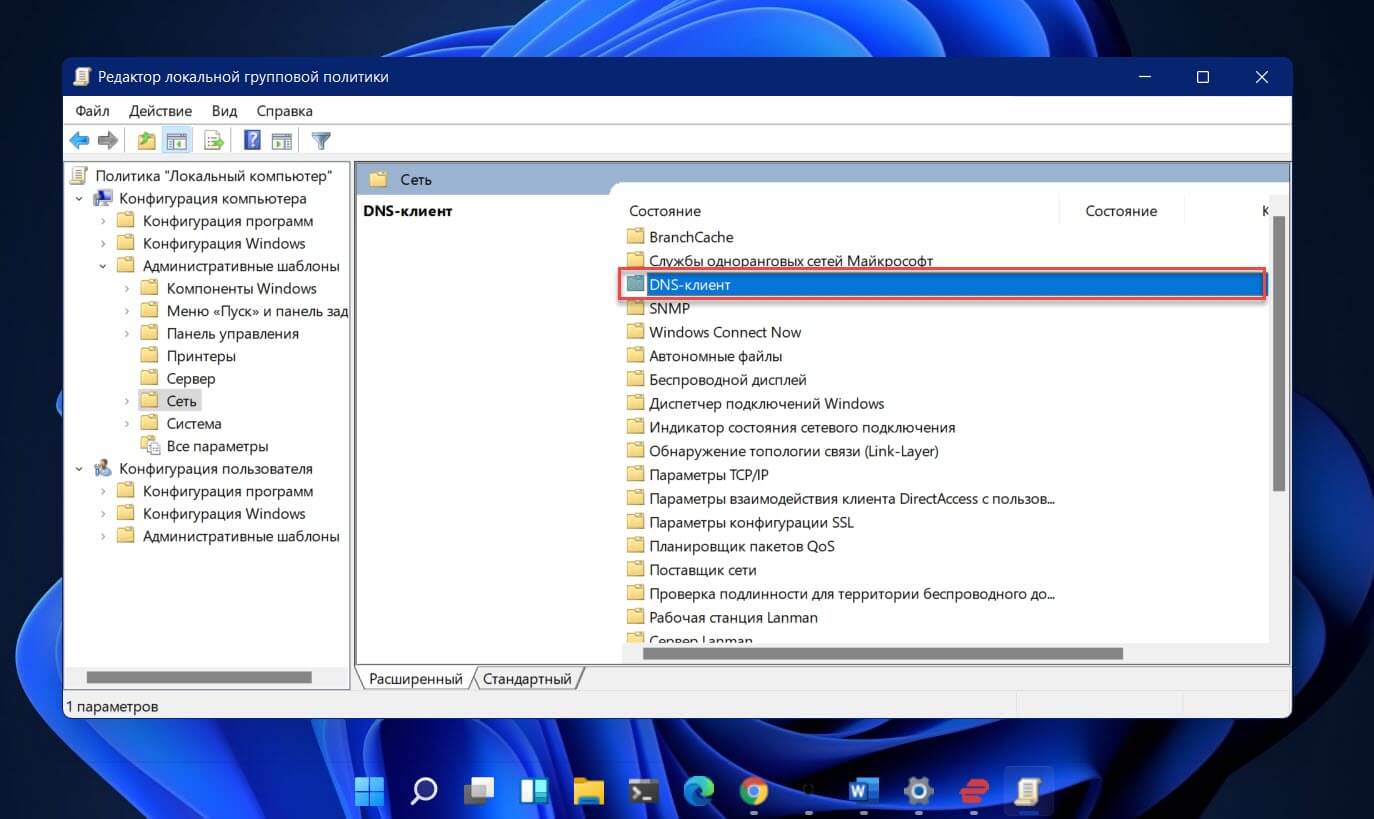
Шаг 3: Найдите и откройте параметры политики «Настройка разрешения имен DNS поверх HTTPS (DOH)» и включите ее и выберите нужный параметр DoH (см. картинку ниже).
Эта политика позволяет настроить ваше устройство для использования:
- Запретить DoH
- Разрешить DoH
- Требовать DoH
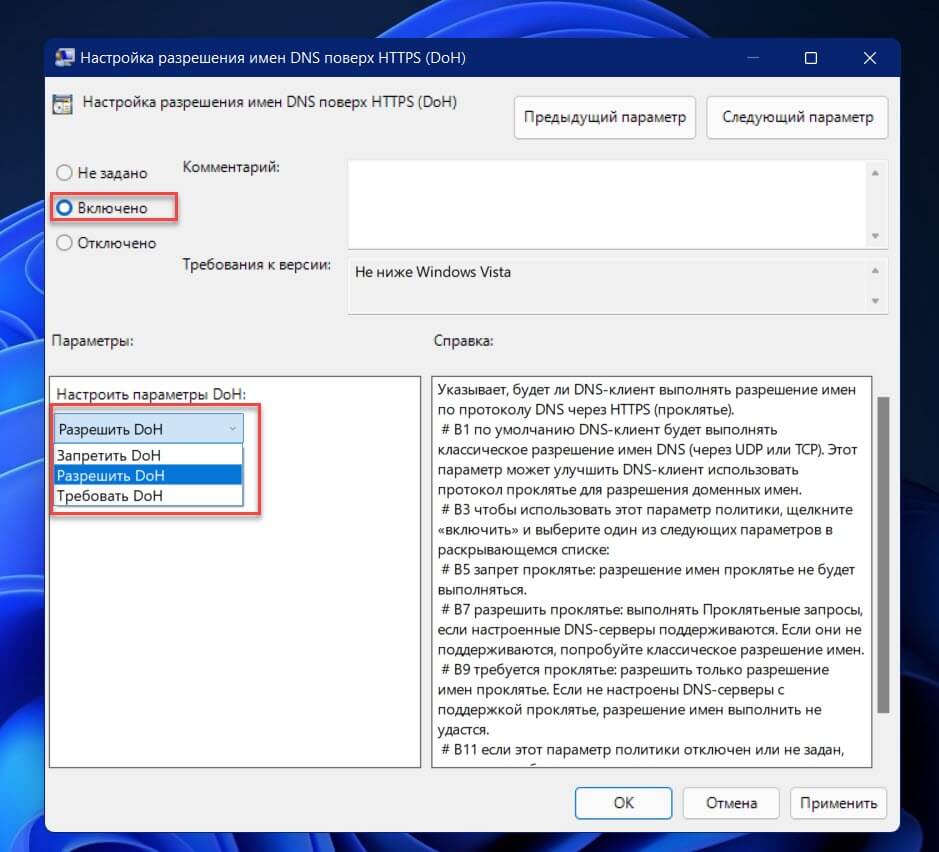
Шаг 4: Нажмите кнопку «Применить» «ОК» и закройте редактор.
Включить DNS через HTTPS с помощью реестра
Шаг 1: Нажмите Win R, введите regedit в поле «Выполнить» и нажмите Enter.
Шаг 2: В редакторе реестра перейдите по следующему пути:
HKEY_LOCAL_MACHINE\SYSTEM\CurrentControlSet\Services\Dnscache\Parameters
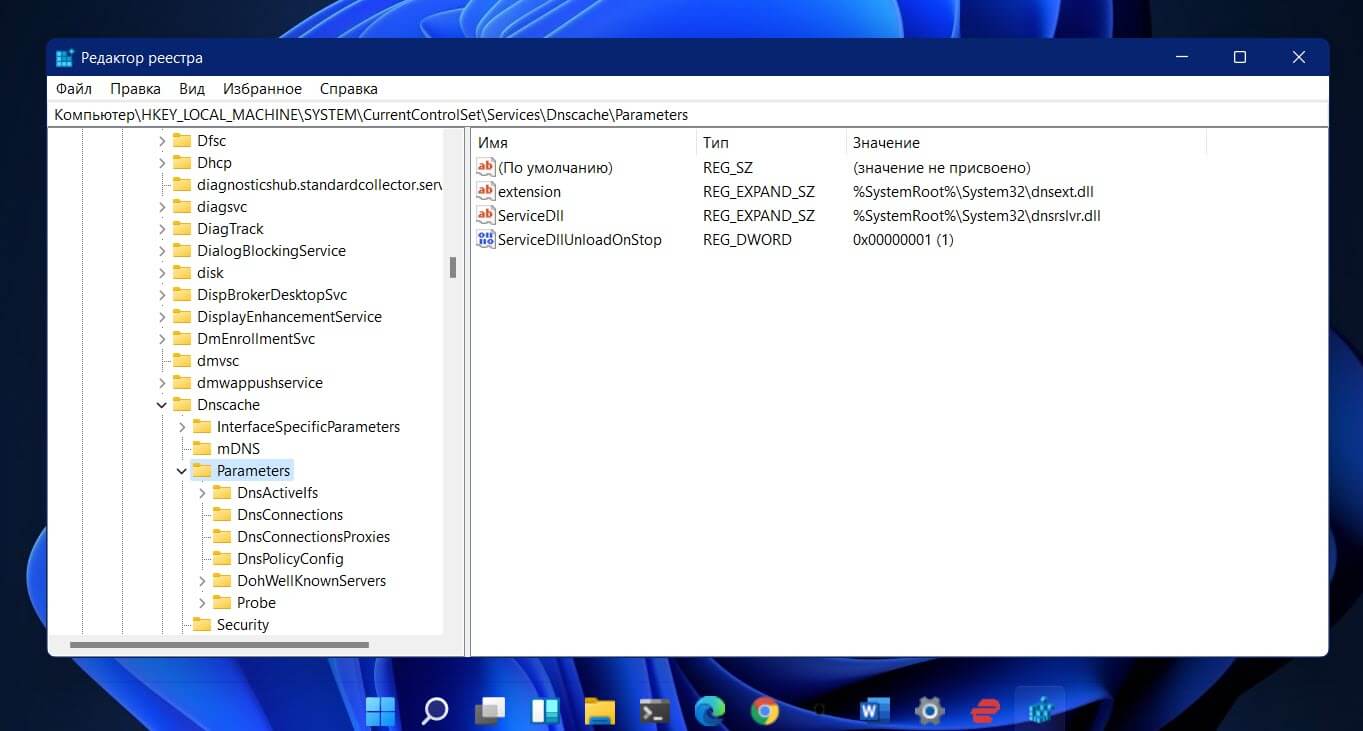
Шаг 3: Справа измените или создайте новый параметр DWORD (32 бита) с именем «EnableAutoDoh»
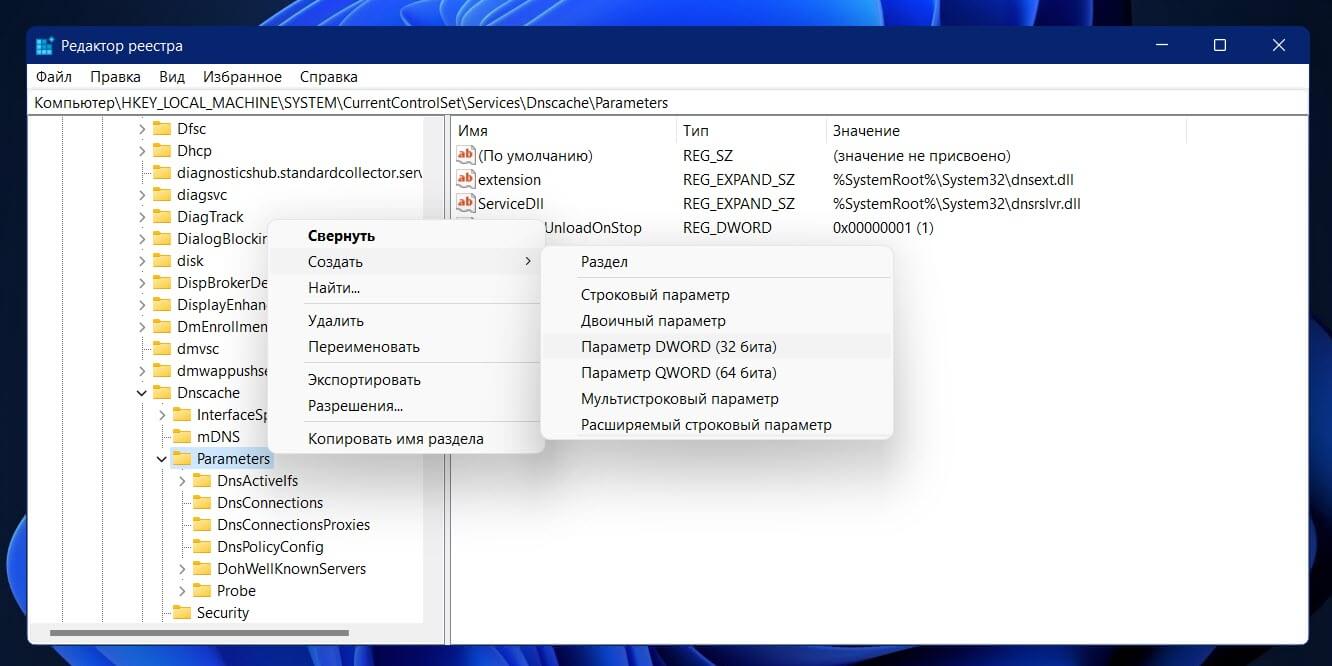
Шаг 4: Установите его значение равным 2
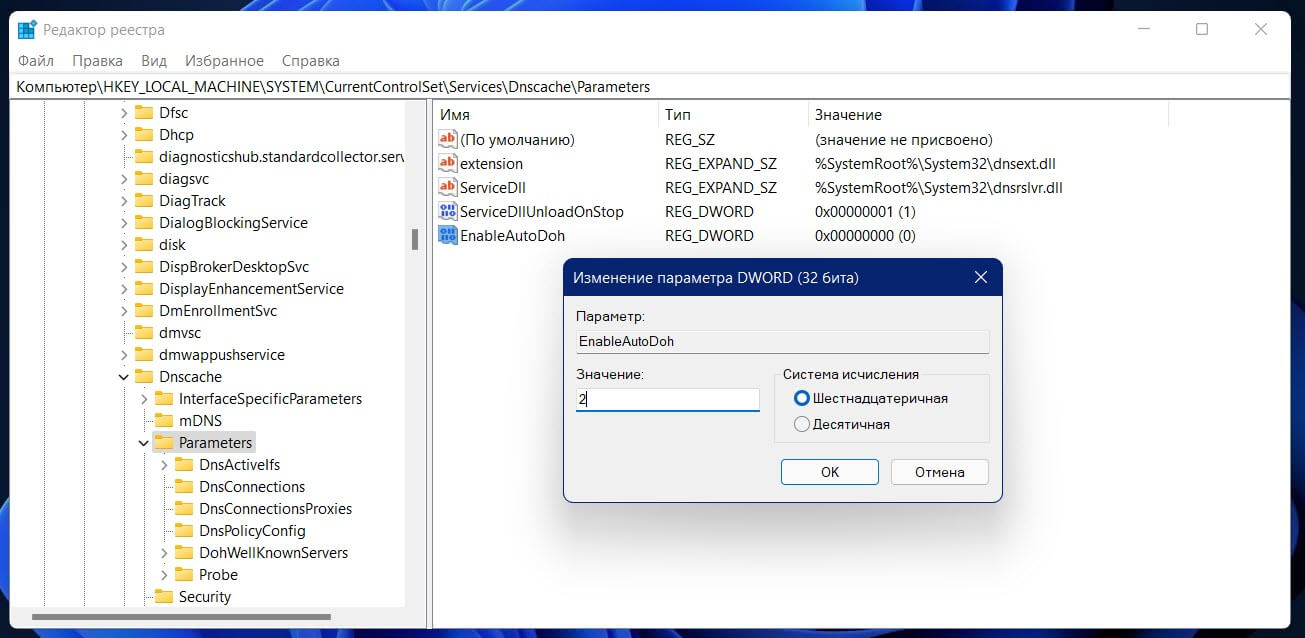
Шаг 5: Перезагрузите Windows 11.
Это включит DNS через HTTPS, поэтому Windows начнет отправлять и получать DNS-трафик через безопасные зашифрованные серверы. Однако вам необходимо указать правильный адрес DNS-сервера. Вы можете использовать один из серверов, указанных выше.
Как изменить адрес сервера после включения DoH
Шаг 1: Нажмите Win R и введите «control» в поле «Выполнить», затем нажмите Enter. Откроется классическая панель управления.
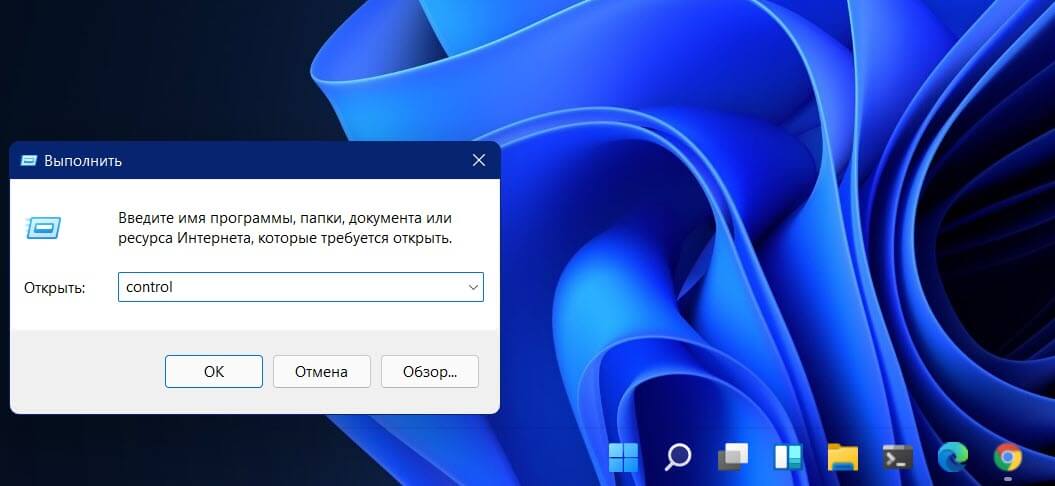
Шаг 2: Перейдите в Панель управления \ Сеть и Интернет \ Центр управления сетями и общим доступом.
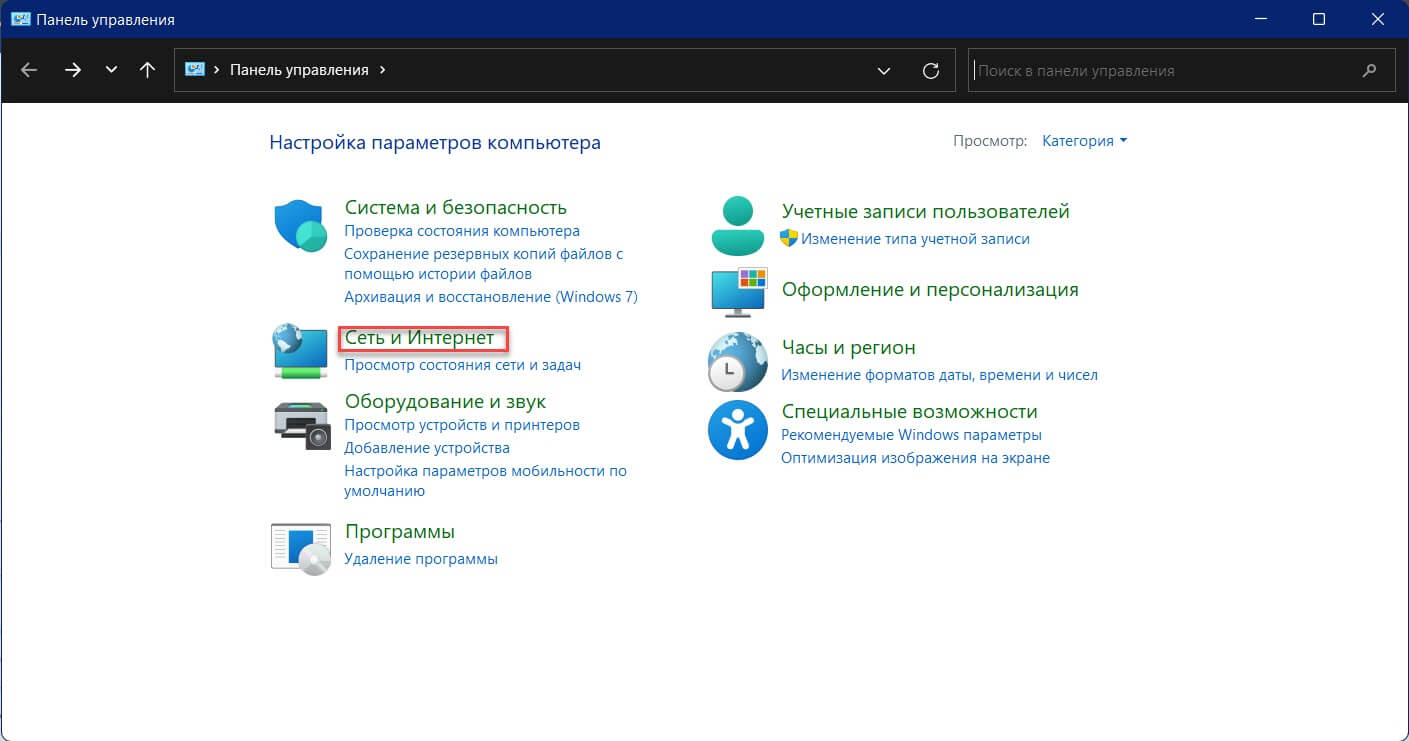
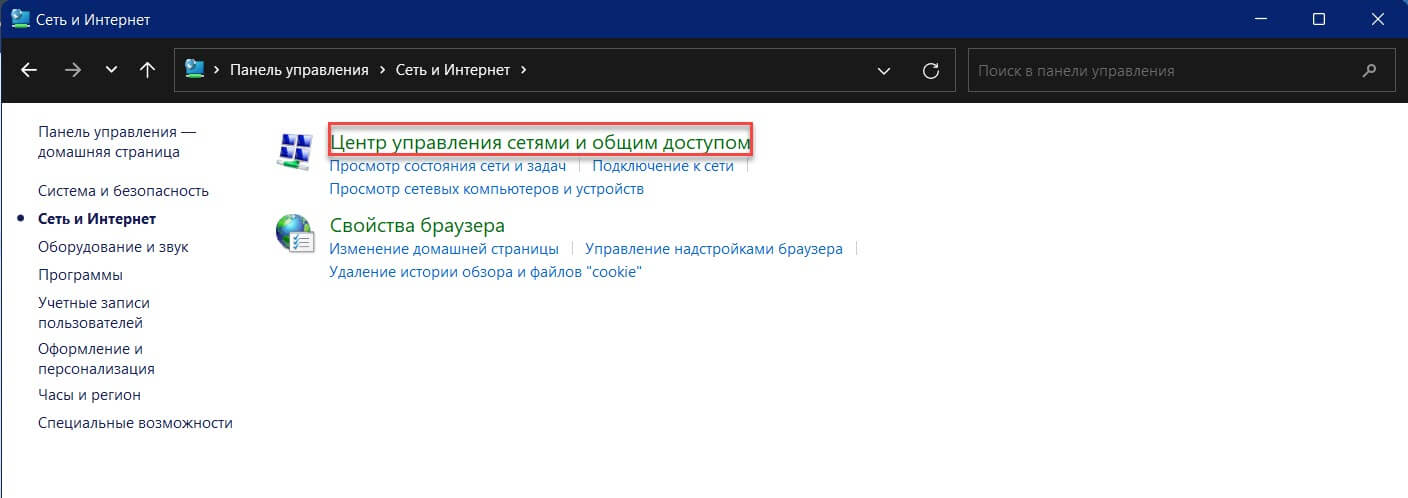
Шаг 3: Справа нажмите «Изменение параметров адаптера».
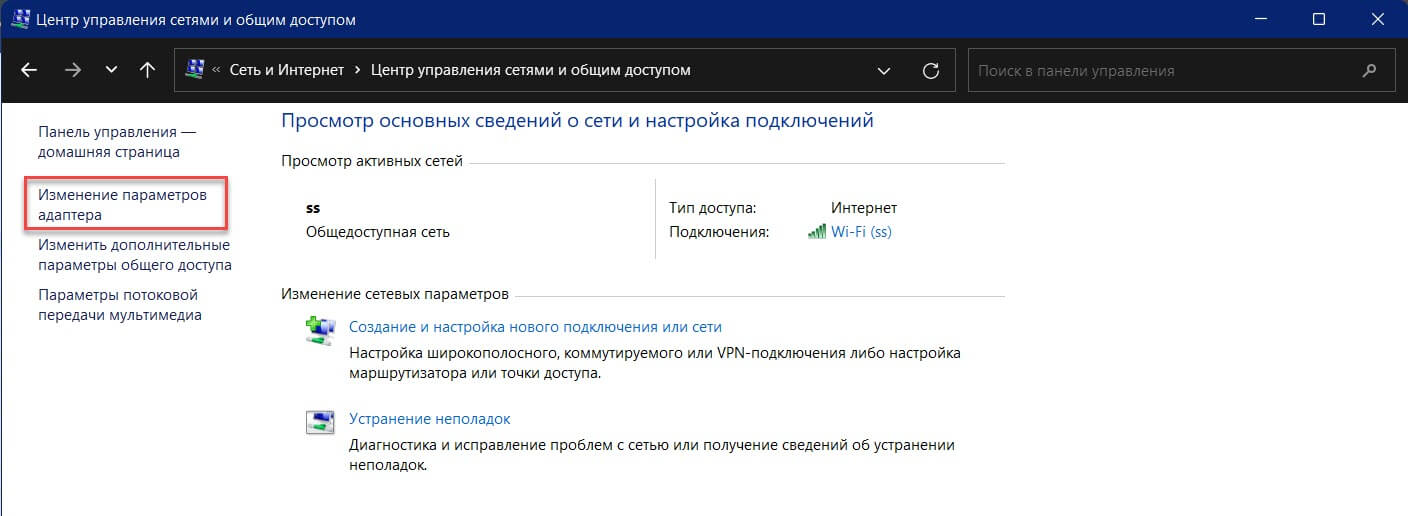
Шаг 4: Откроется диалоговое окно «Сетевые подключения». Дважды кликните на ваше сетевое подключение.
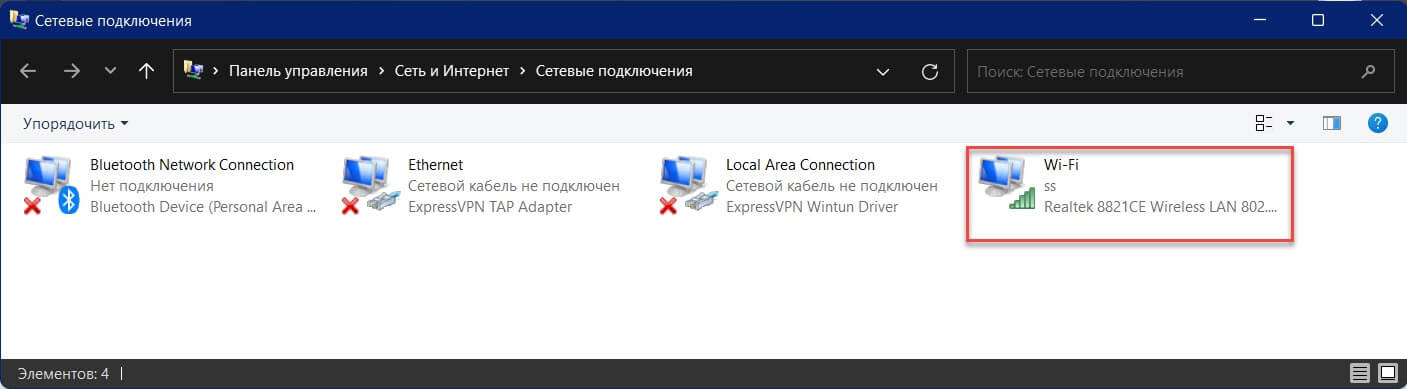
Шаг 5: В следующем окне нажмите «Свойства».
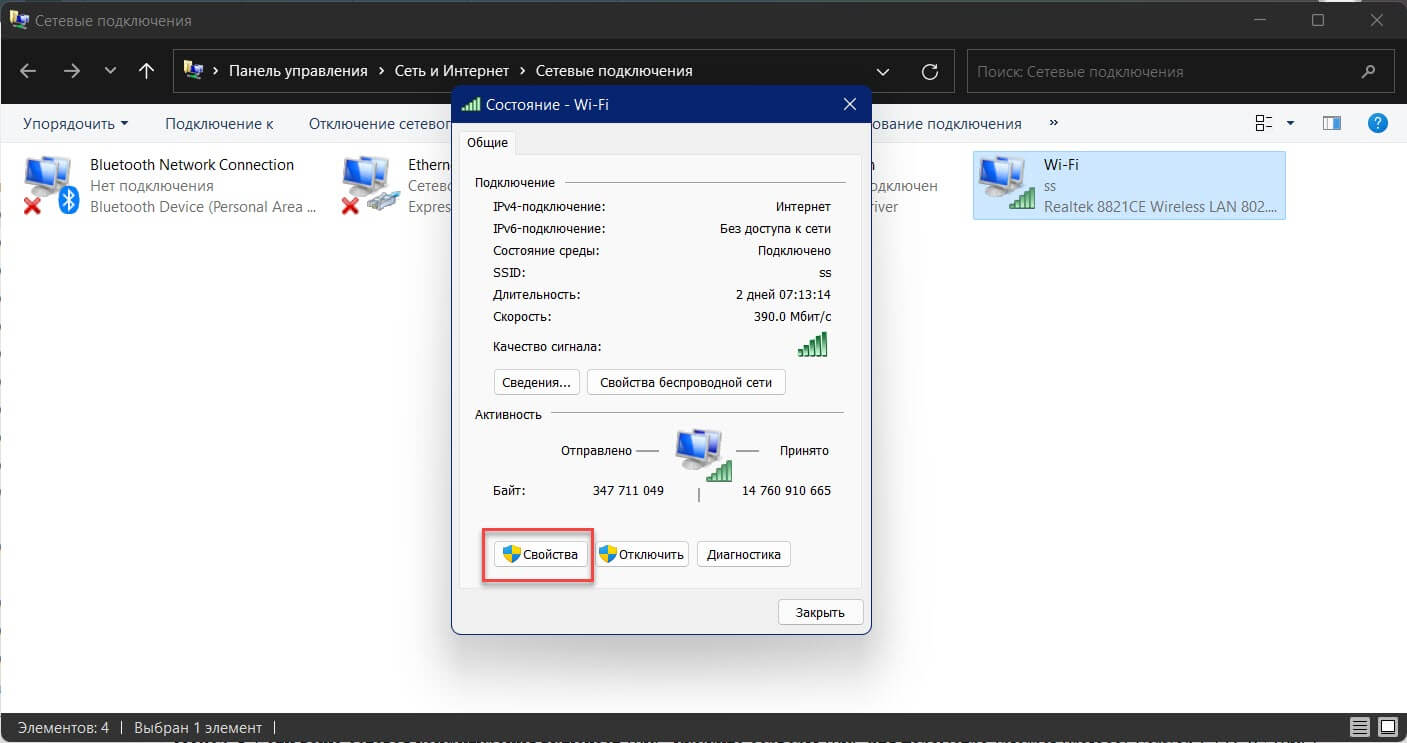
Шаг 6: В свойствах адаптера выберите запись Интернет-протокола версии 4 (TCP / IPv4) и нажмите кнопку «Свойства».
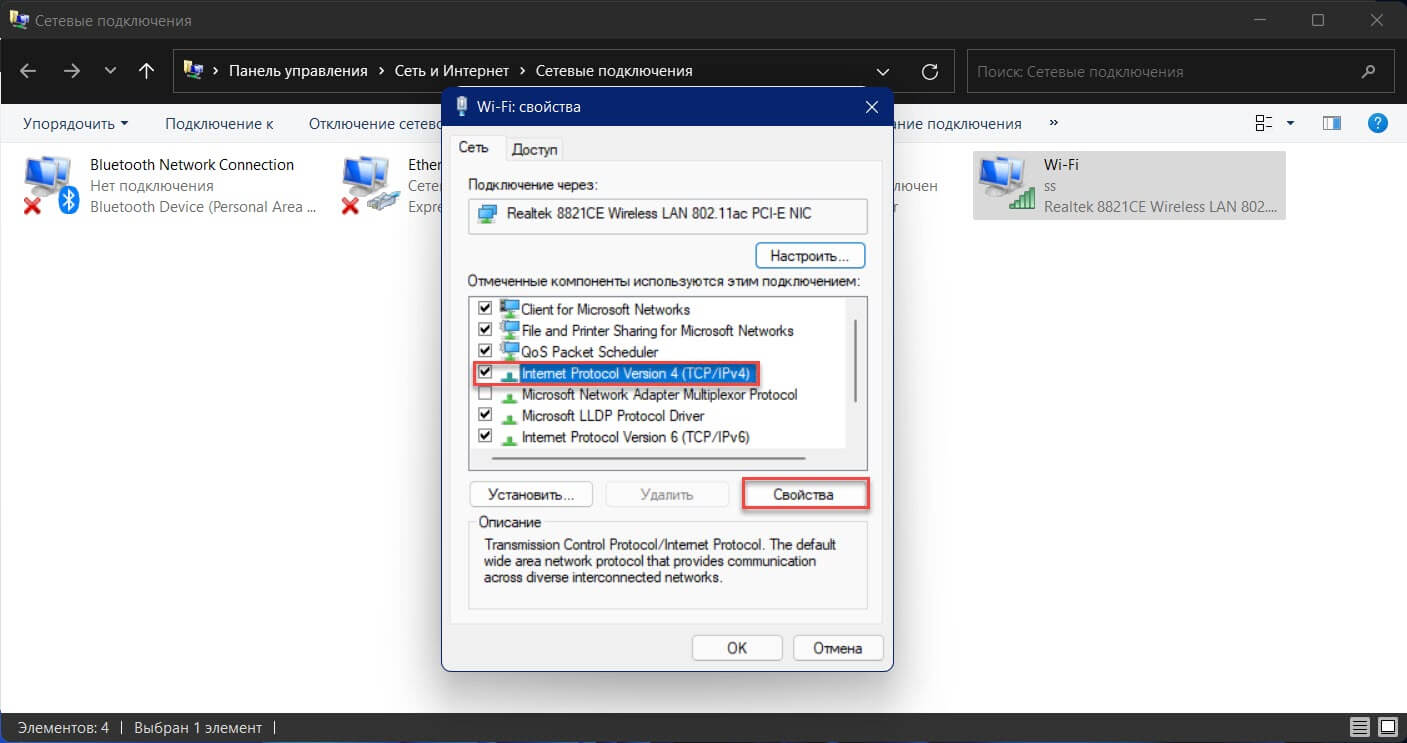
Шаг 7: Выберите вариант «Использовать следующие адреса DNS-серверов:» на вкладке «Общие». Введите адрес DNS-сервера, который поддерживает DoH
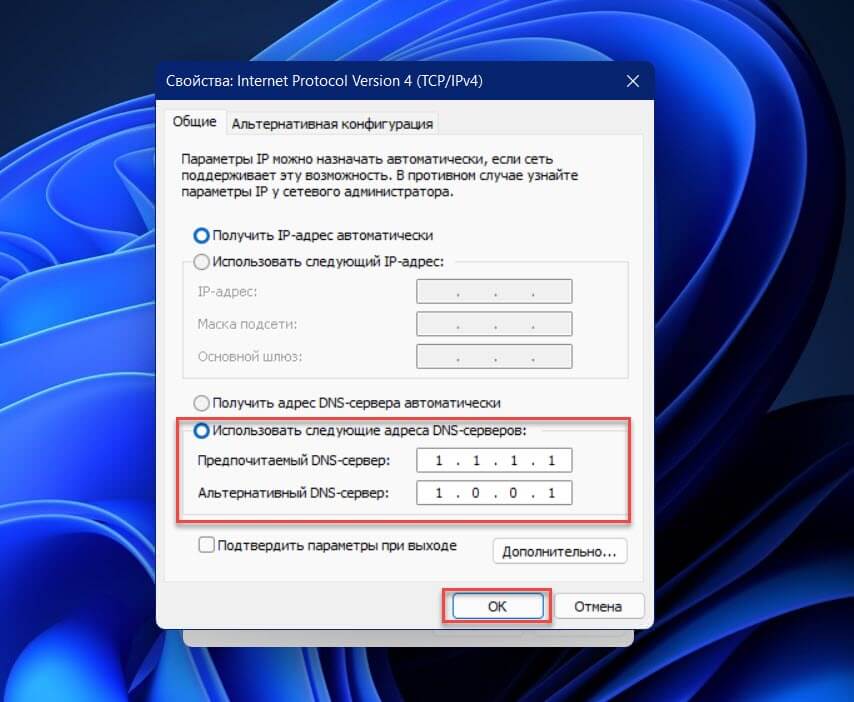
Шаг 8: Если используете IPv6, укажите серверы для параметра Internet Protocol Version 6 (TCP / IPv6).
Шаг 9: Нажмите «ОК», чтобы применить изменения.