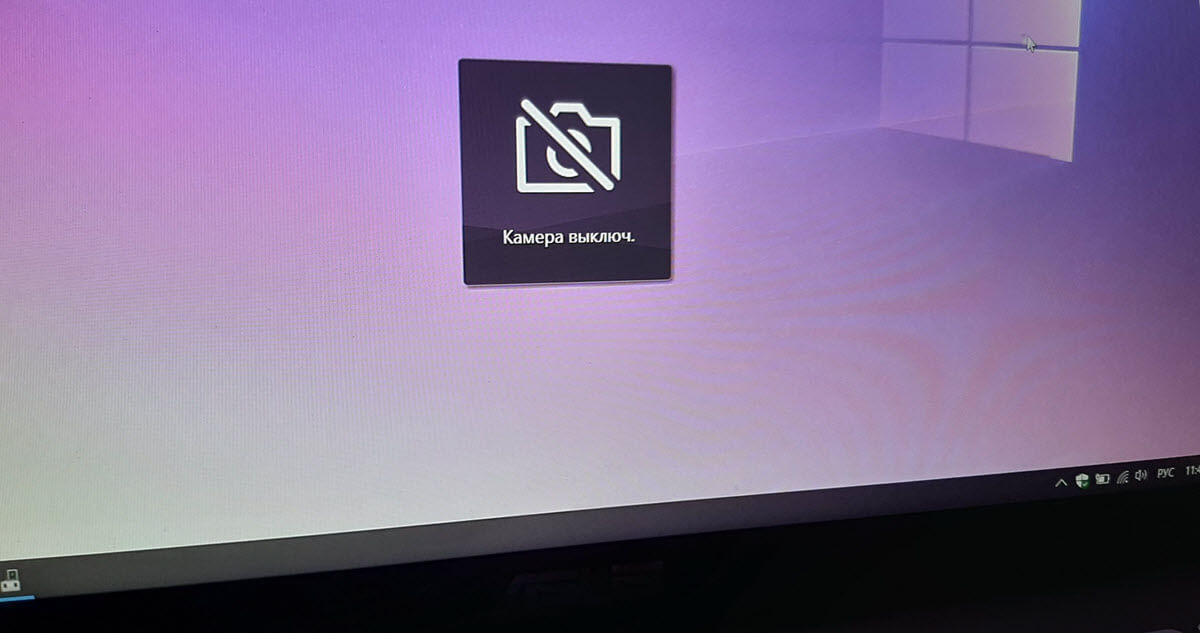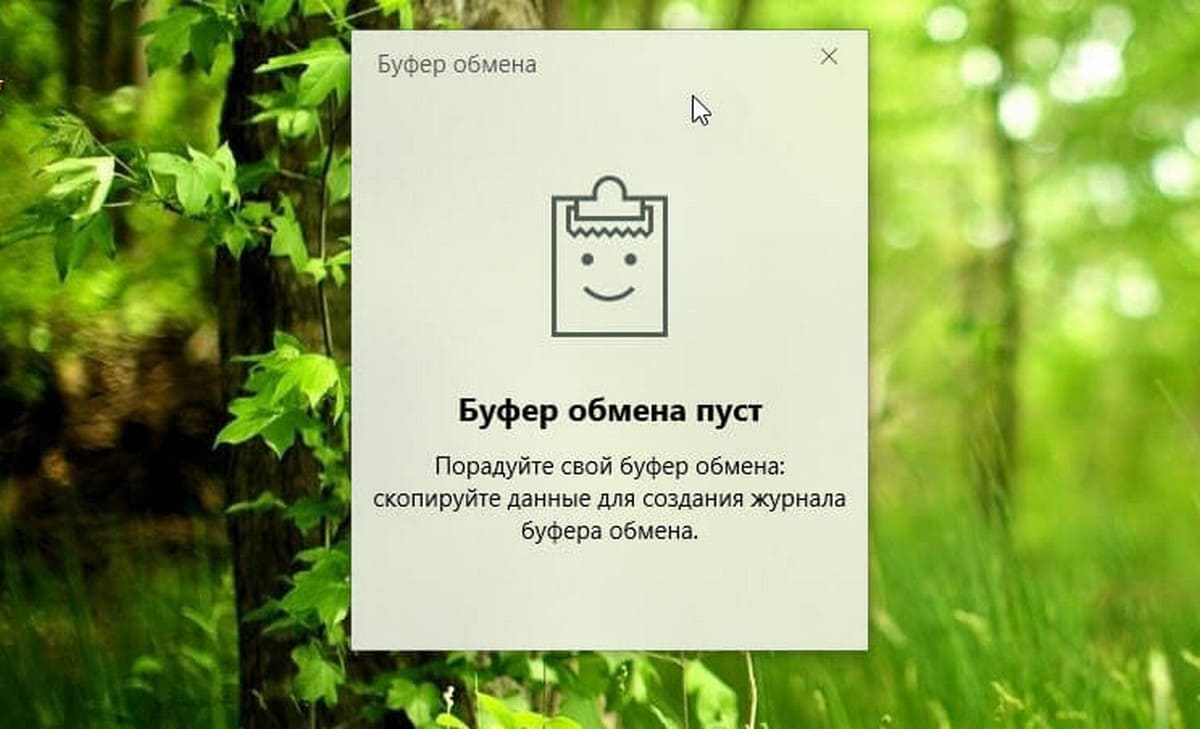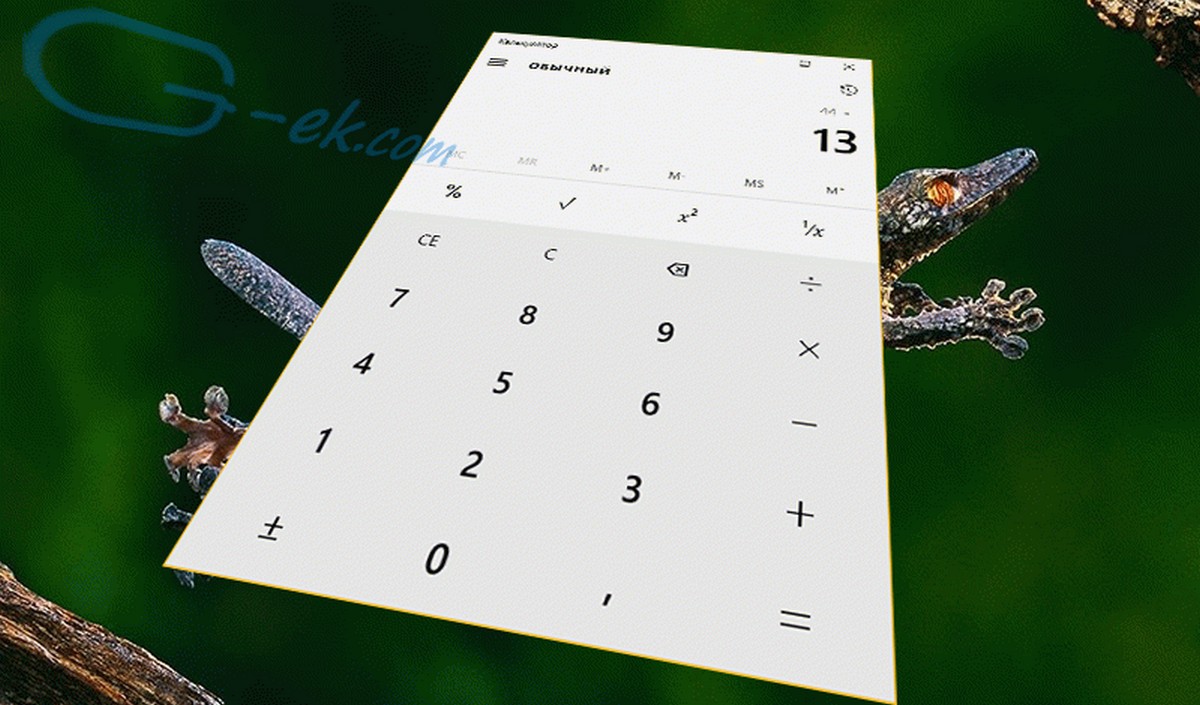Когда вы открываете диалоговое окно «Печать» из приложения Windows 10, в диалоговом окне «Печать» отображаются все подключенные принтеры. Помимо физических принтеров, в диалоговом окне также отображаются виртуальные принтеры, такие как Microsoft Print to PDF и Microsoft XPS Document Writer.
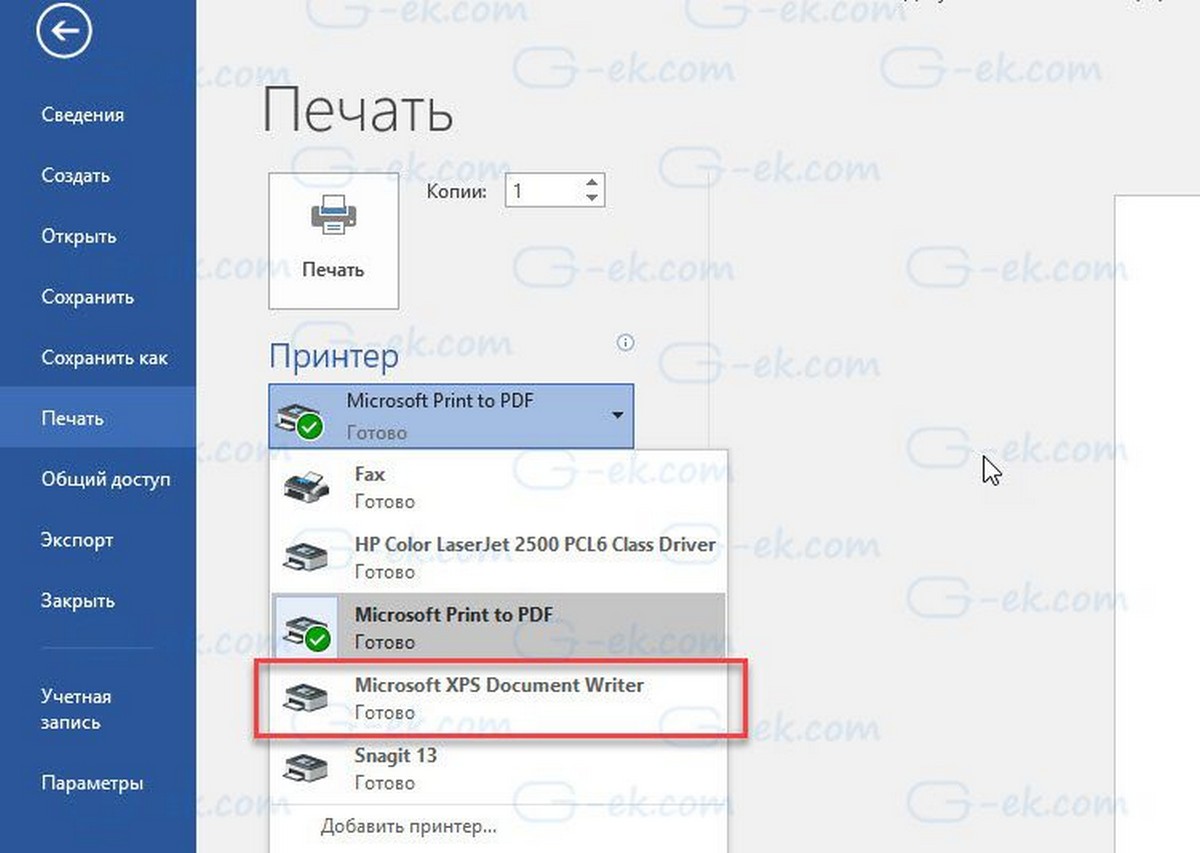
Как вы, вероятно, знаете, Microsoft Print to PDF позволяет сохранять документы в виде файлов PDF. Аналогично, Microsoft XPS Document Writer позволяет сохранять файл в формате OpenXPS Document (.oxps). Существует специальная программа под названием XPS Viewer, встроенная в Windows 10 для открытия документов .oxps.
Документ OpenXPS является менее известным форматом документа, так как большинство пользователей предпочитают использовать PDF для сохранения и совместного использования документов. Если вы также не используете формат документа OpenXPS или не сохраняете документы в формате .oxps на своем ПК, вы можете рассмотреть возможность удаления записи Microsoft XPS Document Writer из диалогового окна «Печать».
Windows 10, как и более ранние версии, позволяет легко удалять записи из диалогового окна «Печать». Если вы хотите полностью отключить функцию Microsoft XPS Document Writer.
Следуйте инструкциям в одном из приведенных ниже способов, чтобы отключить или удалить Microsoft XPS Document Writer в Windows 10.
Способ 1 из 3
Удалить Microsoft XPS Document Writer из диалогового окна «Печать»
Шаг 1. Откройте приложение «Параметры», нажав на значок шестеренки в меню «Пуск» или одновременно нажав клавишу с логотипом Windows и клавишу «I».
Шаг 2. В приложении «Параметры» перейдите в «Устройства» → «Принтеры и сканеры». Теперь вы должны увидеть все подключенные принтеры и сканеры, если они есть. В разделе «Принтеры и сканеры» вы также увидите - Microsoft XPS Document Writer среди других записей.
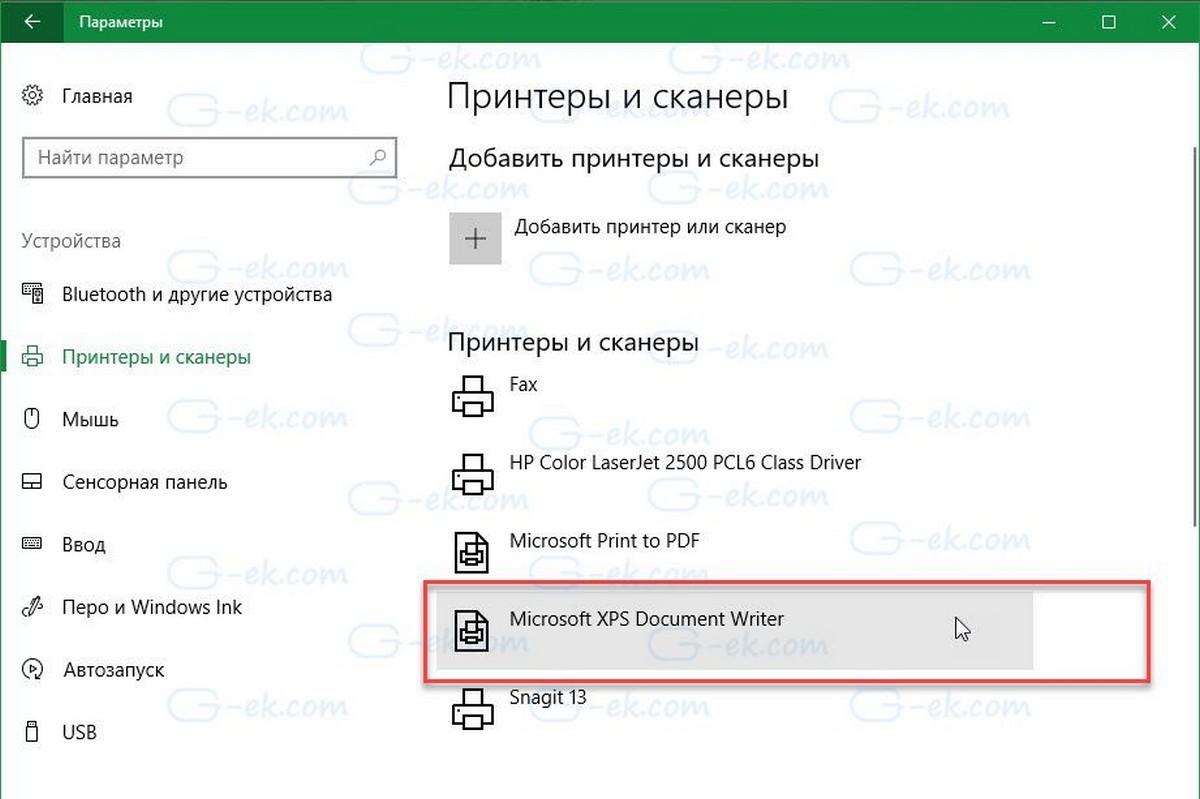
Шаг 3. Кликните на записи Microsoft XPS Document Writer, чтобы просмотреть доступные опции.
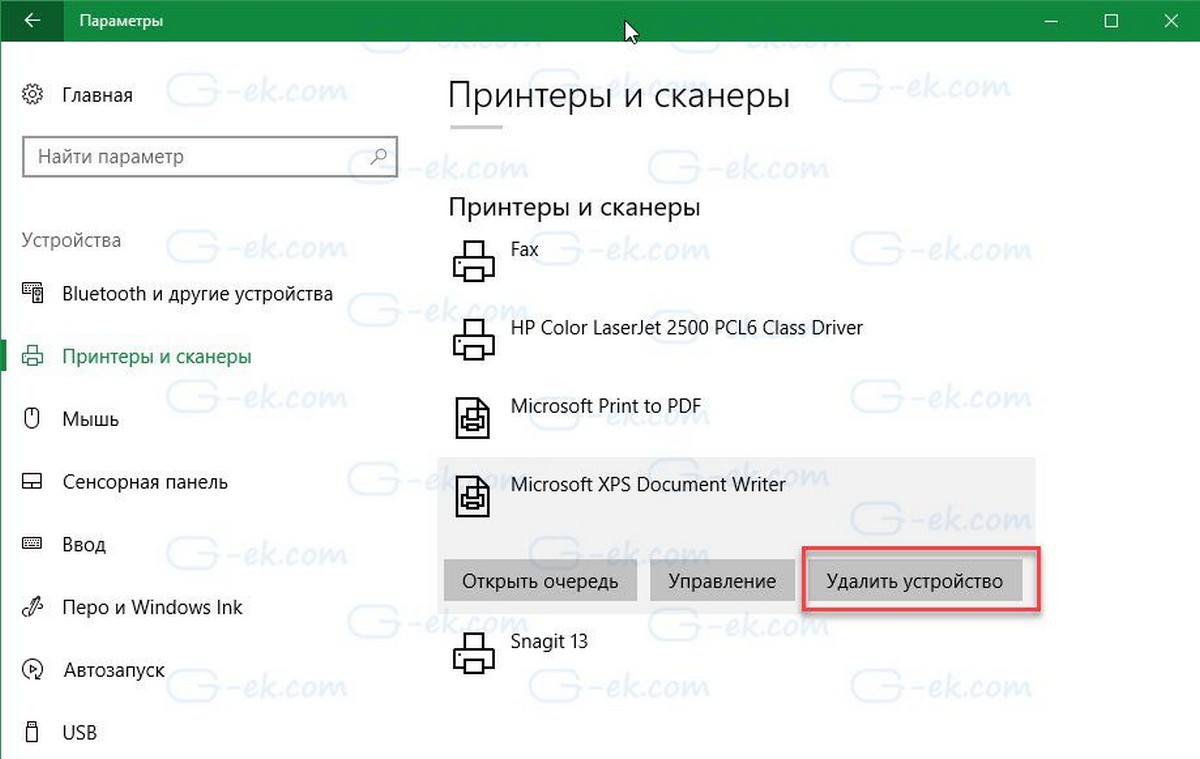
Шаг 4. Наконец, нажмите кнопку «Удалить устройство». Нажмите кнопку «Да», когда система спросит «Вы действительно хотите удалить это устройство?», Чтобы удалить запись Microsoft XPS Document Writer из диалогового окна «Печать» в Windows 10.
Способ 2 из 3
Полностью удалить Microsoft XPS Document writer из Windows 10
Если вы предпочитаете полностью удалить Microsoft XPS Document Writer из Windows 10, пожалуйста, выполните приведенные ниже указания.
Шаг 1. В поле поиска «Пуск / панель задач» введите appwiz.cpl и нажмите клавишу «Enter», чтобы открыть окно «Программы и компоненты».
Шаг 2. В левой части окна нажмите Включить или отключить компоненты Windows.
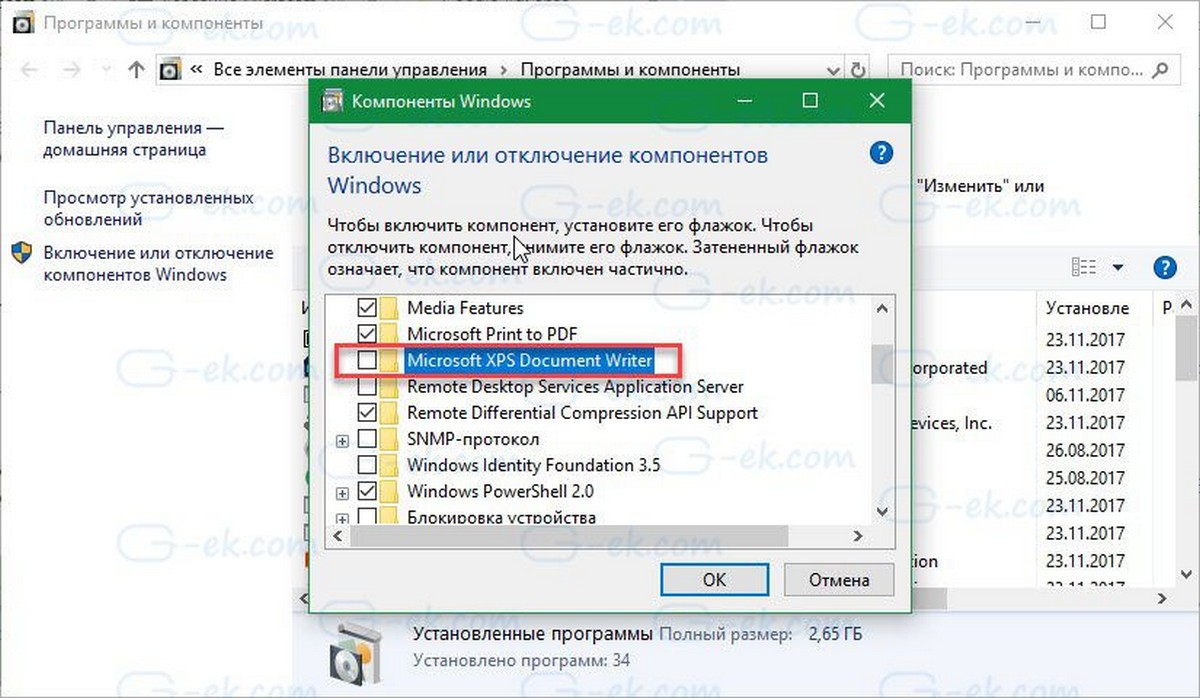
Шаг 3. В появившемся окне снимите флажок рядом с Microsoft XPS Document Writer. Нажмите кнопку «ОК».
Перезагрузите компьютер.
Обратите внимание, что вы также можете отключить или удалить XPS Viewer. Снимите флажок XPS Viewer, чтобы удалить эту функцию.
Способ 3 из 3
Удалите Microsoft XPS Document Writer с помощью любой программы
Шаг 1. Откройте любую классическую программу для редактирования текста, например, «Блокнот» или «WordPad».
Шаг 2. После запуска программы одновременно нажмите клавиши Ctrl и P, чтобы открыть диалоговое окно «Печать». Кроме того, вы можете нажать меню «Файл», а затем выбрать «Печать», чтобы сделать то же самое.
Шаг 3. В разделе «Выбор принтера» вы увидите запись Microsoft XPS Document Writer.
Шаг 4. Кликните правой кнопкой мыши на запись Microsoft XPS Document Writer и нажмите кнопку «Удалить», чтобы удалить ее из диалогового окна «Печать». Нажмите кнопку «Да», в окне подтверждения, чтобы завершить операцию. Наконец, нажмите кнопку «Применить», чтобы сохранить изменения.
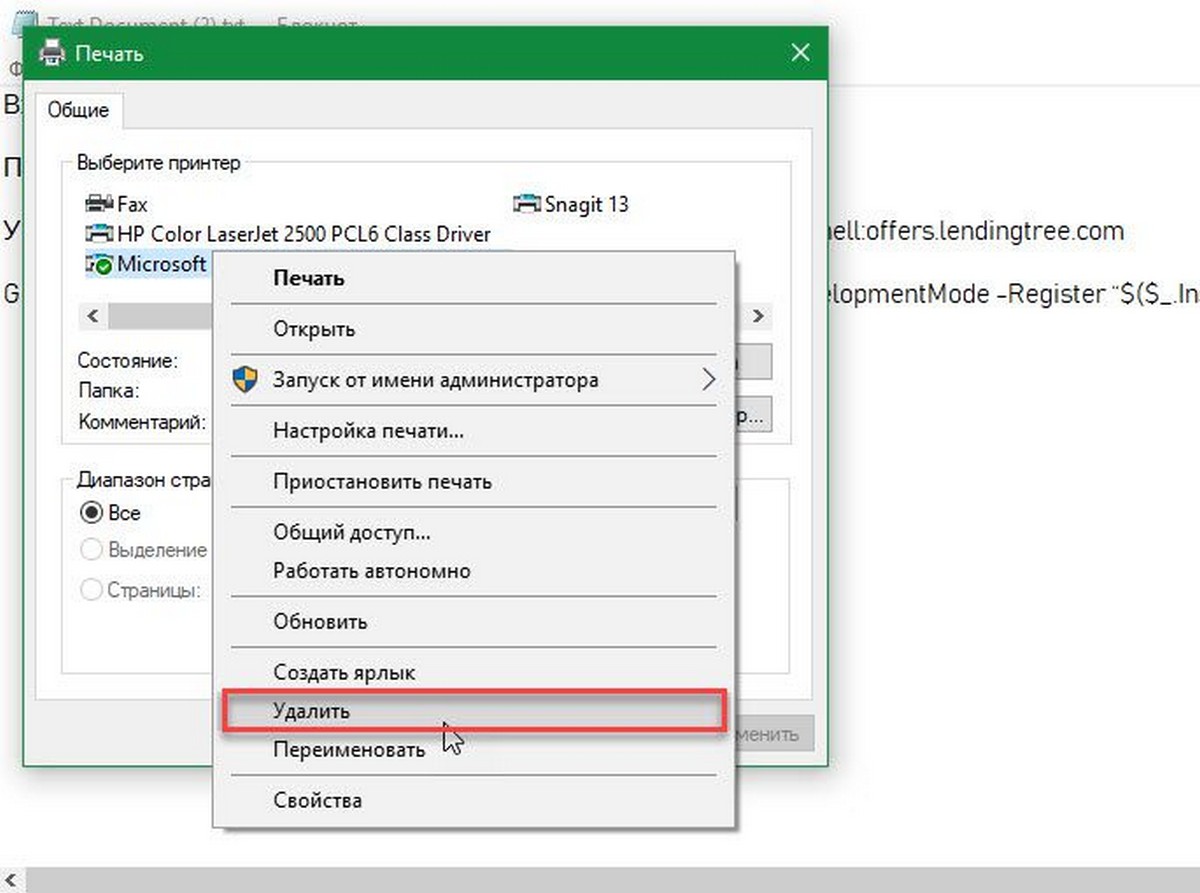
Это действие удалит запись Microsoft XPS Document Writer из диалогового окна «Печать» для всех программ.