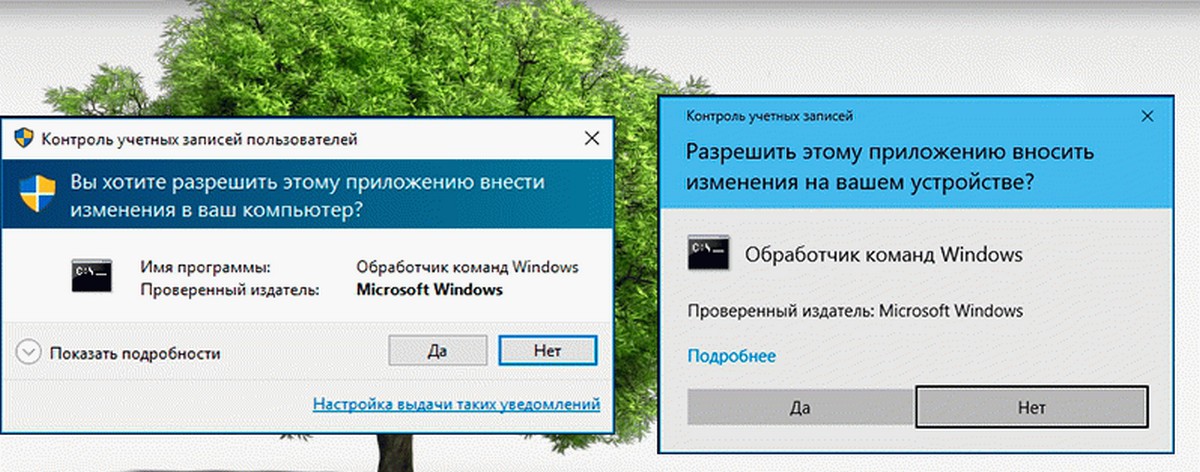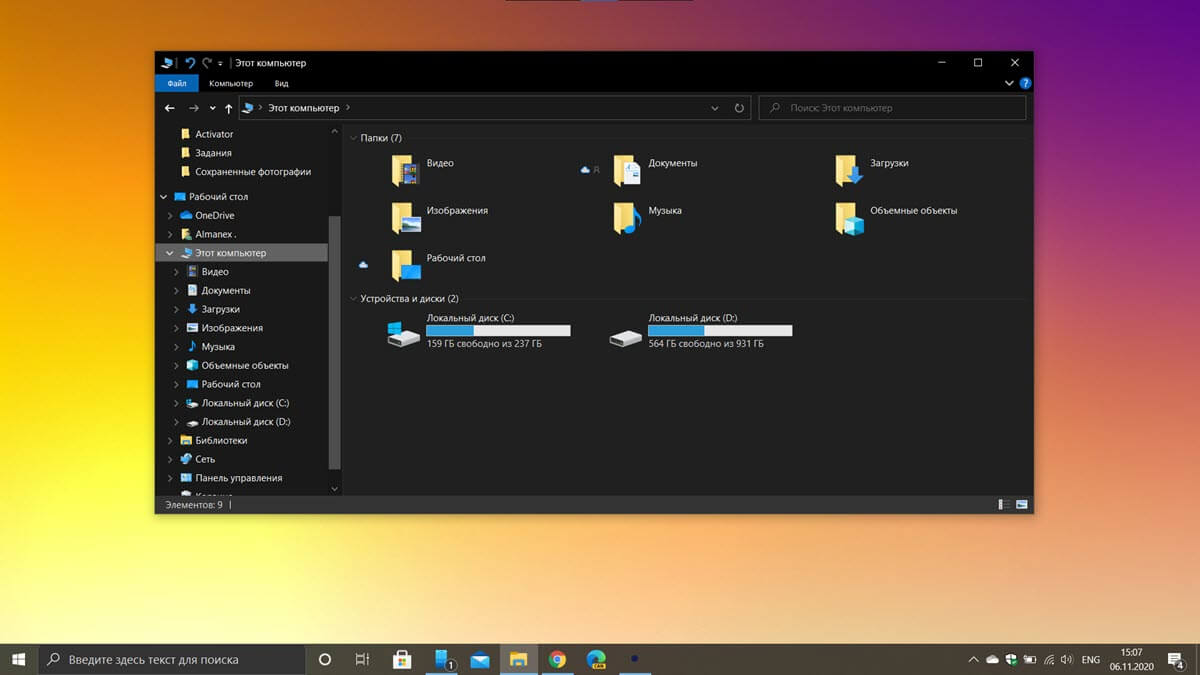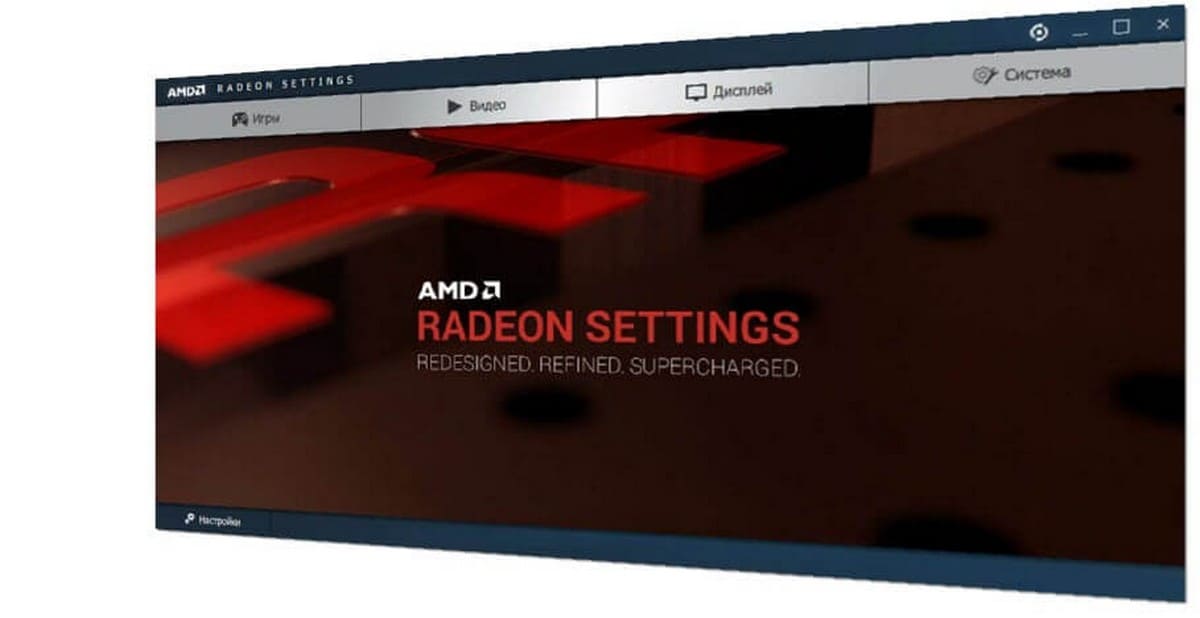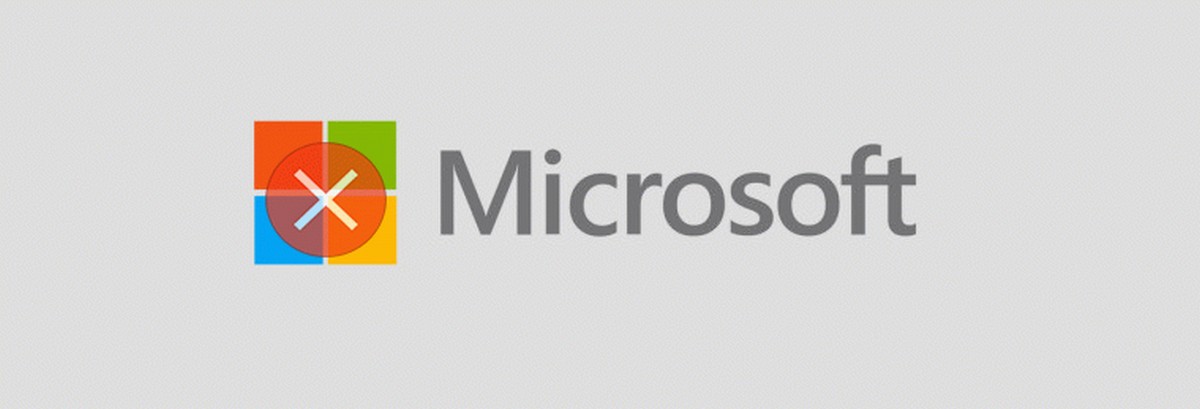Windows 10 имеет интегрированный инструмент для захвата изображения вашего экрана Ножницы. Это довольно простой и очень удобный инструмент. Существует огромное множество подобных приложений, проблема заключается в том, что все приложения для захвата экрана (скриншота) работают только если вы находитесь в системе. Вы не можете использовать любое из них, чтобы сделать скриншот экрана блокировки или экрана входа в систему Windows 10. Для того, чтобы сделать снимок экрана блокировки можно использовать клавишу Print Screen и инструмент Ножницы.
Как сделать скриншот Экрана блокировки
Выйдите из системы с помощью сочетания клавиш Win + L . На экране блокировки, нажмите на клавиатуре клавишу Print Screen. Далее, разблокируйте систему и запустите приложение Paint или любой другой графический редактор. В контекстном меню Paint кликните кнопку "Вставить" или нажмите комбинацию Ctrl + V, чтобы вставить снимок экрана из буфера обмена Windows 10.
А вот как это выглядит;

К сожалению, этот способ не будет работать на экране входа в систему. Вы не можете использовать кнопку Print Screen или комбинацию Print Screen + Win как для захвата экрана блокировки. Но это не значит, что сделать скриншот экрана входа в Windows 10 не возможно. Опять же, будем использовать инструмент Ножницы, встроенный в Windows.
Сделать Снимок Экрана входа в систему

Для того, чтобы использовать инструмент Ножницы для захвата экрана входа в систему, вам нужно использовать небольшой хак реестра Windows 10. Вы сможете запустить и использовать инструмент с экрана входа в систему с помощью кнопки Специальные возможности.
Чтобы сэкономить ваше время мы подготовили готовые файлы реестра .reg с их помощью вы сможете Включить и Отключить возможность использовать инструмент ножницы без входа в систему Windows. Скачать архив: Снимок_экрана_входа_в_систему.zip
Если вам интересно вы можете внести изменения в реестр вручную.
Откройте реестр Windows и перейдите к следующему адресу;
HKEY_LOCAL_MACHINE\SOFTWARE\Microsoft\Windows NT\CurrentVersion\Image File Execution Options
Создайте новый раздел и назовите его utilman.exe.
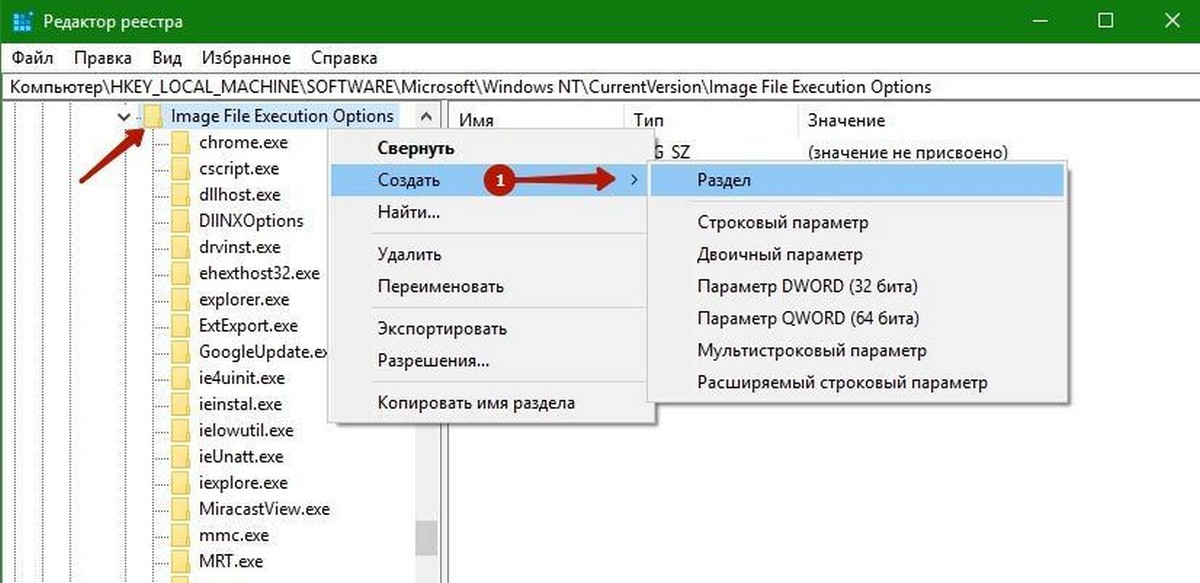
Далее, внутри созданного раздела, создайте новый Строковой параметр и назовите его Debugger. Установите его значение;
C:\Windows\System32\SnippingTool.exe
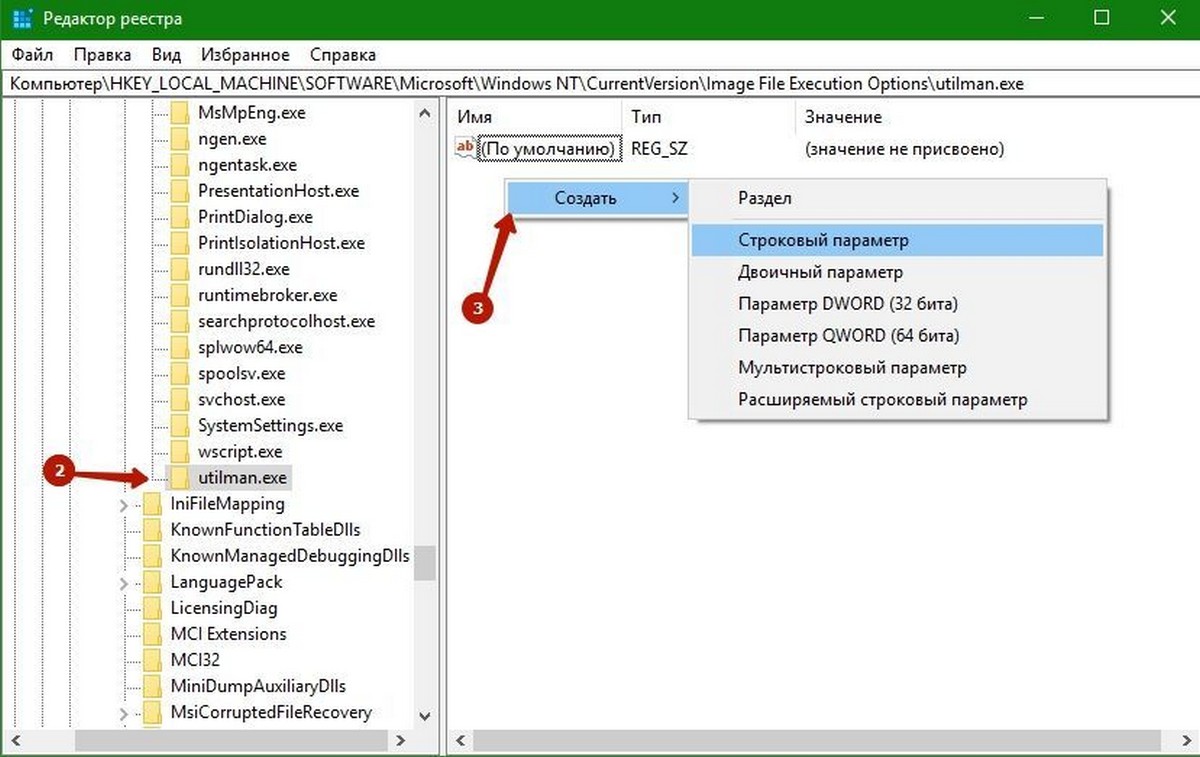
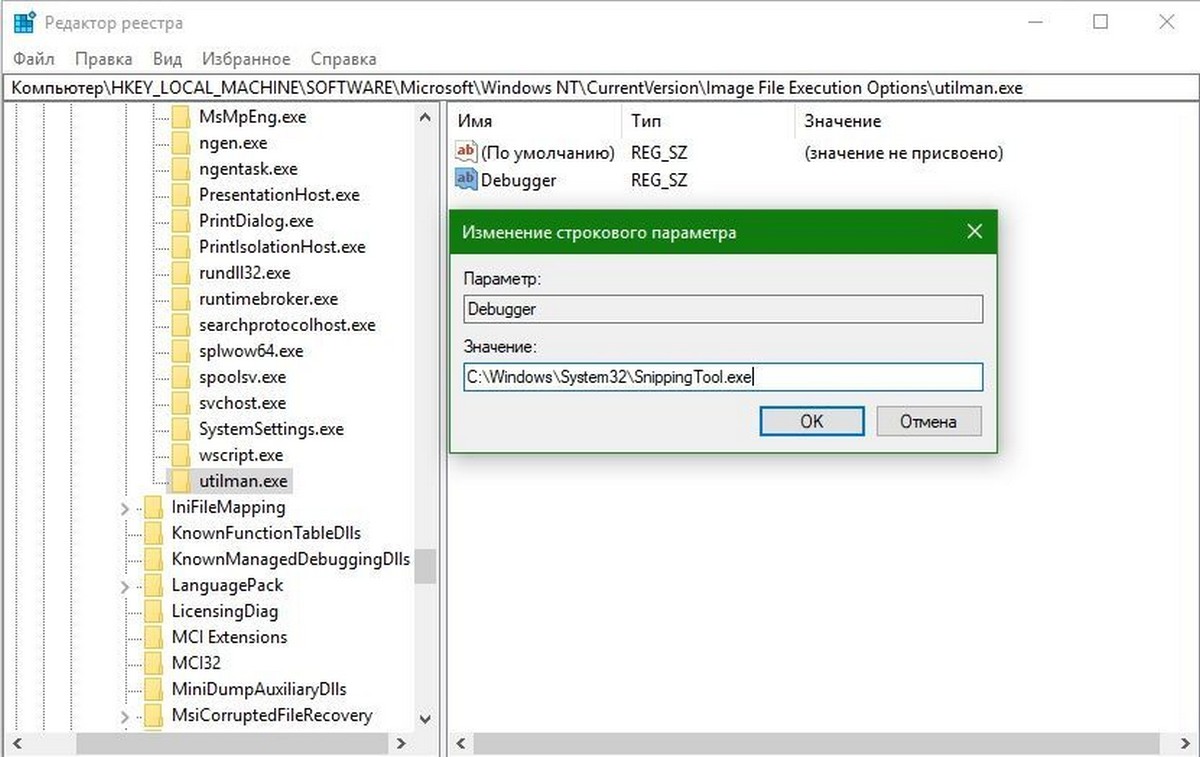
Заблокируйте систему и перейдите на экран входа Windows 10. Нажмите кнопку Специальные возможности
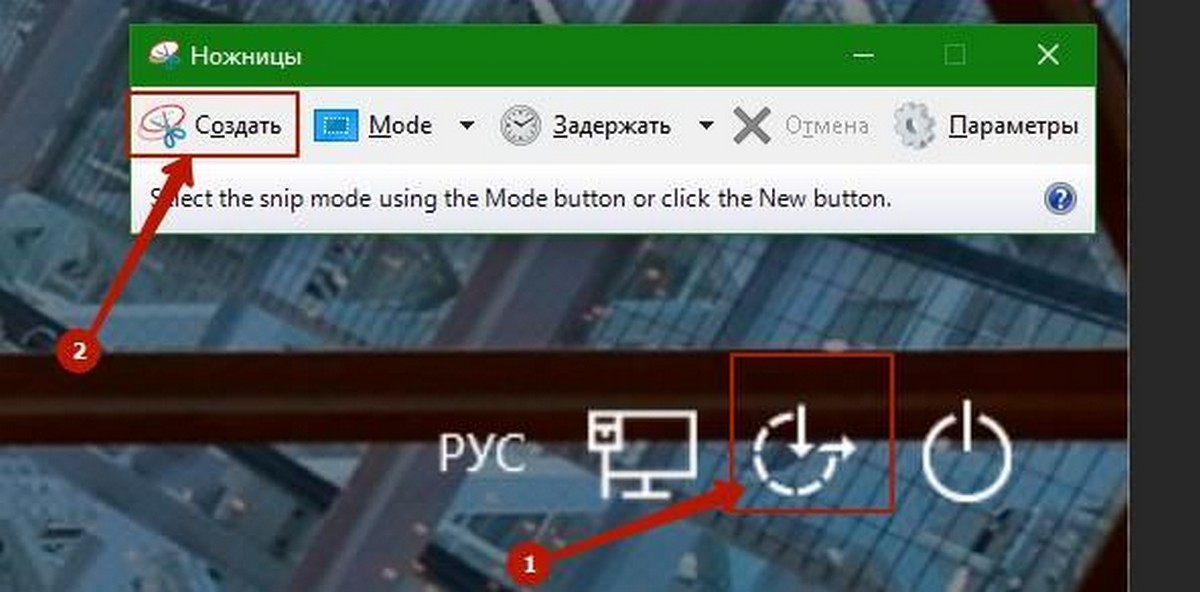
инструмент Ножницы будет запущен. Используйте его, чтобы захватить весь экран. Он не будет сохранить скриншот в файл, но он был скопирован в буфер обмена. Войдите в систему, откройте Paint, и вставить его нажав Ctrl + V.