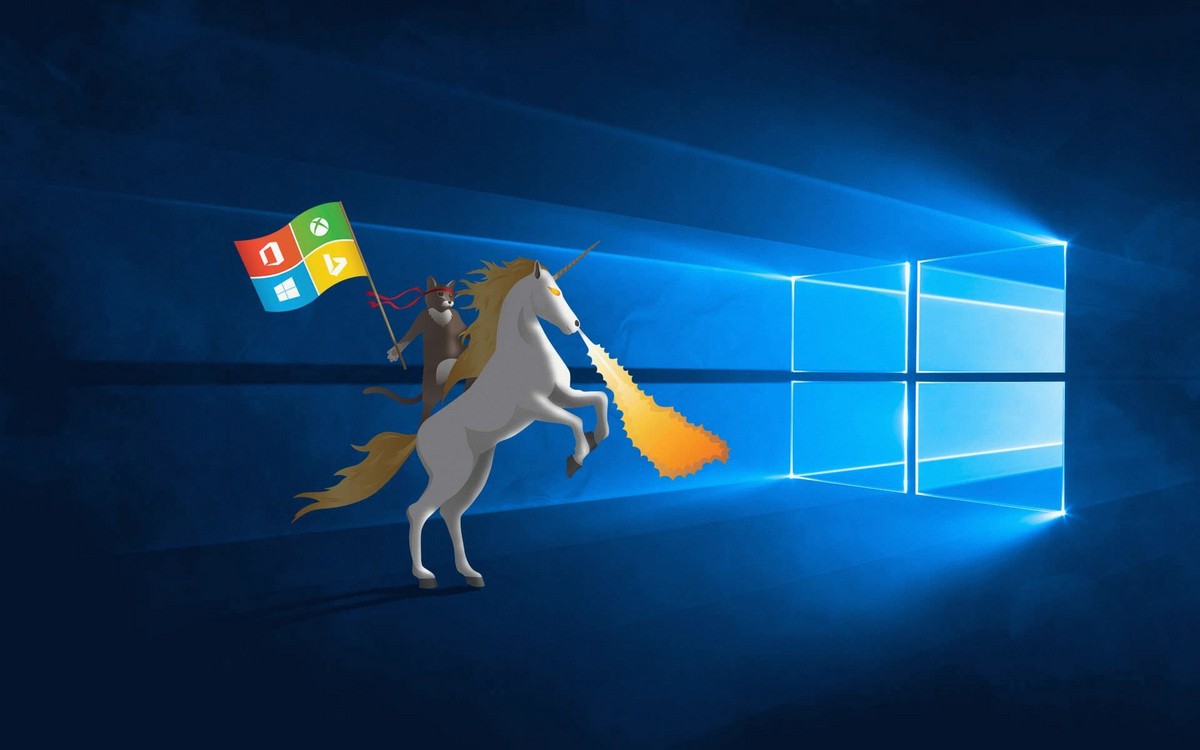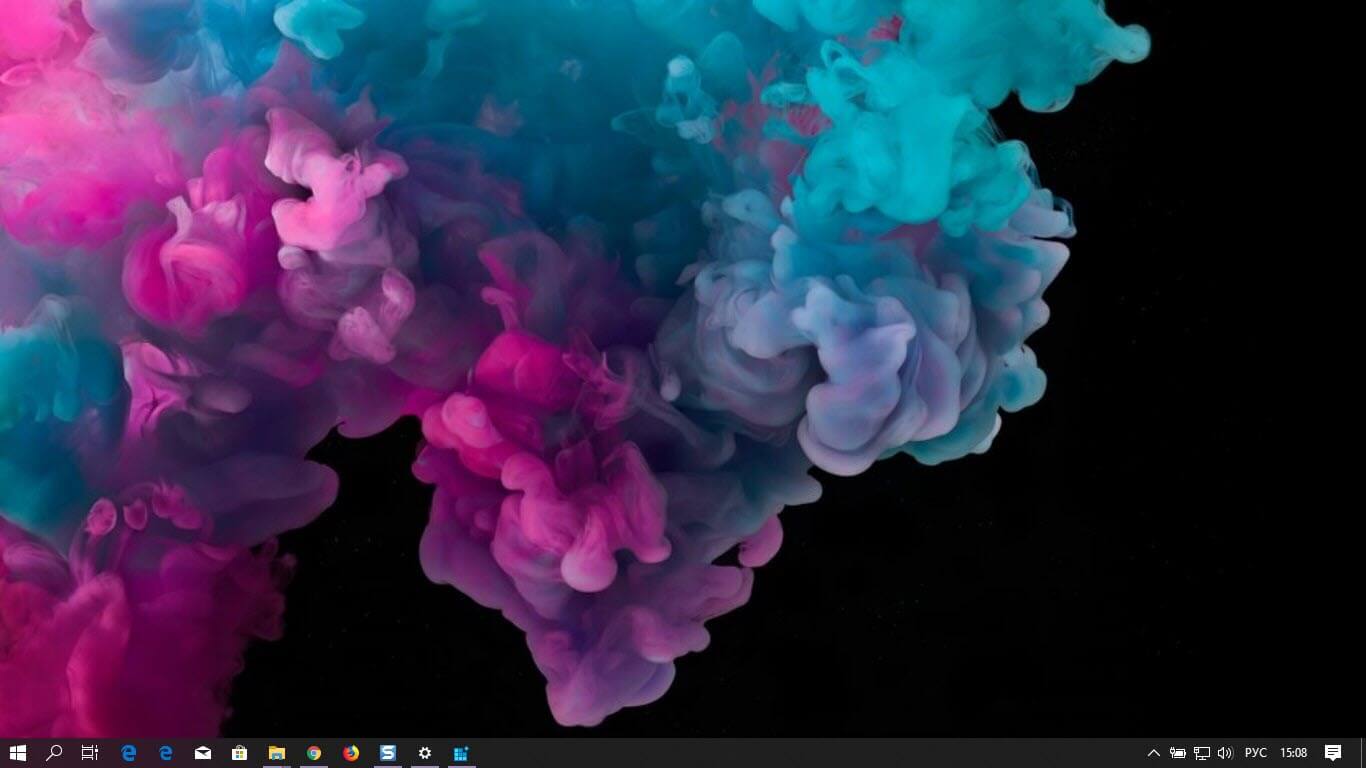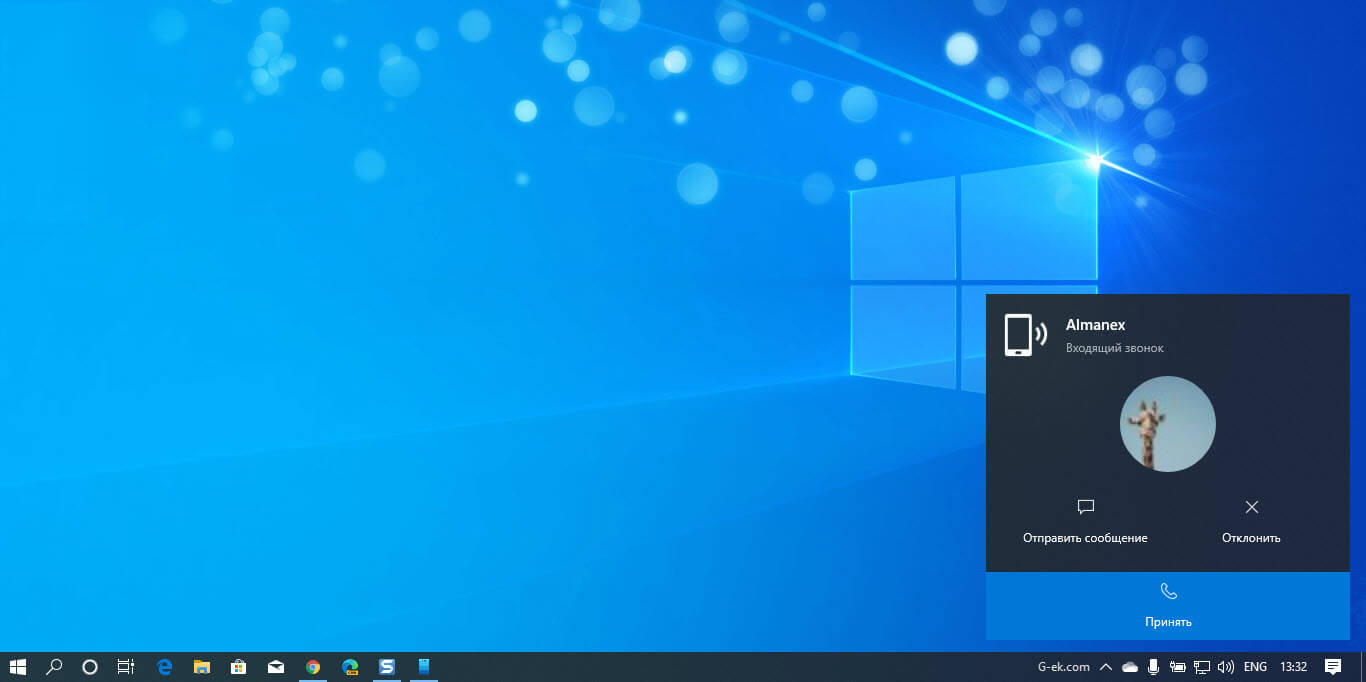Как установить DeepSeek как приложение на Windows 11 и Windows 10
Хотите использовать DeepSeek, передовую языковую модель, прямо на своем компьютере, не открывая браузер каждый раз? Это возможно! Вы можете установить веб-версию DeepSeek как приложение на Windows 11 и Windows 10. Это удобно, быстро и позволяет получить доступ к DeepSeek в один клик.
DeepSeek – это новая большая языковая модель (LLM), которая привлекает все больше внимания в AI-сообществе. Сообщается, что она превосходит Gemini от Google и ChatGPT от OpenAI во многих задачах, при этом все еще находится в разработке. DeepSeek выделяется своей эффективностью, специализацией, неограниченным доступом и открытым исходным кодом.
- LLM (Large Language Model) — Большая языковая модель, тип искусственного интеллекта, обученный на огромных объемах текстовых данных.
- PWA (Progressive Web App) — Прогрессивное веб-приложение, веб-сайт, который можно установить как приложение, предоставляющее расширенные функции, такие как офлайн-доступ и уведомления.
Установите DeepSeek как приложение: подробное руководство для Windows 11 и 10
В этом руководстве рассмотрим, как установить DeepSeek в качестве приложения на Windows 11 или Windows 10. Существуют два способа: через Microsoft Edge и Google Chrome. Обратите внимание, что браузер Firefox поддерживает PWA, но не позволяет устанавливать их как отдельные приложения.
Способ 1: Установка DeepSeek как приложения из Microsoft Edge
Шаг 1: Откройте Microsoft Edge.
Шаг 2: Перейдите на сайт DeepSeek и войдите в систему.
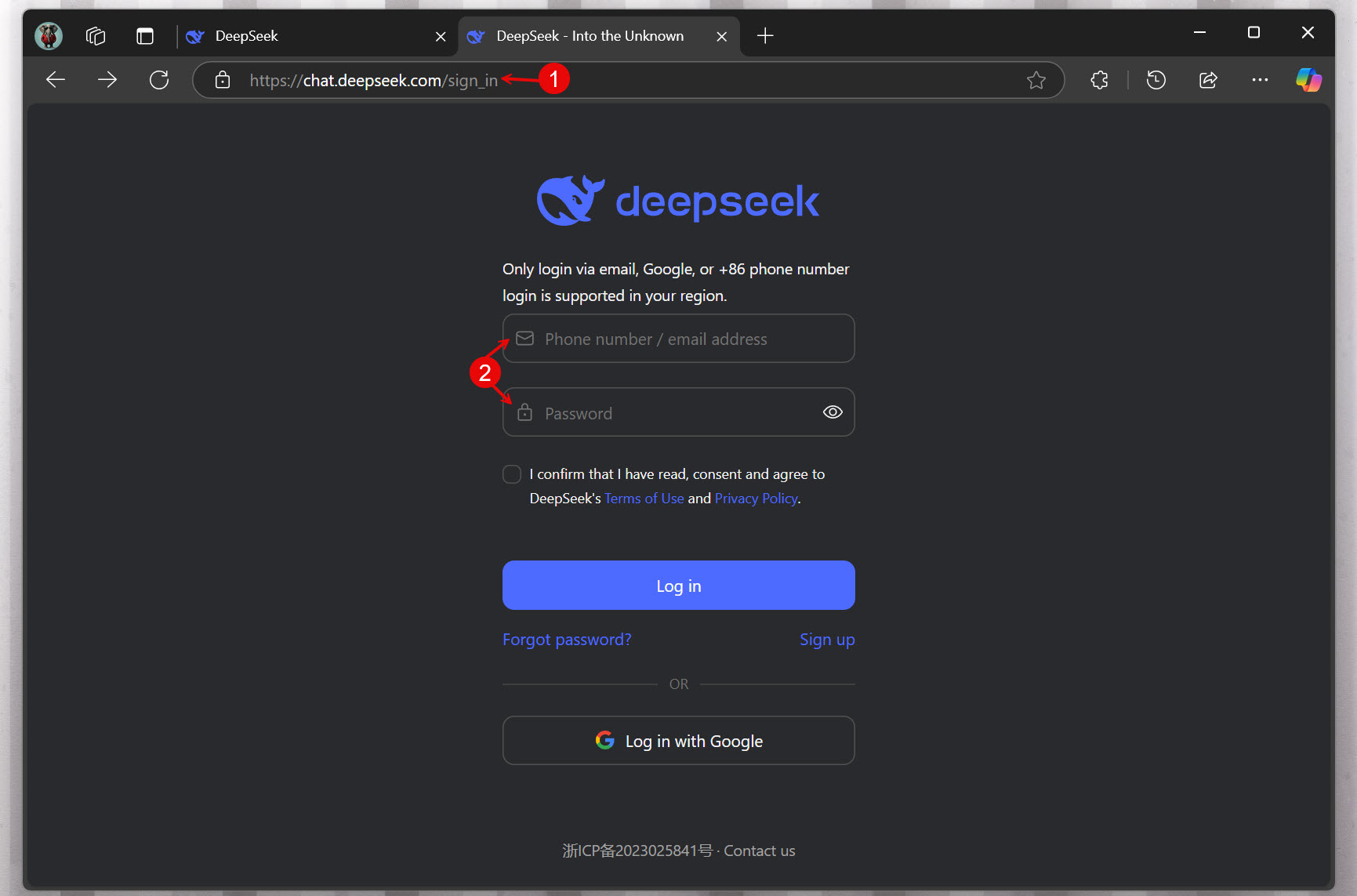
Шаг 3: Откройте меню «Настройки и прочее». Нажмите на кнопку с тремя точками в правом верхнем углу и выберите подменю «Приложения».
Шаг 4: Нажмите «Установить этот сайт как приложение».
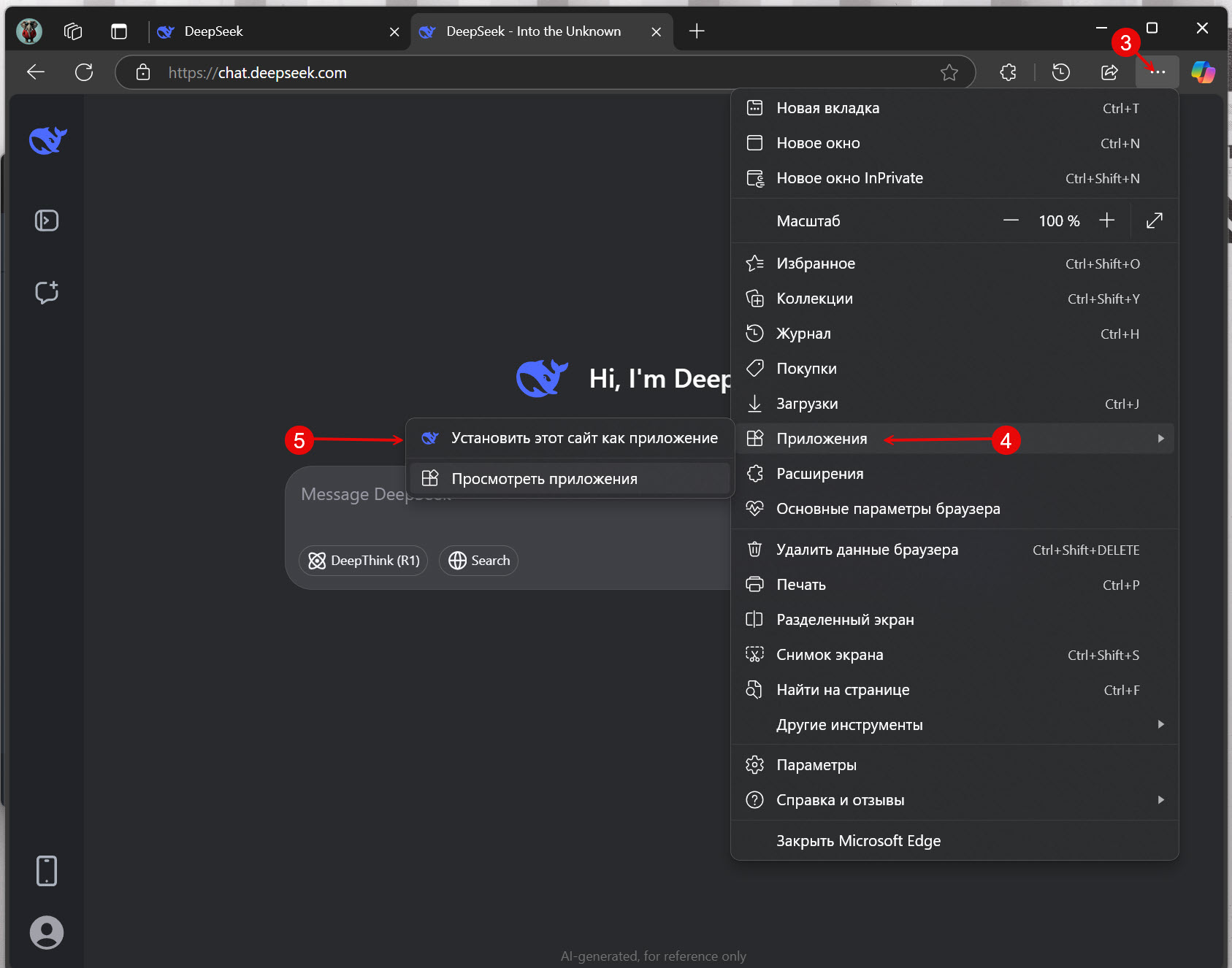
Шаг 5: Подтвердите установку нажмите кнопку «Установить».
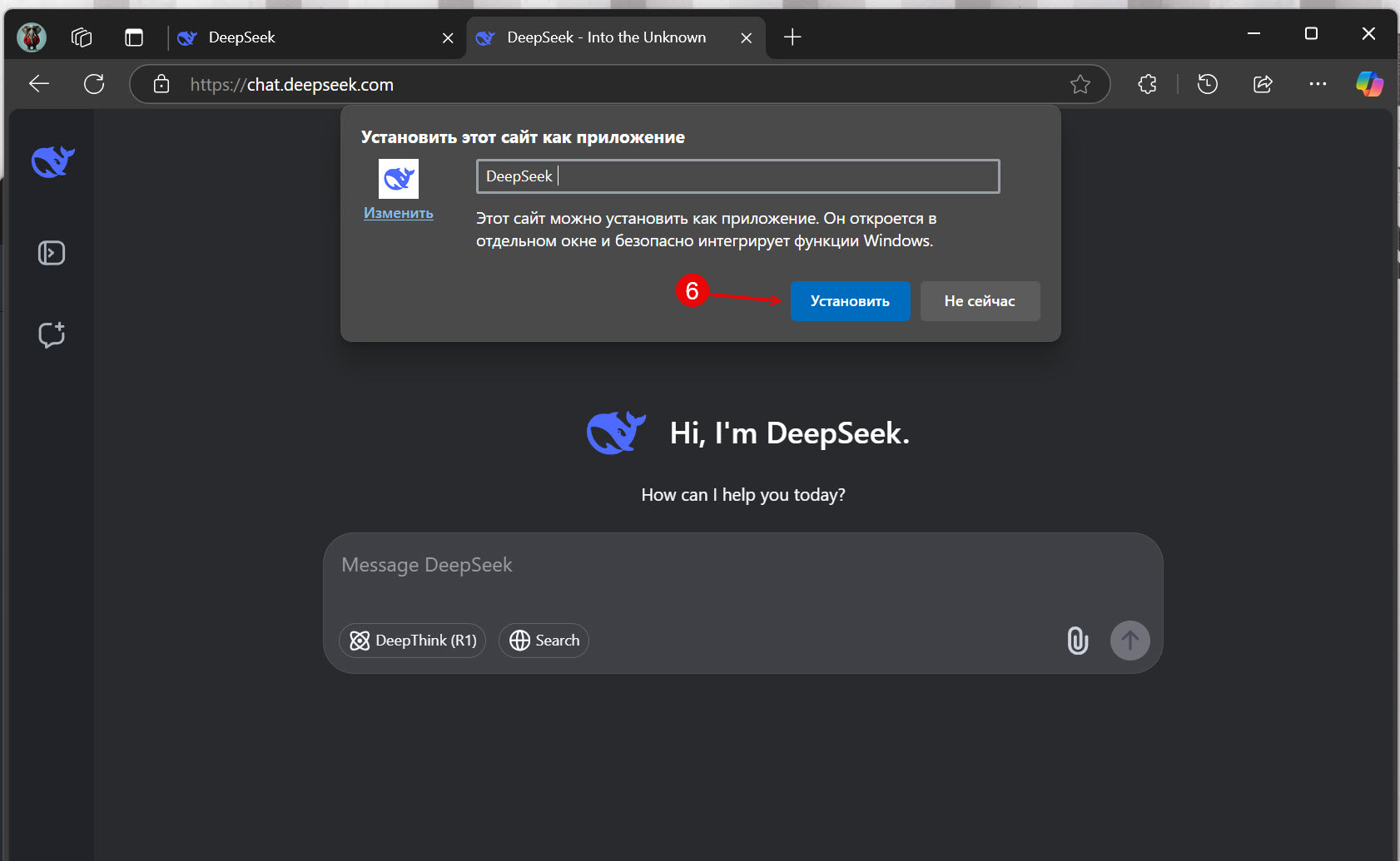
Шаг 6: Разрешите установку. При необходимости выберите дополнительные опции и нажмите «Разрешить».
После завершения этих шагов веб-версия DeepSeek будет установлена на вашем компьютере как отдельное приложение.
Удаление приложения DeepSeek из Microsoft Edge
Если вам больше не нужно приложение DeepSeek, его можно легко удалить.
Шаг 1: Откройте Microsoft Edge и в меню «Настройки и прочее» нажмите на кнопку с тремя точками в правом верхнем углу.
Шаг 2: Выберите подменю «Приложения».
Шаг 3: Нажмите «Просмотреть приложения».
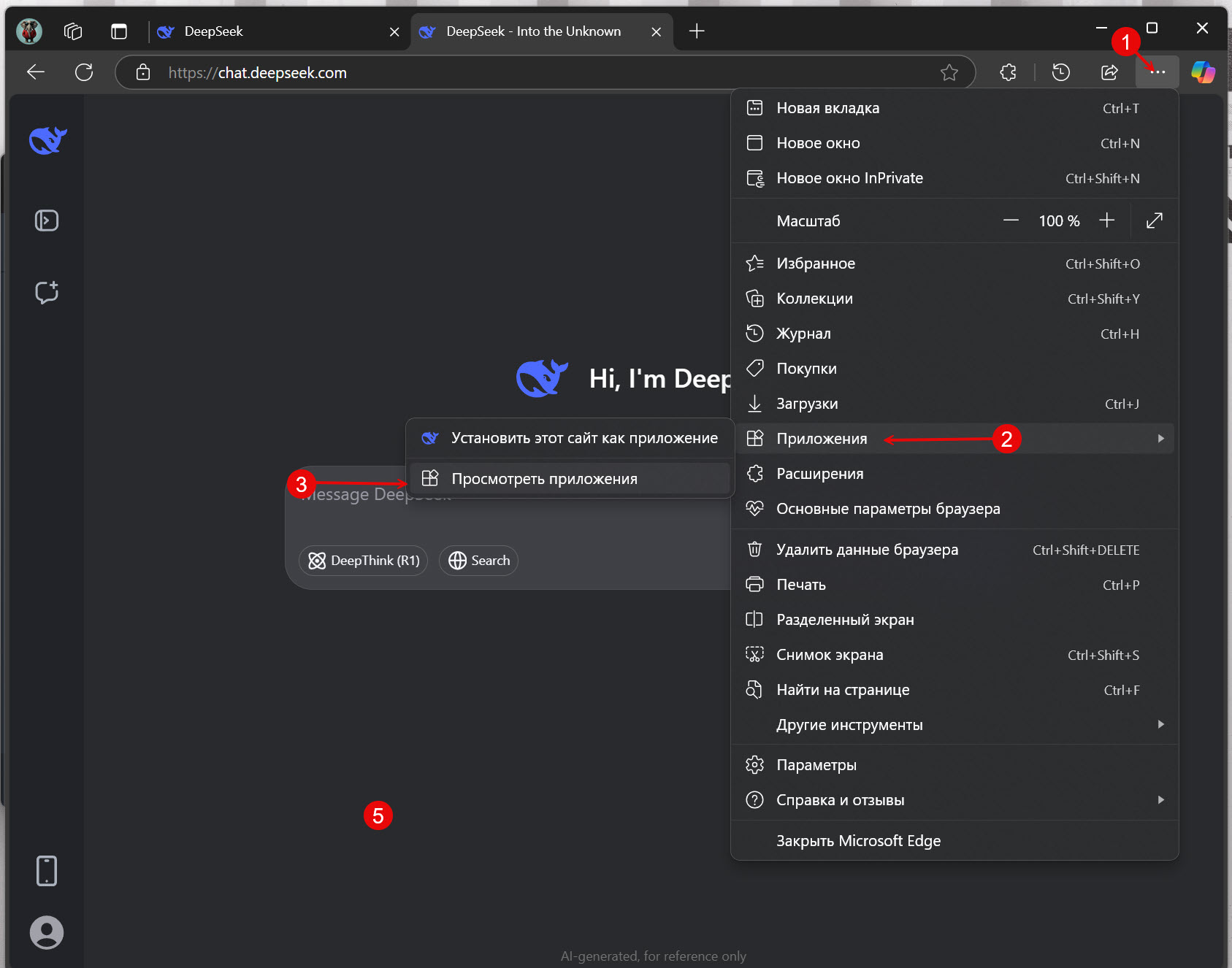
Шаг 4: В окне «Приложения» кликните на три горизонтальные точки, чтобы открыть выпадающее меню и выберите «Управление приложениями».
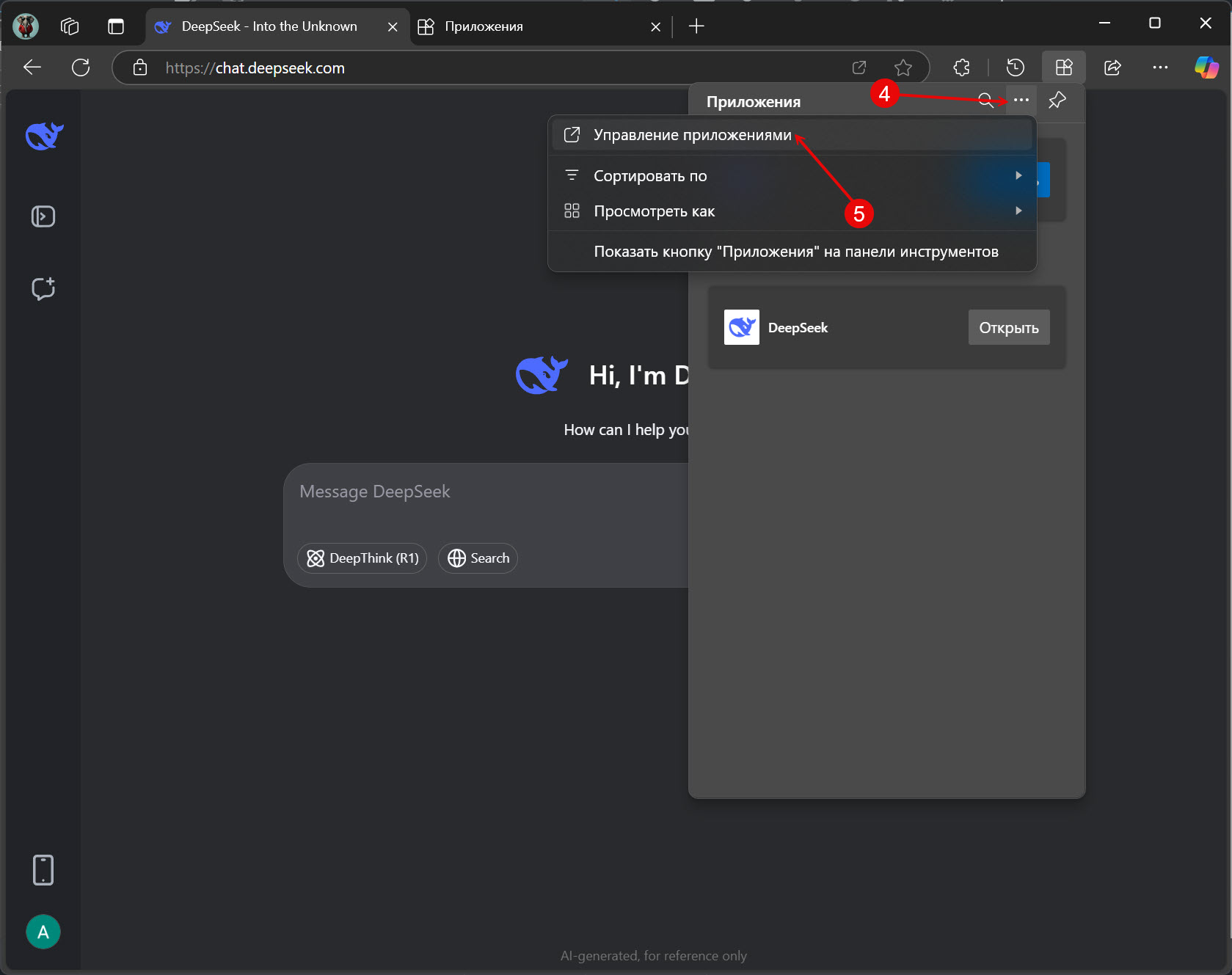
Шаг 5: Перейдите в детали приложения. В разделе «Установленные приложения» нажмите кнопку «Подробные сведения» для приложения DeepSeek.
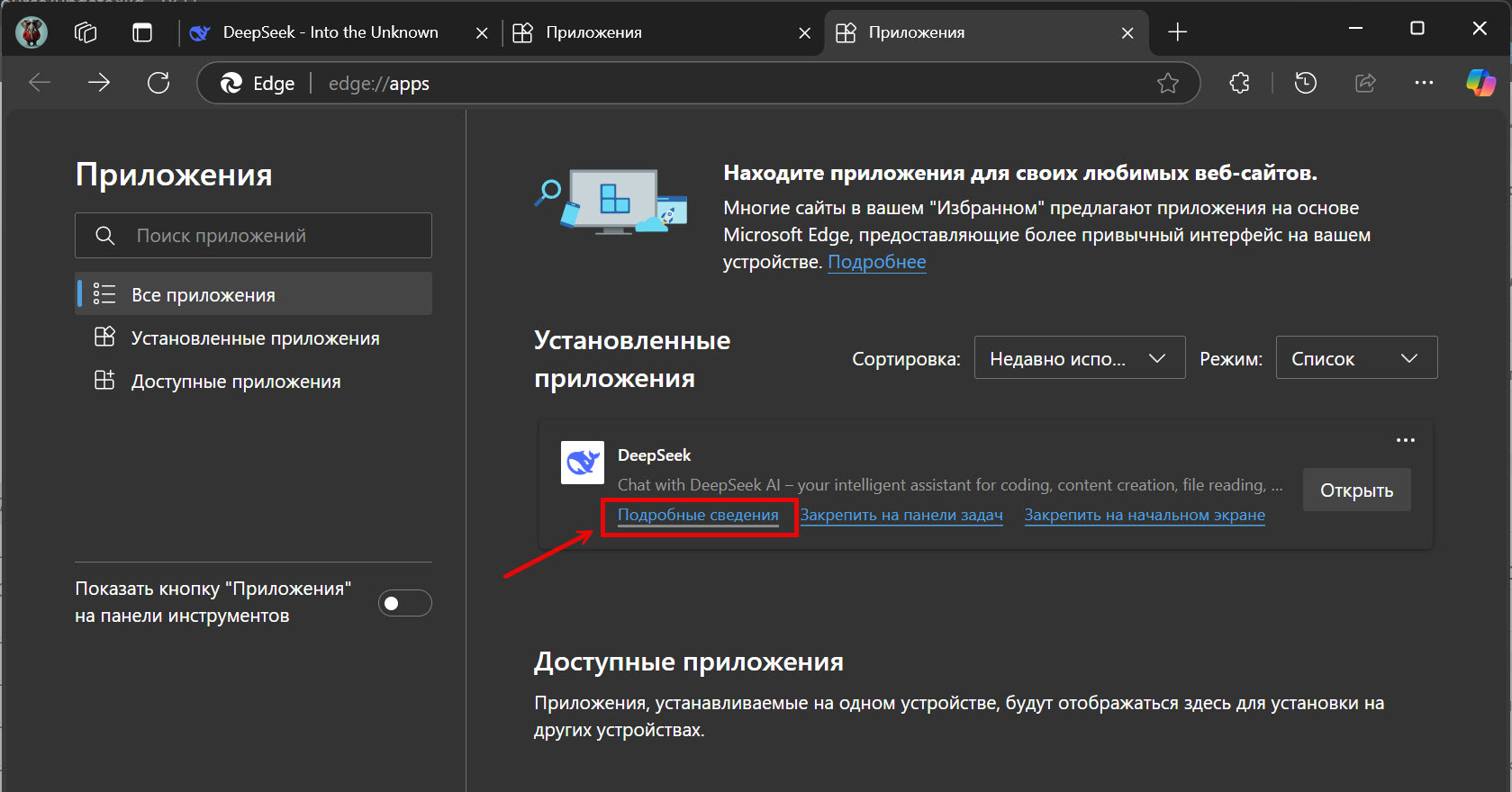
Шаг 6: Удалите приложение. Нажмите кнопку «Удалить».
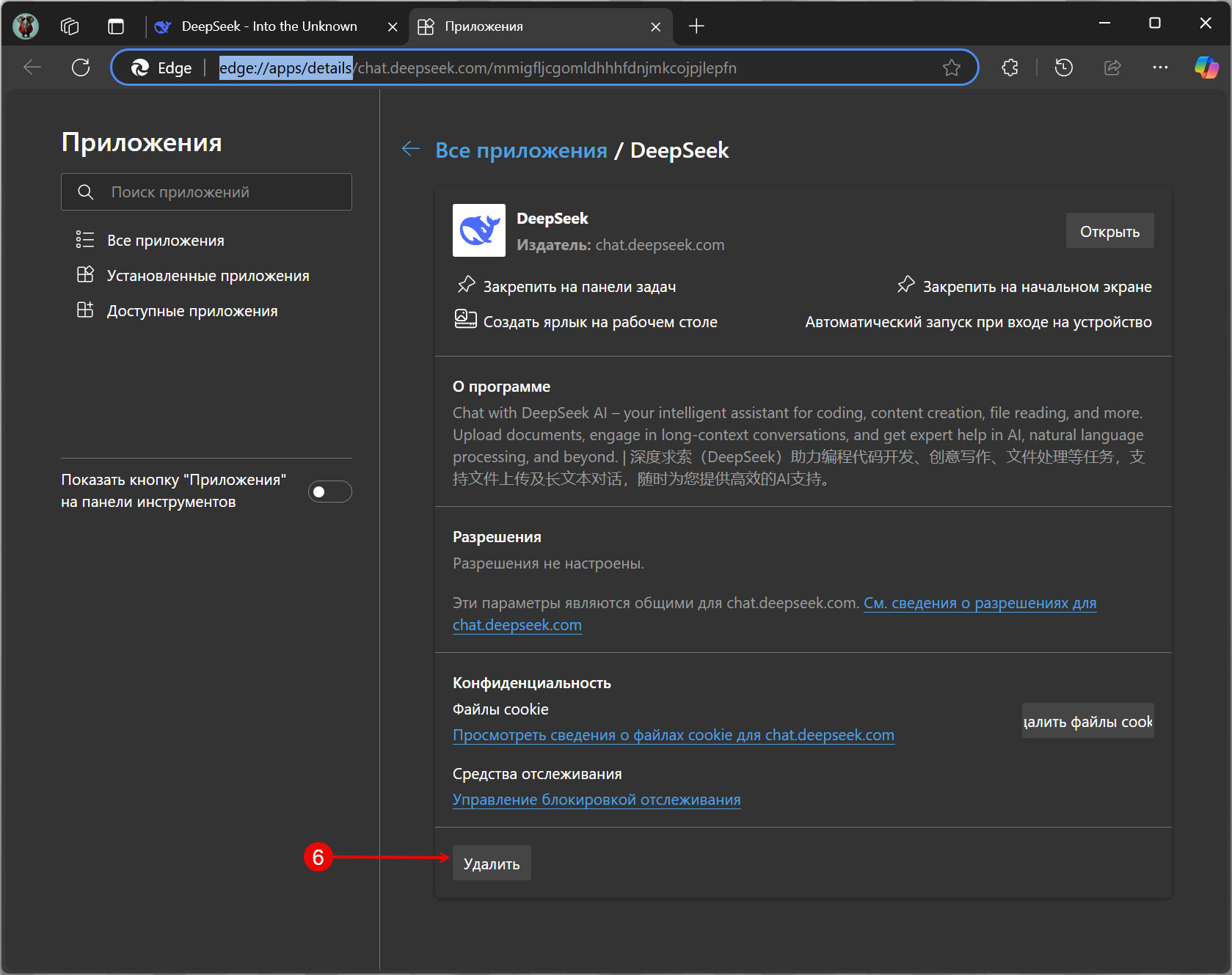
Шаг 7: Подтвердите удаление. (Необязательно) Установите флажок «Удалить данные приложений из Microsoft Edge», чтобы удалить данные приложения.
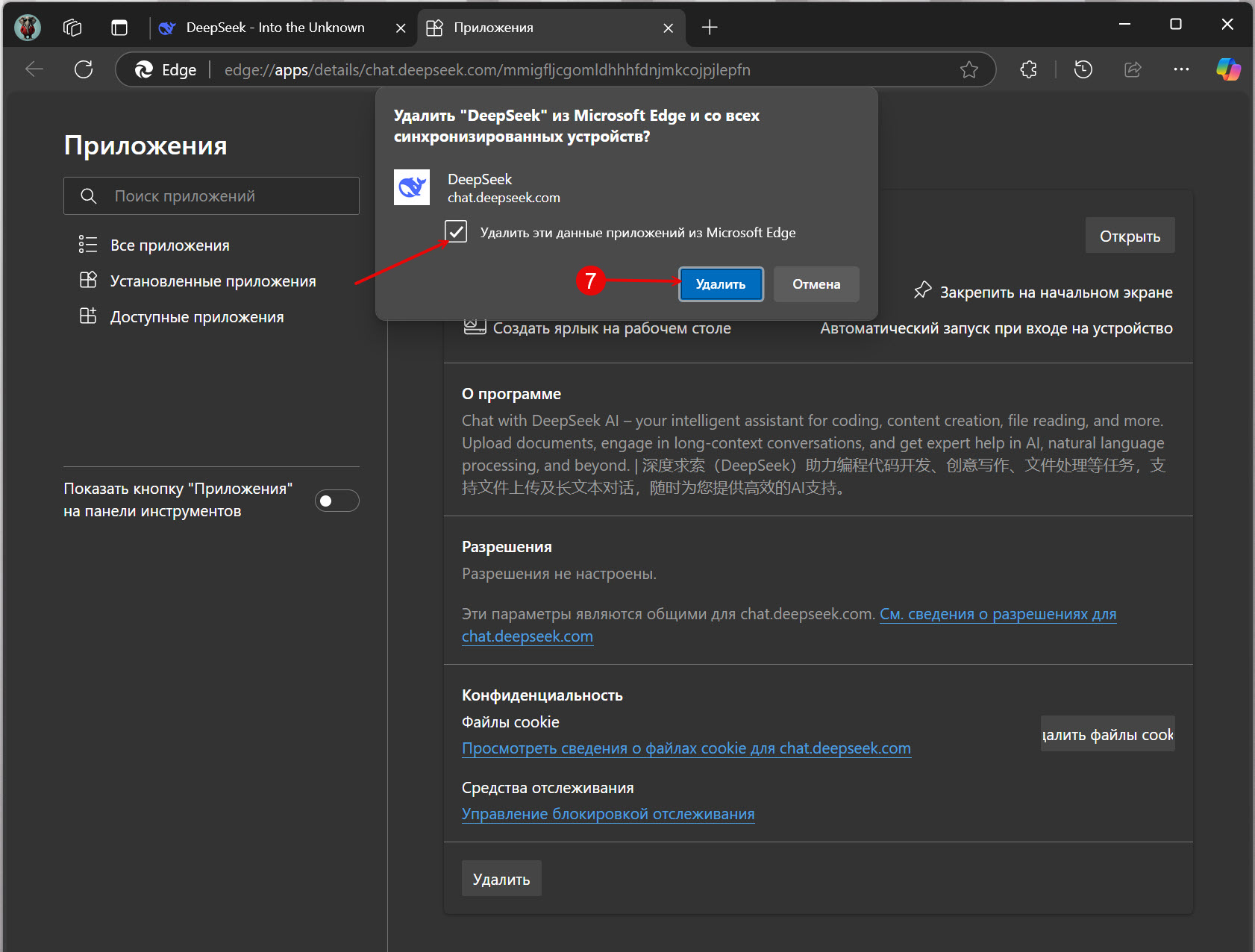
Шаг 8: Подтвердите удаление. Нажмите кнопку «Удалить».
Альтернативный способ удаления: Вы можете удалить приложение DeepSeek «Параметры» → «Приложения» → «Установленные приложения». Найдите DeepSeek, кликните на три точки и нажмите «Удалить». Также можно кликнуть правой кнопкой мыши на значке приложения в меню «Пуск» и выбрать «Удалить».
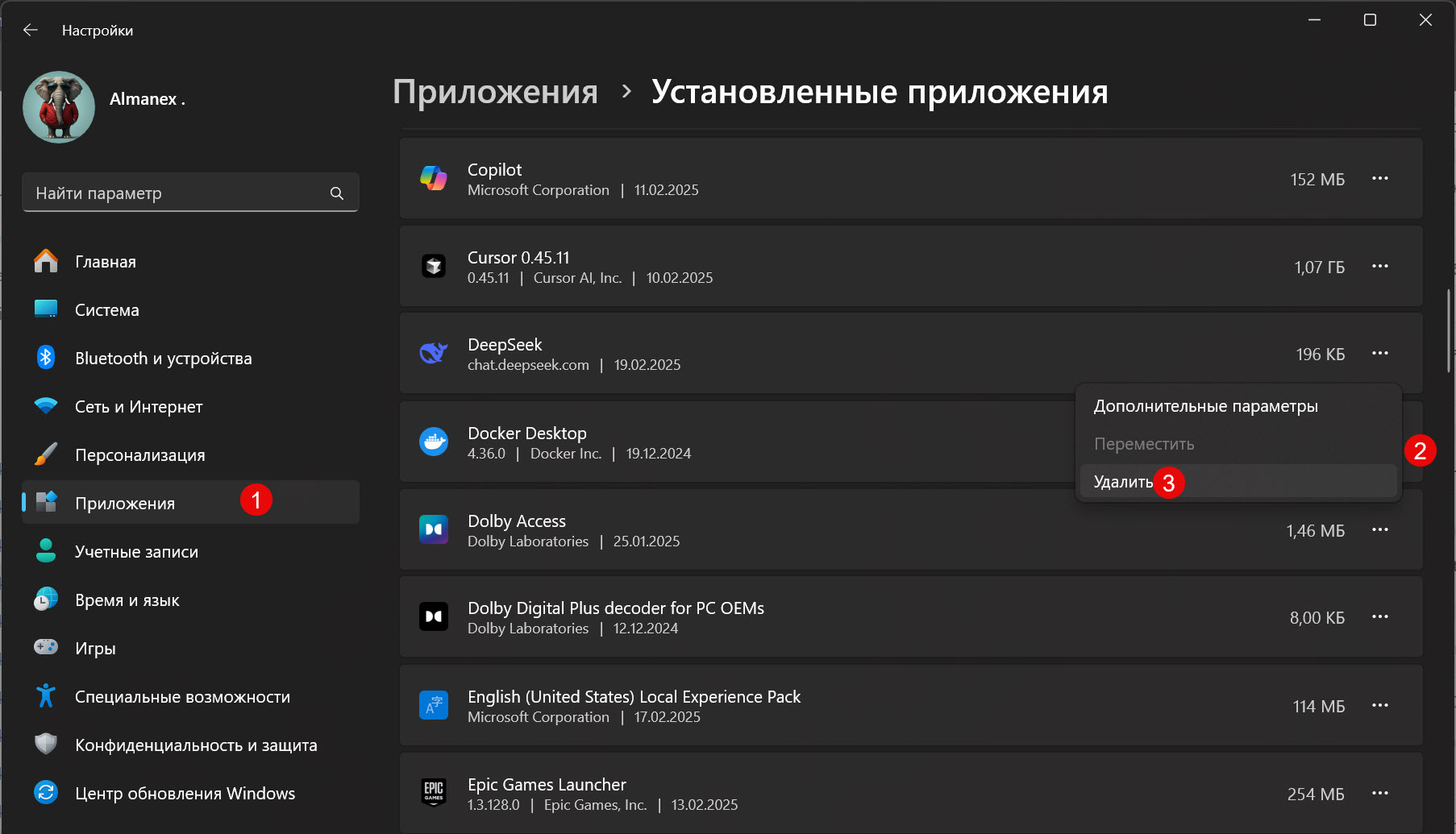
Способ 2: Установка DeepSeek как приложения из Google Chrome
Шаг 1: Откройте браузер Google Chrome.
Шаг 2: Перейдите на сайт DeepSeek.
Шаг 3: Откройте меню «Настройка и управление Google Chrome». Нажмите на кнопку с тремя точками в правом верхнем углу.
Шаг 4: Выберите «Транслировать, сохранить и поделиться» → «Установить страницу как приложение».
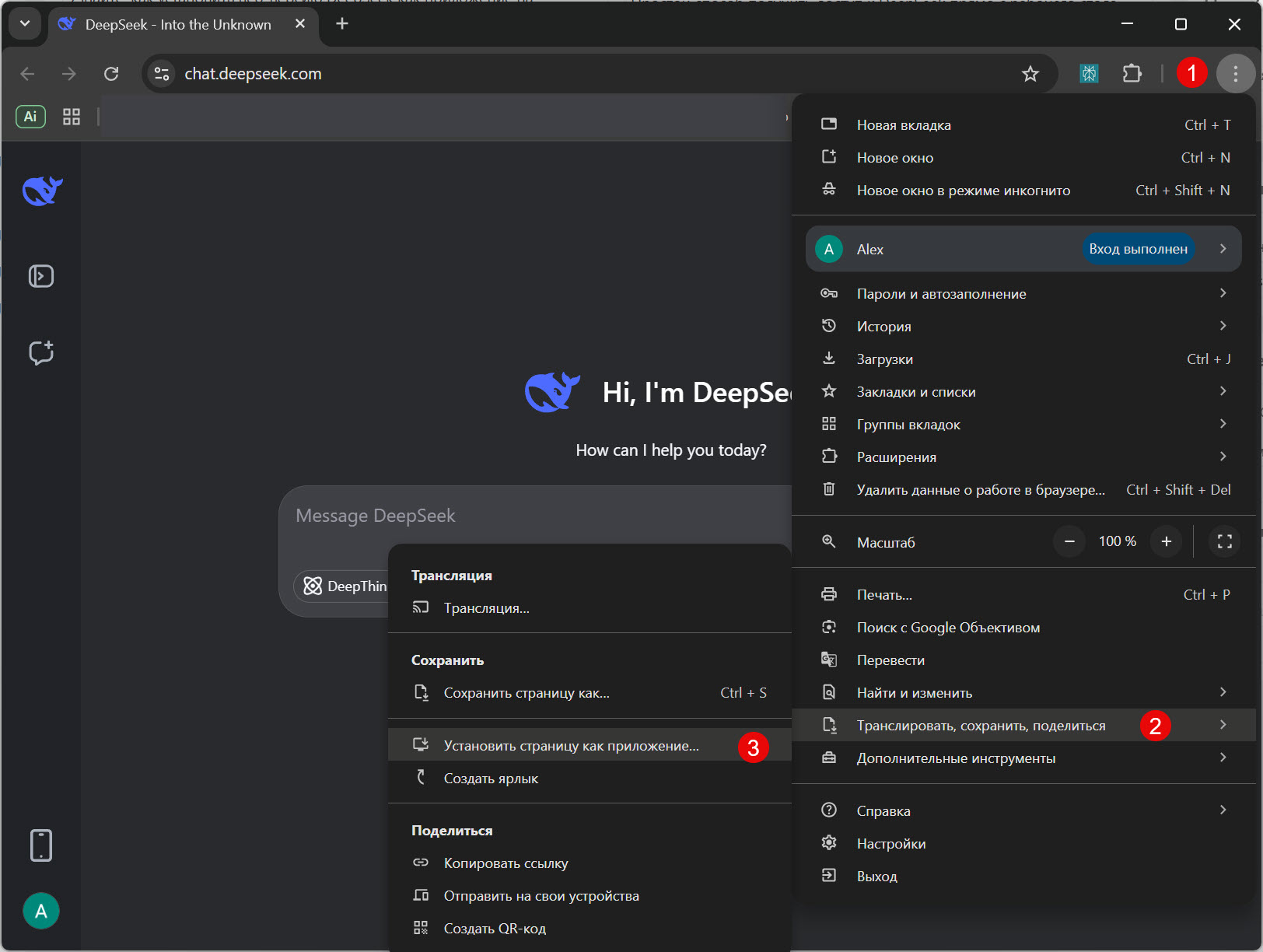
Шаг 5: Подтвердите имя приложения (необязательно).
Шаг 6: Установите приложение. Нажмите кнопку «Установить».
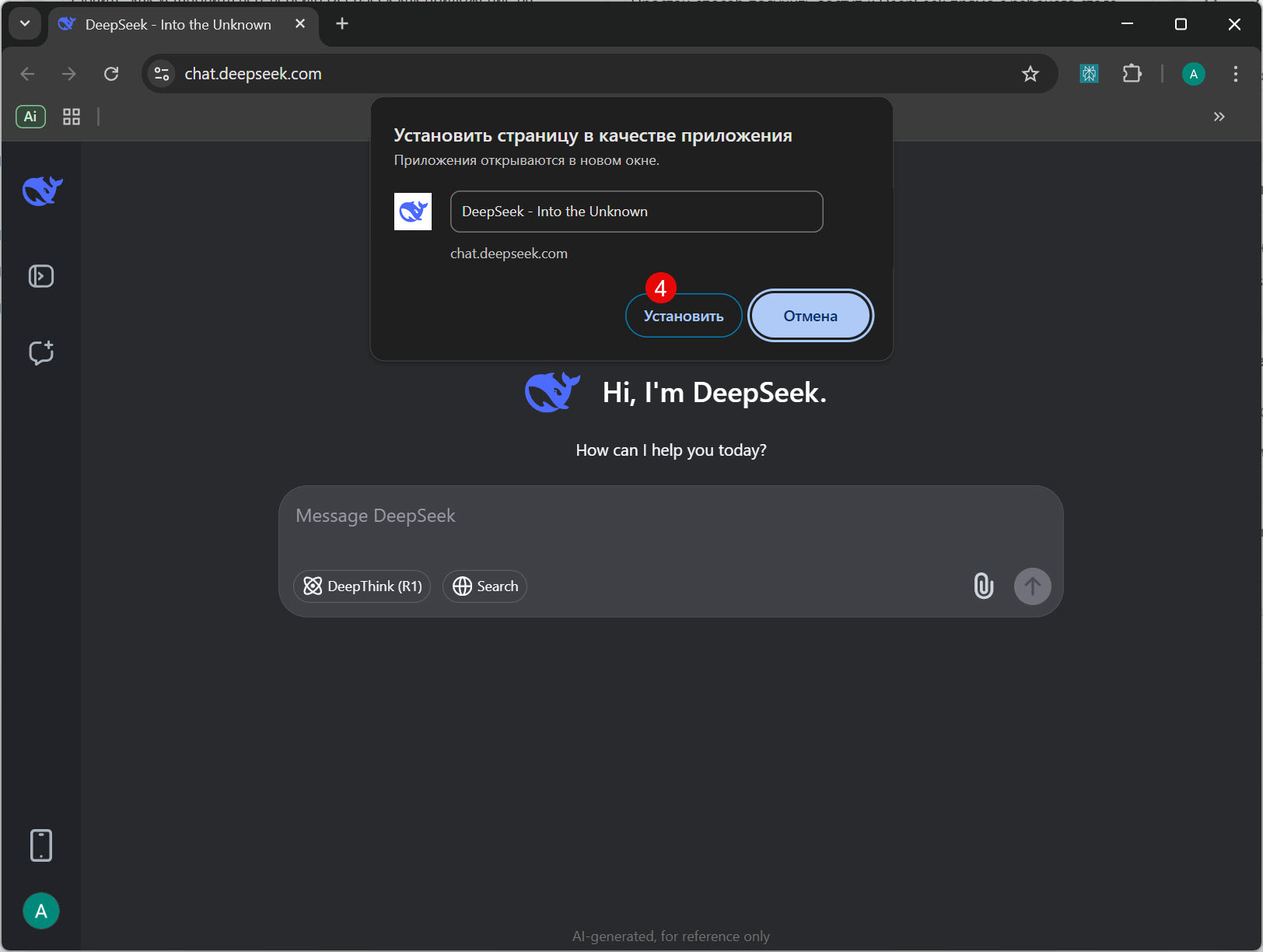
После выполнения этих шагов Google Chrome установит DeepSeek как веб-приложение на Windows 11 (или 10).
Удаление приложения DeepSeek из Google Chrome
Шаг 1: Откройте Google Chrome.
Шаг 2: Откройте страницу приложений: Введите в адресной строке chrome://apps и нажмите Enter.
Шаг 3: Кликните правой кнопкой мыши на значке DeepSeek и выберите «Удалить».
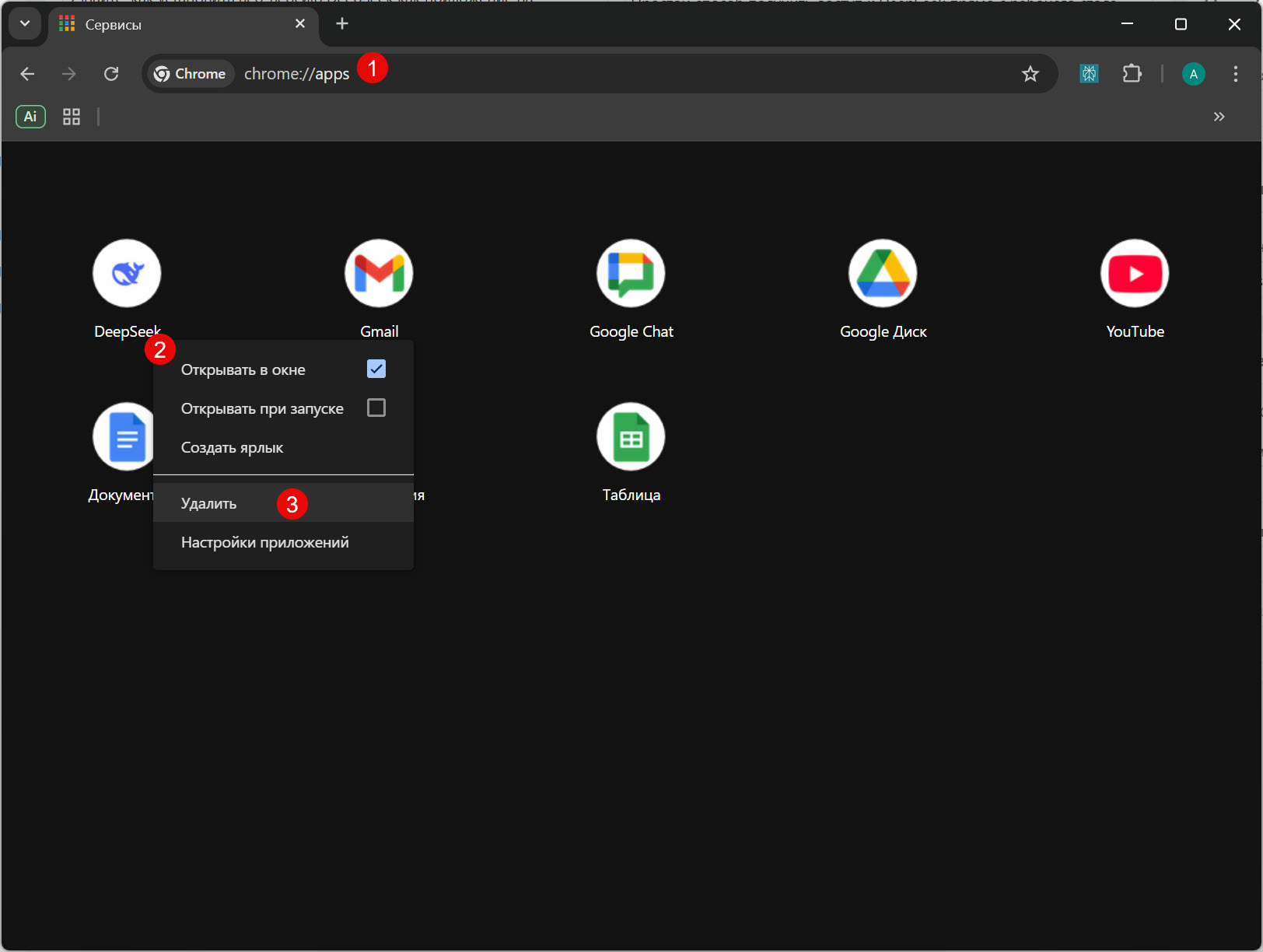
Альтернативный способ удаления: Вы можете удалить приложение DeepSeek используя «Параметры» → «Приложения» → «Установленные приложения». Найдите DeepSeek, выберите его и нажмите «Удалить». Также можно кликнуть правой кнопкой мыши на значке приложения в меню «Пуск» и выбрать «Удалить».
заключение
Установка DeepSeek как приложения в Windows 11 и Windows 10 – это простой и удобный способ быстрого доступа к этой мощной языковой модели. Вы можете выбрать способ установки через Microsoft Edge или Google Chrome, в зависимости от вашего предпочтения браузера. Теперь DeepSeek всегда под рукой, готовый помочь вам в решении различных задач!
Надеюсь, это руководство было полезным! Теперь вы можете наслаждаться DeepSeek как полноценным приложением на вашем компьютере.