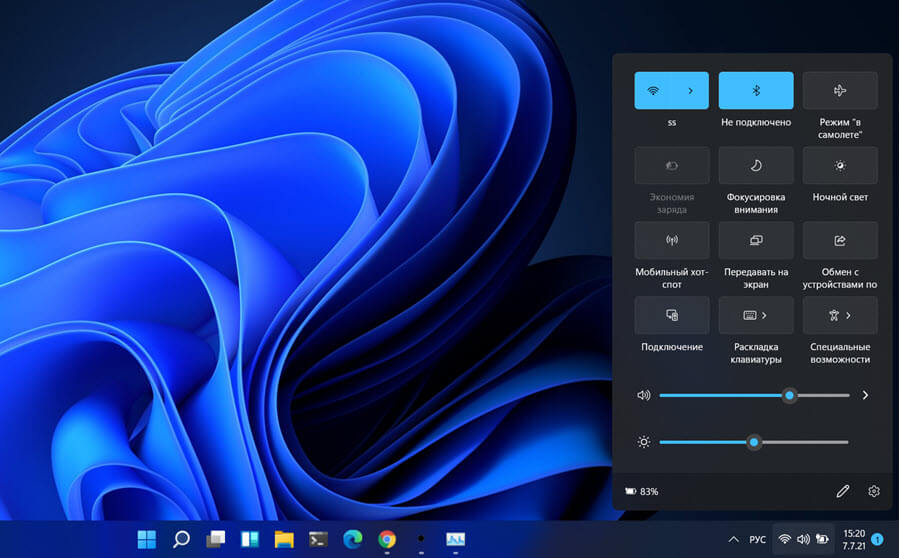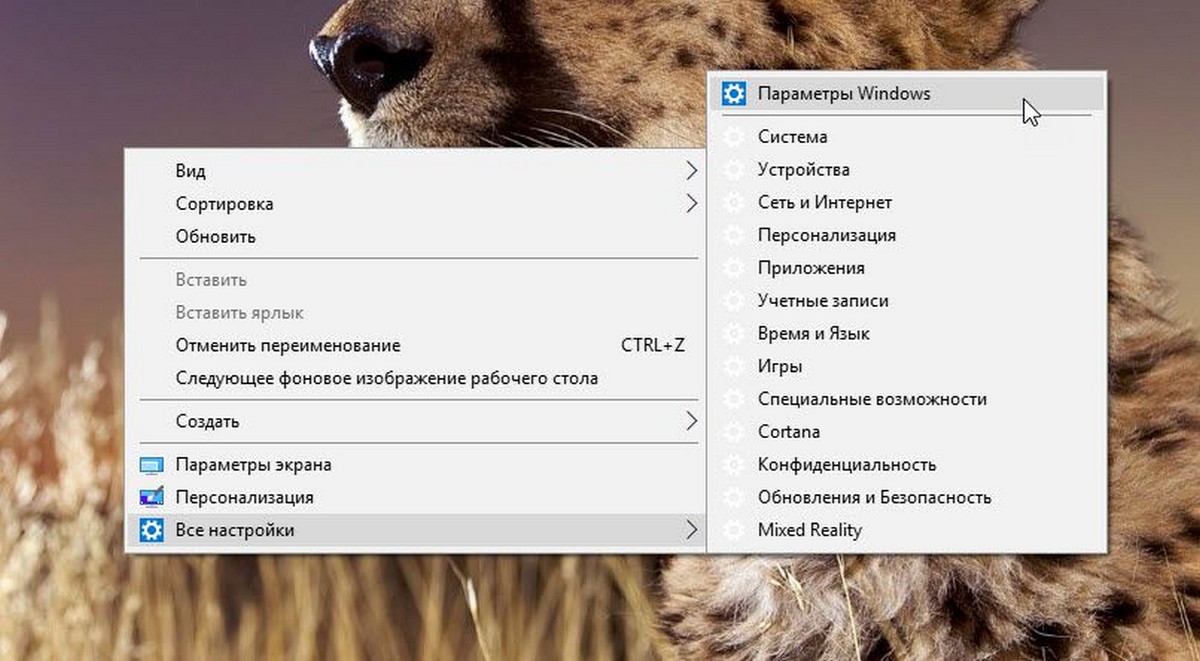Применимо к Windows 10 и Windows 10 Mobile.
Контроль Wi-Fi автоматически подключает вас к Wi-Fi, чтобы вы могли быстро заходить в Интернет в разных местах. Он позволяет подключаться к открытым хот-спотам Wi-Fi, известным через краудсорсинг, или сетям Wi-Fi, которыми поделились ваши контакты с помощью Контроля Wi-Fi.
Прежде чем начать, необходимо знать следующее:-
Для использования Контроля Wi-Fi вам необходимо выполнить вход с помощью своей учетной записи Майкрософт.
-
Контроль Wi-Fi доступен на компьютерах под управлением Windows10, но более ранние версии Windows его не поддерживают.
-
Контроль Wi-Fi доступен не во всех странах и регионах.
-
Автоматически подключаться к открытым сетям Wi-Fi, известным благодаря краудсорсингу сетей, к которым подключены другие пользователи Windows. Обычно это открытые хот-споты Wi-Fi, которые вы видите во время прогулки.
-
Автоматически подключаться к сетям Wi-Fi, которыми поделились ваши друзья в Facebook, контакты Outlook.com или Skype, после предоставления доступа хотя бы к одной сети для своих контактов. Когда вы и ваши контакты делитесь друг с другом сетями Wi-Fi, вы получаете доступ к Интернету без необходимости сообщать друг другу свои пароли. Доступ к сетям не предоставляется автоматически. Чтобы обеспечить общий доступ к сети, при первом подключении к ней необходимо ввести пароль, а затем установить флажок Отправлять контактам сведения для доступа к сети.
- Подключение к рекомендованным открытым хот-спотам
- Подключение к сетям, которыми поделились мои контакты
Может ли функция "Контроль Wi-Fi" определить, где я нахожусь, если определение местоположения отключено?
Определение местоположения компьютера зависит от двух параметров в разделе Параметры > Конфиденциальность > Расположение:
-
Параметр Расположение. Он действует по отношению к учетной записи пользователя.
-
Параметр Определение местоположения для этого устройства. Он действует по отношению к устройству в целом. Только у администраторов есть доступ к параметру Определение местоположения для этого устройства.
Если параметр Расположение отключен для вашей учетной записи, а Определение местоположения для этого устройства включено, функция "Контроль Wi-Fi" может определить местоположение вашего устройства. Но если параметр Определение местоположения для этого устройства отключен, функция "Контроль Wi-Fi" не может определить местоположение вашего устройства. Если параметр Определение местоположения для этого устройства отключен, службы определения местоположения отключены для всех учетных записей пользователей на устройстве.
Функция "Контроль Wi-Fi" не может определить местоположение вашего телефона, если параметр Расположение в разделе Параметры > Конфиденциальность > Расположение отключен.
Контроль Wi-Fi использует информацию о вашем местоположении для поиска рекомендованных открытых хот-спотов Wi-Fi.
От чего зависит автоматическое подключение Контроля Wi-Fi к открытым хот-спотам Wi-Fi?Контроль Wi-Fi будет автоматически подключаться к рекомендованным открытым хот-спотам Wi-Fi, если у вас включен параметр Подключаться к рекомендованным хот-спотам беспроводных сетей в меню Параметры > Сеть и Интернет > Wi-Fi > Управление параметрами Wi-Fi на компьютере или Параметры > Сеть и беспроводные устройства > Wi-Fi > Контроль Wi-Fi на телефоне. Он уже включен, если вы выполнили одно из следующих действий:
Для компьютера-
Выбрали вариант Использовать стандартные параметры при первой настройке компьютера с Windows10.
-
Выбрали действие Настройка параметров во время установки, а затем включили параметр Автоматически подключаться к предлагаемым открытым хот-спотам. Не все сети безопасны.
-
Выбрали Стандартные параметры при первой настройке телефона с Windows10 Mobile.
-
Выбрали действие Настройка во время установки, а затем включили параметр Автоматически подключаться к предлагаемым открытым хот-спотам. Не все сети безопасны.
Контроль Wi-Fi содержит базу данных со сведениями об открытых хот-спотах Wi-Fi. Мы обновляем эту краудсорсинговую информацию, исходя из данных, которые сообщают нам телефоны и компьютеры с Windows— ваши и других пользователей. Контроль Wi-Fi анализирует некоторые характеристики открытых сетей Wi-Fi, к которым подключены другие пользователи Windows, и определяет качество предоставленного подключения. Если достаточное количество пользователей получало качественное подключение, то эти сети добавляются в базу данных и рекомендуются Контролем Wi-Fi. Затем вы и остальные пользователи подключаетесь к рекомендованной сети, когда она появляется в пределах досягаемости.
Я беспокоюсь о безопасности. Что необходимо знать о подключении к открытой сети?Открытая сеть— это сеть Wi-Fi, для соединения с которой не требуется пароль, что говорит о небезопасности такой сети. Любой может подключиться к ней, а остальные пользователи могут видеть информацию, отправляемую по этой сети. Многие публичные хот-споты Wi-Fi являются открытыми сетями, которые попадают в эту категорию.
Будьте осторожны, используя открытую сеть для выполнения действий, которые требуют передачи конфиденциальной или личной информации, например банкинг или покупка в Интернете. Даже если сеть Wi-Fi не открытая и для подключения к ней требуется пароль или сертификат, другие пользователи этой сети или Интернета по-прежнему могут увидеть отправляемую вами информацию, если для соединения с веб-сайтом используется протокол, отличный от HTTPS. Такой тип соединения с веб-сайтами называется зашифрованным и отображается со значком замка в адресной строке браузера MicrosoftEdge. Кроме того, для получения зашифрованного и более безопасного соединения вы можете использовать VPN. Если вы не уверены в безопасности беспроводной сети, отключитесь от нее и попробуйте подключиться к той сети Wi-Fi, которой вы доверяете. (Чтобы отключиться от сети Wi-Fi на компьютере, щелкните значок Сеть Wi-Fi на панели задач в правом нижнем углу рабочего стола, выберите имя сети, к которой выполнено подключение, а затем выберите пункт Отключить. В телефоне перейдите в раздел Параметры > Сеть и беспроводные устройства > Wi-Fi, нажмите и удерживайте сеть, к которой вы подключены, а затем выберите пункт Отключить.) Вы можете также отключаться от Wi-Fi во время выполнения действий, для которых требуются конфиденциальная информация и передача данных, и использовать мобильные данные (если ваш компьютер поддерживает сотовое соединение для передачи данных).Помните, есть множество других вещей, которые можно спокойно выполнять в открытых сетях Wi-Fi. Например, просмотр новостных веб-страниц и онлайн-видео, прослушивание музыкальных трансляций или проверка используемых социальных сетей (и это далеко не все).
Около меня находится несколько сетей. Как Контроль Wi-Fi определяет, к какой из них подключиться?Иногда в зоне досягаемости находятся несколько сетей Wi-Fi. Когда такое происходит, Контроль Wi-Fi попытается выбрать для подключения лучшую из них, исходя из нескольких факторов. Он учитывает, подключены ли к сети другие пользователи, использующие Контроль Wi-Fi; подключались ли вы к ней когда-либо самостоятельно; защищена эта сеть паролем или она открытая (предпочтение отдается сетям, защищенным паролем); предоставлена ли она вашим мобильным оператором, и поделился ли ею какой-либо контакт. Вместе с этими действиями он проверяет уровень сигнала и качество сети, чтобы обеспечить для вас наилучшее беспроводное подключение, имеющееся в настоящий момент.
От чего зависит, будет ли Контроль Wi-Fi автоматически подключаться к сетям Wi-Fi, которыми поделились мои контакты?Контроль Wi-Fi автоматически подключится к сетям Wi-Fi, которыми поделились ваши друзья из Facebook, контакты Outlook.com или Skype, если у вас включен параметр Подключаться к сетям, к которым предоставляют общий доступ мои контакты в меню Параметры > Сеть и Интернет > Wi-Fi > Управление параметрами Wi-Fi на компьютере или Параметры > Сеть и беспроводные устройства > Wi-Fi > Контроль Wi-Fi на телефоне, а вы поделились хотя бы одной сетью со своими контактами. Он уже включен, если вы выполнили одно из следующих действий:
Для компьютера-
Выбрали вариант Использовать стандартные параметры при первой настройке компьютера с Windows10.
-
Выбрали Настройка параметров во время установки, а затем включили параметр Автоматически подключаться к сетям, доступ к которым предоставили ваши контакты.
-
Выбрали Стандартные параметры при первой настройке телефона с Windows10 Mobile.
-
Выбрали Настройка во время установки, а затем включили параметр Автоматически подключаться к сетям, доступ к которым предоставили ваши контакты.
Предоставление доступа к защищенным сетям Wi-Fi позволяет вашим друзьям в Facebook, контактам Outlook.com или Skype получить доступ к Интернету без необходимости сообщать им пароли к вашим сетям Wi-Fi. После этого ваши контакты и друзья смогут автоматически подключаться к сети Wi-Fi, которой вы поделились, если они используют Контроль Wi-Fi на своем компьютере или телефоне под управлением Windows10 или на телефоне под управлениемWindows10 Mobile. Точно так же ваш телефон или компьютер с Windows10 будет автоматически подключаться к сетям Wi-Fi, которыми они поделились с вами, чтобы предоставить доступ к Интернету.
Вот некоторые другие важные моменты, о которых стоит знать заблаговременно: при первом подключении к сети Wi-Fi вы можете выбрать, хотите вы поделиться ею или нет; вы и ваши контакты предоставляете и получаете доступ к Интернету, не вводя сетевые пароли друг друга. В случае компьютеров, имеющих несколько учетных записей пользователей, любая сеть Wi-Fi, к которой вы предоставляете доступ, будет иметь такой же статус для всех пользователей этого компьютера.
Предоставление доступа к сети Wi-Fi для своих контактов
- На компьютере перейдите в меню Пуск, а затем выберите Параметры > Сеть и Интернет > Wi-Fi > Управление параметрами Wi-Fi. Или в телефоне на начальном экране проведите пальцем по экрану, чтобы открыть список всех приложений, а затем выберите Параметры > Сеть и беспроводные устройства > Wi-Fi > Контроль Wi-Fi.
-
Включите параметр Подключение к сетям, которыми поделились мои контакты.
Если этот параметр включен, вы сможете автоматически подключаться к защищенным паролем сетям Wi-Fi, которыми поделились ваши контакты, и выбирать сети Wi-Fi, чтобы поделиться ими со своими контактами с помощью Контроля Wi-Fi.
-
Отметьте флажками один или несколько групп контактов, с которыми вы бы хотели делиться сетями: Контакты Outlook.com, Контакты Skype или Друзья из Facebook.
-
Позднее, при подключении к защищенной сети Wi-Fi, установите флажок Отправлять контактам сведения для доступа к сети, чтобы поделиться этой сетью.
Майкрософт предоставит доступ к этим сетям, если контакты в группе или выбранные группы используют Контроль Wi-Fi на своем компьютере под управлением Windows10 или телефоне под управлением Windows10 Mobile. Между временем, когда вы предоставляете своим контактам доступ к сети, и временем, когда они смогут подключиться к ней, может пройти несколько дней.
Чтобы поделиться доступом к сети Wi-Fi с контактами Outlook.com, они должны быть записаны в вашей адресной книге, а вы— в их адресных книгах.
Вы можете сами решать, делиться защищенной сетью со своими контактами, использующими Контроль Wi-Fi, или нет. Вы можете предоставить доступ к сети только для друзей из Facebook, взаимных контактов Skype или взаимных контактов Outlook.com либо для всех трех групп по своему усмотрению. Решать вам.
После предоставления доступа к сети для группы контактов все ее участники смогут подключаться к ней, когда будут находиться в зоне ее досягаемости. Например, если вы решили поделиться сетью со своими друзьями из Facebook, любой ваш друг в Facebook, использующий Контроль Wi-Fi на своем компьютере под управлением Windows10 или на телефоне под управлением Windows10 Mobile, сможет подключиться к ней, когда она окажется в зоне досягаемости.
Можно ли поделиться сетью Wi-Fi с отдельными контактами?Нет, выбирать отдельные контакты невозможно. Вы можете предоставлять доступ только группам контактов. Например, если вы поделились защищенной сетью Wi-Fi со своими контактами Skype, все контакты Skype смогут получить доступ к Интернету через эту сеть.
Я беспокоюсь по поводу предоставления доступа к сетям Wi-Fi. Не могли бы вы рассказать об этом подробнее? Решение, предоставлять доступ к защищенным сетям Wi-Fi для своих контактов или нет, принимаете только вы. Вам нужно знать и принимать во внимание несколько важных моментов:-
Контроль Wi-Fi не отображает пароль сети Wi-Fi вашим контактам. Пароль для сетей, которыми вы делитесь, отправляется по зашифрованному соединению и хранится в зашифрованном файле на сервере Майкрософт, а затем отправляется по подключению HTTPS на компьютер или телефон вашего контакта, если они используют Контроль Wi-Fi.
-
Вы контролируете и выбираете, к каким сетям Wi-Fi предоставлять доступ. При первом подключении к защищенной паролем сети W-Fi вы указываете, поделиться доступом к ней со своими контактами или нет. Вы можете предоставить доступ к нескольким сетям, ко многим или не предоставлять вообще— решать только вам. В одной из социальных сетей или служб у вас может быть больше контактов, чем в другой, поэтому можно поделиться доступом к сети Wi-Fi только с одной социальной сетью, чтобы определить, какое количество людей смогут воспользоваться ею.
-
Контроль Wi-Fi предоставляет вашим контактам доступ к Интернету, но не дает им доступа к другим компьютерам, устройствам или файлам в домашней или любой другой сети, к которой вы предоставили общий доступ. Если у вас небольшая организация и вы предоставляете общий доступ к ее сети, Контроль Wi-Fi не дает вашим контактам получить доступ к сайтам интрасети внутри нее.
-
Доступ к сетям предоставляется только контактам, использующим Контроль Wi-Fi на компьютере под управлениемWindows10 или на телефоне под управлением Windows10 Mobile. Контроль Wi-Fi не доступен для пользователей компьютеров или телефонов, работающих под управлением другой операционной системы. Если ваши контакты отключат параметр Подключаться к сетям, к которым предоставляют общий доступ мои контакты в разделеПараметры > Сеть и Интернет > Wi-Fi > Контроль Wi-Fi на своем компьютере или в меню Параметры > Сеть и беспроводные устройства > Wi-Fi > Контроль Wi-Fi на своем телефоне с Windows10, они отменят общий доступ к своим сетям и не смогут подключиться к сетям, которыми делитесь вы.
-
Вы делитесь только со своими контактами, а не с их контактами. Сети, которыми вы поделились, не предоставляются контактам ваших контактов. Чтобы ваши контакты смогли предоставить доступ к одной из ваших сетей для своих контактов, им необходимо узнать ваш действительный пароль и ввести его при предоставлении доступа.
-
Корпоративными сетями, использующими стандарт безопасности 802.1X, поделиться невозможно. Если вы подключаетесь к одной из таких корпоративных сетей на работе или где-либо еще, то учетные данные этих сетей не будут переданы вашим контактам.
Да, вы по-прежнему можете подключаться к сети Wi-Fi самостоятельно.
Если вы не хотите использовать Контроль Wi-Fi, перейдите в Параметры > Сеть и Интернет > Wi-Fi > Управление параметрами Wi-Fi на компьютере или Параметры > Сеть и беспроводные устройства > Wi-Fi > Контроль Wi-Fiна телефоне, а затем отключите параметры Подключаться к рекомендованным хот-спотам беспроводных сетейи Подключаться к сетям, к которым предоставляют общий доступ мои контакты.
Как предотвратить раскрытие пароля к сети Wi-Fi, если я решу ввести его на чужом компьютере вручную?Если вы решите ввести пароль на чужом компьютере или телефоне с Windows вручную вместо того, чтобы предоставить доступ через Контроль Wi-Fi, убедитесь, что никто не видит, какой пароль вы вводите, и снимите флажок Отправлять контактам сведения для доступа к сети, прежде чем нажать кнопку Подключиться на компьютере или Готово на телефоне.
Я ввожу свой сетевой пароль на компьютере друга и снимаю флажок "Отправлять контактам сведения для доступа к сети" перед подключением. Смогут ли мои друзья получить доступ к моей сети позднее?Смогут, но только если они знают действительный пароль, который необходимо ввести для доступа к вашей сети.
Может ли пользователь, с которым я делюсь своей сетью Wi-Fi, изменить пароль моей сети?Нет. При предоставлении доступа к защищенной сети Wi-Fi с помощью Контроля Wi-Fi сетевой пароль не отображается. Пароль для сетей, которыми вы делитесь, отправляется по зашифрованному соединению и хранится в зашифрованном файле на сервере Майкрософт, а затем отправляется по подключению HTTPS на компьютер или телефон вашего контакта, если они используют Контроль Wi-Fi.
Я вижу текст со ссылкой, в котором говорится, что Контроль Wi-Fi требует разрешение для использования учетной записи. Что нужно сделать?Если вы видите ссылку и хотите иметь возможность выбирать сети Wi-Fi, чтобы делиться ими с контактами, просто выберите ссылку и следуйте инструкциям.
Сколько времени требуется, чтобы сети Wi-Fi, к которым предоставлен доступ, отобразились на моем компьютере и компьютерах моих контактов?Если контакт поделился с вами доступом к сети Wi-Fi, может пройти несколько дней, прежде чем она появится на вашем телефоне с Windows или компьютере, а вы сможете подключаться к ней автоматически. То же самое справедливо для сети, которой делитесь со своими контактами вы— может пройти несколько дней, прежде чем они смогут подключиться к ней со своих компьютеров или телефонов. Если сначала вы предоставили доступ к сети, а затем отменили его, то обычно требуется несколько дней, чтобы доступ стал закрыт, а ваши контакты потеряли возможность соединяться с этой сетью. Это также касается добавления и удаления контактов или друзей— обычно требуется несколько дней, чтобы изменения вступили в силу.
Нужно ли предоставлять доступ ко всем сетям?Нет, вы выбираете, какими защищенными сетями вы хотите поделиться. Если вы не хотите предоставлять доступ к определенной сети, просто снимите флажок Отправлять контактам сведения для доступа к сети при своем первом подключении к ней.
Я делюсь сетью, но хочу отменить к ней доступ. Что для этого нужно сделать?Если вы поделились сетями Wi-Fi и хотите отменить доступ к одной из них, выполните описанные ниже действия.
Отмена общего доступа к сети Wi-Fi
Для компьютера
- Перейдите в меню Пуск > Параметры > Сеть и Интернет > Wi-Fi > Управление параметрами Wi-Fi.
-
В разделе Управление известными сетями выберите сеть, к которой необходимо отменить общий доступ, а затем нажмите кнопку Отменить общий доступ.
Для телефона
- На начальном экране проведите пальцем по экрану, чтобы открыть список всех приложений, затем выберите Параметры > Сеть и беспроводные устройства > Wi-Fi > Управление.
-
В разделе Управление нажмите и удерживайте сеть, к которой необходимо отменить общий доступ, а затем нажмите кнопку Отменить общий доступ.
До момента, когда сеть исчезнет из общего доступа, может пройти несколько дней. То же самое верно, если пользователь уже подключился к сети.
Если требуется отменить общий доступ ко всем сетям Wi-Fi, которыми вы в настоящее время делитесь, на компьютере перейдите в меню Пуск > Параметры > Сеть и Интернет > Wi-Fi > Управление параметрами Wi-Fi, а затем отключите параметр Подключаться к сетям, к которым предоставляют общий доступ мои контакты в разделеКонтроль Wi-Fi. На телефоне с Windows на начальном экране проведите пальцем по экрану, чтобы открыть список всех приложений, затем перейдите к разделу Параметры > Сеть и беспроводные устройства > Wi-Fi > Контроль Wi-Fi, после чего выключите параметр Подключаться к сетям, к которым предоставляют общий доступ мои контакты. До момента, когда доступ к сети станет закрыт, может пройти несколько дней. При выключении этого параметра вы не сможете подключаться к сетям Wi-Fi, которыми поделились ваши контакты. Как исключить мою сеть Wi-Fi из Контроля Wi-Fi?Лучший способ предотвратить открытие общего доступа к вашей защищенной паролем сети— не сообщать свой пароль посторонним. Windows не предоставляет доступ к сети, если для нее не будет введен пароль и установлен флажок Разрешить доступ к сети для моих контактов. Если вы не хотите, чтобы к вашей сети был открыт общий доступ, не сообщайте пароль никому.
Если вы не хотите, чтобы Контроль Wi-Fi подключал пользователей к вашей открытой сети Wi-Fi или предоставлял им доступ к вашей защищенной паролем сети, вы можете исключить сеть, добавив к ее имени (или идентификатору SSID) окончание _optout. Например, mynetwork_optout или my_optout_network. Вам может потребоваться выполнить отключение, если вы работаете в домашней или небольшой корпоративной сети Wi-Fi, пароль к которой известен другим пользователям, но не хотите предоставлять к этой сети доступ.
Изменение имени сети и ее исключение из Контроля Wi-Fi
-
Используйте кабель Ethernet, чтобы подключить свой компьютер к маршрутизатору или к другой точке доступа Wi-Fi.
-
Откройте веб-браузер и введите адрес веб-страницы c параметрами вашего маршрутизатора Wi-Fi или другой точки доступа. Обычно это адрес http://192.168.0.1 или http://192.168.1.1.
Если ни один из этих адресов не подходит, попробуйте несколько других действий. Сначала проверьте, нет ли в нижней части маршрутизатора или точки доступа стикера, на котором указан адрес. Если его нет, введите в окне командной строки команду ipconfig, если вы пользуетесь Windows (или команду ifconfig в командной строке компьютера с Mac OS или Linux), и найдите этот адрес в строке Default gateway (Шлюз по умолчанию).
-
При запросе введите имя администратора и пароль для маршрутизатора или точки доступа.
Если вы их не знаете, просмотрите документацию для маршрутизатора или точки доступа и найдите значения, используемые по умолчанию.
-
На веб-странице параметров маршрутизатора найдите текстовое поле с меткой Имя, Идентификатор SSID или подобной, а затем укажите новое имя сети с окончанием _optout.
-
При появлении соответствующего запроса сохраните изменения, выйдите, а затем отсоедините кабель Ethernet, соединяющий компьютер с маршрутизатором.
После этого для повторного подключения к своей сети Wi-Fi выберите новое имя сети и при появлении запроса укажите свой сетевой пароль.
Источник: http://windows.microsoft.com/