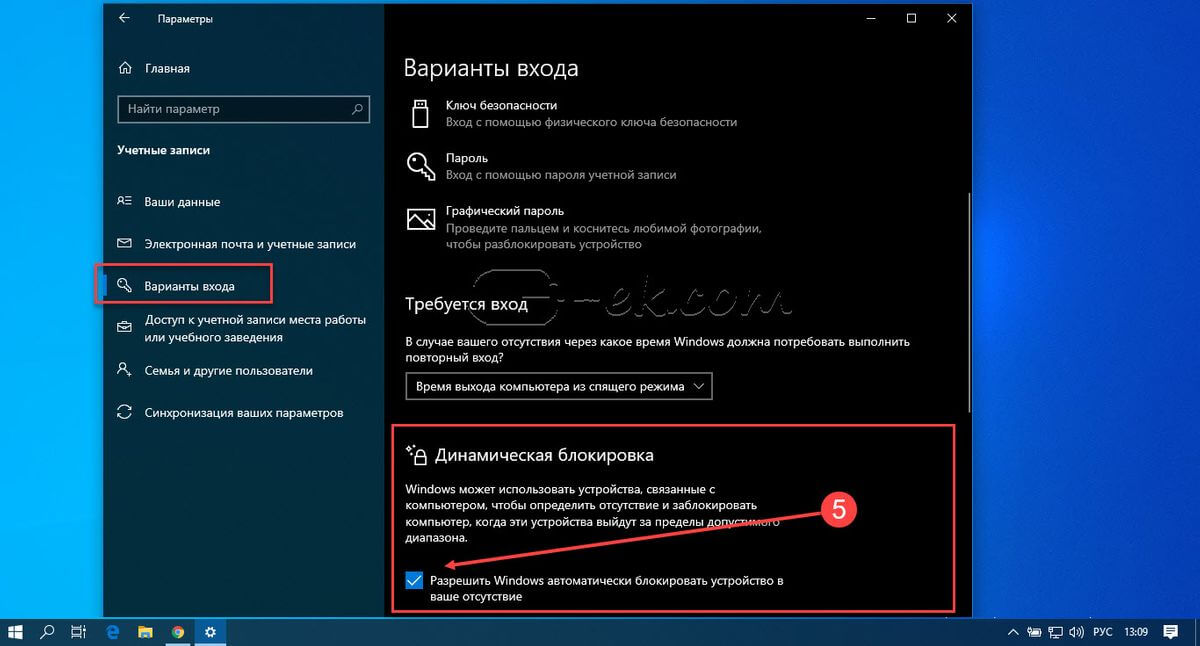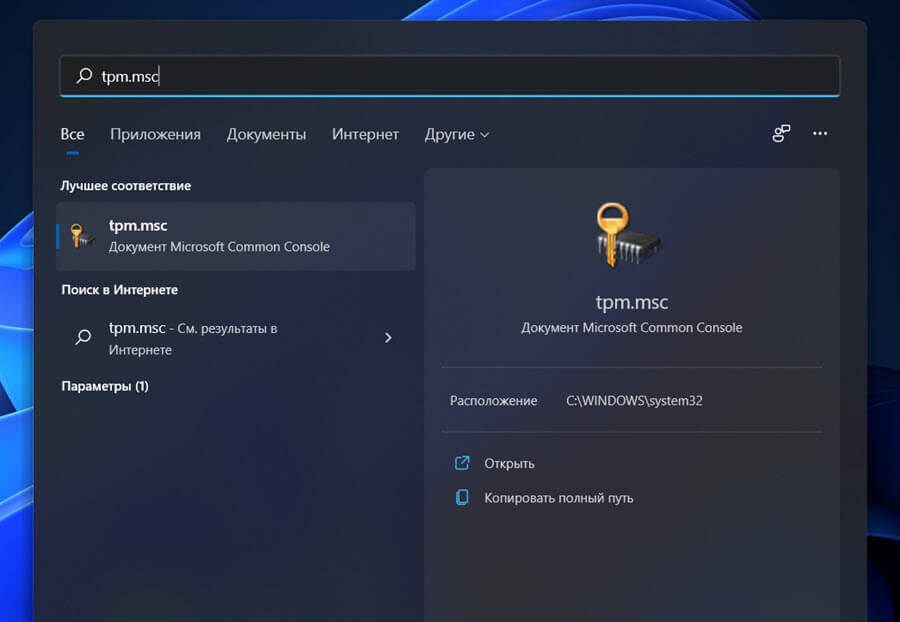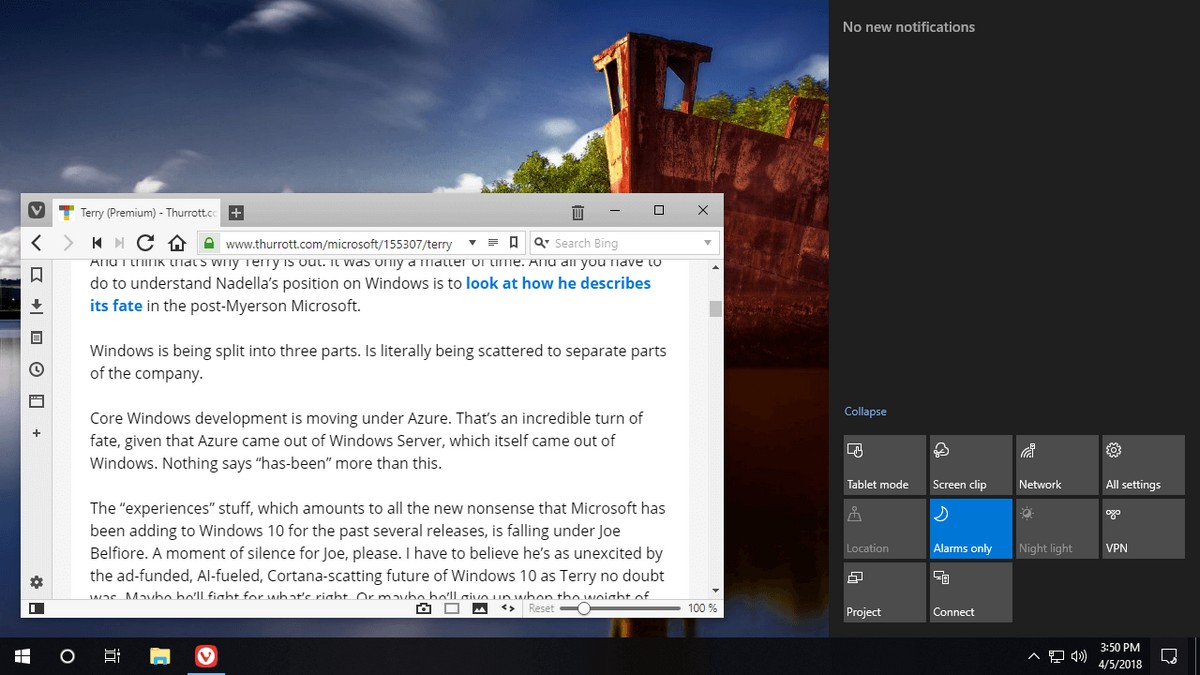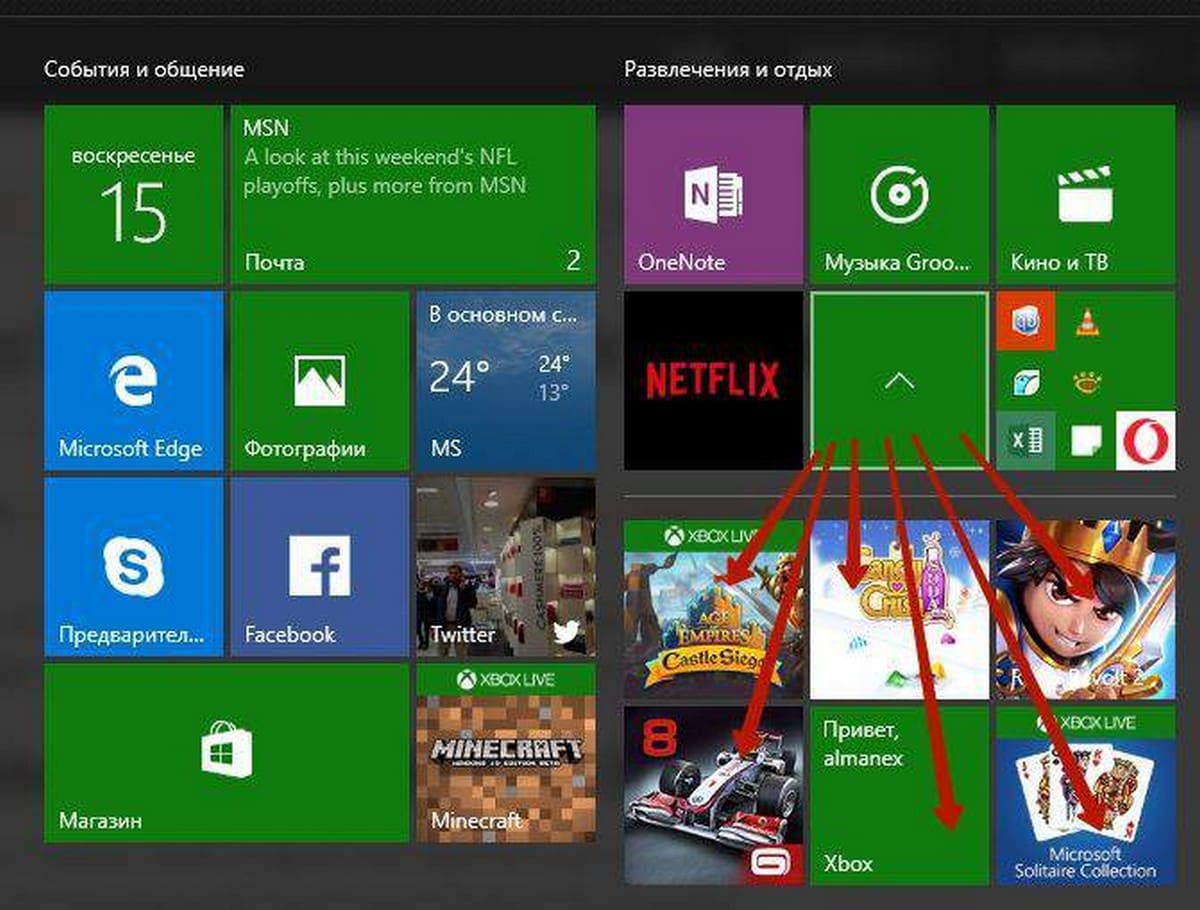Этот год подошел к концу. Все с нетерпением ждут, нового года! Многие из нас любят сохранять календарь текущего года на рабочем столе, хотя значительное количество ПК и смартфонов уже имеют цифровые календари.
Есть пользователи, которые хотели бы сделать персонализированные календари, включив в календарь любимые изображения и фотографии близких.
Microsoft Word позволяет вам создавать свои собственные полностью настроенные календари с помощью нескольких кликов мыши. Вы можете выбрать понравившийся шаблон календаря из десятков бесплатных шаблонов, добавить важные даты в календарь, выбрать шрифт и цвет по желанию, выбрать фон календаря и многое другое.
Создание календаря с помощью Microsoft Office Word или Excel
В этом руководстве мы рассмотрим, как создать пользовательский календарь с помощью программы Microsoft Word или Excel.
Шаг 1: Запустите программу Microsoft Office Word или Excel, кликните на меню «файл» и выберите пункт «Создать».
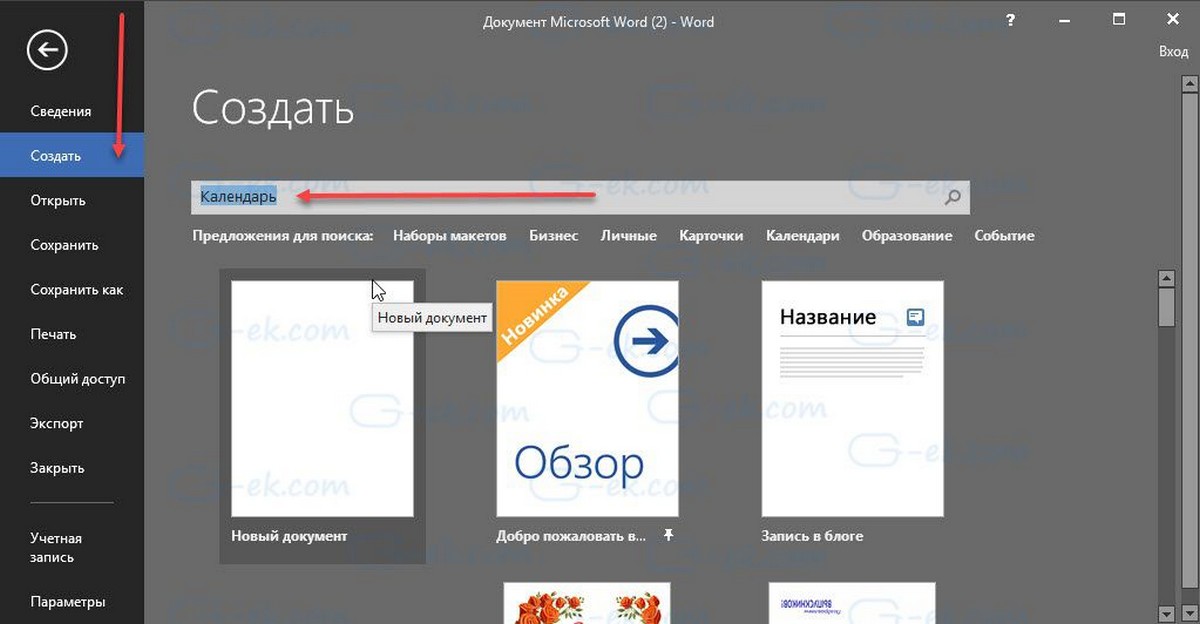
Шаг 2: В строке поиска шаблонов Microsoft Word или Excel введите «Календарь» и нажмите клавишу Enter, чтобы просмотреть все доступные шаблоны календаря. Вы можете задать в строке поиска запрос «Календарь на любой год» и после открытия шаблона при появлении запроса укажите нужный вам год или сразу сформировать запрос как «Календарь 2018».
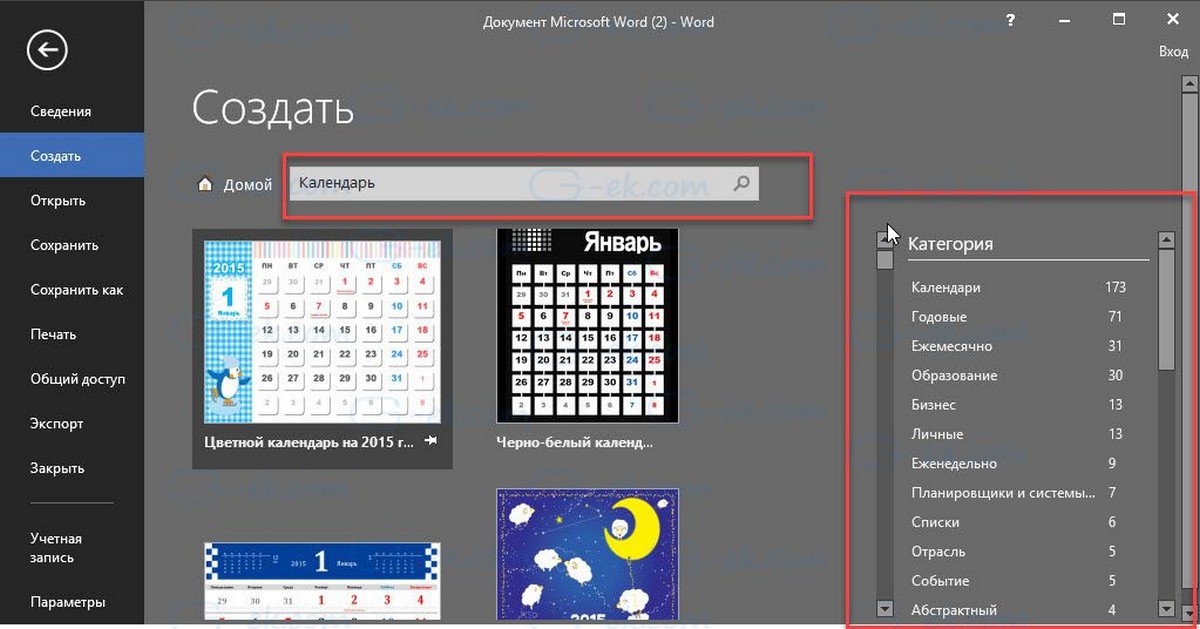
Как вы можете видеть на картинке выше, большое количество шаблонов календарей доступно для скачивания. Существуют еженедельные, ежемесячные, годовые и другие типы шаблонов календаря. Используйте фильтр справа, чтобы посмотреть календари, доступные в этой категории.
Семейные фото, школьные календари, календари дней рождения, юбилея, ежемесячные и еженедельные календари, финансовые, календари расписаний и множество других типов, доступных шаблонов календаря. Осмотрите все из них, и вы найдете шаблон, который вам понравится, и соответствует вашим требованиям.
Шаг 3: При выборе шаблона, вы увидите небольшой диалог с подробностями о календаре. Нажмите кнопку «Создать», чтобы загрузить шаблон на свой компьютер.
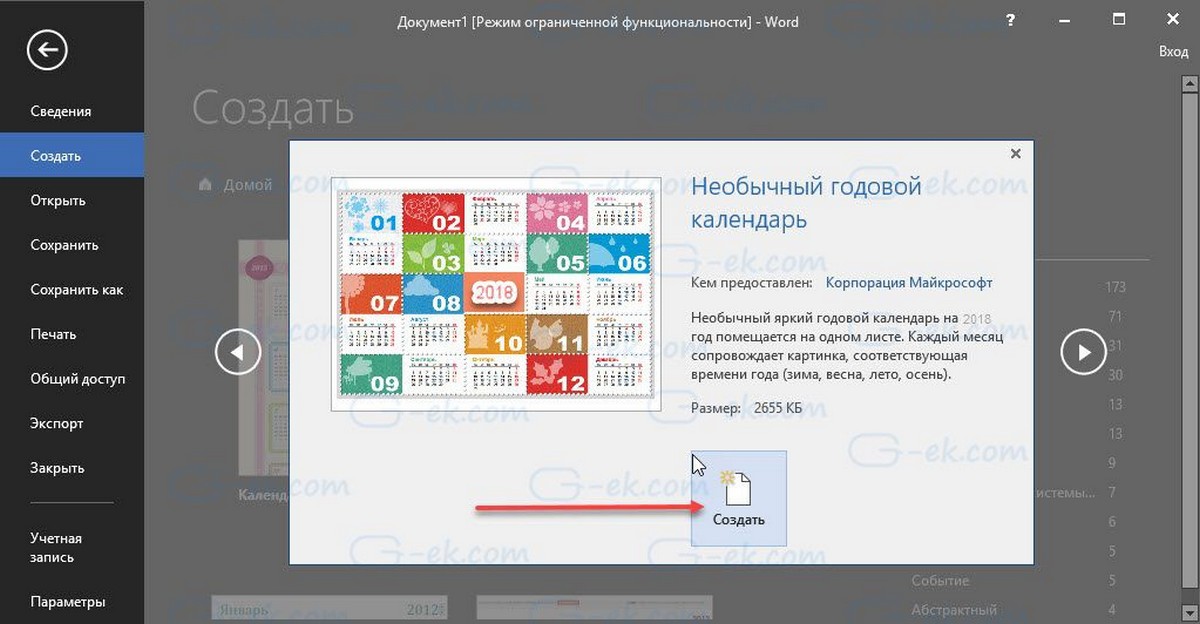
Шаг 4: Если вы выбрали «Календарь на любой год» вы увидите следующее диалоговое окно с опциями, чтобы выбрать год, месяц (если вы выбрали календарь на месяц), если вы выбрали просто календарь, возможно вам придется его отредактировать.
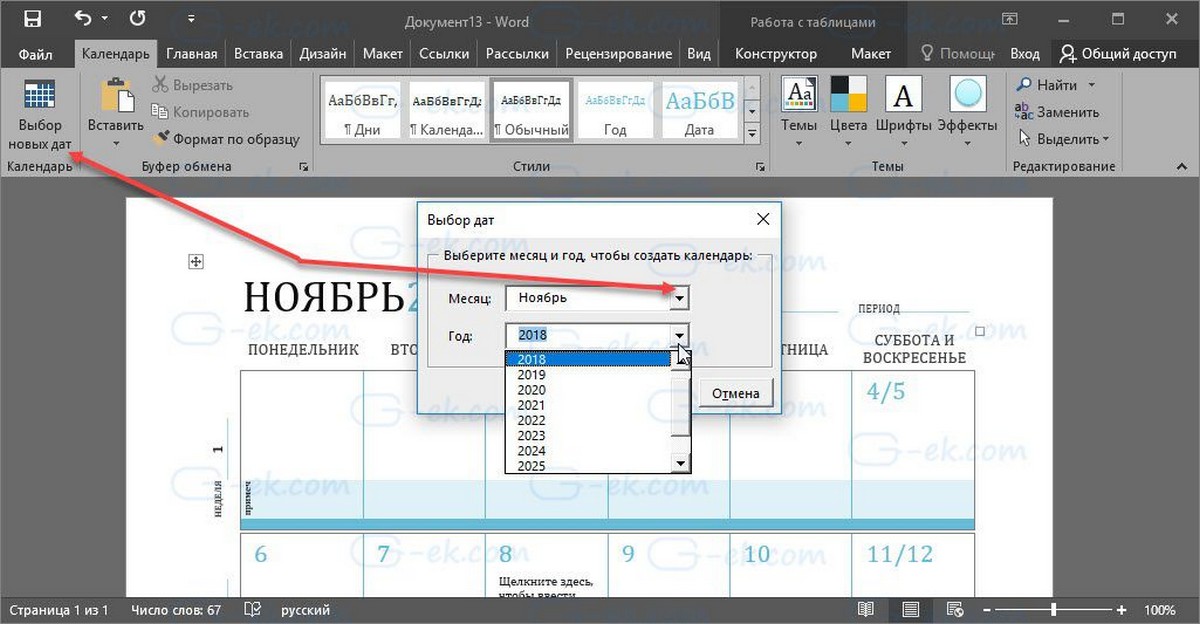
Шаг 5: Теперь, когда вы создали календарь, настроите его, добавив логотип вашей компании, ваше имя, фото и другие данные. Используйте новую вкладку Календарь, чтобы просмотреть все доступные параметры.
Шаг 6: Все, сохраните календарь. Если вы хотите получить бумажную копию, используйте параметр печать.