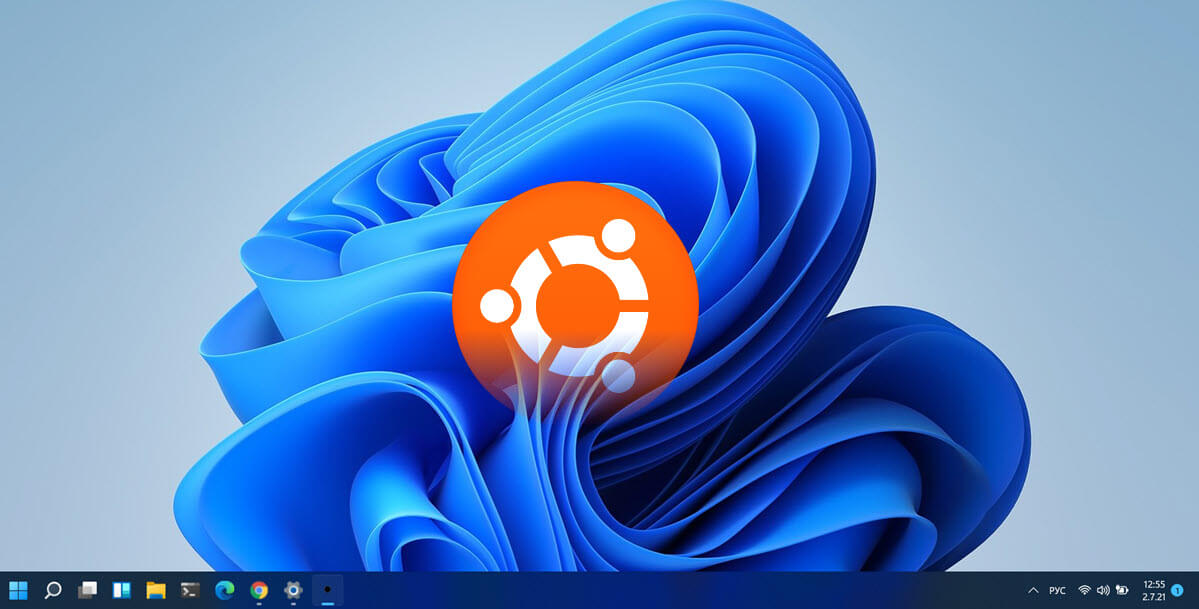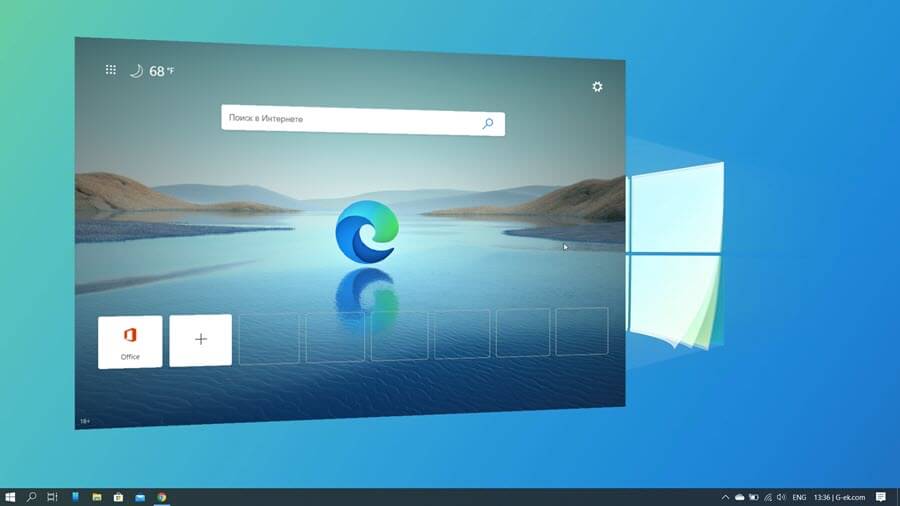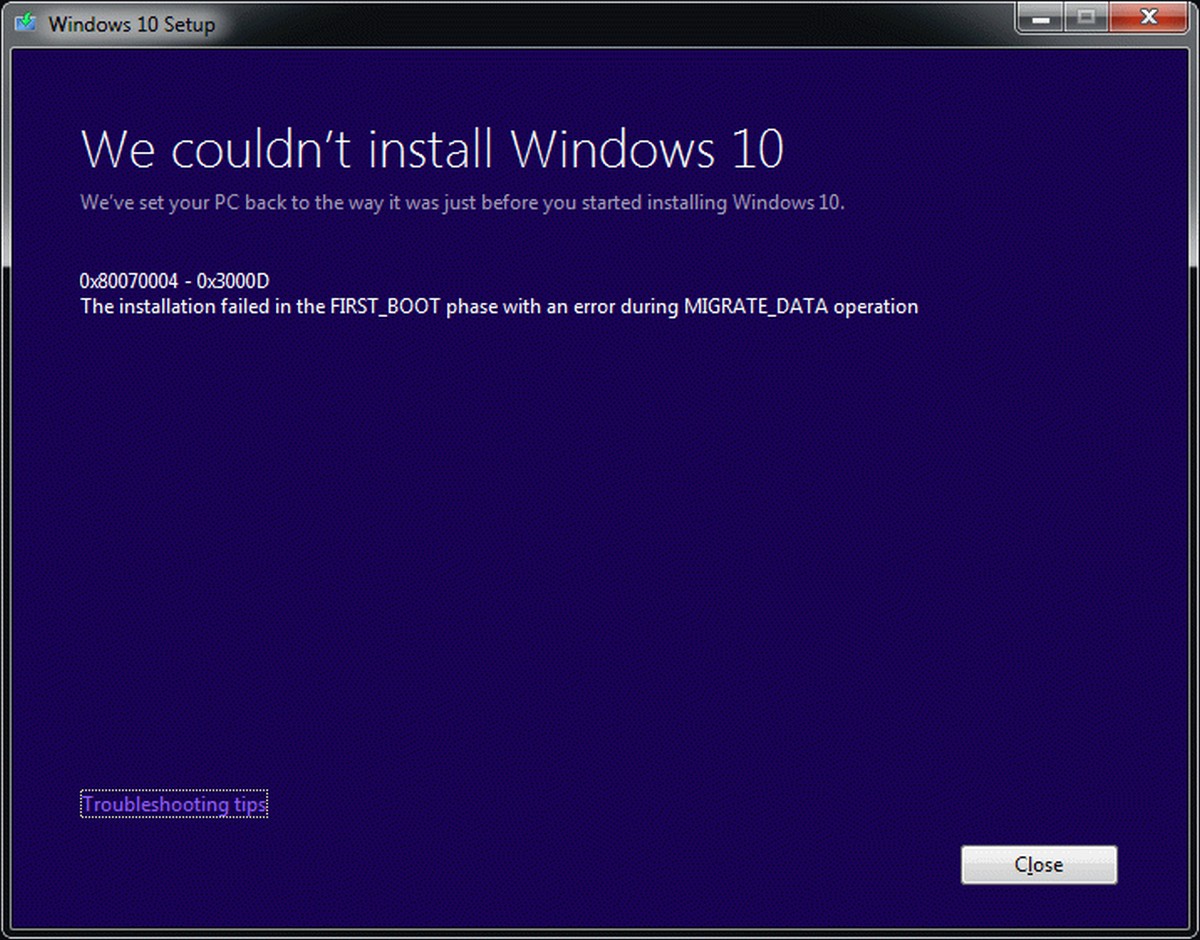Если вы хотите отключить отображение иконки Защитника Microsoft в системном трее панели задач Windows 11 или Windows 10, это достаточно просто.
Начиная с Windows 10, значок «Защитника Windows» по умолчанию отображался на панели задач в области в системном трее или в углу переполнения панели задач. Значок Защитника Windows показывает состояние защиты ПК, с его помощью, вы можете открыть интерфейс приложения «Безопасность Windows», с помощью которого, вы можете выполнить сканирование, проверить наличие и удалить обнаруженные угрозы.

Иконка отображаемая на панели задач Windows 11 находится по следующему пути:
C:\Windows\System32\SecurityHealthSystray.exe
Защитник хорошее дополнение для безопасности вашего устройства, но если вы отключили антивирусную программу «Защитник Windows», вы можете захотеть избавится от иконки приложения защитника в системном трее на панели задач. Вот как это сделать:
Отключить отображение иконки Защитника Windows на панели задач в Windows 11 \ 10
Шаг 1: С помощью меню Win X или любым удобным вам способом откройте «Диспетчер задач».

Шаг 2: В открывшемся окне, при необходимости нажмите кнопку «Подробнее».

Шаг 3: В «Диспетчер задач» перейдите на вкладку «Автозагрузка».

Шаг 4: Выберите приложений найдите запись «Windows Security notification icon» или «SecurityHealthSystray» (в зависимости от версии Windows), кликнув по ней и нажмите кнопку «Отключить». Также вы можете кликнуть на записи правой кнопкой мыши и выбрать в контекстном меню опцию «Отключить».

Шаг 5: Перезагрузите компьютер, чтобы изменения вступили в силу. После перезагрузки, или выхода из системы и входа вы избавитесь от значка Центра безопасности Защитника Windows на панели задач.

Если вы когда-нибудь снова увидите иконку Защитника Windows на панели задач в области переполнения, пожалуйста, следуйте данной инструкции снова.
Как скрыть значок Защитника Microsoft с помощью групповой политики
Начиная с Windows 10 версии 1809 существует специальный параметр групповой политики, который позволяет скрывать значок «Защитника Windows» на панели задач. Если вы используете версию Windows 11\10 Pro, Enterprise или Education, вы можете использовать приложение «Редактор групповых политик», чтобы настроить параметр с помощью графического интерфейса редактора следующим образом.
Шаг 1: Откройте Редактор групповых политик (см. как)
Шаг 2: В Редакторе перейдите по следующему пути:
Конфигурация компьютера → Административные шаблоны → Компоненты Windows → Безопасность Windows → Панель задач.
Шаг 5: Здесь найдите параметр политики «Скрыть панель задач «Безопасность Windows», как показано ниже и откройте его для редактирования.

Шаг 5: Измените параметр выбрав вариант «Включено» и нажмите кнопку «Применить» и «ОК».

Шаг 6: Перезагрузите компьютер.
После перезагрузки, значок «Безопасность Windows» не будет отображаться на панели задач.
Если вы используете Windows 11\10 Home или другую версию, которая не включает редактор локальных групповых политик, вы можете применить твик реестра.
Скрыть значок защитника с помощью редактор реестра
Шаг 1: Откройте редактор реестра.
Шаг 2: Перейдите к следующему разделу:
HKEY_LOCAL_MACHINE\SOFTWARE\Policies\Microsoft\Windows Defender\Systray
Если такого раздела нет, просто создайте его.
Шаг 3: Здесь создайте новый параметр DWORD (32 бита) с именем «HideSystray».
Примечание: Даже если вы используете 64-битную Windows , вам все равно нужно использовать параметр DWORD (32 бита).
Шаг 4: Установите значение для параметра с именем «HideSystray»: «1», это позволит отключить отображение значка «Безопасности Windows» на панели задач.

Шаг 5: Чтобы изменения, вступили в силу, необходимо перезагрузить Windows 11\10.
Позже вы можете удалить параметр «HideSystray», чтобы вернуть значок в системный трей.
Все! Если вам известны другие способы, Как отключить иконку Защитника Windows, пожалуйста поделитесь в комментариях ниже.
Вас может заинтересовать: Как в Windows 11 отключить антивирусную программу «Защитник Windows»