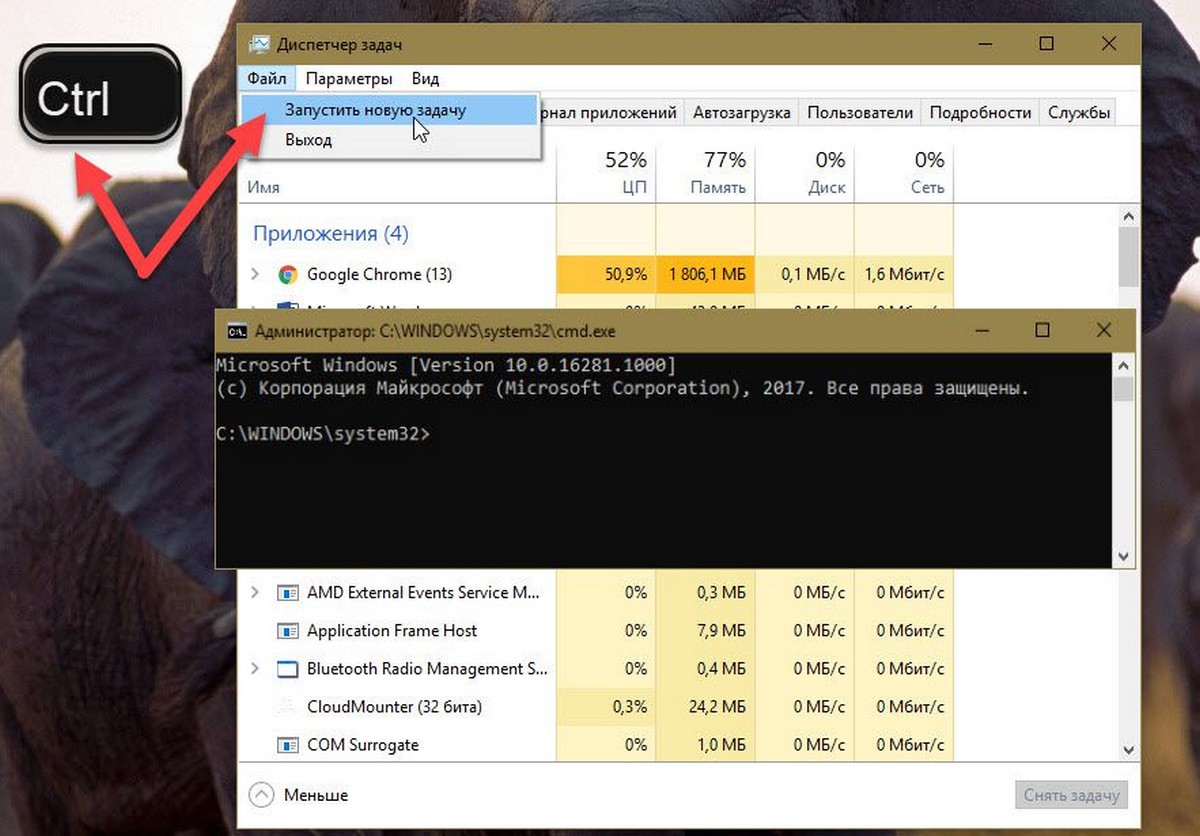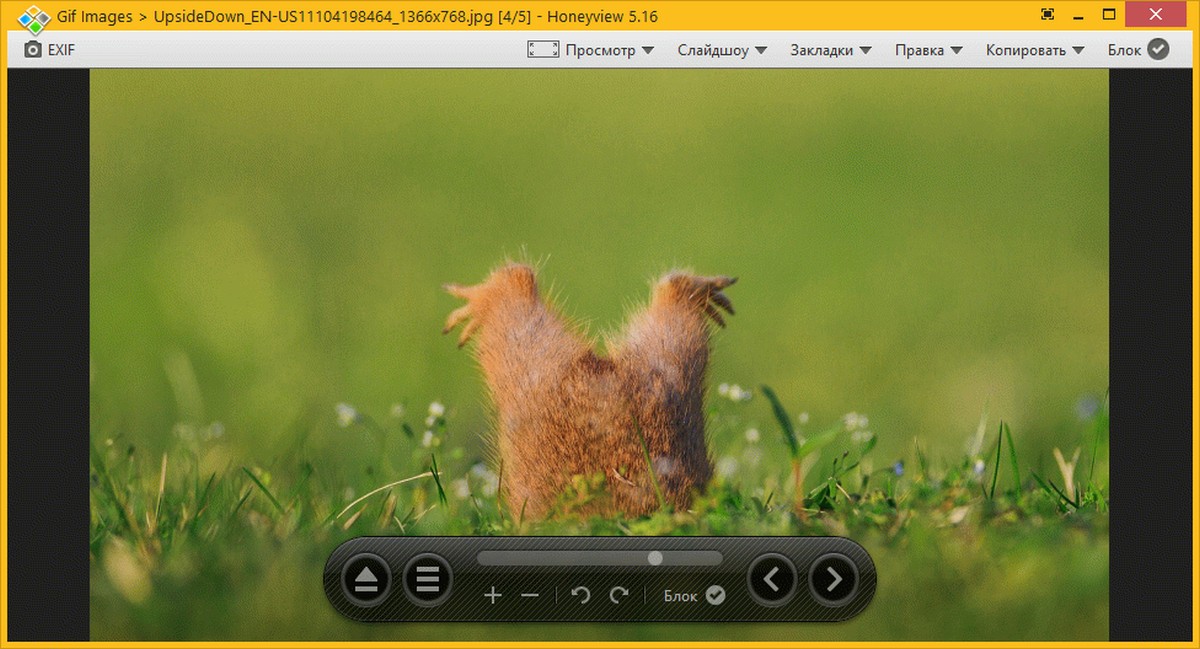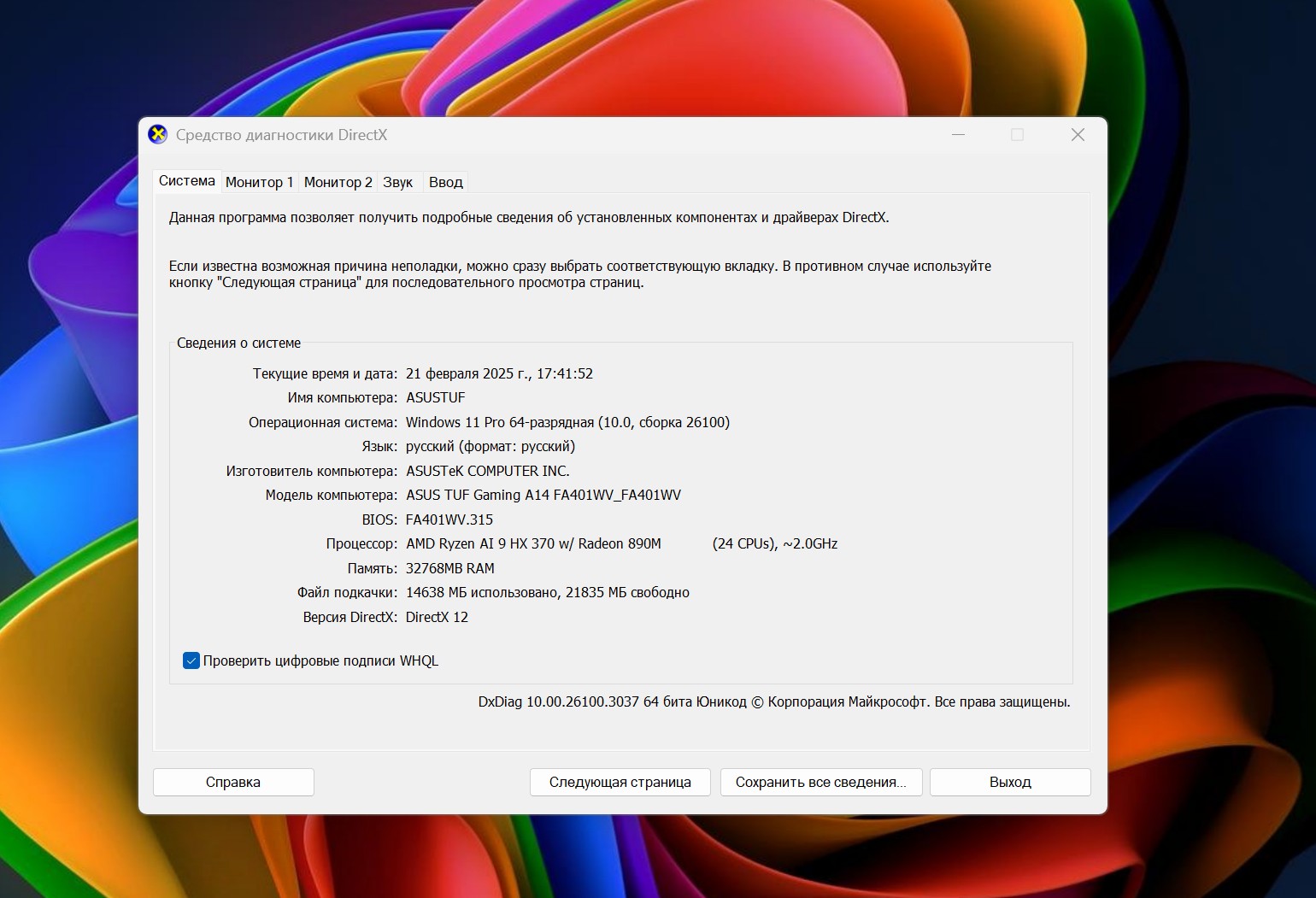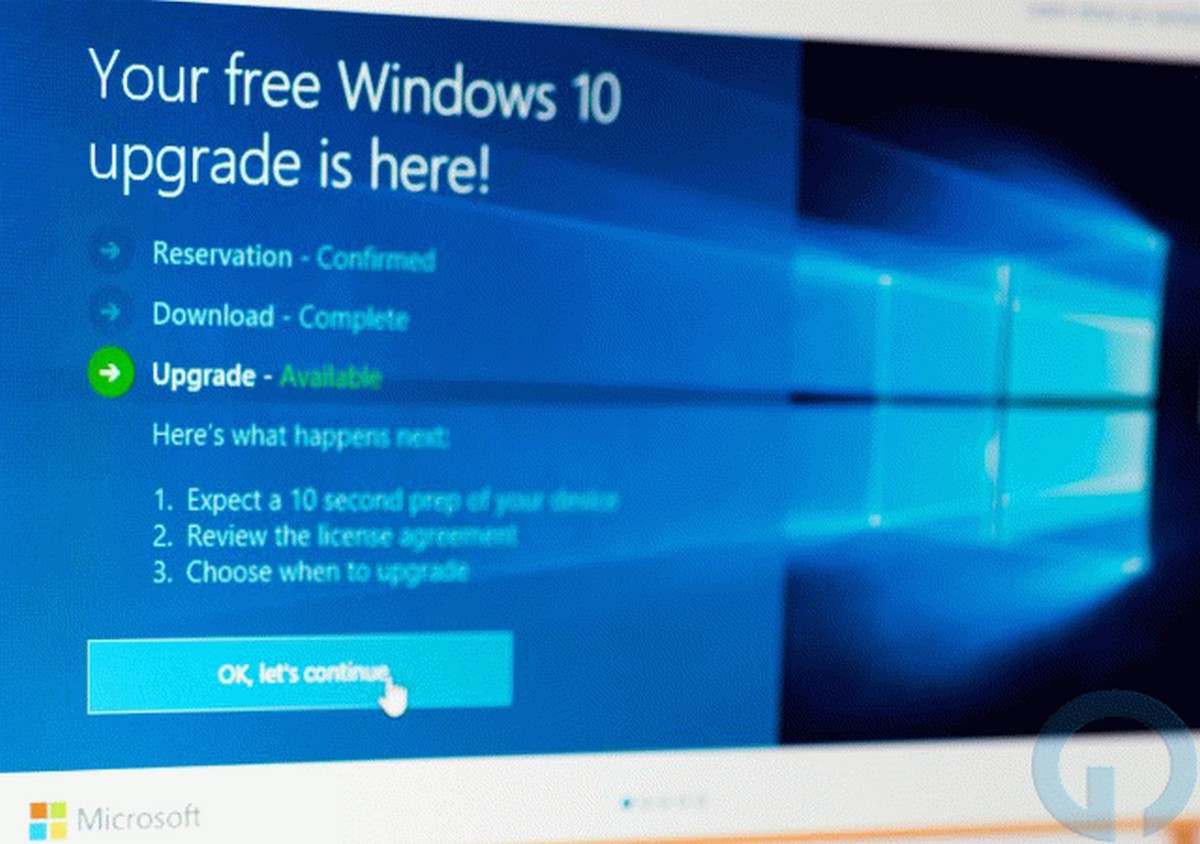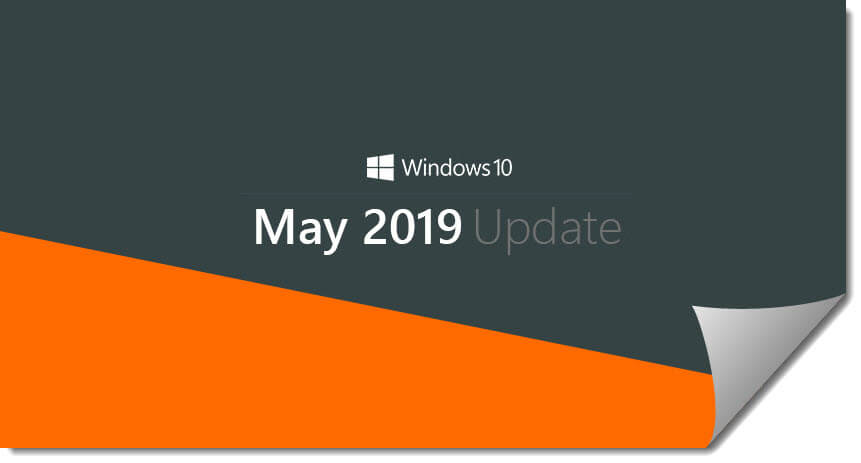Существуют десятки программ, которые помогут вам загрузить образ ISO Windows 10, а также подготовить загрузочный USB. Однако только официальный инструмент Media Creation Tool может одновременно загрузить ISO-образ Windows 10 и подготовить загрузочный USB-диск, используя загруженный ISO-образ.
Хотя Media Creation Tool довольно хорош, он не подготавливает загрузочный USB так быстро, как популярное программное обеспечение Rufus. Rufus быстр, имеет простой в понимании интерфейс, доступен на многих языках и очень часто обновляется. Он даже поддерживает подготовку «Windows To Go» USB-накопителя.
Хорошей новостью является то, что вам больше не нужно использовать Media Creation Tool или любое другое программное обеспечение для загрузки Windows 10 ISO. Поскольку Rufus теперь может легко с этим справится, вдобавок он, позволяет вам создать загрузочный USB-накопитель с более старыми версиями Windows 10. (Черт, вы даже можете скачать файл ISO Windows 8.1)
Начиная с версии 3.5, Rufus может загрузить Windows 10 ISO с серверов Microsoft и записывать загрузочный USB диск (флешку).
В этом руководстве вы узнаете, как использовать Rufus для загрузки файла ISO и создания загрузочного носителя для установки Windows 10 с нуля.
Как использовать Rufus для загрузки ISO образа Windows 10.
Чтобы создать USB-носитель, который можно использовать для загрузки устройства и установки Windows 10 без необходимости загружать ISO-образ, подключите USB-накопитель объемом не менее 8 ГБ и затем выполните следующие действия:
Шаг 1: Откройте официальный сайт Rufus, в разделе «Скачать» кликните ссылку, чтобы загрузить последнюю версию (3.5 или более позднюю), установите и запустите инструмент. Нажмите кнопку «Настройки» (третья кнопка слева) в нижней части окна, используйте раскрывающееся меню «Проверка наличия обновлений» и выберите вариант «Ежедневно», после чего перезапустите программу.
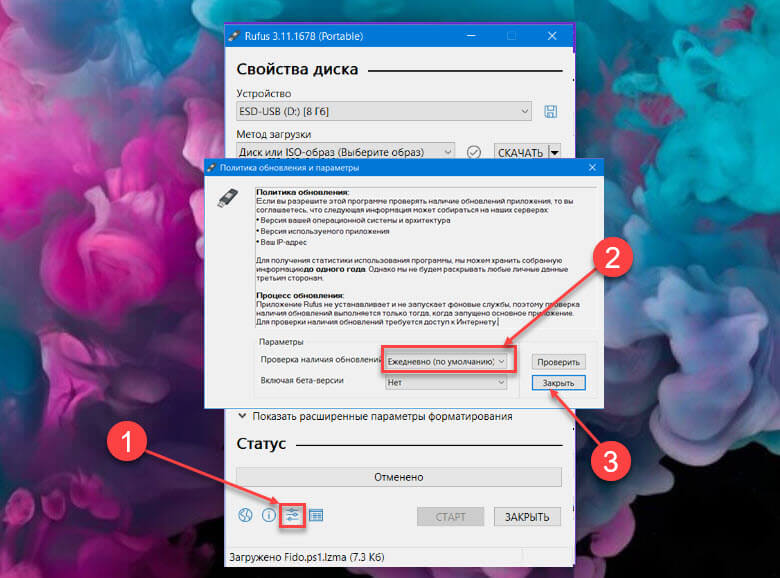
Шаг 2: В разделе «Устройство» используйте раскрывающееся меню и выберите USB-накопитель, который вы хотите, используйте для создания установочного носителя.

Шаг 3: В разделе «Метод загрузки» используйте раскрывающееся меню и выберите параметр «Диск или ISO-образ».
Шаг 4: С правой стороны нажмите маленькую стрелку вниз рядом с кнопкой «Выбрать» и затем обязательно выберите опцию «Скачать».
Шаг 5: Нажмите кнопку «Скачать».
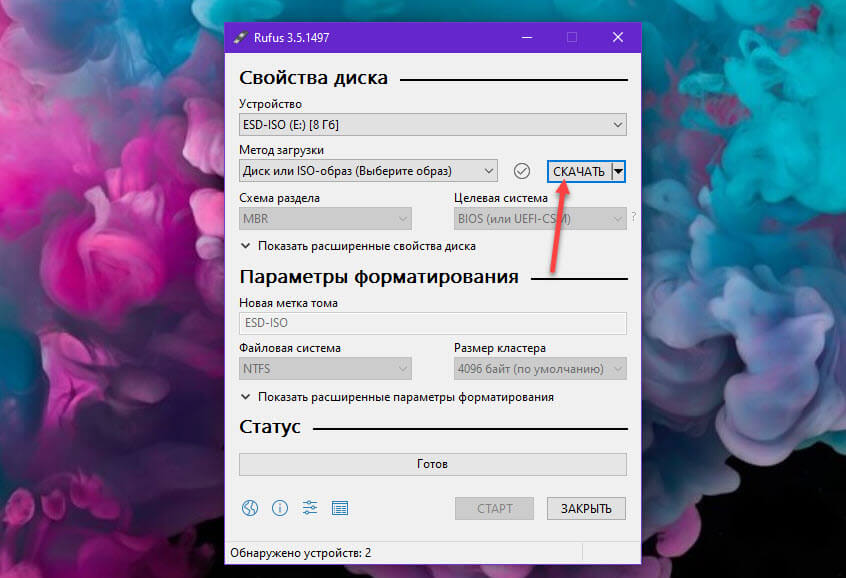
Шаг 6: Выберите вариант Windows 10. (Вы также можете выбрать опцию Windows 8.1.) и нажмите кнопку «Продолжить».
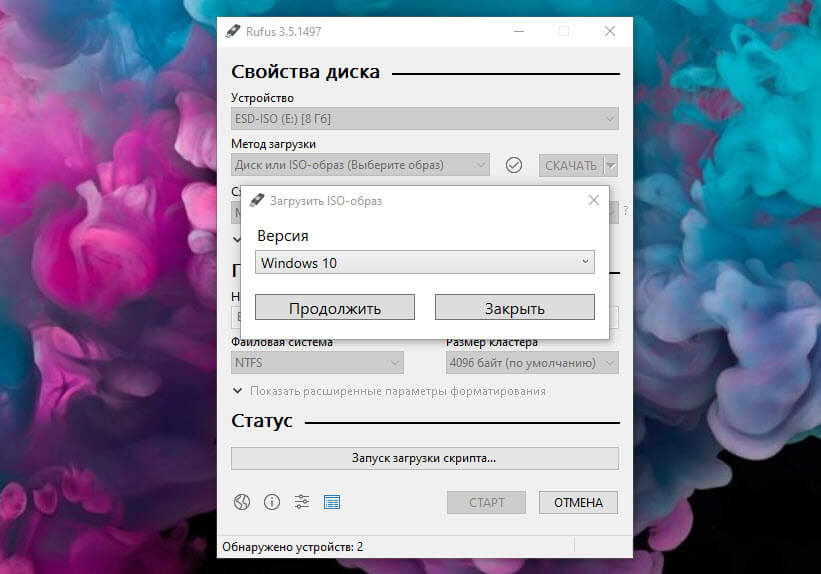
Шаг 7: В разделе «Релиз» выберите версию Windows 10, которую вы хотите загрузить. Совет: Вы можете выбрать самую последнюю версию (обновление за октябрь 2018 г.) или загрузить более старые версии, включая обновление за апрель 2018 г., обновление Fall Creators и даже более ранние версии. Нажмите кнопку «Продолжить».
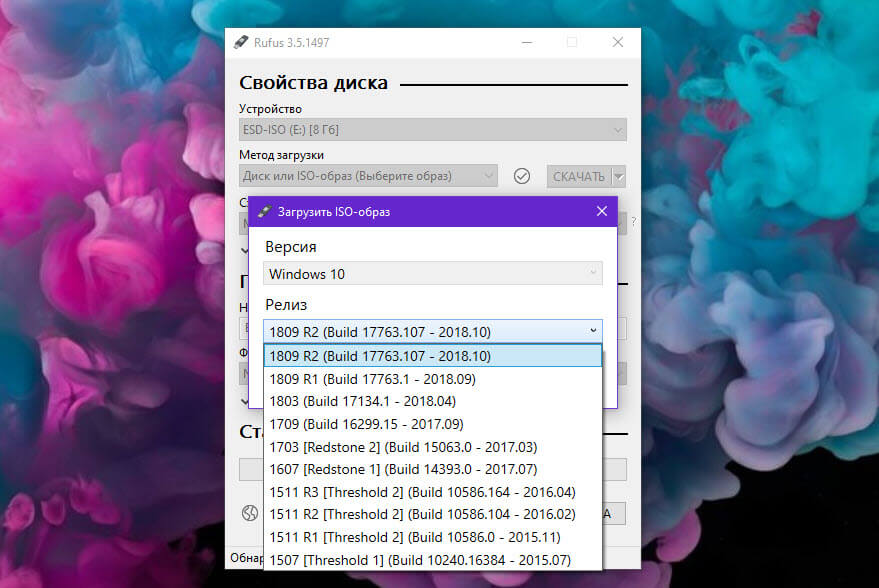
Шаг 8: Выберите редакцию, в том числе Windows 10 Home или Windows 10 Pro или Windows 10 Education.
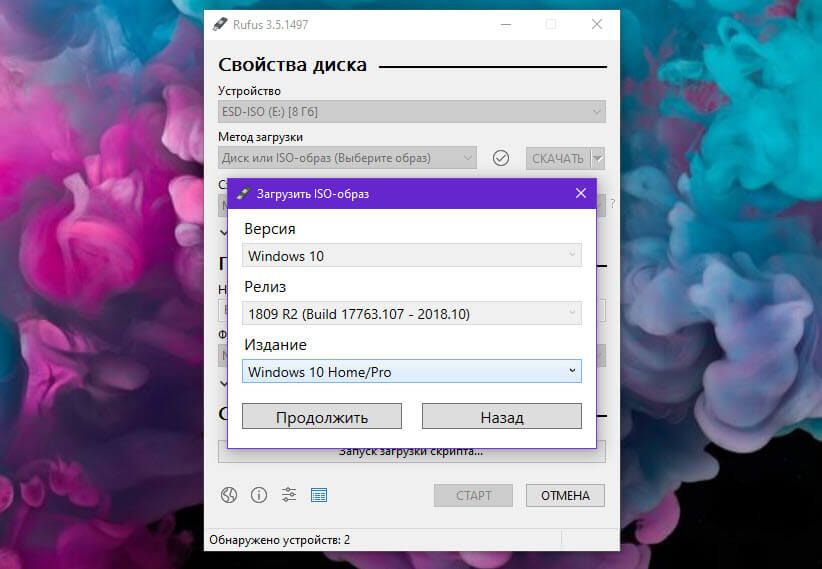
Шаг 9: Выберите язык Windows 10 и нажмите «Продолжить».
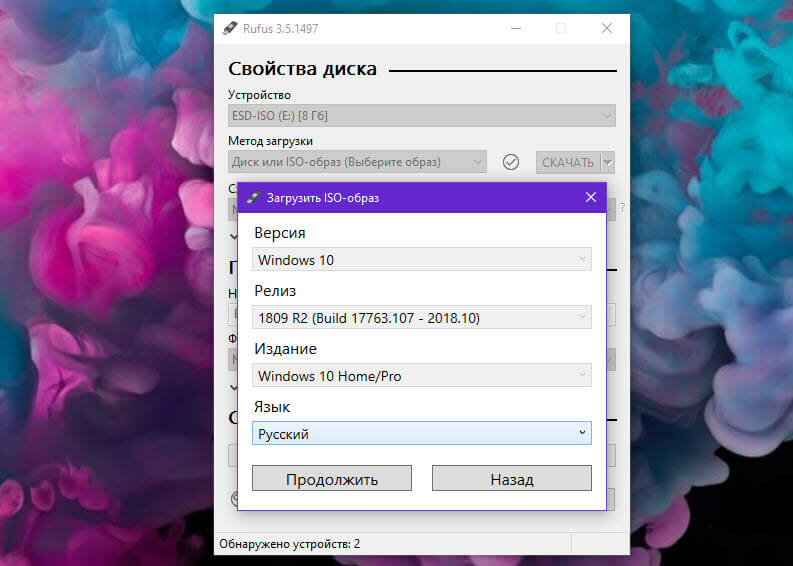
Шаг 10: Выберите архитектуру операционной системы (x64 или x86). (Если ваше устройство новое, выберите вариант x64.)
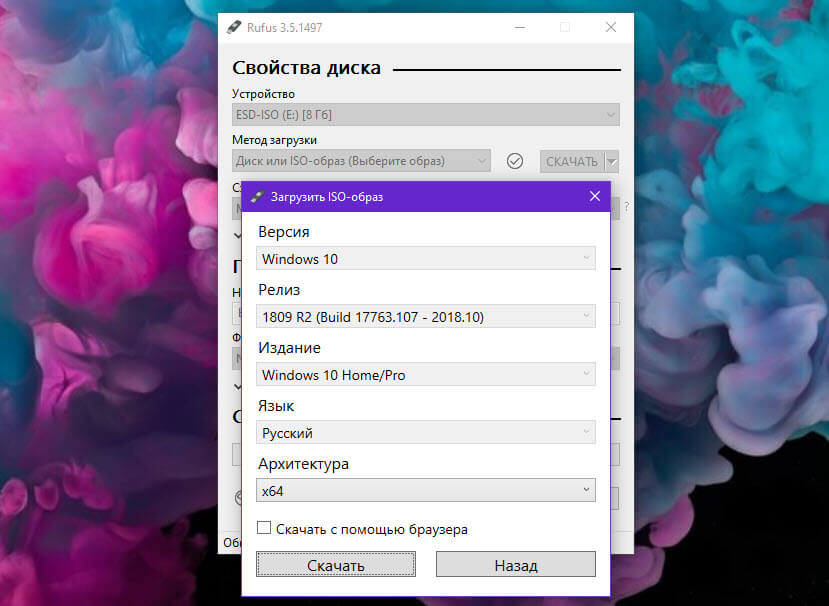
Шаг 11: Наконец, нажмите кнопку «Скачать», выберите место для сохранения файла ISO, а затем нажмите кнопку «Сохранить», чтобы начать загрузку файла ISO для Windows 10. Если вы хотите использовать веб-браузер для загрузки ISO, вы можете сделать это, выбрав опцию «Скачать с помощью браузера».
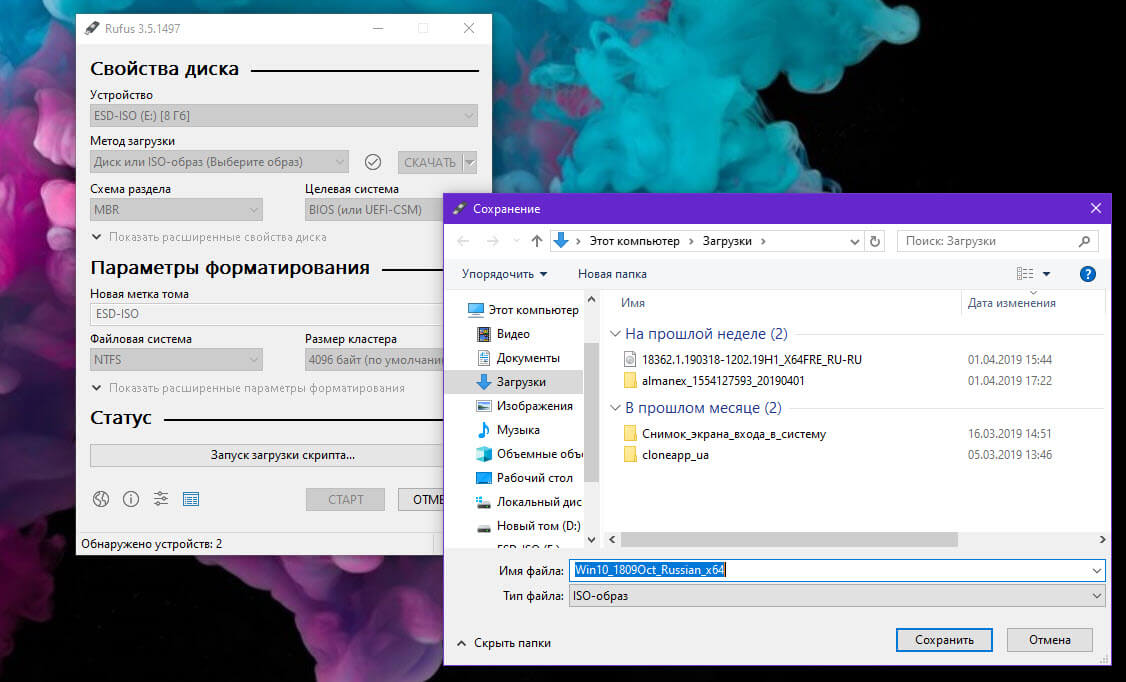
Шаг 12: После загрузки ISO нажмите кнопку «Старт», чтобы отформатировать подключенный USB-накопитель и сделать его загрузочным USB.
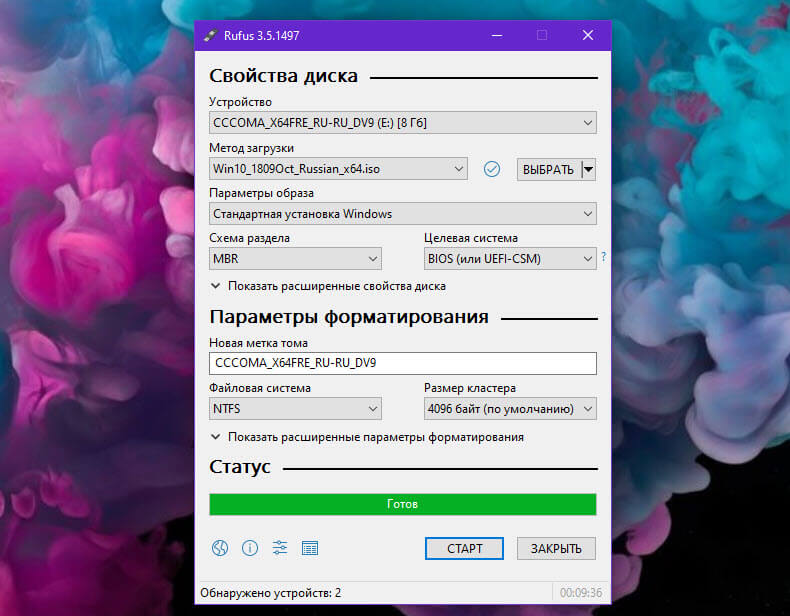
Выполнив эти шаги, вы можете использовать загрузочную флешку для установки Windows 10, используя чистую установку или обновление системы.
Все!