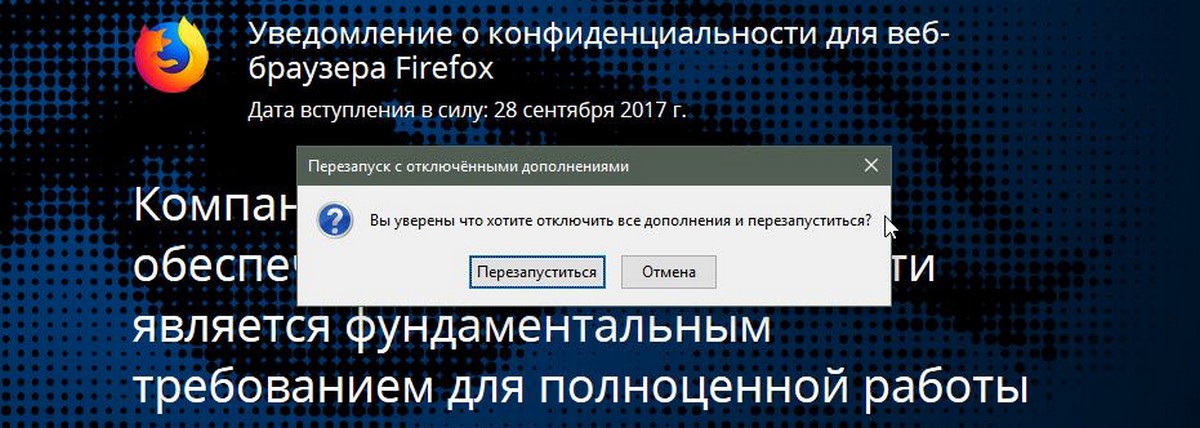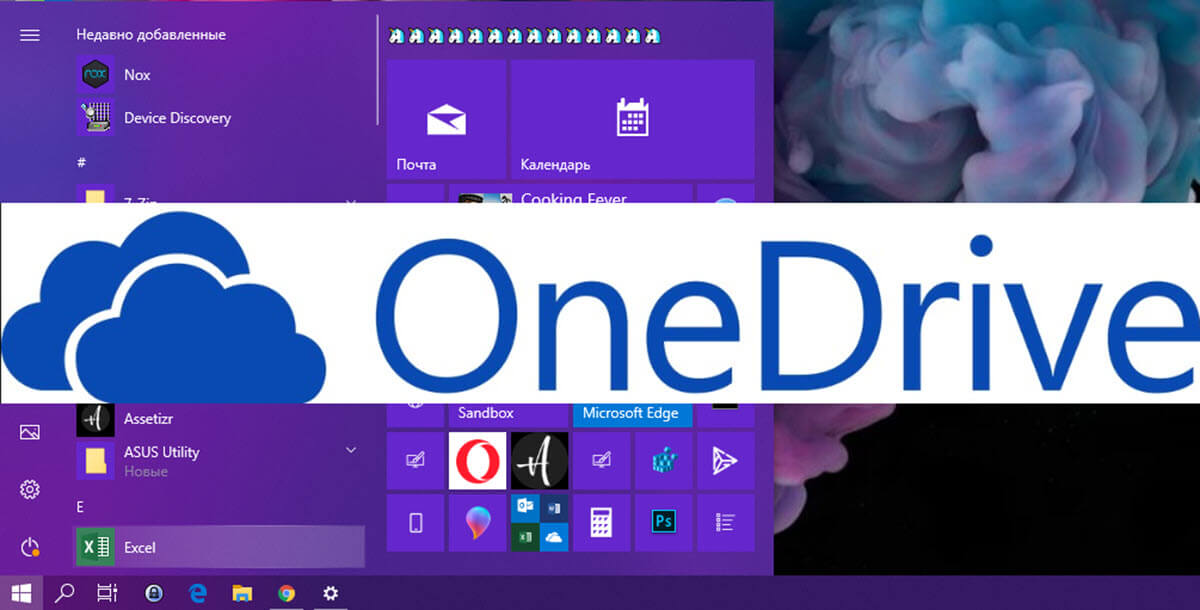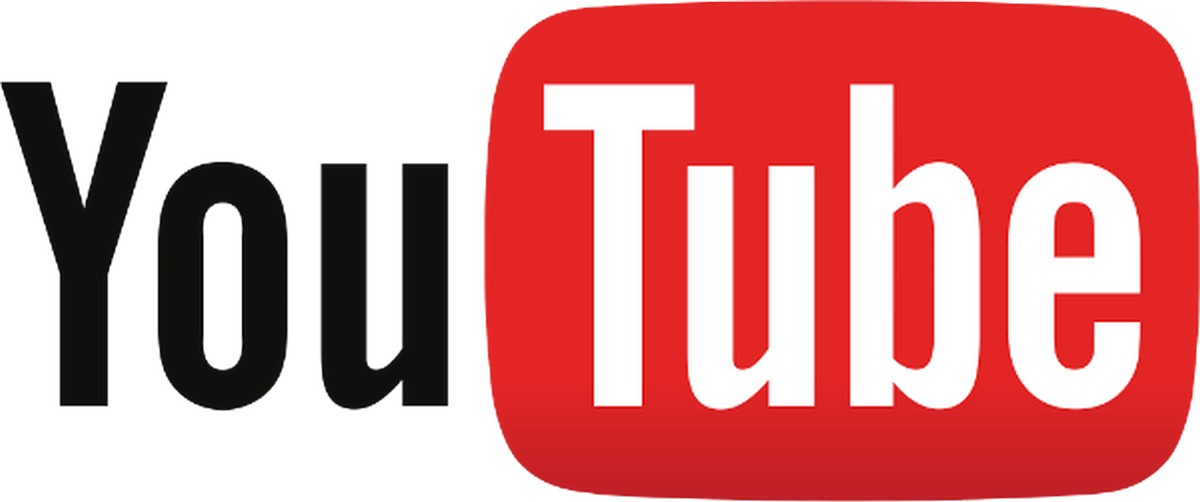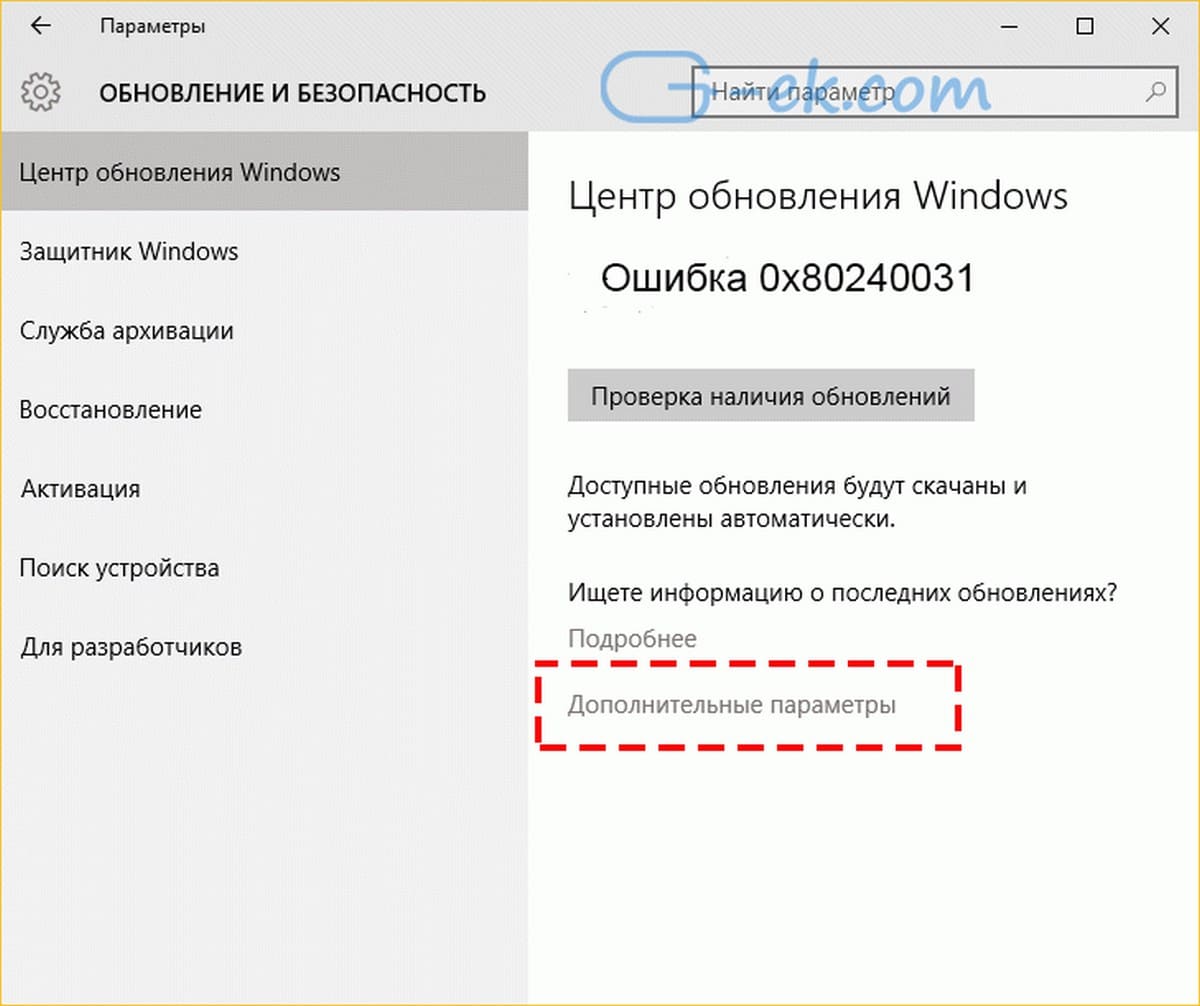Windows 11 теперь автоматически меняет обои, чтобы каждый день получать новые впечатления от рабочего стола, и вот как включить эту функцию.
В Windows 11 Microsoft представил новую функцию, известную как Коллекция Spotlight, которая будет автоматически менять фон рабочего стола каждый день с использованием различных изображений со всего мира.
Если эта функция звучит знакомо, это потому, она используется для экрана блокировки, в новых выпусках компания адаптировала ее для рабочего стола Windows 11.
Spotlight для рабочего стола доступен, начиная с сборки 22518, и, если у вас есть устройство, зарегистрированное в программе предварительной оценки Windows на канале Dev Channel, вы можете включить его прямо сейчас в приложении «Параметры».
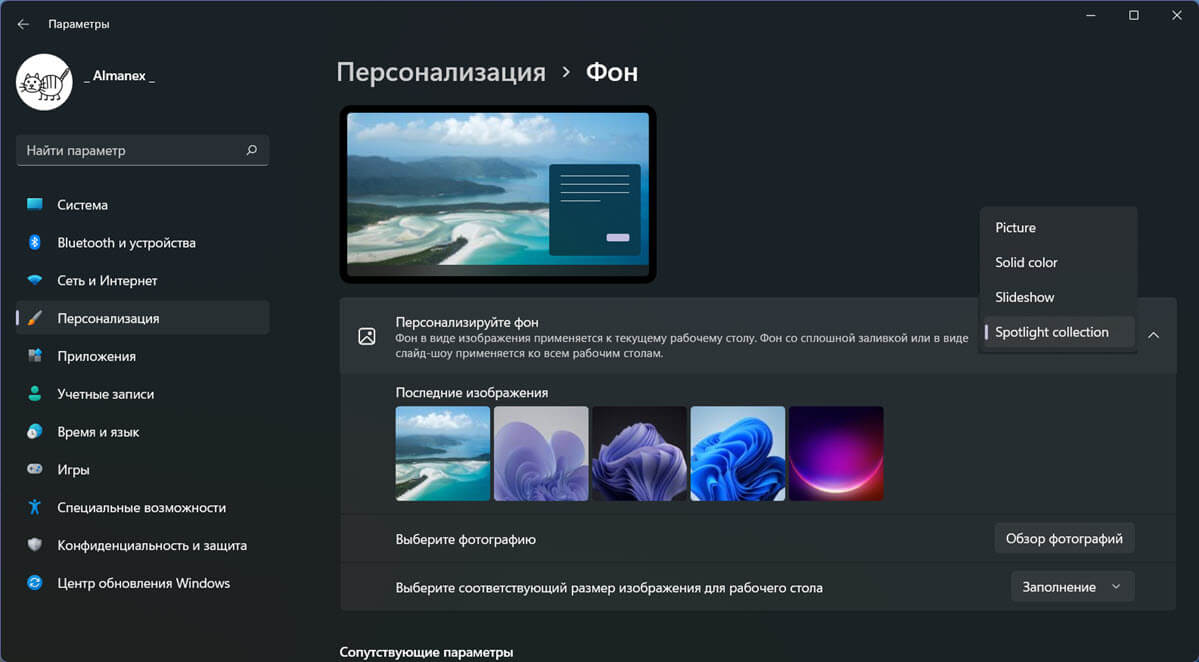
В данном руководстве рассмотрим два способа, как установить динамические фоновые обои на рабочем столе Windows 11.
Включить рабочий стол Spotlight в Windows 11 используя встроенную функцию
Чтобы включить коллекцию обоев Spotlight для рабочего стола в Windows 11, выполните следующие действия:
Шаг 1: Откройте приложение «Параметры» с помощью меню «Пуск» или используйте сочетание клавиш Win I.
Шаг 2: Перейдите в раздел «Персонализация» вкладка «Фон».
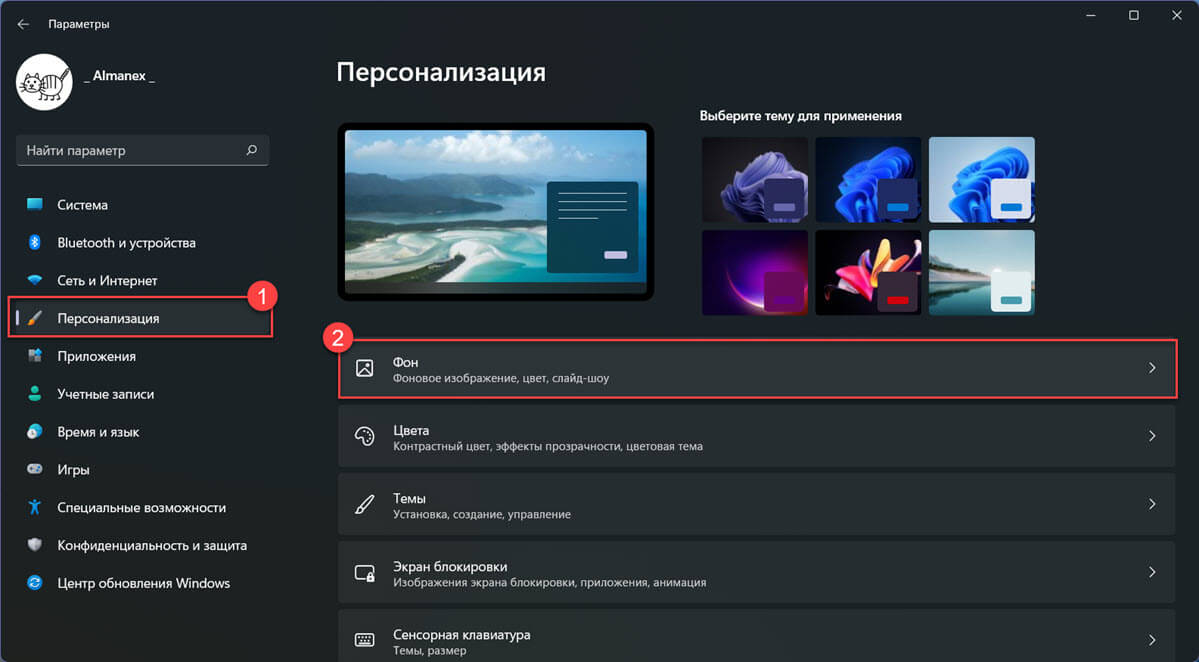
Также вы можете кликнуть правой кнопкой мыши на пустом пространстве рабочего стола и выбрать в контекстном меню пункт «Персонализация» и перейти на вкладку «Фон».
Шаг 3: В разделе «Персонализируйте фон» выберите вариант «Коллекция Spotlight» или «Spotlight collection» из-за неточности перевода вы можете увидеть пункт «Коллекция для выделения» в будущем думаю будет исправлен.
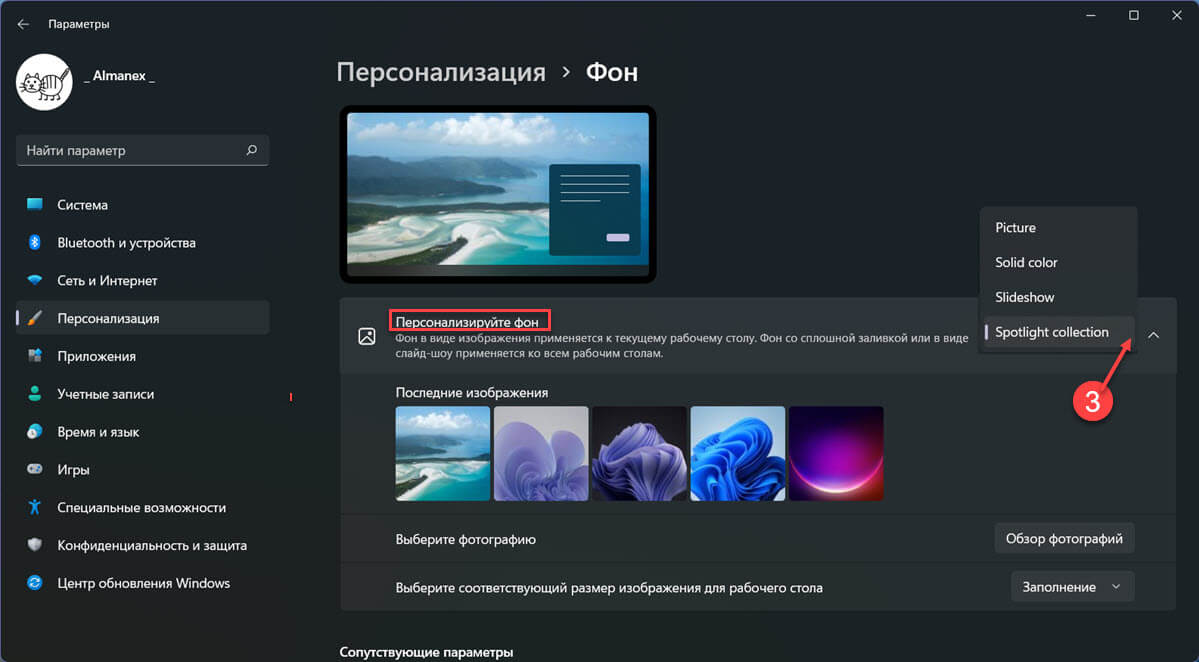
Шаг 4: Все закройте окно приложения «Параметры», вы справились.
После того, как вы выполните эти шаги, будут автоматически установлены первые обои на рабочем столе, а фоновое изображение будет меняться в течение дня. Вы также увидите значок Spotlight на рабочем столе, если вам нравится изображение, вы можете дважды кликнуть его, чтобы открыть браузер и получить дополнительную информацию о фото.
Вы также сможете оценивать фотографии, чтобы будущие изображение были более адаптированы к вашим предпочтениям, а,
Как в Windows 11 установить изображение Windows Spotlight в качестве обоев рабочего стола вручную
Вам очень понравилось изображение на экране блокировки? У вас установлена предыдущая версия Windows 11? Вот как вы можете установить в качестве обоев рабочего стола изображение Windows Spotlight.
В Windows 11 благодаря функции «Windows: интересное» на экране блокировки каждый день вы видите новое изображение, когда вы входите в систему.
«Windows: интересное» полезная функция, которая дает вам ощущение новизны каждый раз, когда вы включаете компьютер, она доступна только для экрана блокировки, а не для рабочего стола. Однако, если вы хотите, использовать изображение с экрана блокировки на рабочем столе, есть способ получить изображение и установить его в качестве обоев рабочего стола в Windows 11.
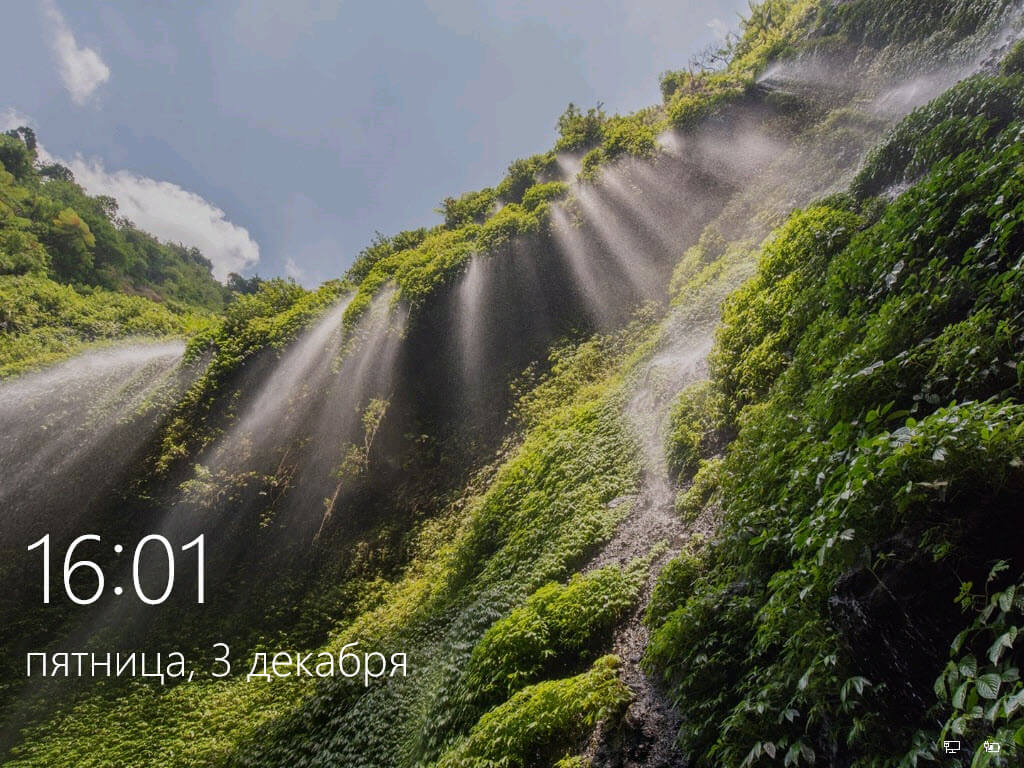
В этом руководстве вы узнаете, как найти и установить изображение «Windows: интересное» в качестве обоев рабочего стола в Windows 11.
Установите изображение «Windows: интересное» в качестве обоев рабочего стола в Windows 11
Чтобы найти и установить изображение, используемое на экране блокировки, в качестве обоев рабочего стола в Windows 11, выполните следующие действия:
Шаг 1: Откройте проводник файлов, самый простой способ нажать сочетание клавиш Win E.
Шаг 2: Скопируйте и вставьте в адресную строку этот путь и нажмите Enter:
%USERPROFILE%/AppData\Local\Packages\Microsoft.Windows.ContentDeliveryManager_cw5n1h2txyewy\LocalState\Assets
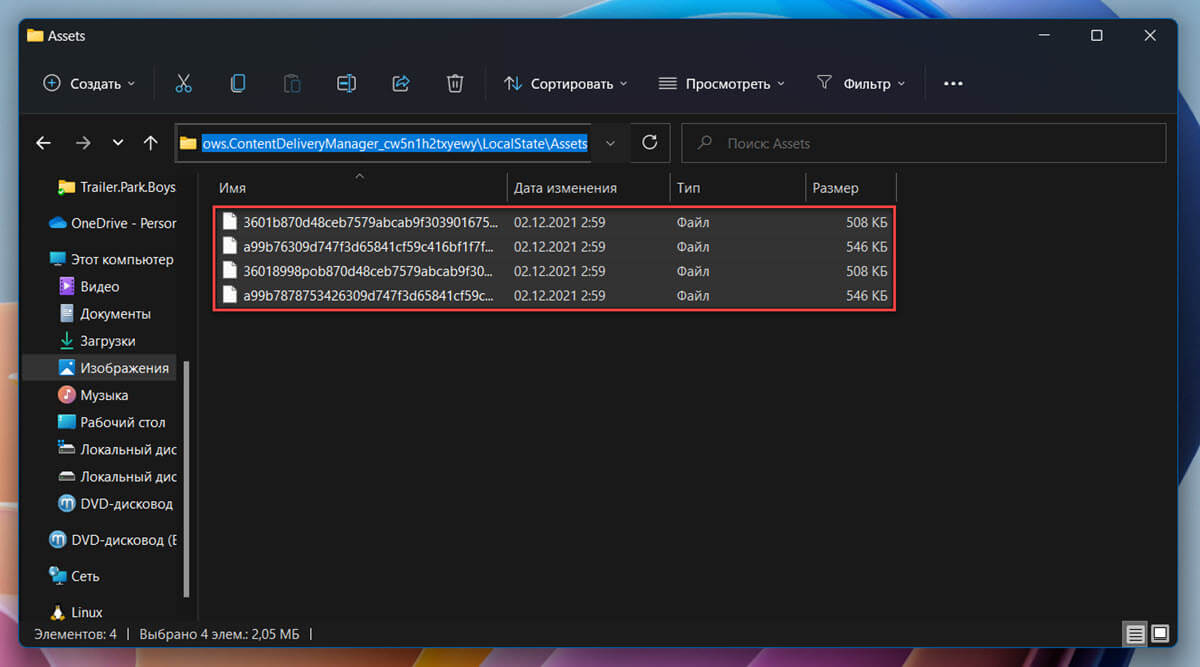
Шаг 3: Если файлов много, кликните в окне проводника пункт меню «Сортировать» → «Дополнительно» и выберите параметр «Размер».
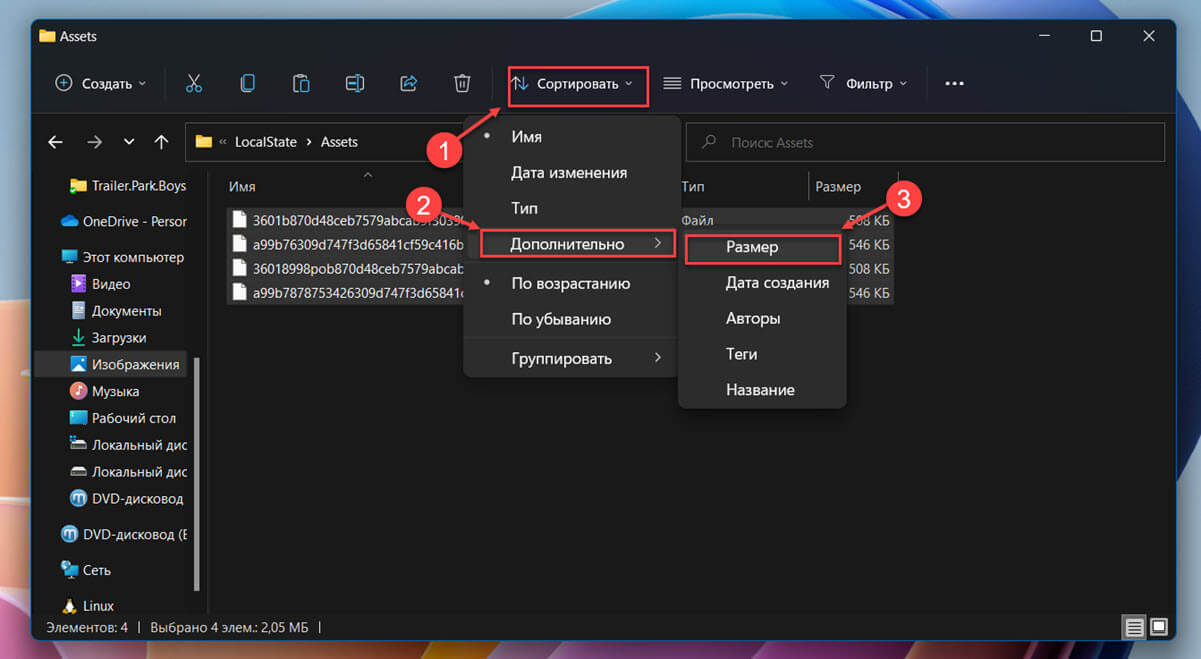
Шаг 4: Теперь выделите все файлы размер, которых превышает 1000 КБ, все что меньше, это как правило миниатюры для предпросмотра.
Шаг 5: Кликните выделенные файлы правой кнопкой мыши и выберите параметр «Копировать».
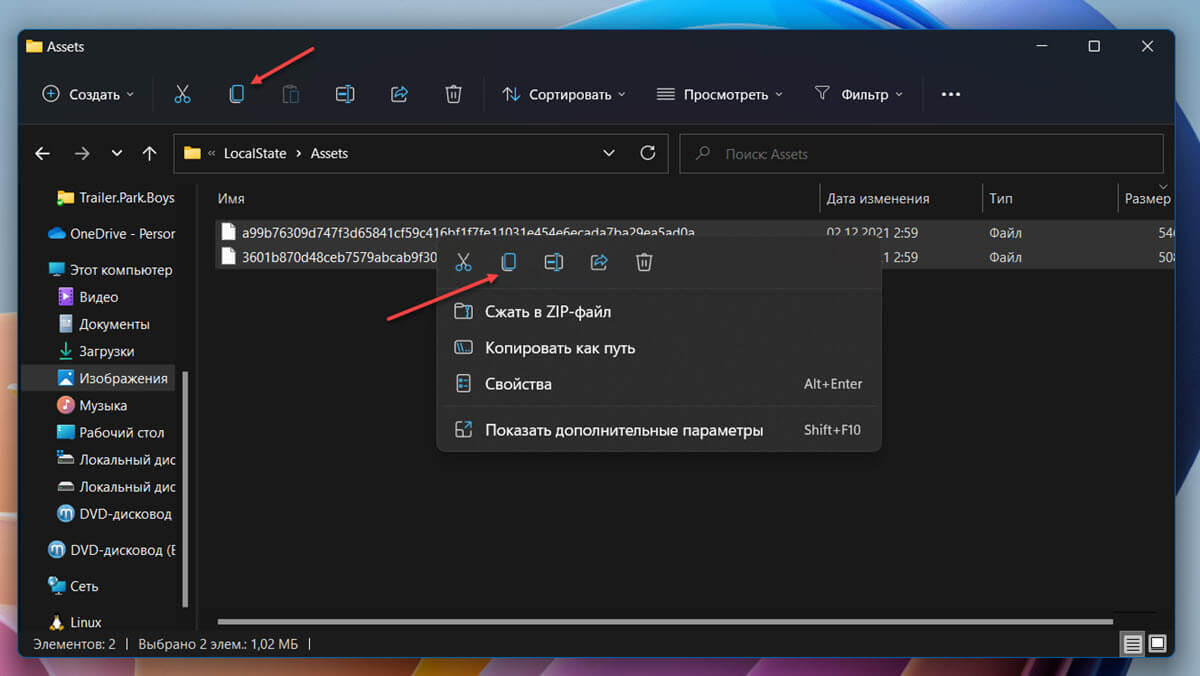
Шаг 6: Перейдите в проводнике в папку «Изображения» и создайте новую папку. Для этого нажмите меню «Создать» и выберите параметр «Папка», при необходимости присвойте ей имя и откройте ее.
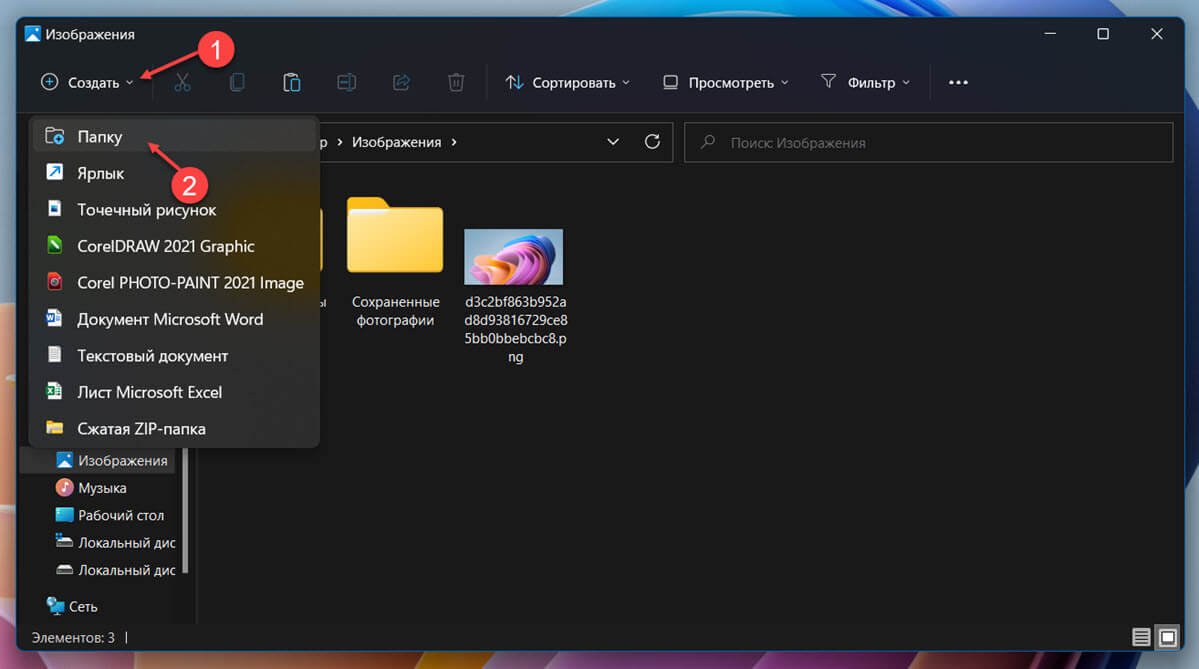
Шаг 7: Нажмите кнопку «Вставить» на панели команд (или воспользуйтесь сочетанием клавиш Ctrl V ).
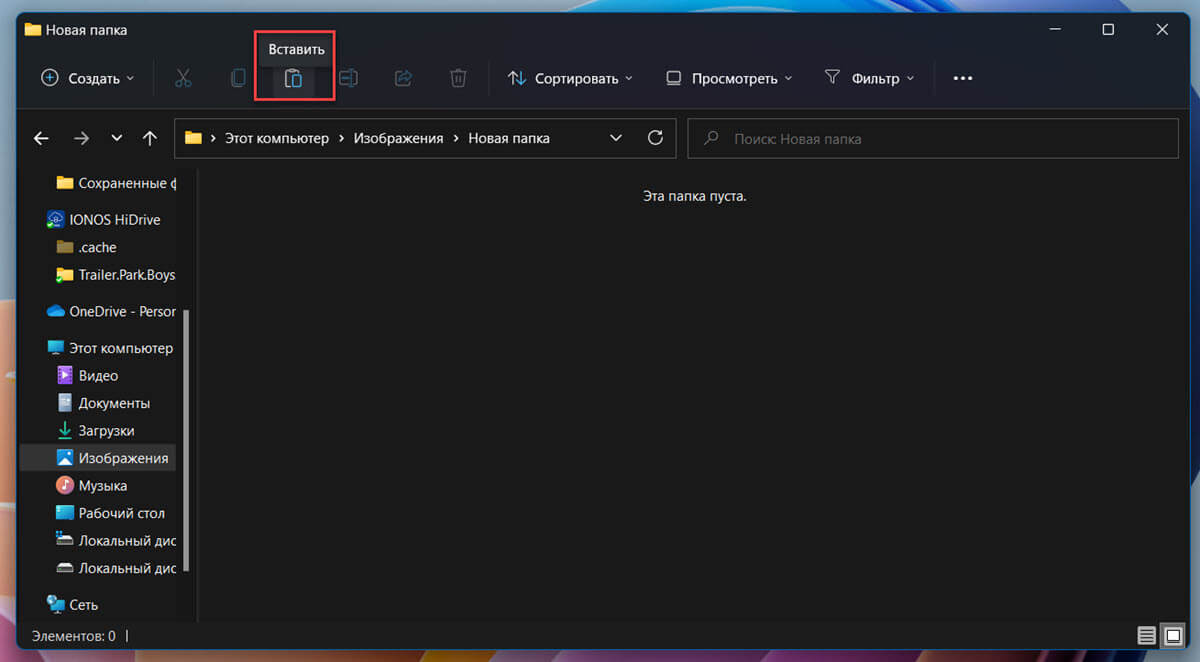
Шаг 8: Кликните правой кнопкой мыши внутри папки и выберите опцию «Открыть в Терминале Windows».
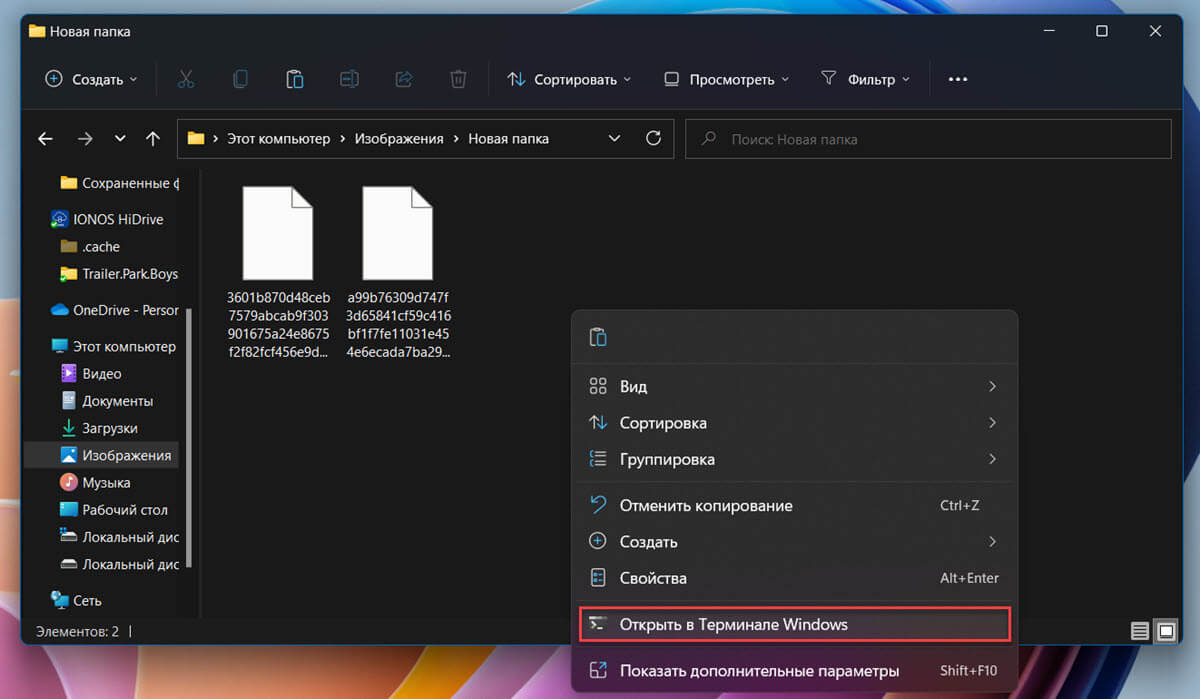
Шаг 9: Поскольку по умолчанию используется PowerShell, в окне терминала введите следующую команду, чтобы преобразовать скопированные файлы в файлы изображений .jpg, и нажмите Enter:
Get-ChildItem -Filter *.* | Rename-Item -NewName {[System.IO.Path]::ChangeExtension($_.Name, ".jpg")}
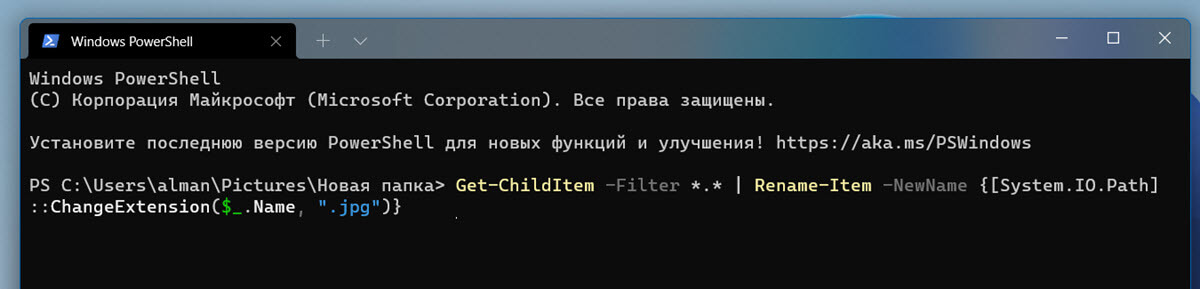
Если вы предпочитаете Командную строку, выполните команду:
ren *.* *.jpg
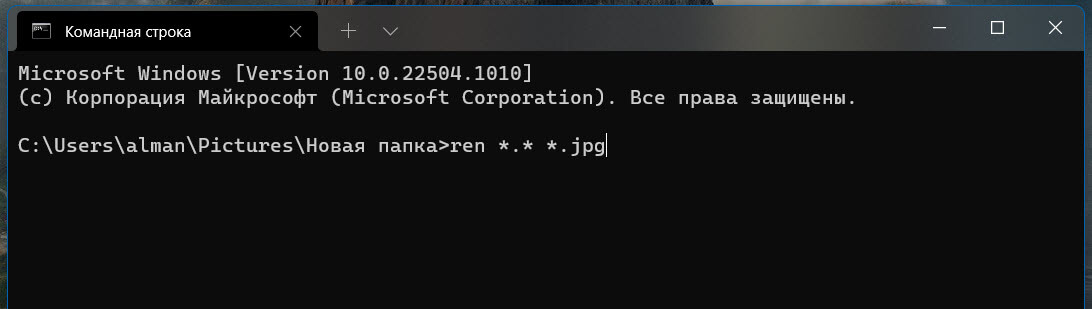
Шаг 10: Теперь выберите нужное изображение в папке правой кнопкой мыши и выберите параметр «Сделать фоном рабочего стола».
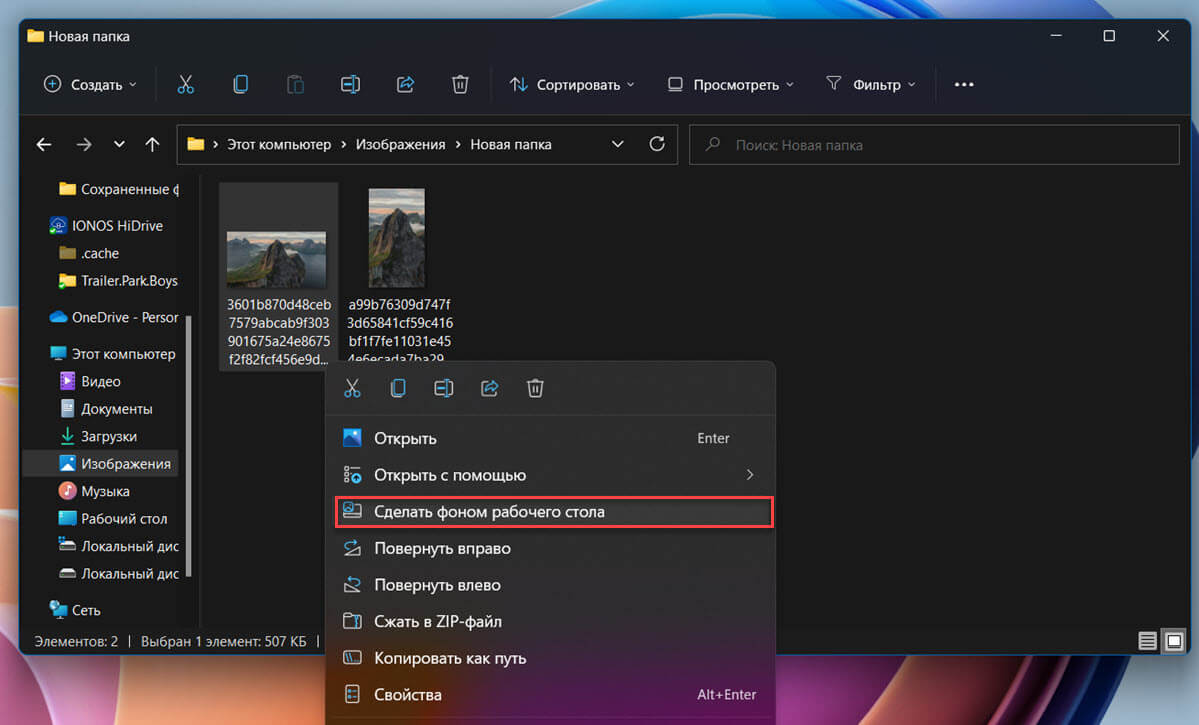
Все!
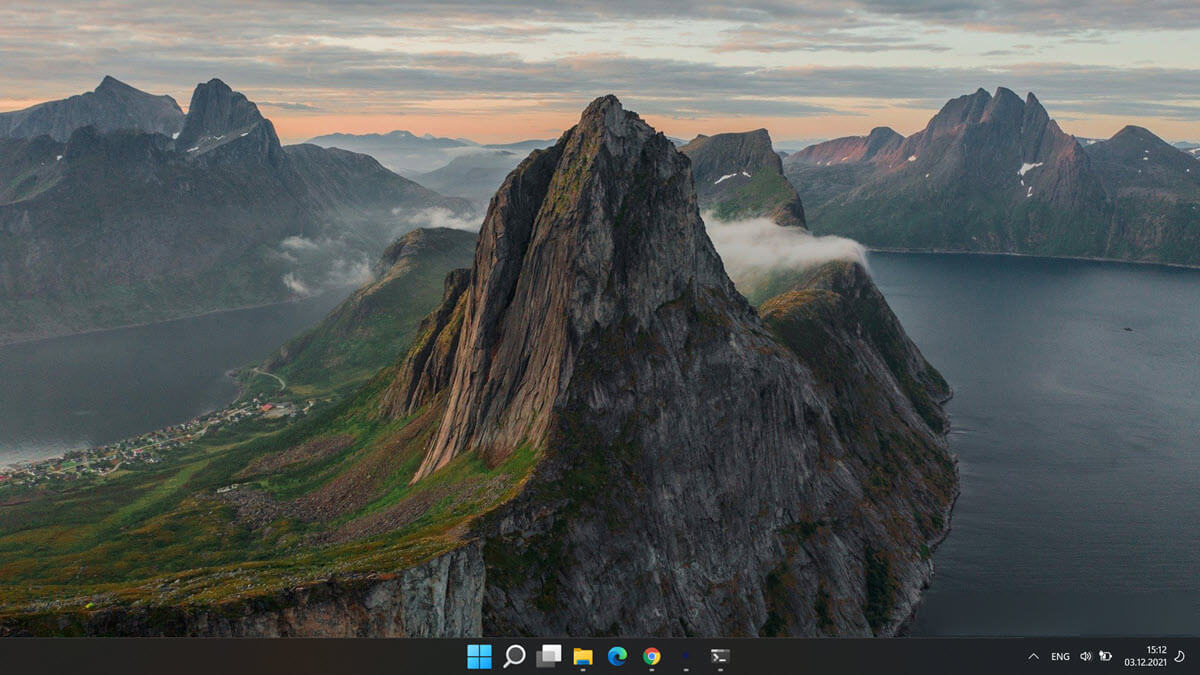
После того, как вы выполните эти шаги, изображение «Windows: интересное» (Windows Spotlight) будет установлено в качестве новых обоев рабочего стола на вашем компьютере с Windows 11. Когда вы видите понравившееся изображение на экране блокировки, обязательно загрузите с помощью описанного в этом руководстве способом, поскольку в конечном итоге оно будет заменено новыми изображениями.