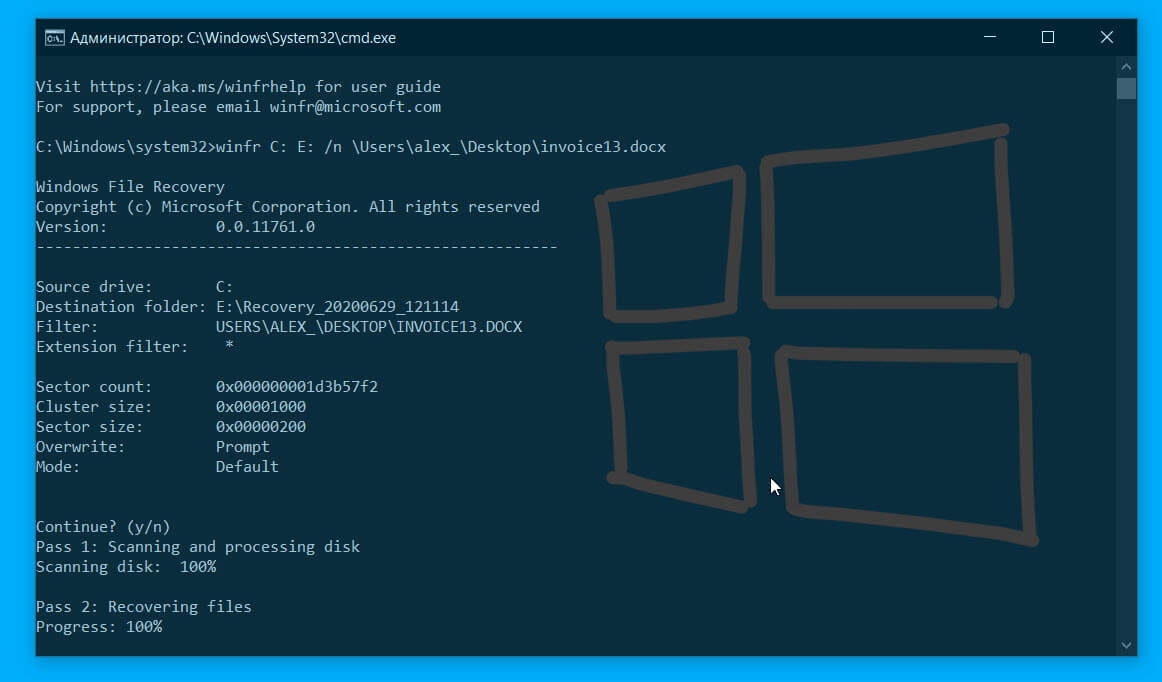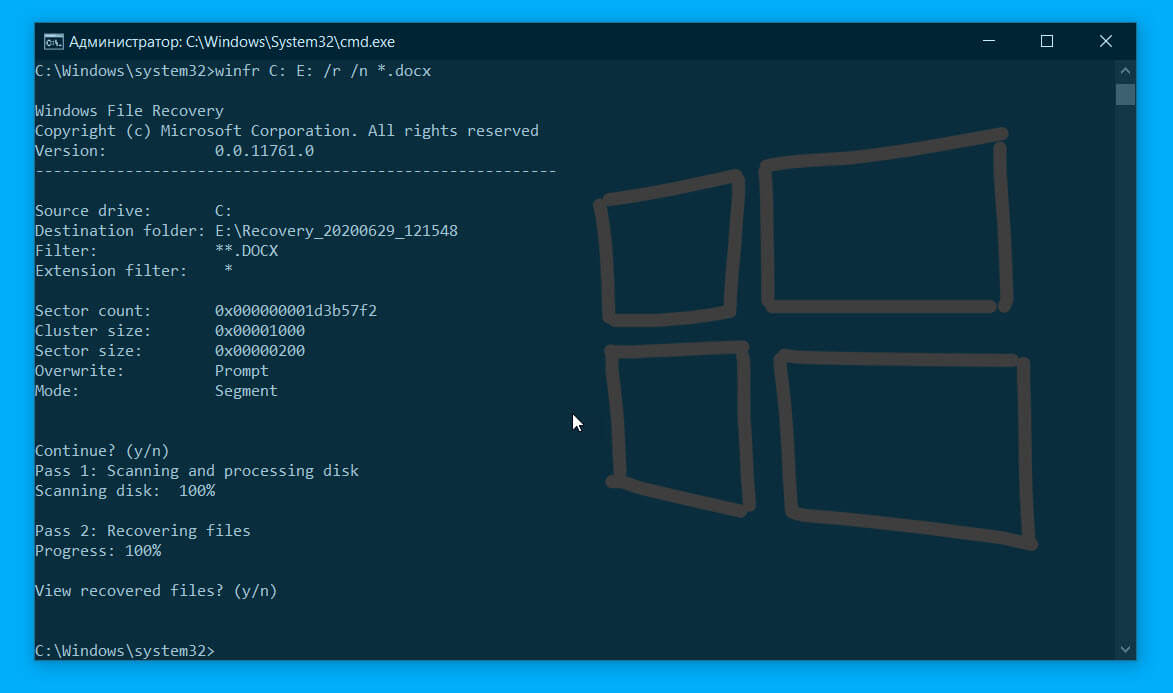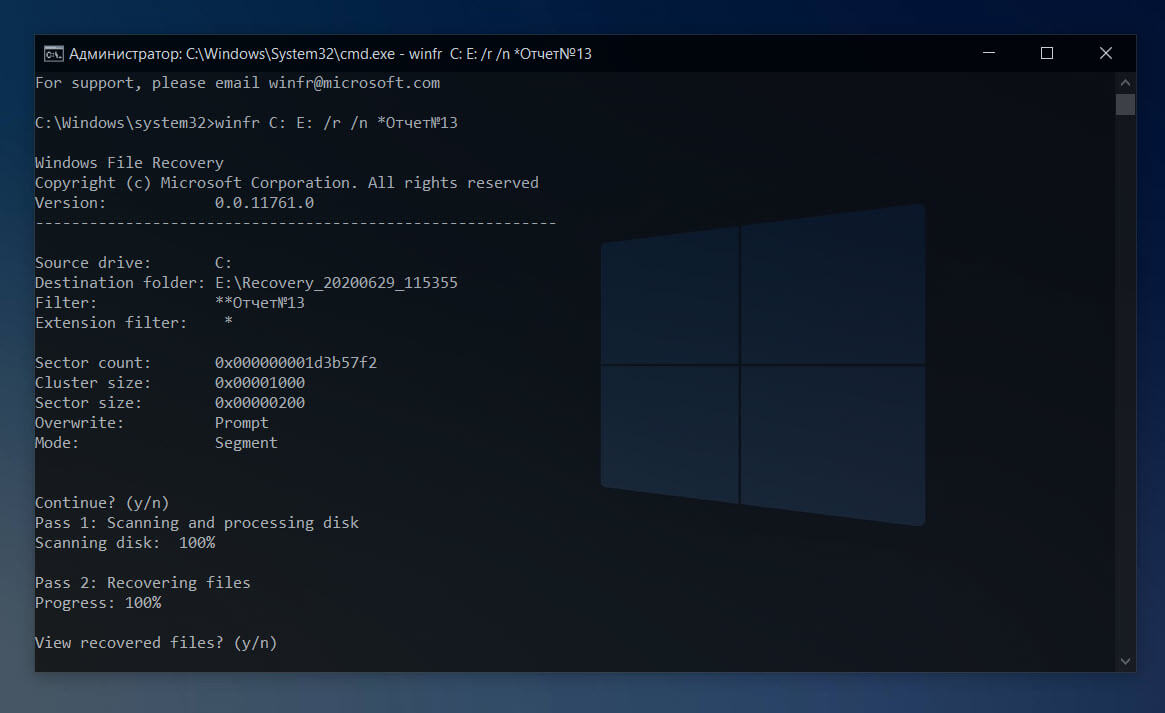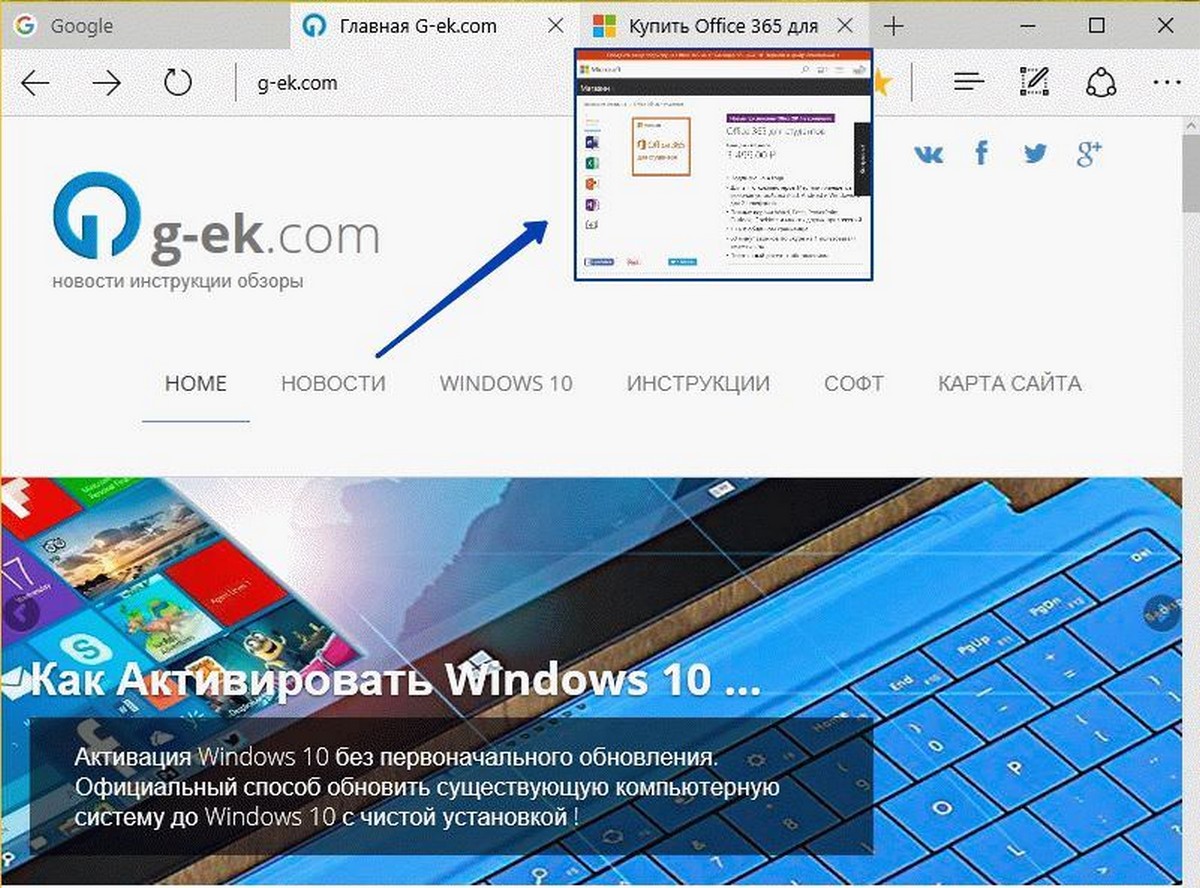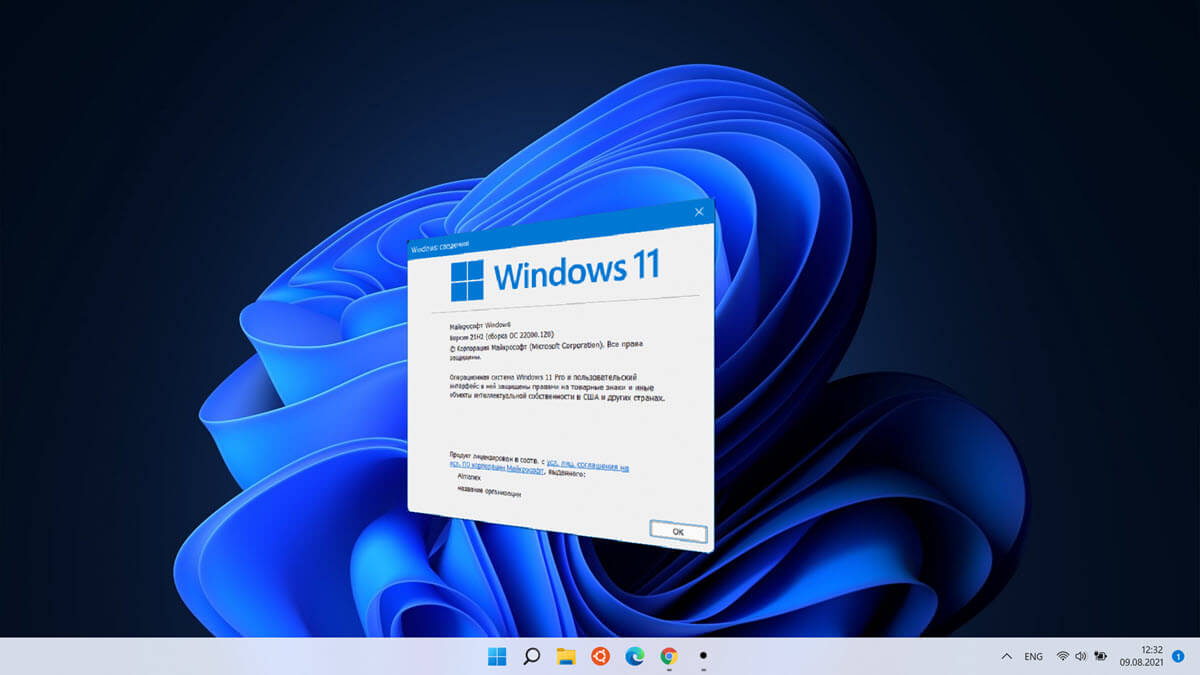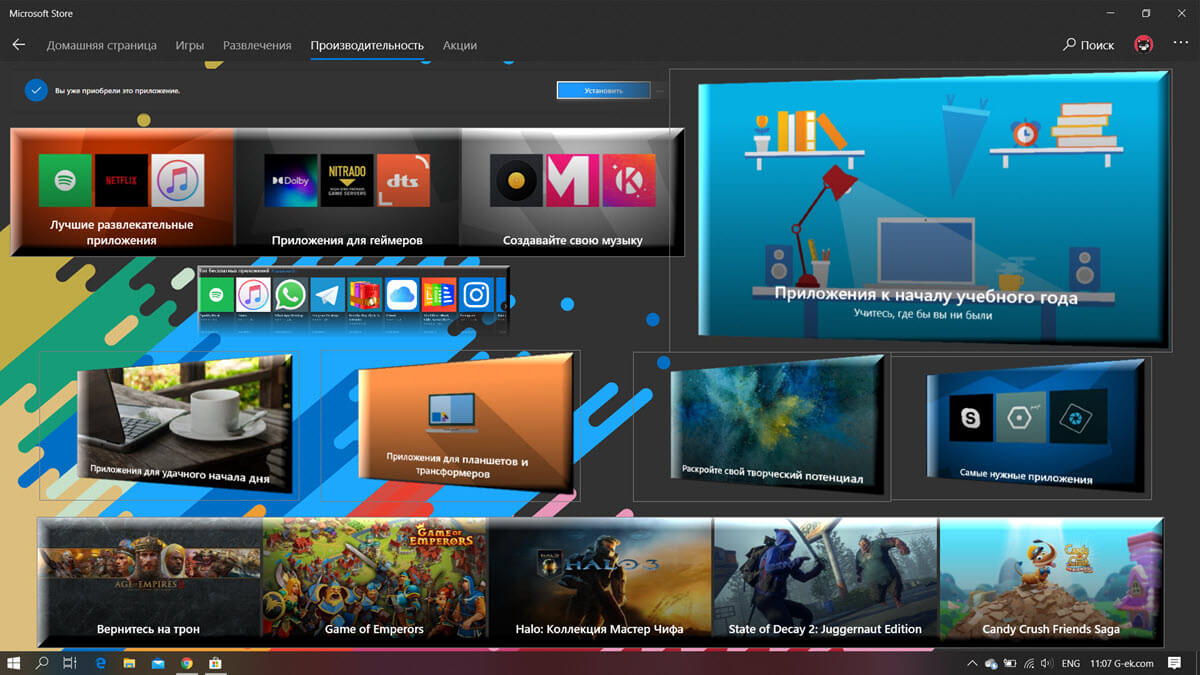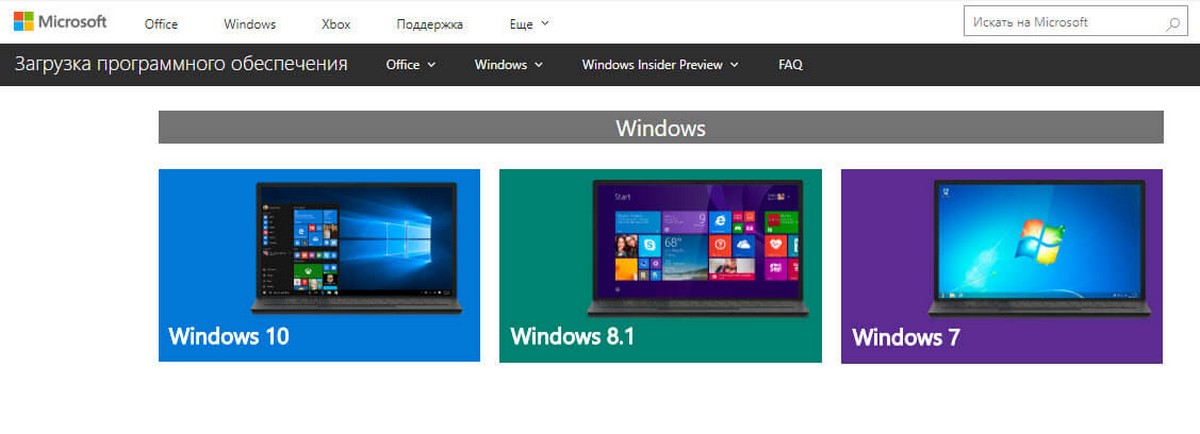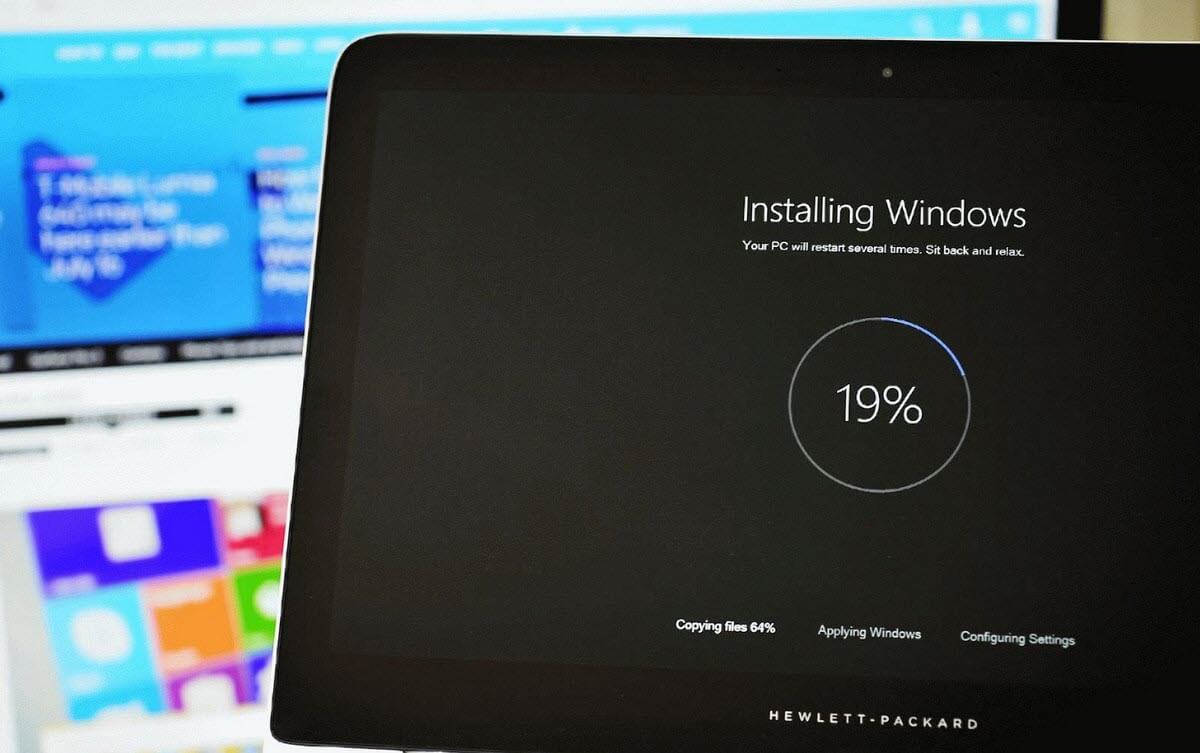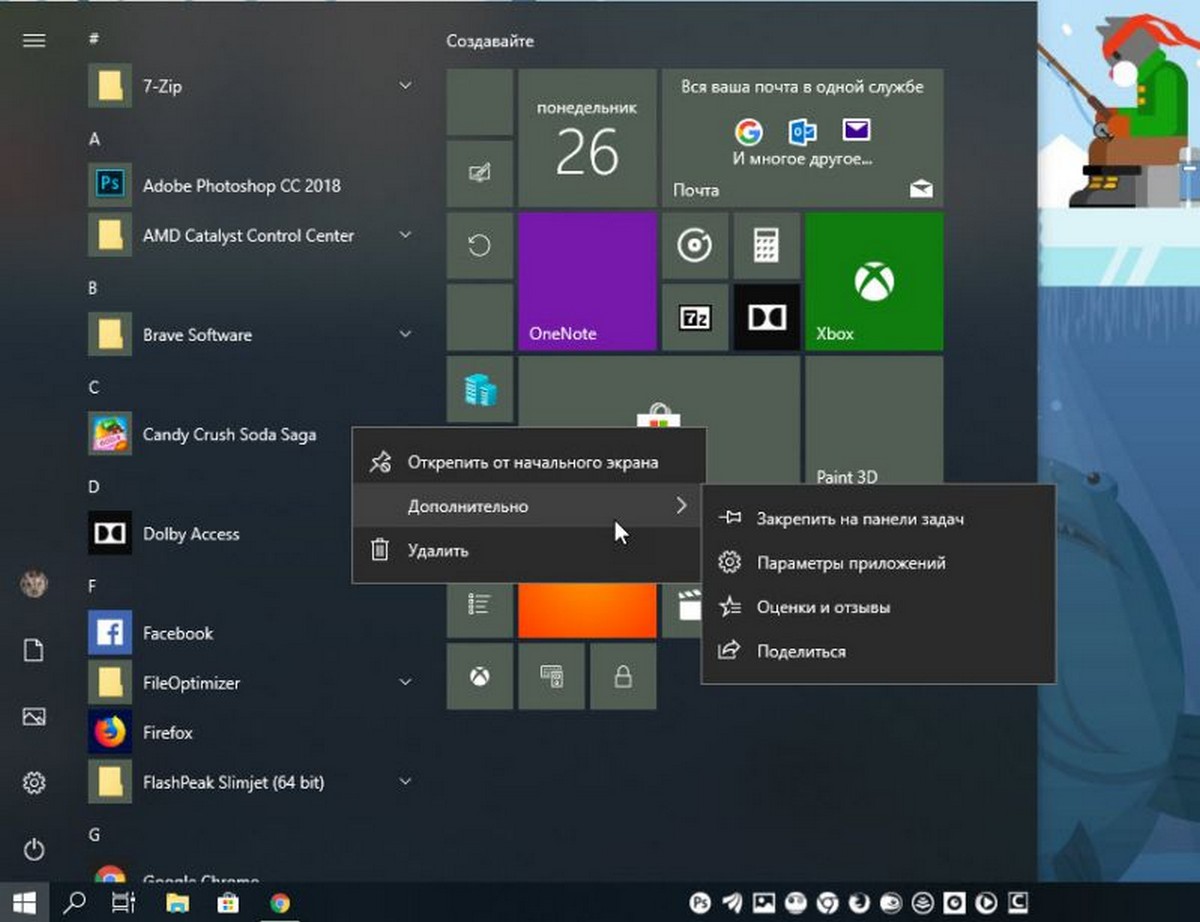Microsoft выпустила новый инструмент для пользователей Windows 10. Windows File Recovery, он уже доступен в Магазине Microsoft. Это консольное приложение, которое, как следует из его названия, может использоваться для восстановления случайно удаленных или поврежденных файлов.
Microsoft анонсировала приложение следующим образом:
Если вы не можете найти потерянный файл, вы можете использовать Windows File Recovery, приложение командной строки, доступное в Магазине Microsoft. Используйте это приложение, чтобы попытаться восстановить потерянные файлы, которые были удалены с вашего локального устройства хранения (включая внутренние диски, внешние диски и USB-устройства) и не могут быть восстановлены из корзины. Восстановление в облачном хранилище и общих сетевых папках не поддерживается.
Для работы приложения требуется сборка Windows 10 19041 или более поздняя версия.
Ключевые особенности Windows File Recovery:
- При восстановлении используются - имена файлов, ключевые слова, путь к файлам или расширения.
- Восстанавливает файлы JPEG, PDF, PNG, MPEG, Office, MP3 и MP4, ZIP-файлы и многое другое.
- Восстановление с жесткого диска, SSD, USB и карт памяти
- Поддерживает файловые системы NTFS, FAT, exFAT и ReFS
Есть три режима, которые вы можете использовать для восстановления файлов. Каждый из режимов работает лучше при определенных условиях. Вот краткое объяснение для них.
|
Файловая система |
Обстоятельства |
Рекомендуемый режим |
|
NTFS |
Удалено недавно |
По умолчанию |
|
Удалено некоторое время назад |
Сначала попробуйте Сегмент, затем Подпись |
|
|
После форматирования диска |
||
|
Поврежденный диск |
||
|
FAT, exFAT, ReFS |
Тип файла восстановления поддерживается (см. Следующую таблицу) |
Подпись |
Группы расширений режима подписи и типы файлов.
В следующей таблице приведены группы расширений и поддерживаемые типы файлов для каждой группы при использовании параметра /y:<type(s)>:
|
Группа расширения |
Тип файла |
|
ASF |
WMA, WMV, ASF |
|
JPEG |
JPG, JPEG, JPEG, JIF, JFIF, JFI |
|
MP3 |
mp3 |
|
MPEG |
MPEG, MP4, MPG, M4A, M4V, M4B, M4R, MOV, 3GP, QT |
|
|
|
|
PNG |
PNG |
|
ZIP |
zip, docx, xlsx, pptx, odt, ods, odp, odg, odi, odf, odc, odm, ott, otg, otp, ots, otc, oti, otf, oth |
Какой режим Windows File Recovery использовать.
|
Параметр или переключатель |
Описание |
Поддерживаемые режимы |
|
Source-drive: |
Указывает устройство хранения, на котором были удалены файлы. Должно отличаться от места назначения-диска. |
Все |
|
Destination-drive: |
Указывает устройство хранения и папку, в которую следует поместить восстановленные файлы. Должно отличаться от исходного диска. |
Все |
|
/r |
Использует режим сегмента, который проверяет сегменты записи файла (FRS). |
сегмент |
|
/n <filter> |
Сканирует определенный файл, используя имя файла, путь к файлу или символы подстановки. Например:
|
|
|
/x |
Использует режим подписи, который проверяет типы файлов и работает на всех файловых системах. |
Подпись |
|
/y:<type(s)> |
Сканирует файлы с определенными типом файлов. Разделите несколько записей с помощью запятых. Список групп расширений и соответствующих типов файлов см. В таблице «Группы расширений режима подписи и типы файлов» выше. |
Подпись |
|
/# |
Показывает группы расширений режима подписи и соответствующие типы файлов в каждой группе. |
Все |
|
/? |
Показывает краткое описание синтаксиса и переключателей для обычных пользователей. |
Все |
|
/! |
Показывает краткое описание синтаксиса и переключателей для опытных пользователей. |
Все |
Также ознакомьтесь с официальным руководством.
Как восстановить удаленные файлы с помощью Windows File Recovery
Средство восстановления файлов Windows доступно бесплатно в Магазине Microsoft.
Шаг 1: При необходимости загрузите и запустите приложение из Магазина Microsoft.
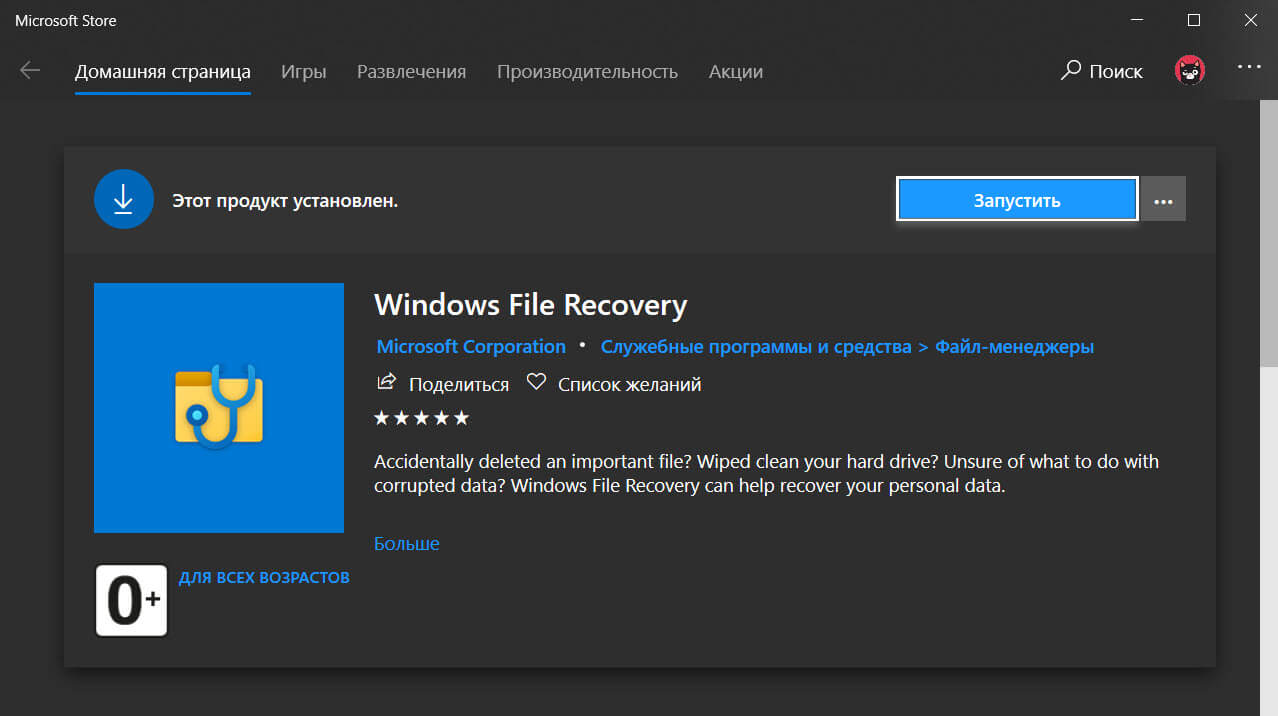
Шаг 2: Нажмите клавишу Windows, введите «Windows File Recovery» в поле поиска и запустите его или запустите Командную строку \ PowerShell от имени Администратора и введите команду: winfr
Шаг 3: Если вам будет предложено разрешить приложению вносить изменения, выберите Да.
Шаг 4: В командной строке окна, введите команду в следующем формате:
winfr source-drive: destination-drive: [/switches]
Исходный и целевой диски должны быть разными. При восстановлении с диска операционной системы (часто C:) используйте ключи /n <фильтр> и /y: <тип <(s)>, чтобы указать пользовательские файлы или папку.
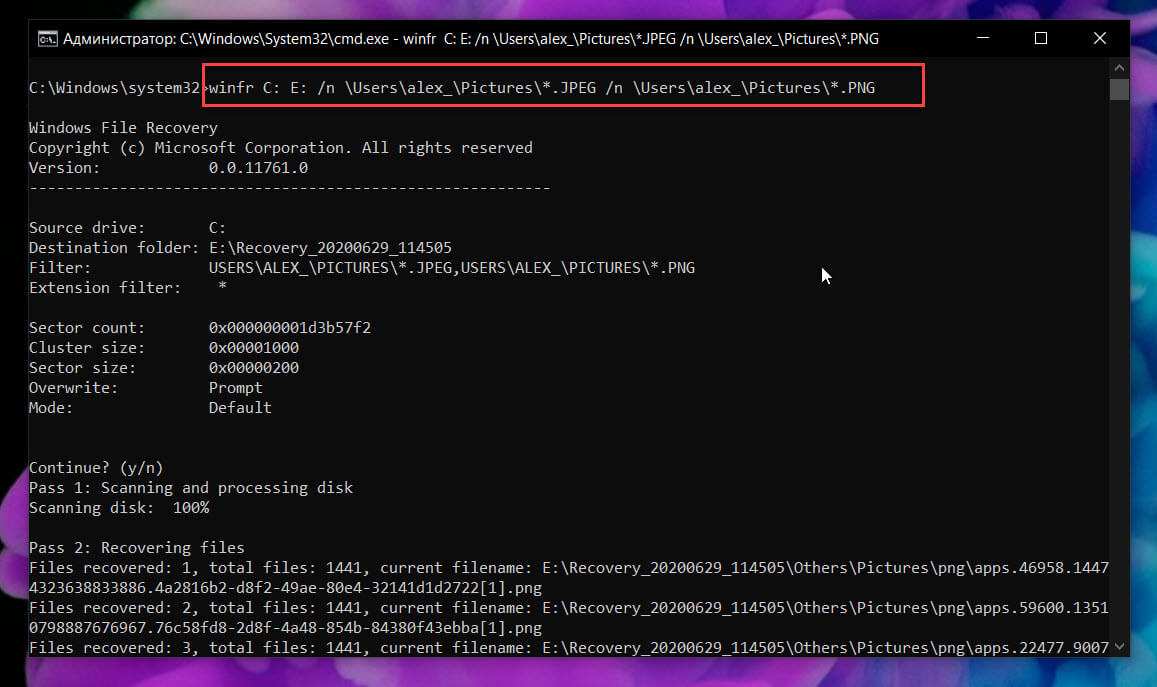
Microsoft автоматически создает папку для восстановления с именем Recovery_ <дата и время> на целевом диске.
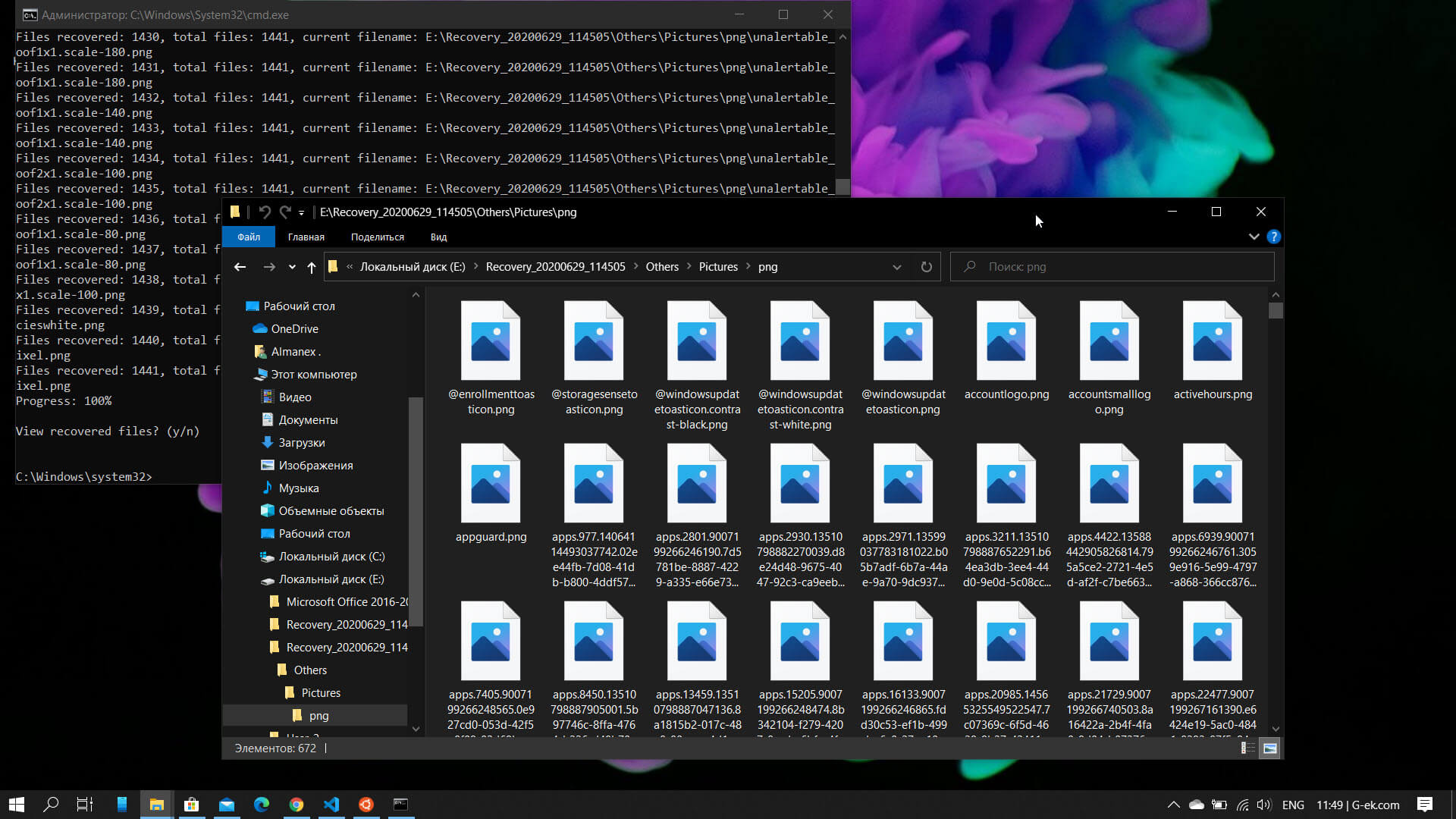
Есть три режима, которые вы можете использовать для восстановления файлов: по умолчанию, сегмент и подпись.
Примеры режима по умолчанию:
Восстановить определенный файл с диска C: в папку восстановления на диске E :
winfr C: E: /n \Users\<username>\Desktop\invoice13.docx
Восстановите фотографии в формате JPEG и PNG из папки «Изображения» в папку восстановления на диске E :.
winfr C: E: /n \Users\<username>\Pictures\*.JPEG /n \Users\<username>\Pictures\*.PNG
Восстановите папку «Документы» с диска C: в папку восстановления на диске E :.
winfr C: E: /n \Users\<username>\Documents\
Не забывайте обратную косую черту (\) в конце папки.
Примеры режима сегмент (/r)
Восстановление файлов PDF и Word с диска C: в папку восстановления на диске E :.
winfr C: E: /r /n *.pdf /n *.docx
Восстановите любой файл со строкой «invoice» в имени файла, используя подстановочные знаки.
winfr C: E: /r /n *invoice
Примеры режима подписи (/x)
При использовании режима подписи полезно сначала просмотреть поддерживаемые группы расширений и соответствующие типы файлов.
winfr /#
Восстановите фотографии JPEG (jpg, jpeg, jpe, jif, jfif, jfi) и PNG с вашего диска C: в папку для восстановления на диске E :.
winfr C: E: /x /y:JPEG,PNG
Восстановите ZIP-файлы (zip, docx, xlsx, ptpx и т. Д.) С диска C: в папку для восстановления на диске E :.
winfr C: E:\RecoveryTest /x /y:ZIP
Когда вас попросят подтвердить продолжение, введите Y, чтобы начать операцию восстановления. В зависимости от размера вашего исходного диска, это может занять некоторое время.
Чтобы остановить процесс восстановления, нажмите Ctrl + C.
Если вы использовали режимы по умолчанию или сегмент без результатов, попробуйте еще раз в режиме подписи, если тип файла поддерживается. Возможно, что свободное пространство было перезаписано, особенно на твердотельном диске (SSD). Помните, вероятность успешно восстановить удаленный файл выше, если вы недолго пользовались компьютером после его удаления. Мы продолжим использовать инструмент в реальных тестах восстановления, чтобы увидеть, насколько хорошо он работает.
Я надеюсь, что этот пост позволит вам взглянуть на то, как вы можете найти удаленные файлы с помощью средства восстановления файлов Windows. Если у вас есть какие-либо вопросы, не стесняйтесь оставлять комментарии.