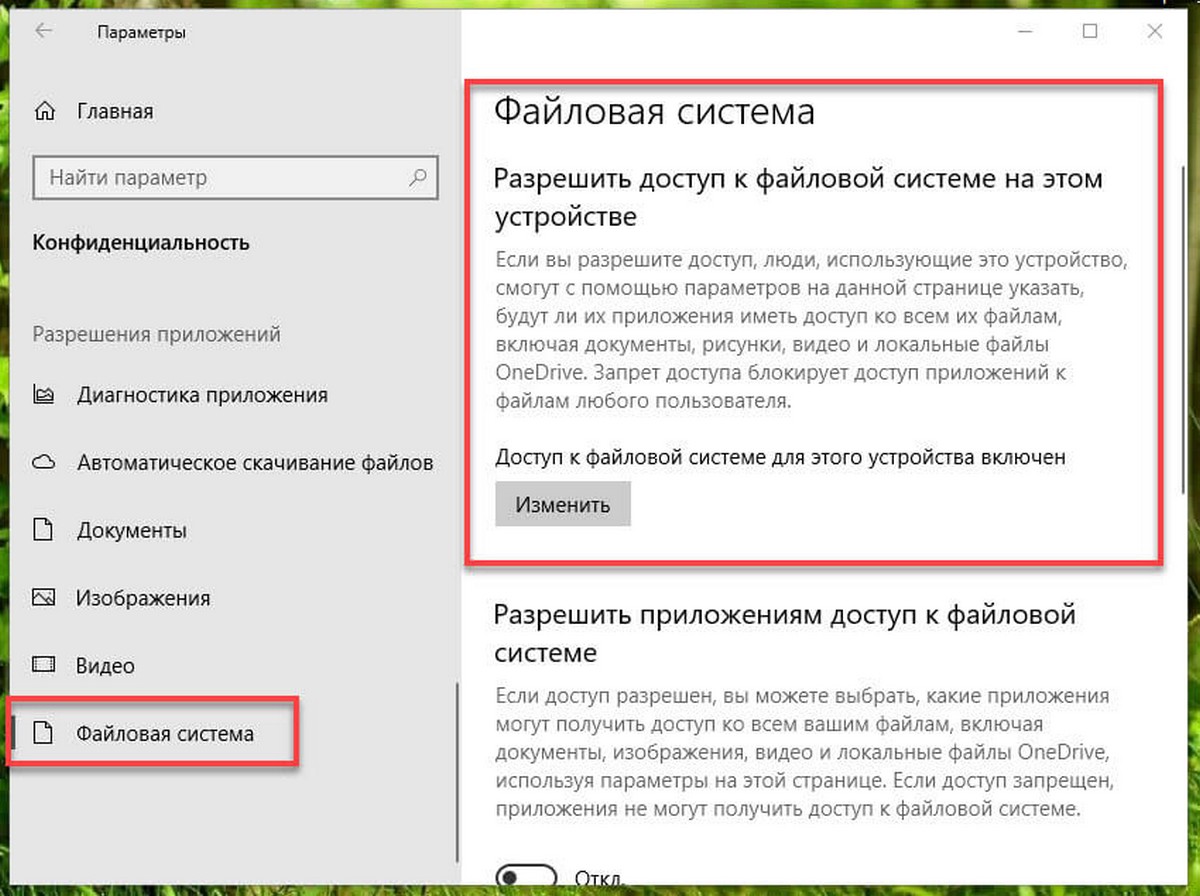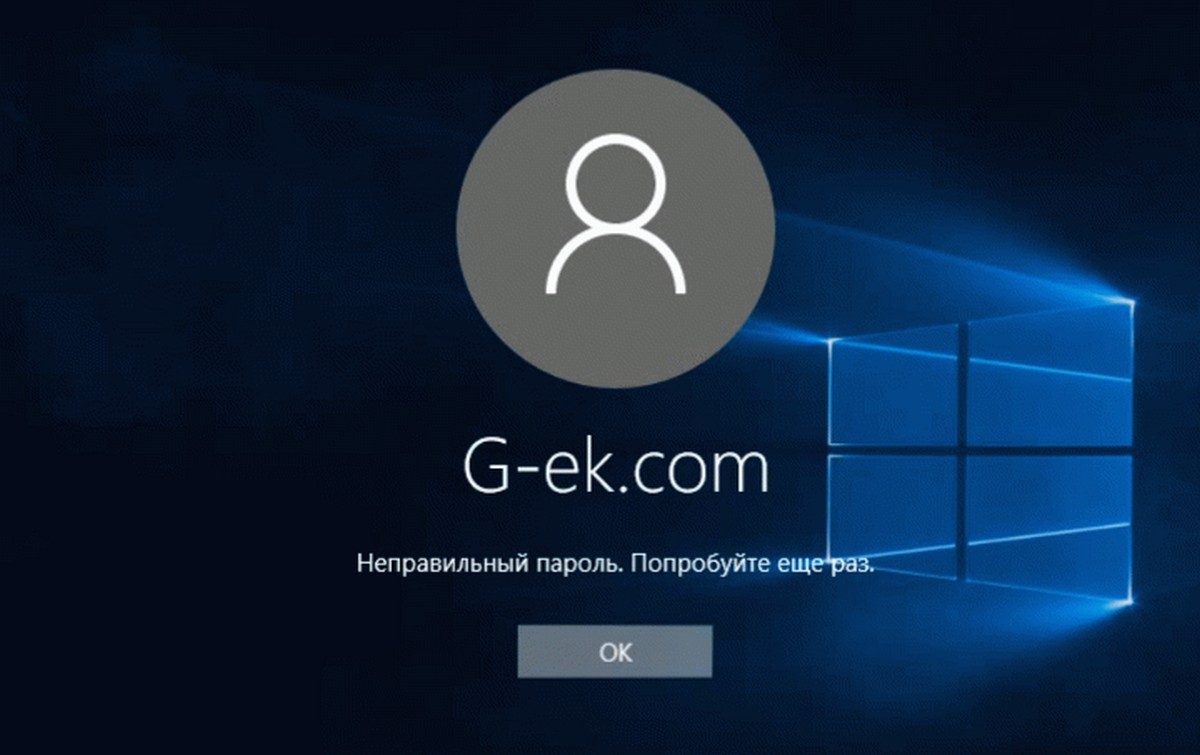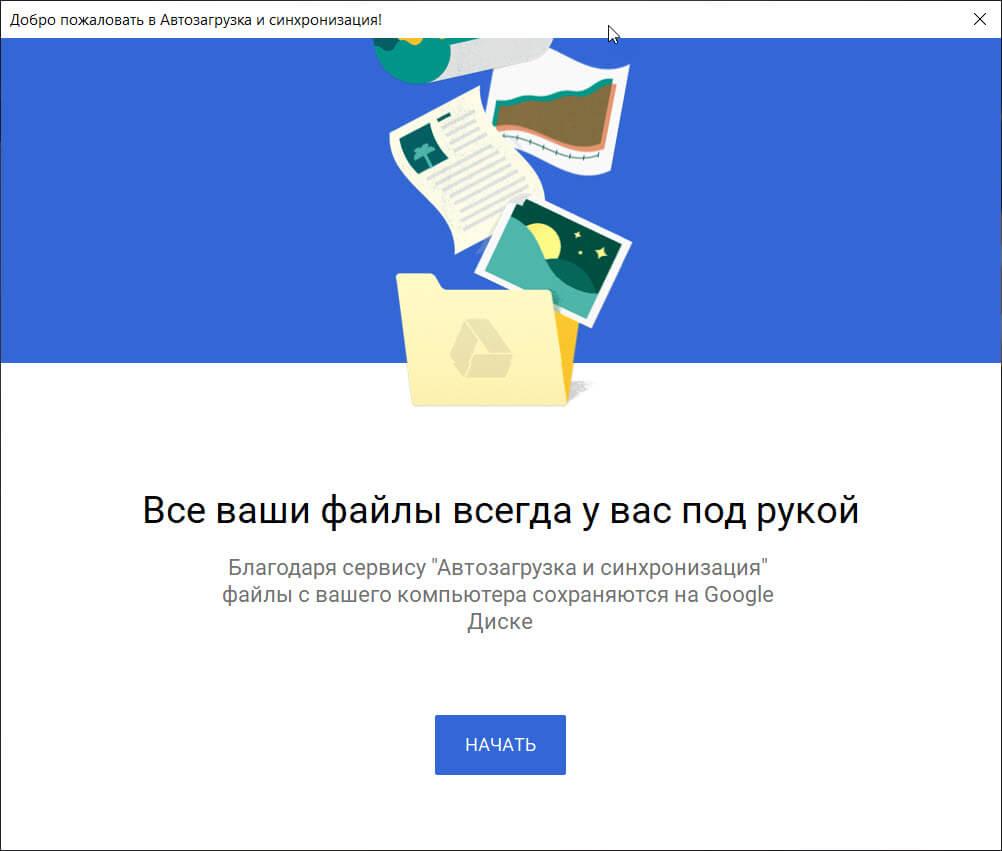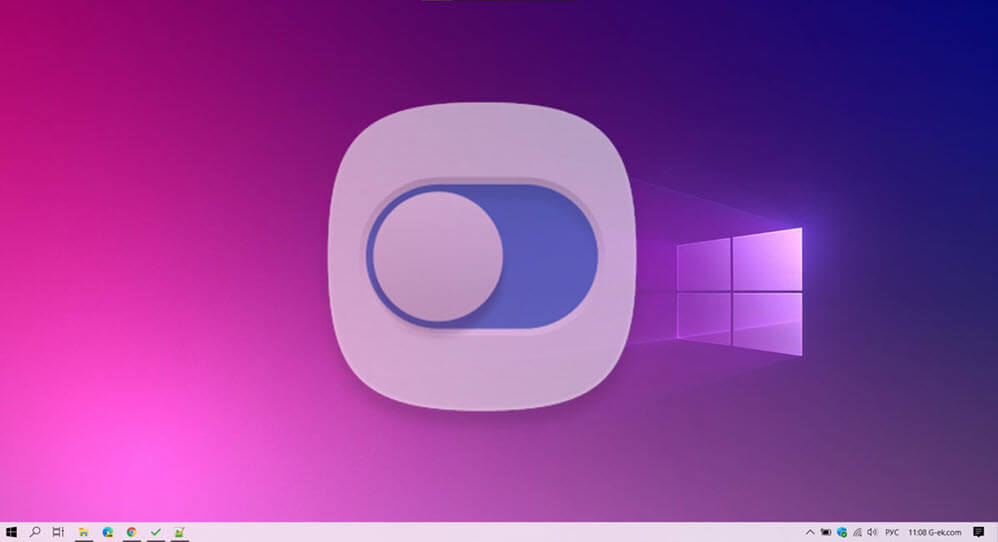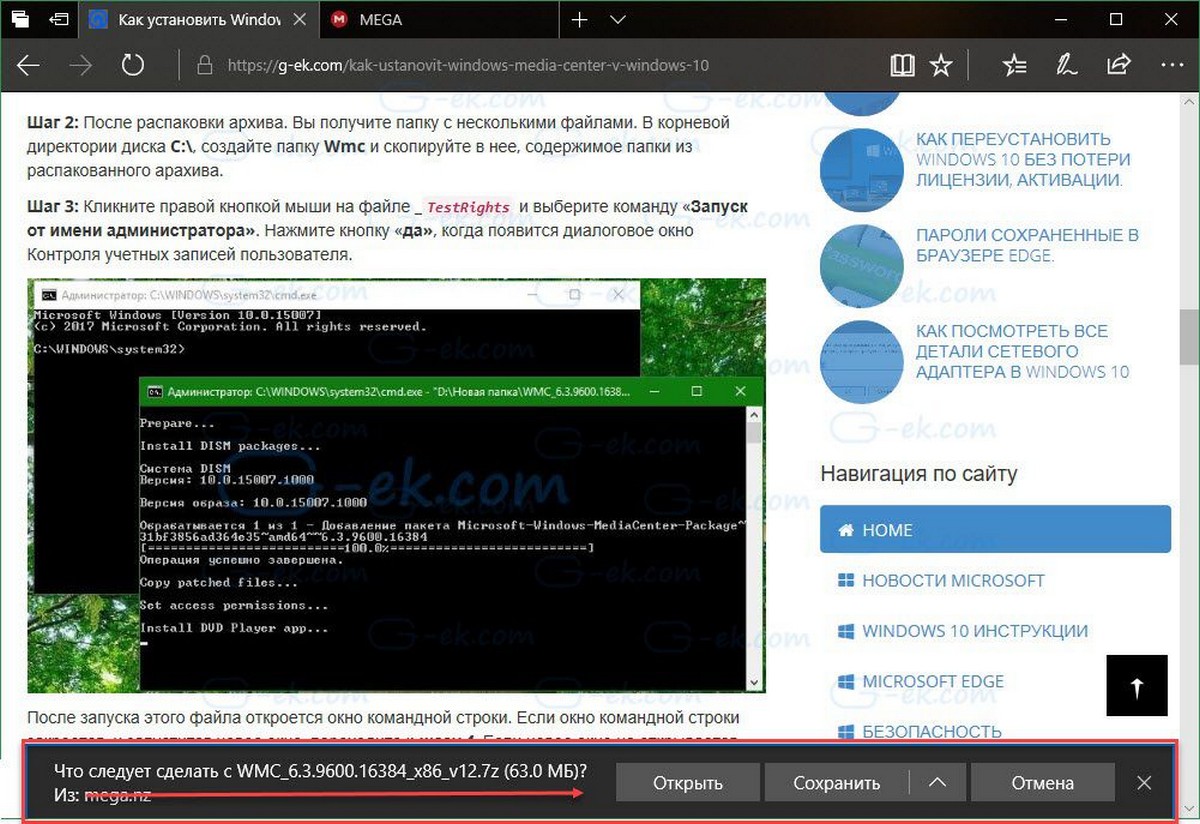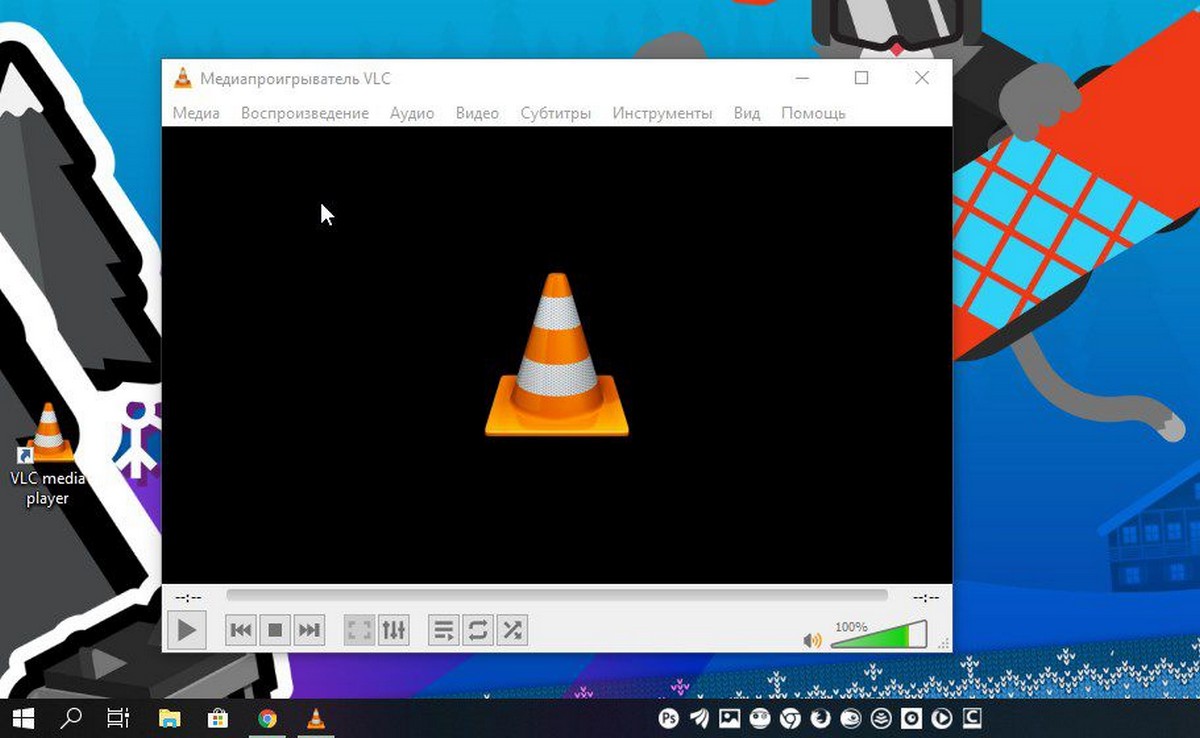В последнее время вопрос безопасности в сети волнует большое количество пользователей. Смерть сетевого нейтралитета а также ослабление правил для интернет-провайдеров связанных с обработкой сетевого трафика вызвали немало опасений по поводу конфиденциальности.
Несмотря на то, что провайдеры широкополосного доступа могут заявить, что они не отслеживают ваш трафик, «у них есть технические возможности и бизнес-интересы для манипулирования вашим интернет-трафиком».
DNS — можно представить как справочник Сети, выдающий фактический сетевой адрес IP, связанный с доменными именами сайтов и других интернет-служб.
Например, он превращает google.com в 172.217.21.238. Ваш интернет-провайдер предлагает DNS в пакете услуг, но он также может журналировать DNS-трафик — по сути, записывать историю ваших действий в интернете.
Предположим, что вы посещаете сайт с использованием HTTPS, но ваш DNS-запрос отправляется по незашифрованному соединению. Это означает, что если вы просматриваете страницу https://site.com , любой, кто слушает пакеты в сети, знает, что вы посетили сайт - site.com. Протокол DNS использует открытый обмен информацией между всеми клиентами и DNS-серверами(в их число входит и Ваше устройство). Таким образом, провайдер или злоумышленник который перехватывает ваши сетевые пакеты знает адреса посещаемых Вами сайтов или может их подменить (!) это не составляет особенного труда, даже при использовании VPN.
Компания Cloudflare запустила свой новый, бесплатный и высокопроизводительный DNS-сервис, предназначенный для повышения конфиденциальности пользователей в интернете и обещает не журналировать DNS-трафик.
Подробнее в нашей статье: Как настроить в Windows 10 - Службу DNS Cloudflare 1.1.1.1
Как в Windows 10 - полностью скрыть DNS-трафик от посторонних глаз, используя шифрование.
Для пользователей Windows 10 подключить DNS-шифрование не так просто, как изменить адрес в настройках сети. На данный момент ни одна операционная система не поддерживает шифрование DNS без дополнительного программного обеспечения.
Установка Dnscrypt-Прокси с помощью PowerShell для Windows 10.
Примечание: Эта инструкция предназначена для пользователей, знакомых с командной строкой.
Самый простой способ использования dnscrypt-proxy в Windows 10- использовать инструмент Simple DNSCrypt.
Dnscrypt-прокси 2.0+ поддерживает DOH из коробки. Он поддерживает как 1.1.1.1, так и другие сервисы, включает в себя более сложные функции, такие как балансировка нагрузки и локальная фильтрация.
Шаг 1. Запустите PowerShell от имени Администратора.
Шаг 2. Загрузите dnscrypt-proxy здесь: файлы dnscrypt-proxy .
Найдите на странице файл в зависимости от разрядности вашей системы:
- dnscrypt-proxy-win32-2.0.44.zip
или
- dnscrypt-proxy-win64-2.0.44.zip
В примере мы используем файл dnscrypt-proxy-win64-2.0.44.zip
Итак, загрузите этот файл и распакуйте архив, где хотите.
Примечание: Вполне возможно, что исполняемый файл должен находится в одном месте, файл конфигурации в другом месте, файлы кэша в третьем и файлы журналов еще где-то. Но если это первый раз, когда вы устанавливаете программное обеспечение, и у вас нет веских причин сделать вещи более сложными, чем они должны быть, просто держите все в одном каталоге. По крайней мере, для начала и для обеспечения того, чтобы все работало так, как ожидается. Кроме того, не изменяйте настройки DNS на этом этапе.
Шаг 3. В PowerShell перейдите в каталог, который вы только что извлекли из архива, используя команду cd, например (мы распаковали архив на рабочий стол), в моем случае команда будет такая:
cd ~\Desktop\dnscrypt-proxy-win64-2.0.44\win64

Чтобы убедится, что все в порядке используйте команду ls она покажет список файлов каталога, среди которых есть dnscrypt-proxy и example-dnscrypt-proxy.toml.
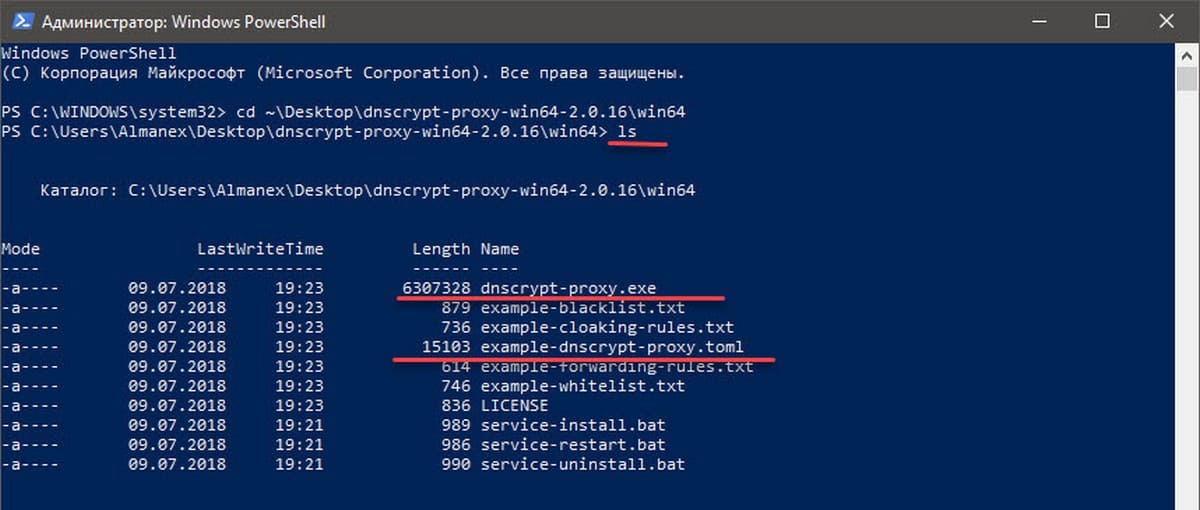
Шаг 4. Создадим файл конфигурации на основе примера, введите следующую команду:
cp example-dnscrypt-proxy.toml dnscrypt-proxy.toml
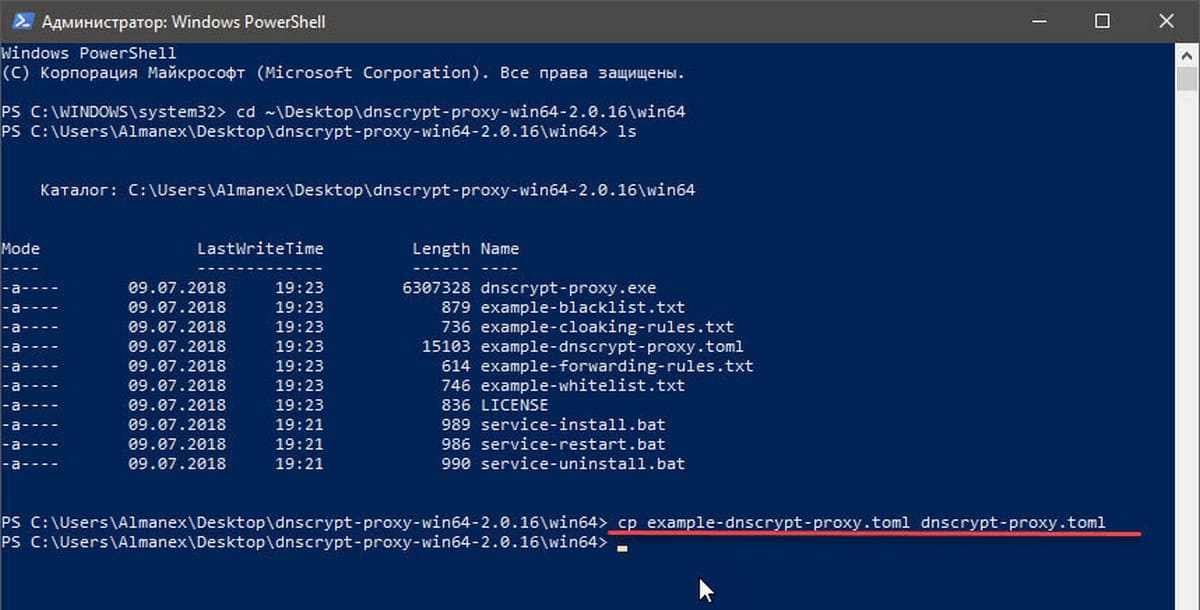
Перейдите в каталог dnscrypt-proxy для чего введите:
./dnscrypt-proxy
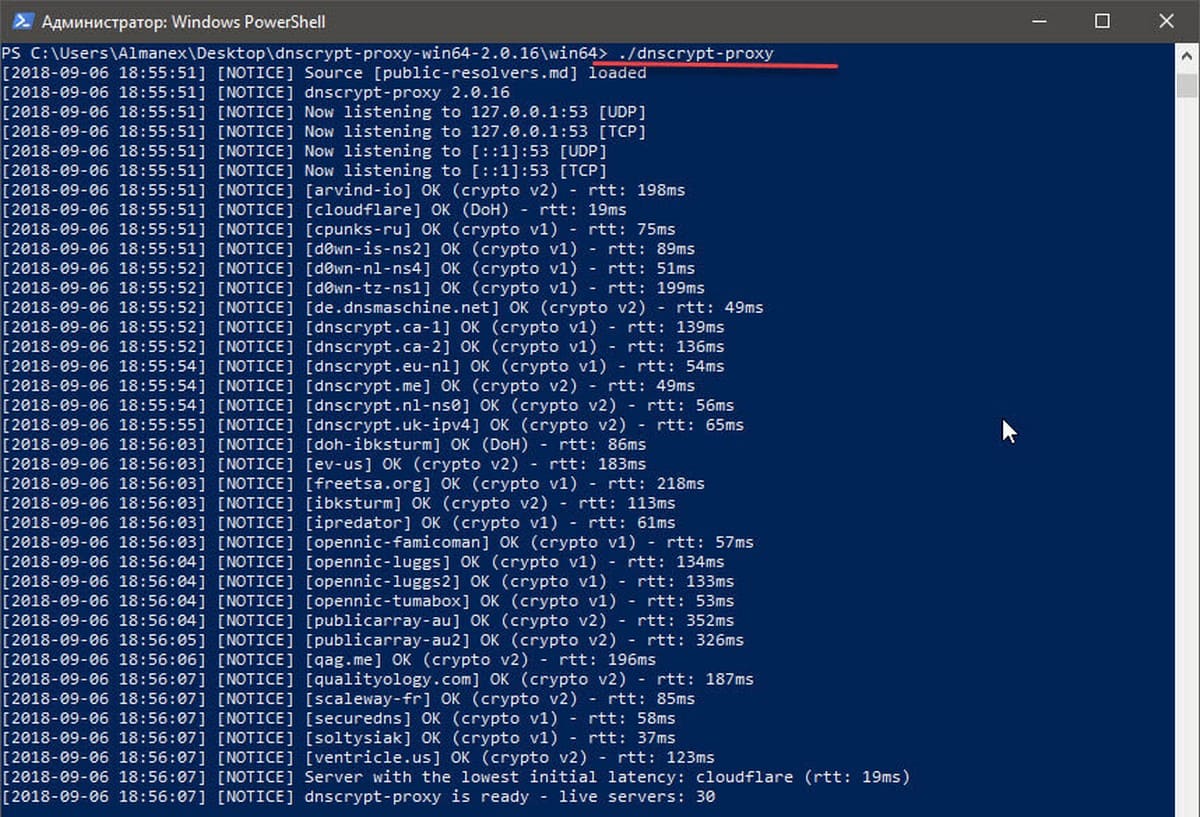
Все в порядке? dnscrypt-proxy is ready - live servers: ** Если нет, попробуйте выяснить, почему. Вот несколько советов:
- dnscrypt-proxy.toml: no such file or directory: скопируйте пример файла конфигурации, dnscrypt-proxy.toml как описано выше.
- listen udp 127.0.0.1:53: bind: permission denied: вы не используете PowerShell от имени Администратора (см. шаг 1).
- listen udp 127.0.0.1:53: bind: address already in use: что-то уже прослушивает порт DNS. Возможно, возможно, предыдущий экземпляр dnscrypt-proxy, который вы не остановили, прежде чем запускать новый.
Нет ошибок? Удивительно!
Не закрывайте окно PowerShell. Мы изменим настройки DNS системы.
Шаг 5: Измените настройки системы DNS
1: Откройте «Параметры Windows» нажав сочетание клавиш Win + I или нажмите на значок шестеренки в меню «Пуск».
2: Перейдите в раздел «Сеть и интернет» → «Состояние» → «Настройка параметров адаптера».
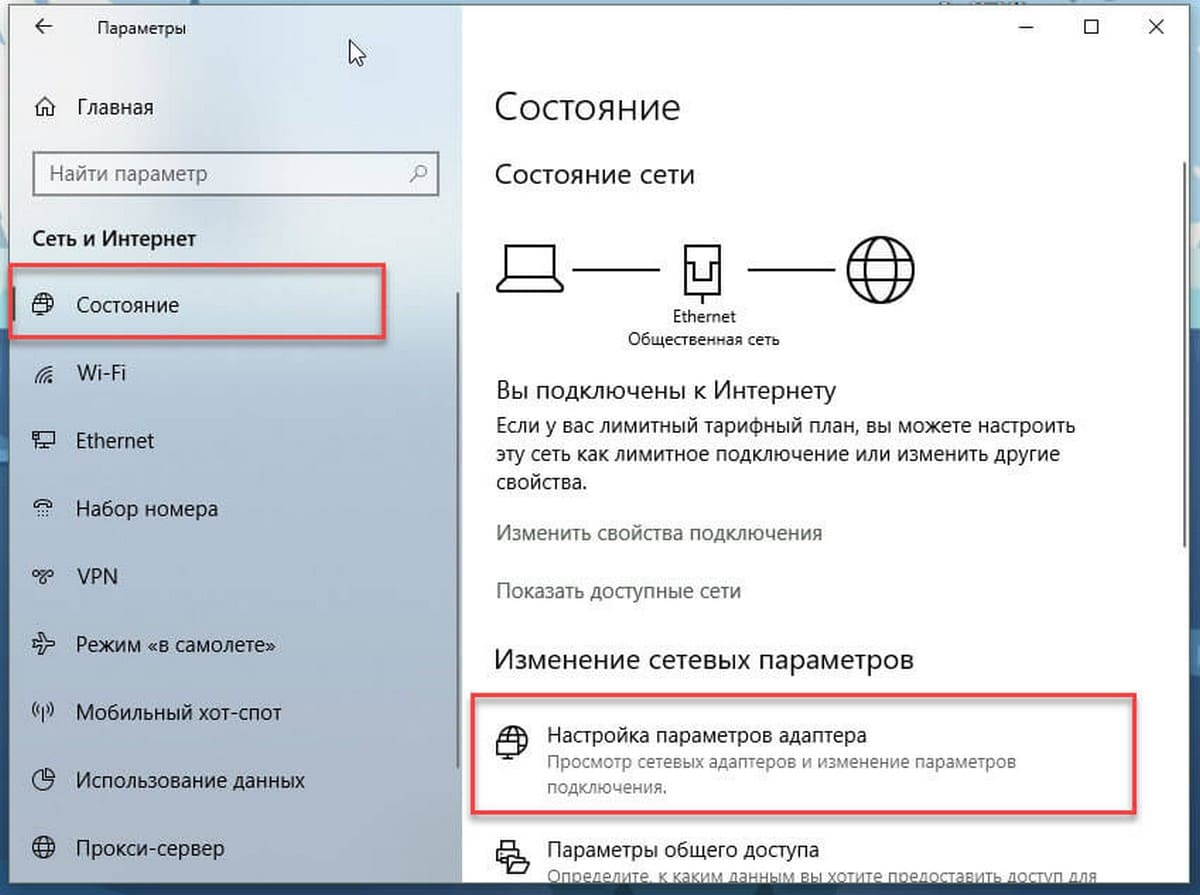
3: В открывшимся окне «Сетевые подключения» кликните правой кнопкой мыши по сети, к которой вы подключены, и нажмите «Свойства». (в зависимости от подключения это может быть Wi-Fi или Ethernet).
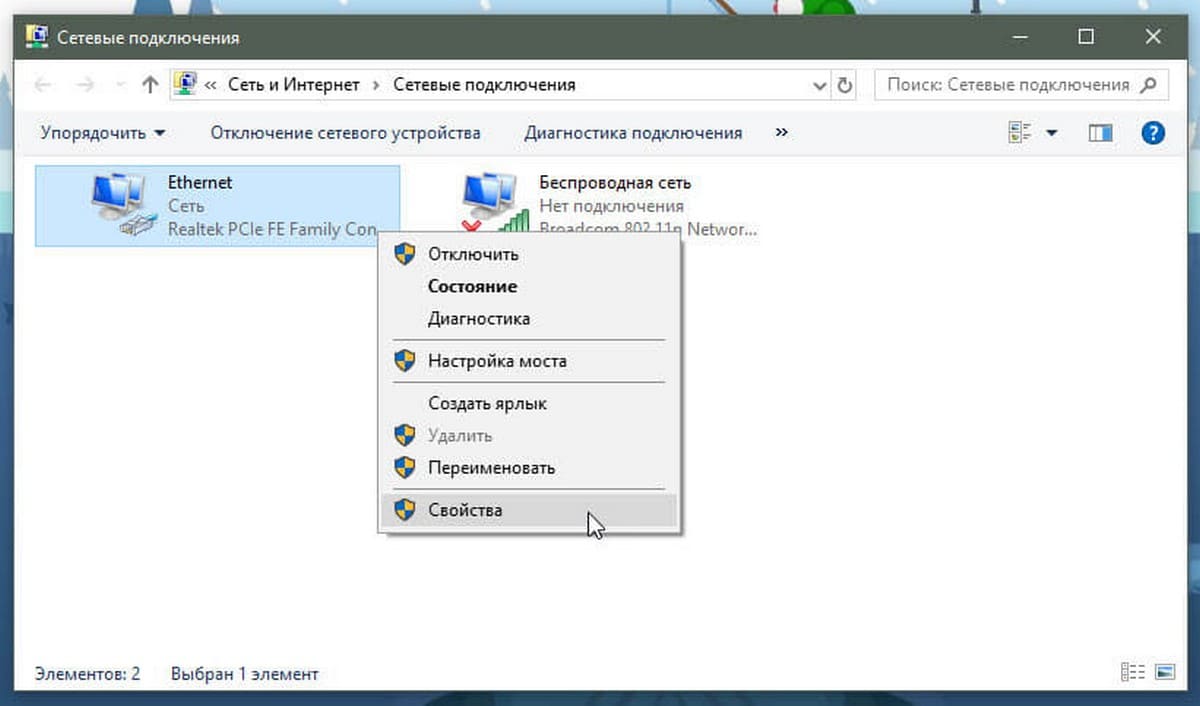
4: В свойствах подключения выберите IP версии 4 (TCP\IPv4).
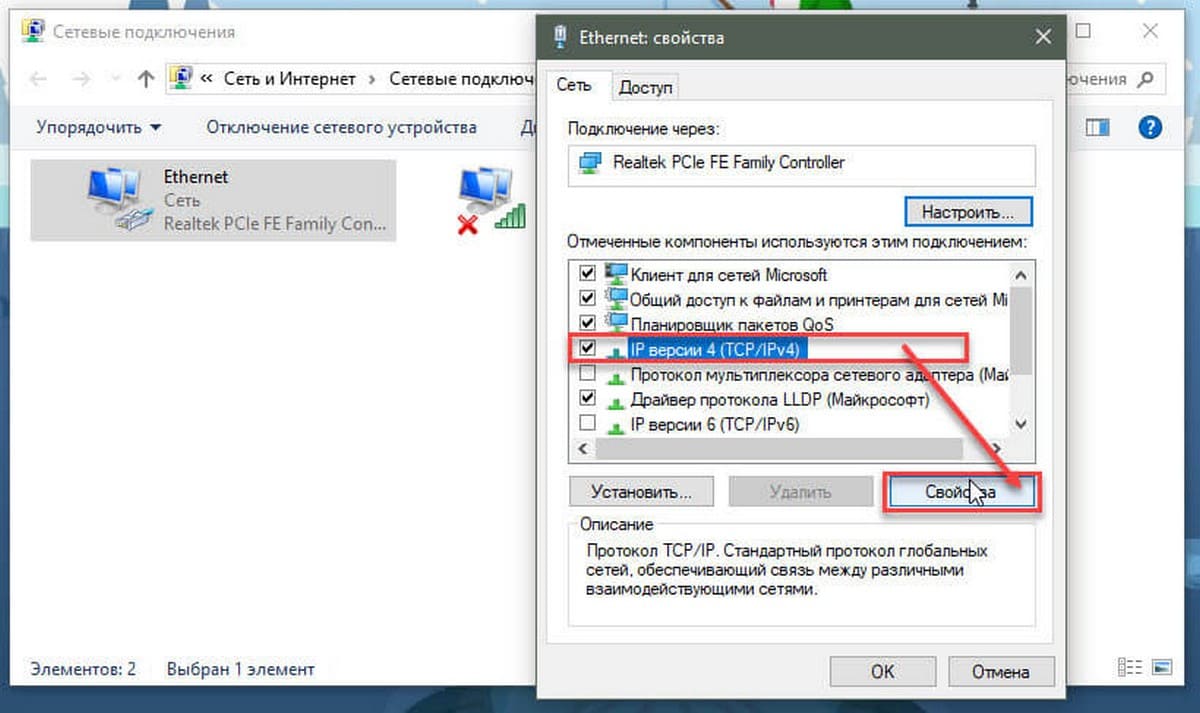
5: Нажмите кнопку «Свойства».
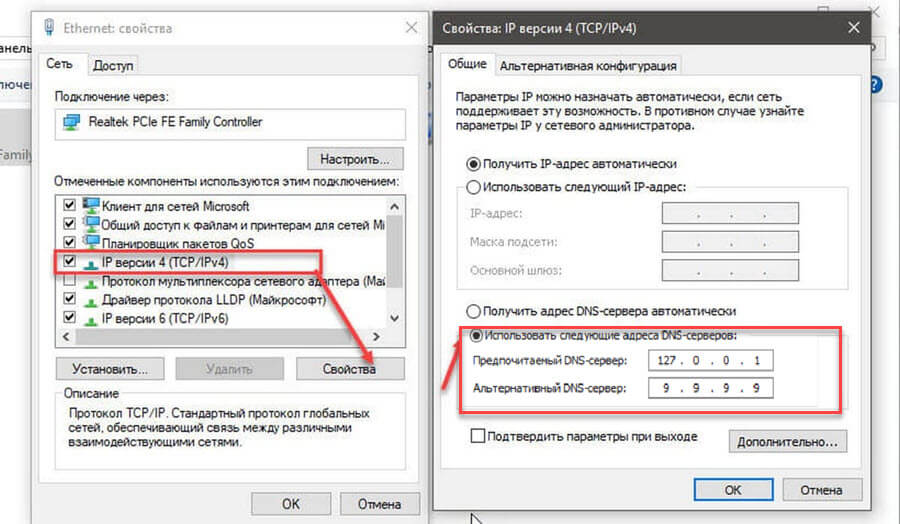
6: На странице свойств протокола IP версии 4 (TCP / IPv4) - выберите «Использовать следующие адреса DNS-серверов» и введите «Предпочитаемый DNS-сервер» как: 127.0.0.1
Кроме того, вам нужно будет добавить в качестве Альтернативного DNS тот, который выбран в качестве резервного DNS в конфигурационном файле dnscrypt-proxy.toml, «9.9.9.9», чтобы позволить прокси-серверу выбирать DNS-серверы и согласовать ключи.
Вернитесь к PowerShell и нажмите сочетание клавиш Ctrl + C.
Давайте проверим, что все работает, отправив первый запрос с помощью dnscrypt-proxy:
./dnscrypt-proxy -resolve example.com
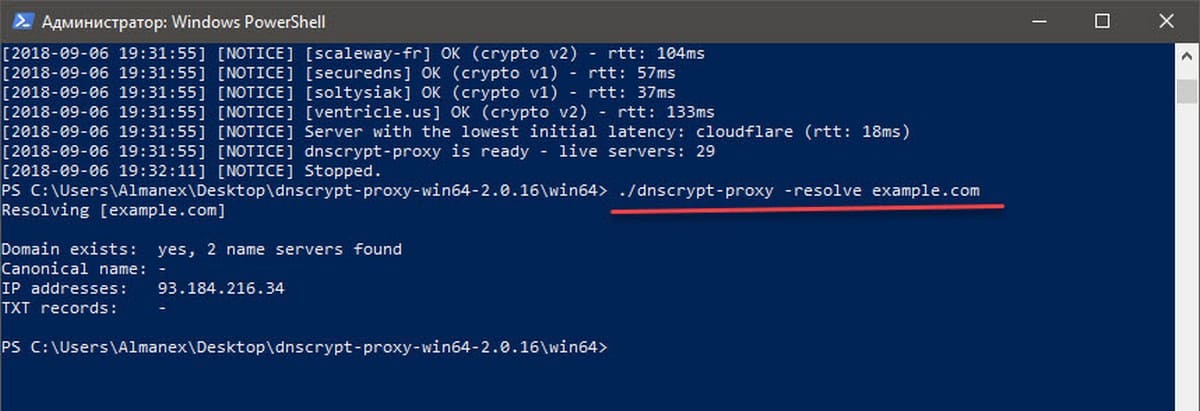
Похоже, успешно разрешен example.com? Отлично! Откройте снова или перезапустите браузер. Теперь попробуйте еще несколько вещей: просмотрите несколько веб-страниц, попробуйте загрузить пару файлов, используйте вашу систему как обычно и проверьте, не появилось ли каких-либо проблем, связанных с DNS.
Если что-либо пойдет не так, и вы хотите вернуть все обратно на странице свойств протокола IP версии 4 (TCP / IPv4) удалите введенные вами DNS-адреса.
Шаг 6: Измените файл конфигурации
Примечание: если сомневаетесь — пропустите данный пункт
Нажмите Ctrl + C окне терминала PowerShell, чтобы остановить dnscrypt-proxy.
В этот момент вы все еще должны находиться в каталоге dnscrypt-proxy.
В файле dnscrypt-proxy.toml есть много пунктов, которые вы можете настроить. Подстройте их, если хотите.
Введите, ./dnscrypt-proxy чтобы запустить сервер, и Ctrl+C чтобы остановить его. Проверяйте, настраивайте, останавливайте, проверяйте, настраивайте, останавливайте, пока не будете удовлетворены.
Вы удовлетворены? Хорошо, давайте перейдем к шагу 7!
Шаг 7: Установите прокси-сервер в качестве системной службы
Нажмите Ctrl + C окне PowerShell, чтобы остановить прокси.
Теперь необходимо зарегистрировать dnscrypt-proxy как системную службу (все еще от имени администратора):
./dnscrypt-proxy -service install

Если нет никаких ошибок, это здорово! Ваша версия Windows 10 совместима со встроенным установщиком.
Теперь, когда служба установлена, ее можно запустить:
./dnscrypt-proxy -service start

Теперь при следующем включении ПК служба будет запускаться автоматически.
Готово! Мы только что установили шифрование для DNS в Windows 10.
Примечание: Хотите остановить службу?
./dnscrypt-proxy -service stop
Хотите перезапустить текущую службу после изменения файла конфигурации?
./dnscrypt-proxy -service restart
Хотите удалить службу?
./dnscrypt-proxy -service uninstall
Хотите проверить, что разрешение DNS работает?
./dnscrypt-proxy -resolve example.com
Рекомендуем: Как включить DNS через HTTPS (DoH) в Windows 10