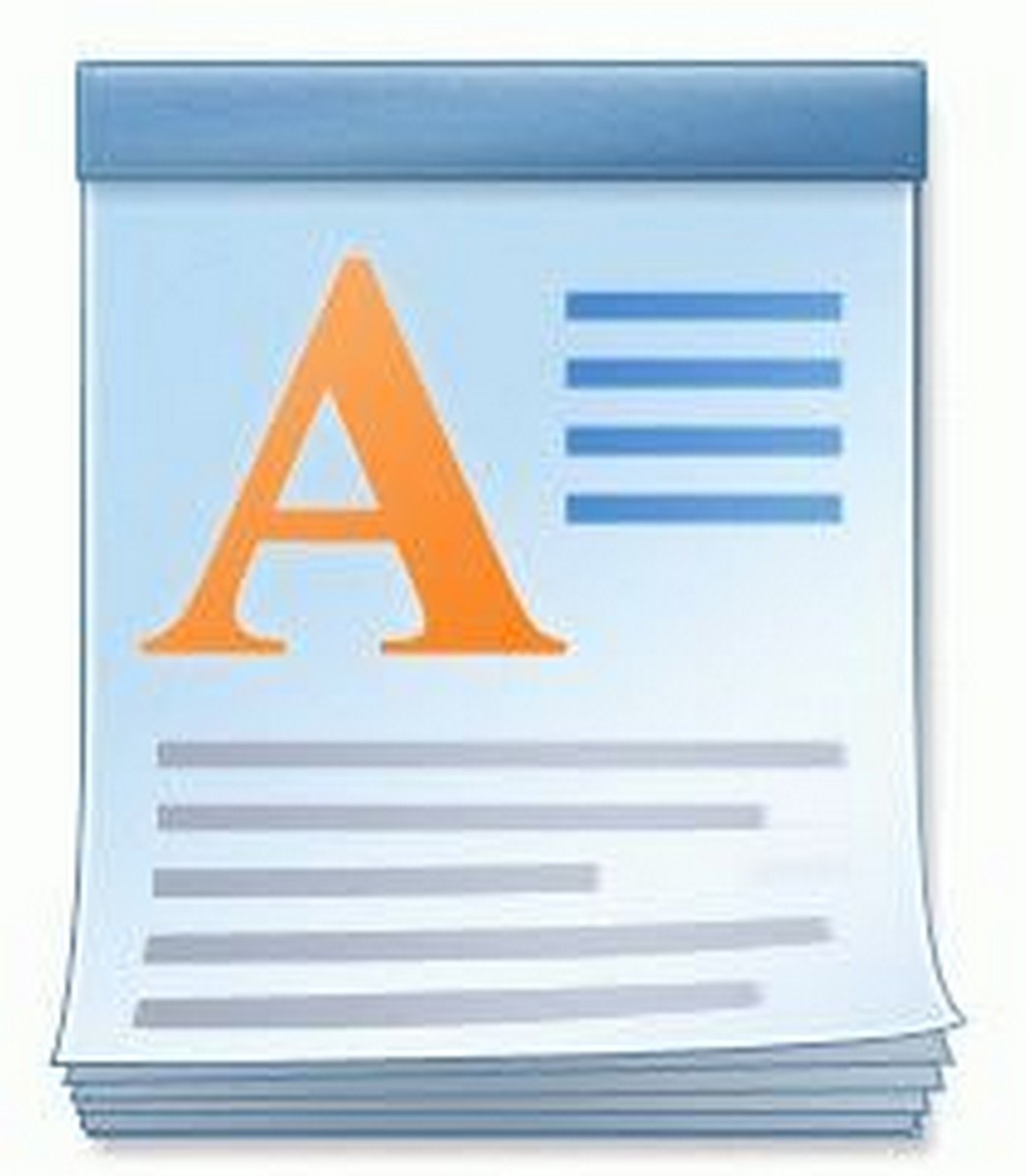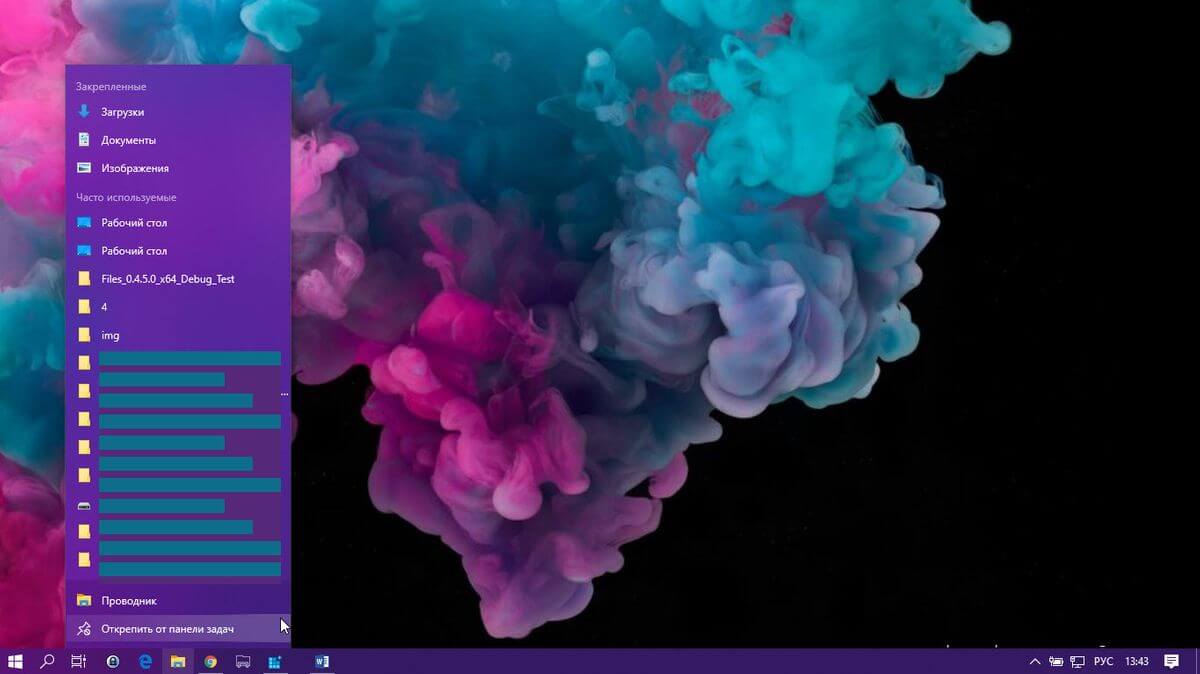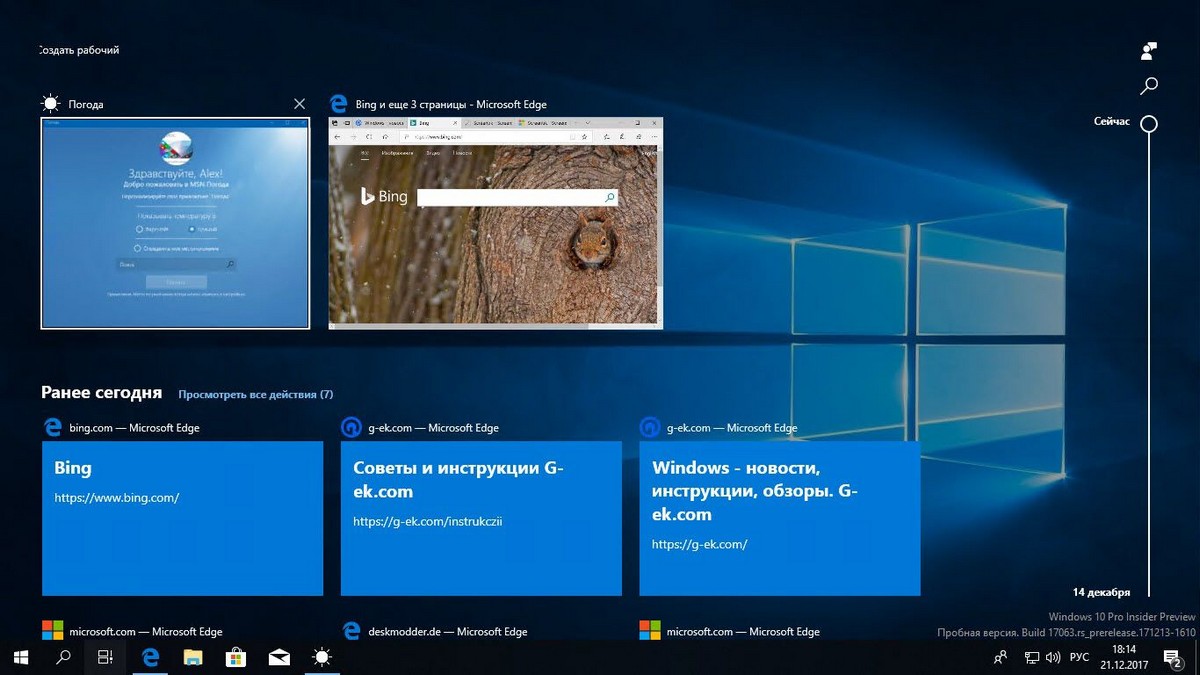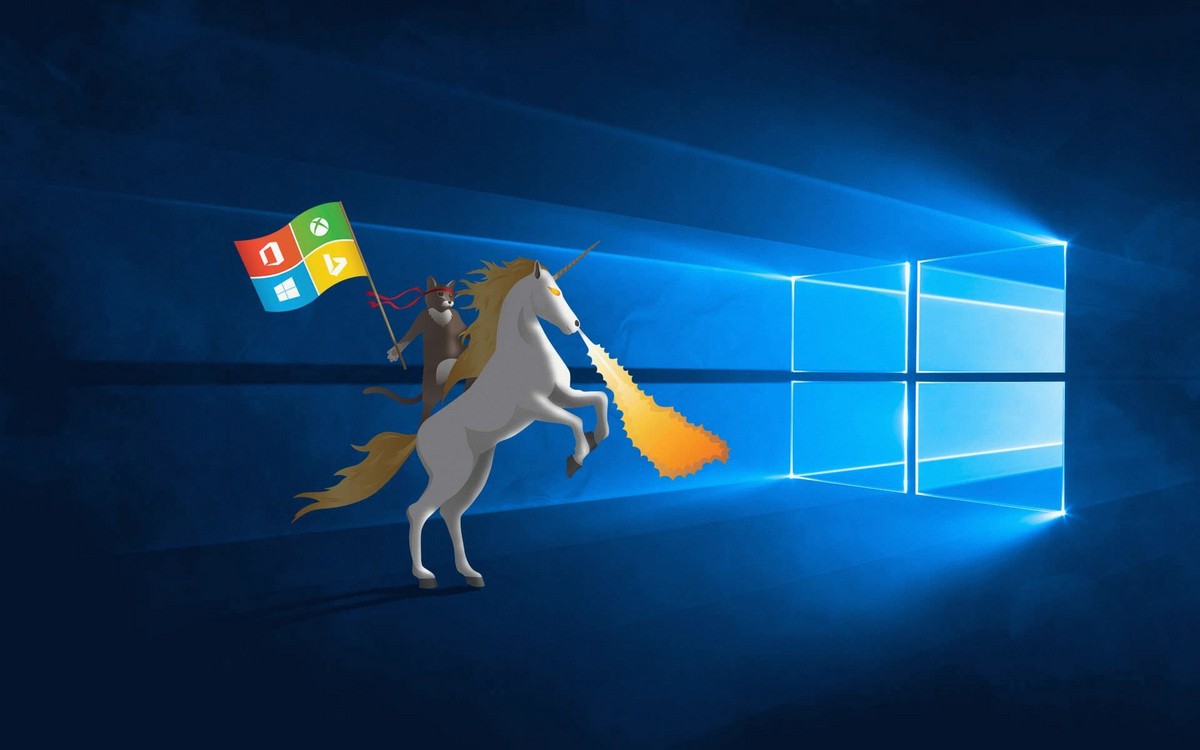Если вы обнаружите, что ваши личные файлы пропали после обновления Windows 10, в статье есть несколько способов, которые могут помочь вам восстановить потерянные файлы.
Личные файлы отсутствуют после обновления Windows 10.
Шаг 1: Во-первых воспользуйтесь Поиском файлов с помощью Windows. Может быть, файлы были перемещены в другое место.
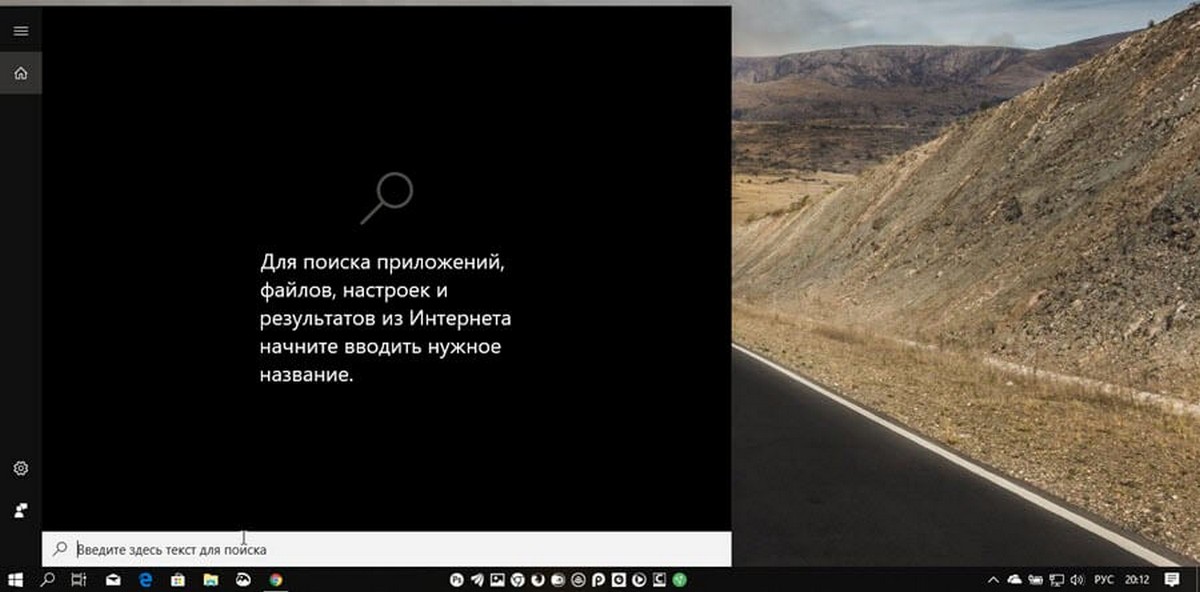
Шаг 2: Далее, убедитесь, что вы зарегистрированы с вашим собственным профилем а не с временным профилем. Чтобы получить доступ к файлам пользователя, вы должны войти с помощью своего имени или учетной записи администратора.
Шаг 3: Проверьте, возможно ваши файлы, после обновления, были перемещены в учетную запись администратора, которая, в настоящее время отключена. Чтобы проверить это, откройте Управление компьютером с помощью Поиска на Панели задач. Перейдите по следующему пути «Служебные программы» → «Локальные пользователи и группы» → «Пользователи».
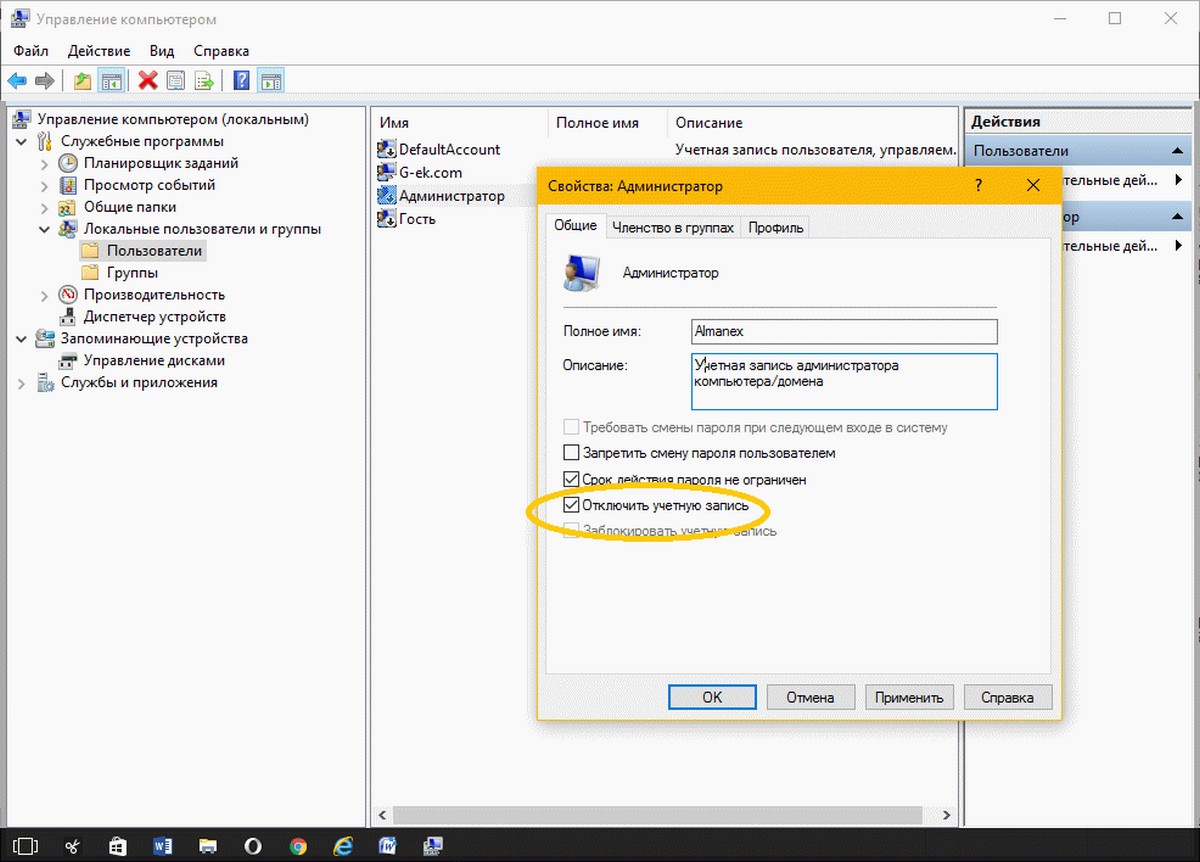
Если вы видите учетную запись администратора, которая имеет стрелку указывающую вниз. Это означает, что эта учетная запись была отключена. Дважды кликните на ней, в открывшемся окне Свойства снимите флажок - «Отключить учетную запись». Нажмите «Применить» / «OK».
Перезагрузите компьютер, войдите в систему с этой учетной записью и посмотрите, есть ли там ваши файлы.
Шаг 4: Также, обязательно проверьте папку — С:\Windows.old.
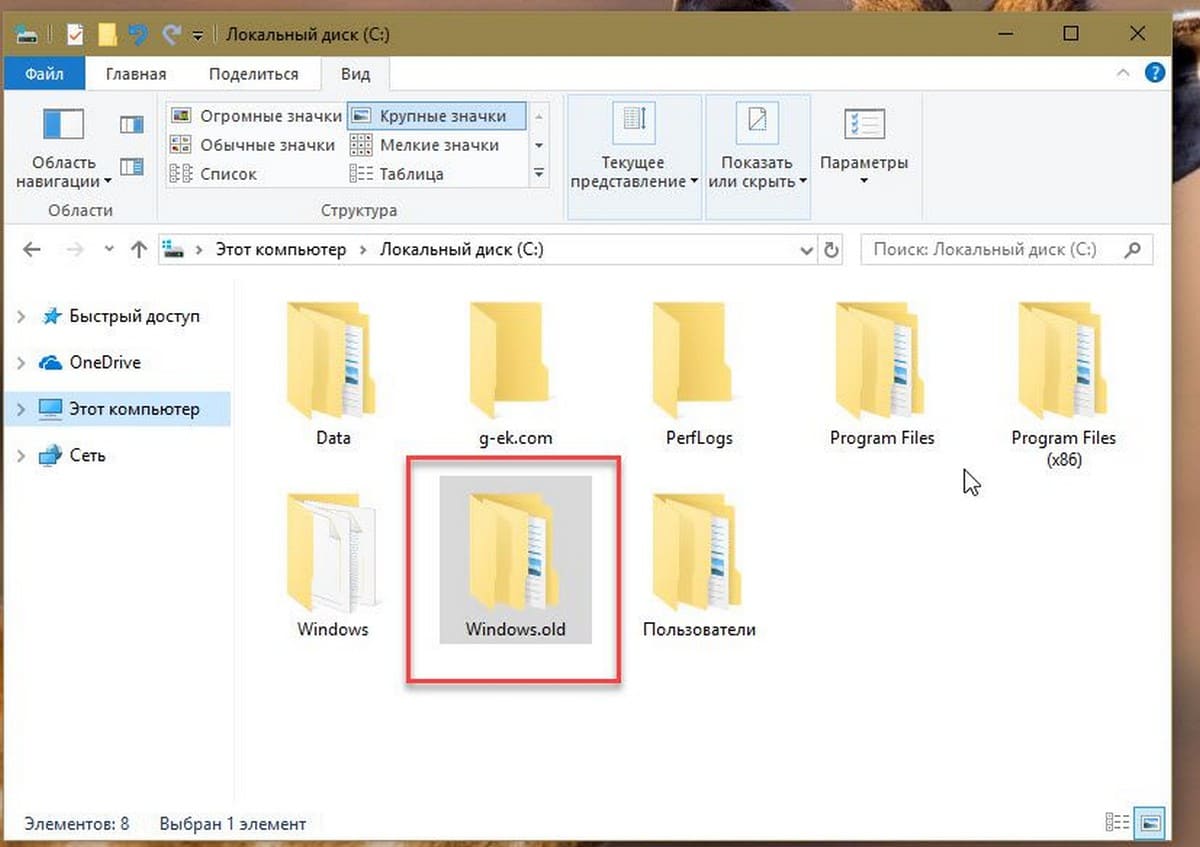
Шаг 5: Существуют и другие места, где вы можете поискать пропавшие файлы. Если эти папки существуют в вашей системе, посмотрите, если потерянные файлы в них:
%SYSTEMDRIVE%\$INPLACE.~TR\
%SYSTEMDRIVE%\$INPLACE.~TR\Machine\Data\Documents and Settings\<имя_пользователя>\
%SYSTEMDRIVE%\$WINDOWS.~Q\
%SYSTEMDRIVE%\$WINDOWS.~Q\Data\Documents and Settings\<имя_пользователя>\
Эти папки появляются в случае неудачного обновления или в случае неполной миграции данных. Вам будет необходимо включить- «Показать скрытые и системные файлы и папки».
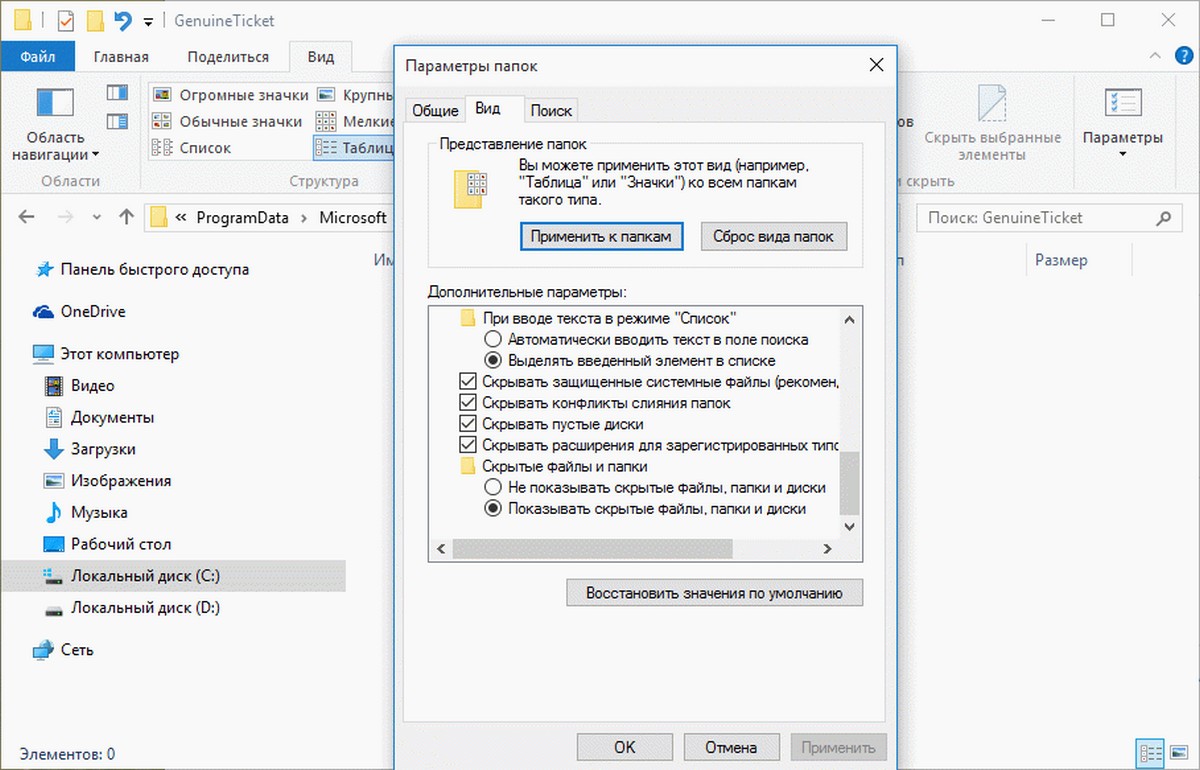
Шаг 6: В случае, если вы не можете найти данные, используйте командную строку от имени администратора выполнив проверку всего диска для поиска недостающих файлов. Например, чтобы проверить наличие изображений, введите следующие команды одну за другой:
cd\ dir *.jpg /a /s > %userprofile%\desktop\jpg-files.txt
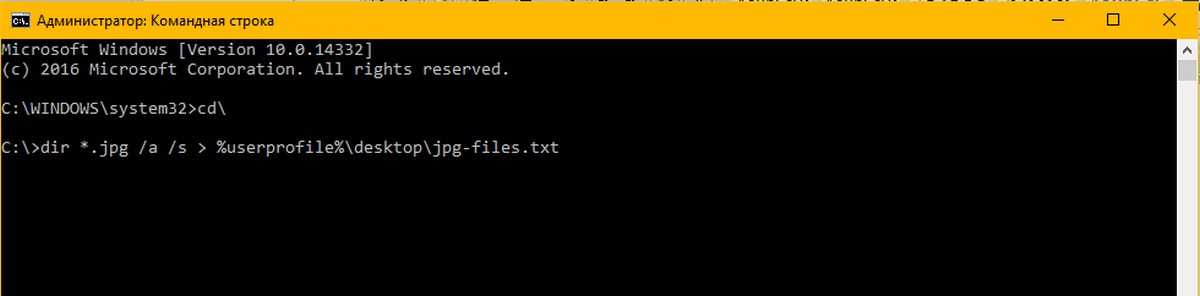
После того, как выполнение команды будет завершено, на вашем рабочем столе появится текстовый файл «jpg-files.txt», в котором будут перечислены все файлы изображений JPG на вашем диске С.
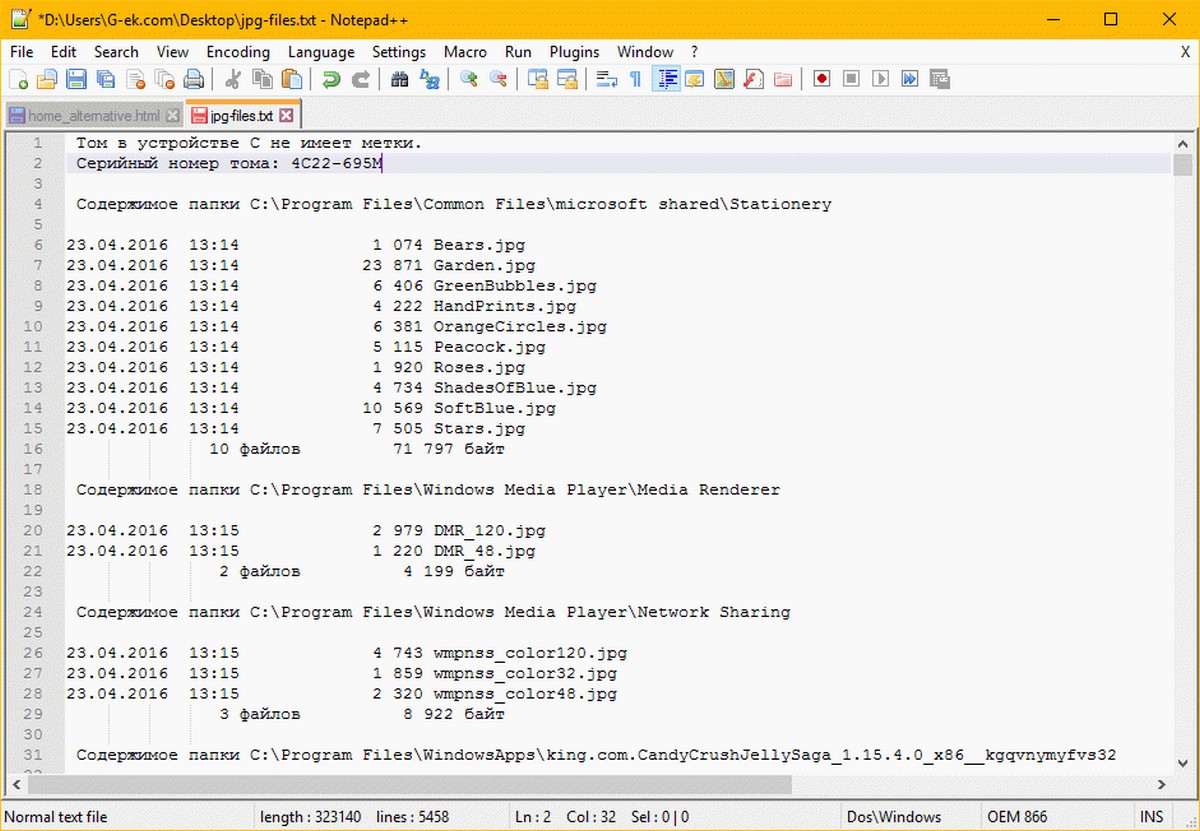
Если вы найдете нужные файлы, вы легко сможете переместить файлы в более подходящие место.
Шаг 7: Если вы не можете найти файлы данных на компьютере, проверьте файл \Windows\Panther\Setupact.log и убедитесь, что это действительно была установка обновления. Если нет, то вы можете определить, был ли раздел отформатирован посмотрев в журнале, а также узнать, нужно ли проверить другие разделы для поиска данных.
Если вам известен другой способ, поделитесь с нами в комментариях ниже.