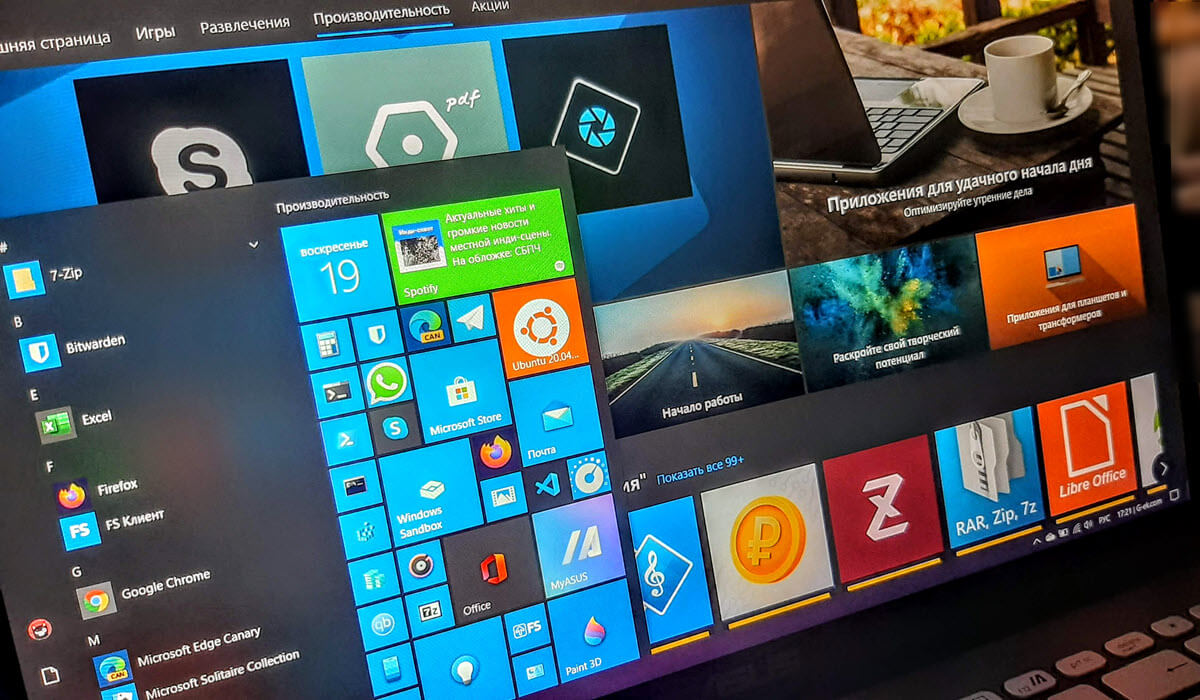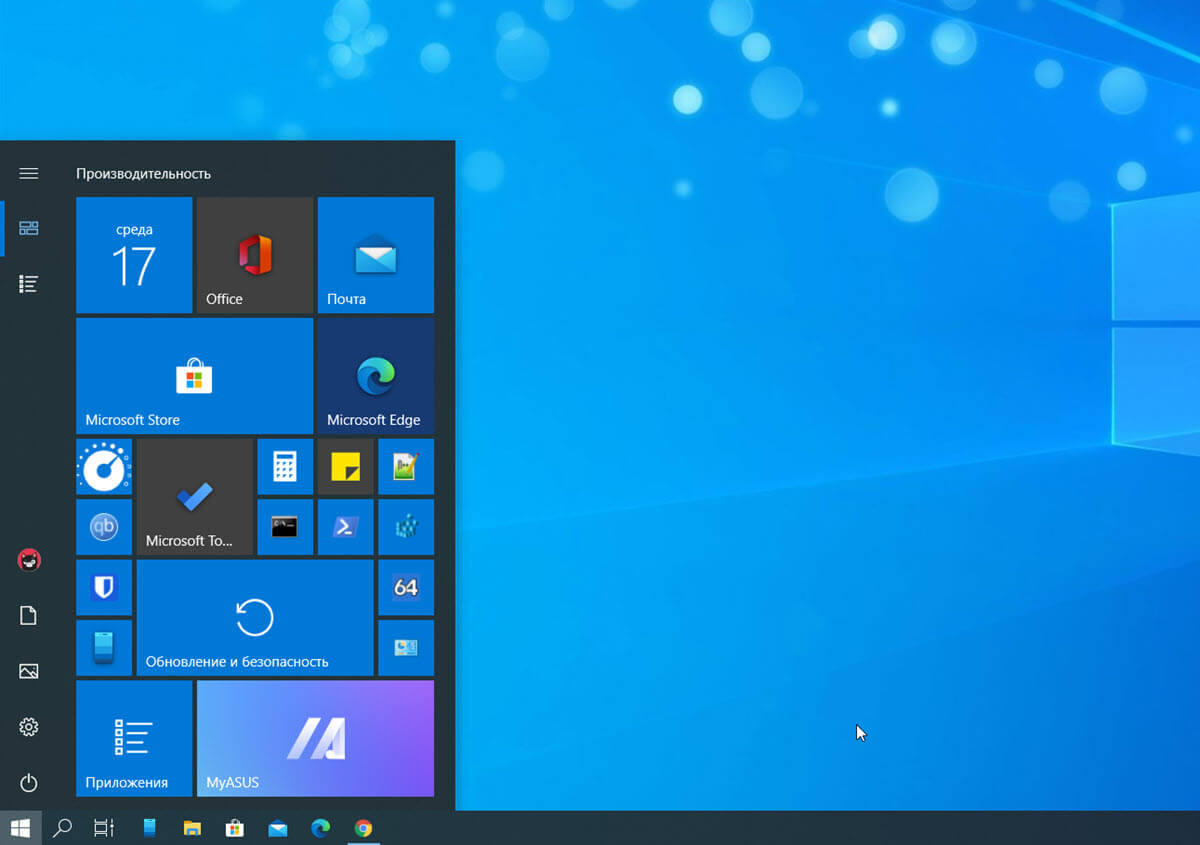Рекомендуем: Неудачная загрузка, как исправить в Windows 10 «Этот файл содержал вирус и был удален».
Если вы не можете открыть загруженный файл или вложение электронной почты и получаете сообщение об ошибке при попытке его открыть, скорее всего, этот файл заблокирован Windows 10.
Если файл заблокирован, чтобы разблокировать выбранный файл вам нужно кликнуть правой кнопкой мыши по файлу, выбрать Свойства, на вкладке «Общие» установить флажок «Разблокировать».
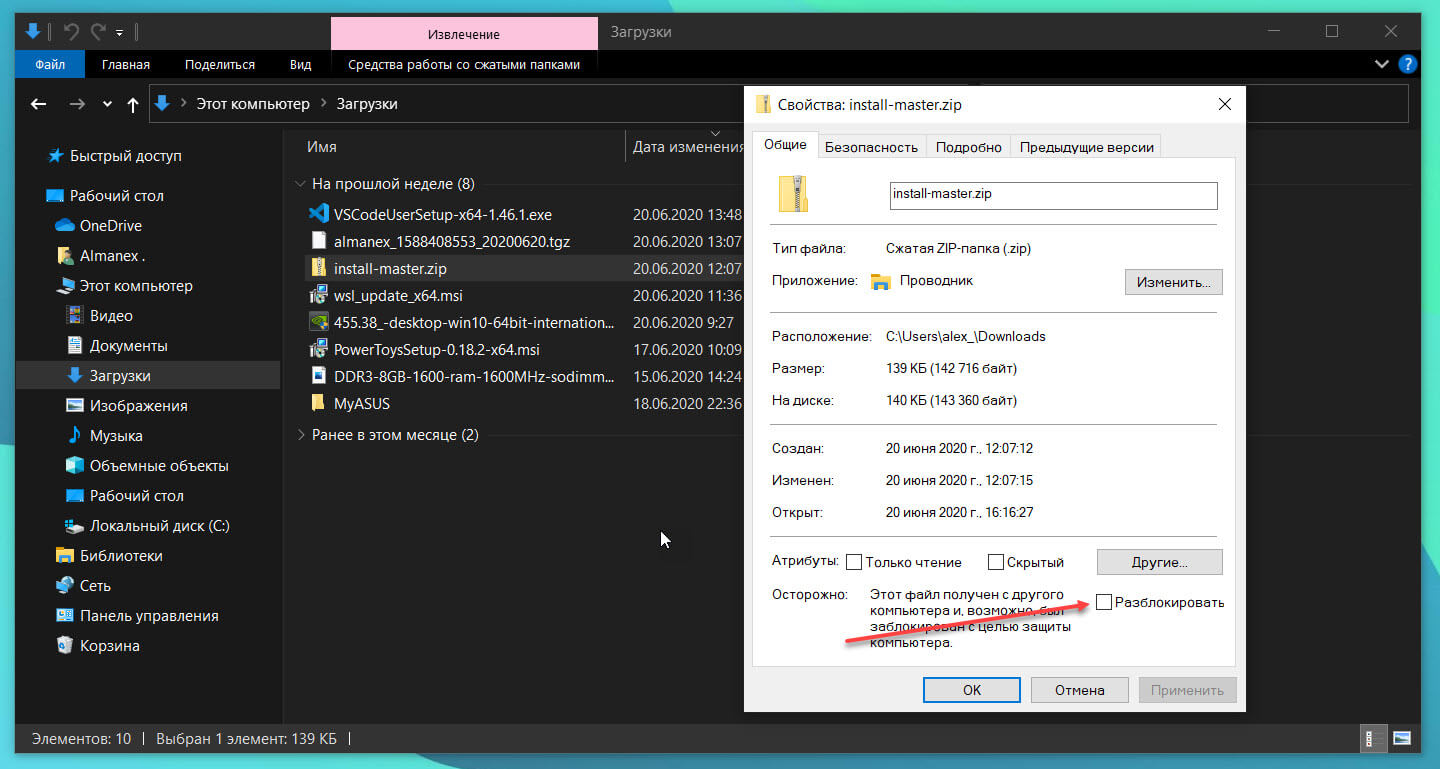
Что такое диспетчер вложений в Windows 10?
Диспетчер вложений (Attachment Manager) в Windows 10 защищает компьютер от опасных вложений, получаемых по электронной почте или скачиваемых из Интернета, или перенесенные с другого компьютера, на ваш компьютер
Если диспетчер вложений заподозрит, что файл небезопасен, он не позволяет системе и установленным программам открывать его или отображает предупреждающее сообщение перед открытием файла.
В зависимости от типа программы, которую вы используете для загрузки файлов, типа (типа файла) загружаемого файла и настроек безопасности зоны веб-содержимого, Windows будет либо предупреждать вас, либо при попытке открыть файл блокировать его.
Если вы часто загружаете файлы из Интернета или получаете файлы в виде вложений электронной почты, вы можете отключить или запретить Windows 10 блокировать файл, загруженный из Интернета.
Поскольку в Windows 10 нет способа отключить Диспетчер вложений с помощью «Параметров» или панели управления, нам необходимо вручную отредактировать реестр, чтобы отключить эту функцию. Выполните приведенные ниже инструкции, чтобы включить или отключить функцию вложения в Windows 10.
Включить или выключить диспетчер вложений с помощью реестра
Шаг 1: Откройте редактор реестра, набрав Regedit в поле поиска и нажав клавишу Enter.
На запрос контроля учетных записей, ответьте Да.
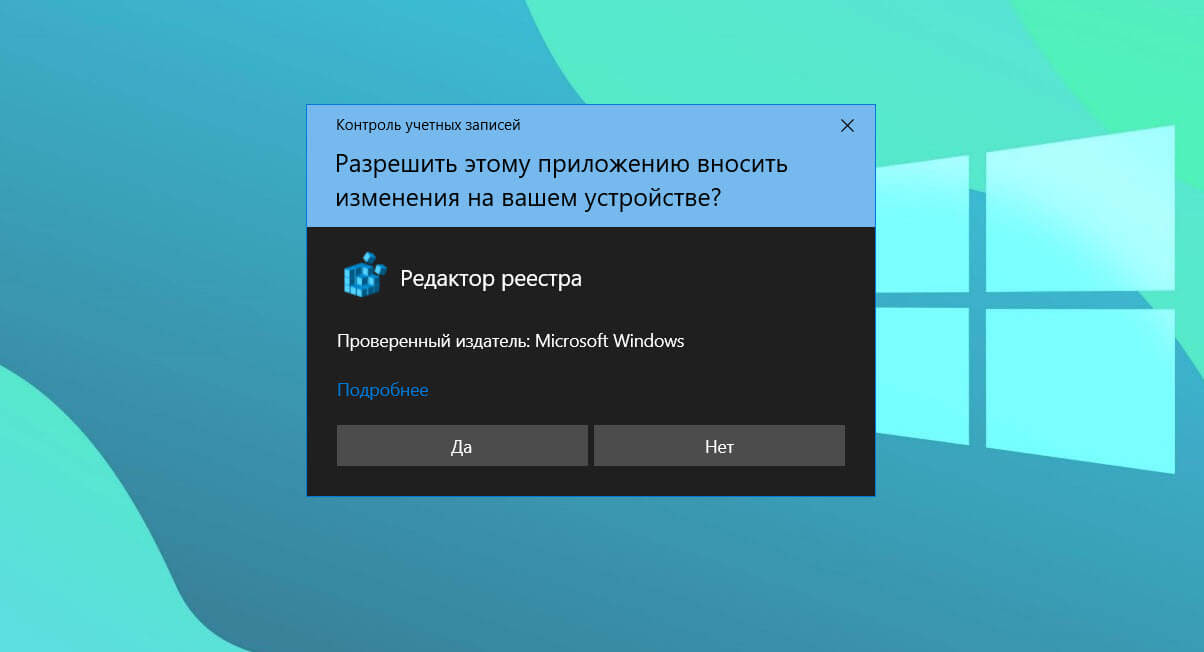
Шаг 2: В редакторе реестра перейдите к следующему разделу:
HKEY_CURRENT_USER\Software\Microsoft\Windows\CurrentVersion\Policies
Шаг 3: Создайте или перейдите в раздел Attachments.
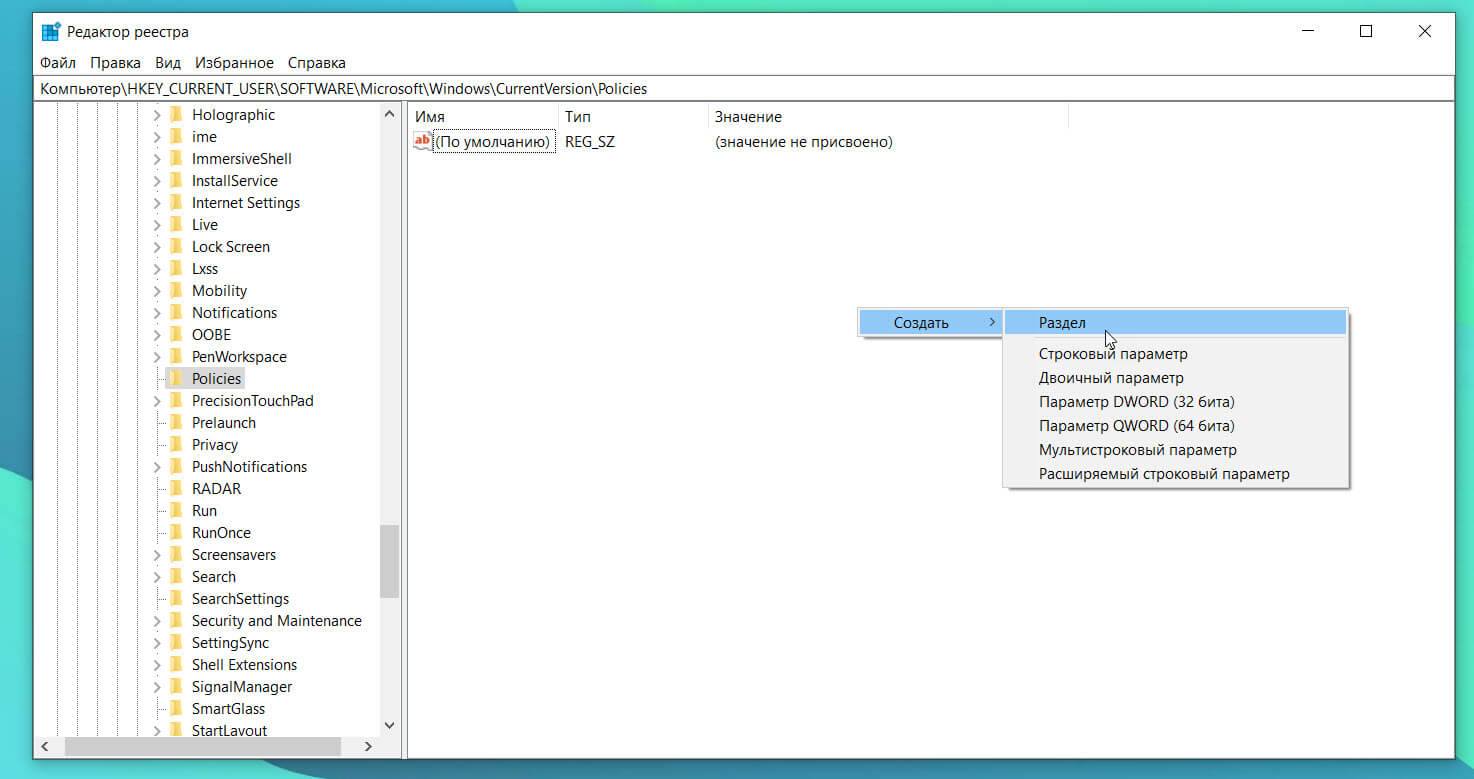
Шаг 4: Теперь выберите раздел Attachments в левой панели редактора. Кликните правой кнопкой мыши, выберите в контекстном меню «Создать», а затем Параметр «DWORD» (32-бита) и назовите его ScanWithAntiVirus.
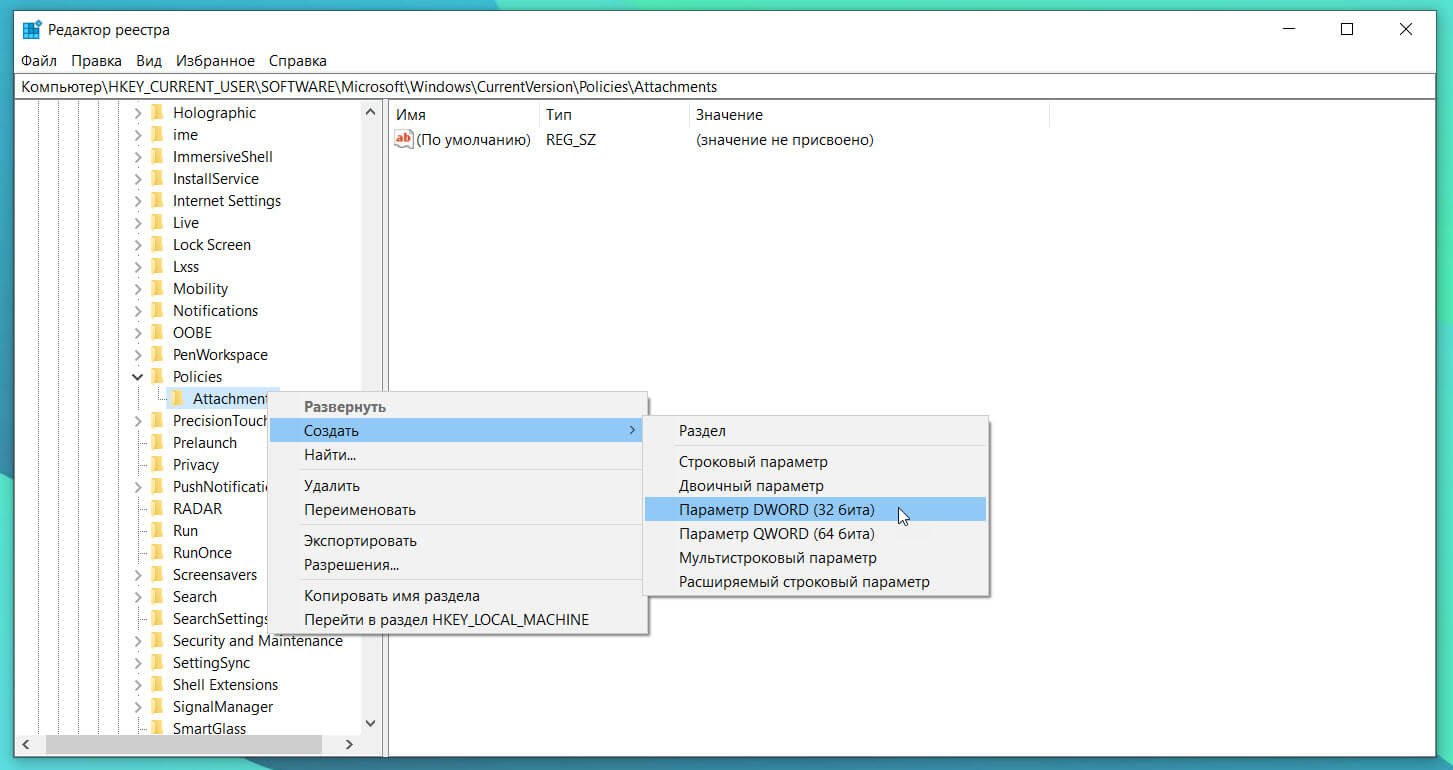
Шаг 5: Наконец, дважды кликните только что созданный параметр ScanWithAntivirus и измените его значение на 1, чтобы отключить диспетчер вложений в Windows 10.
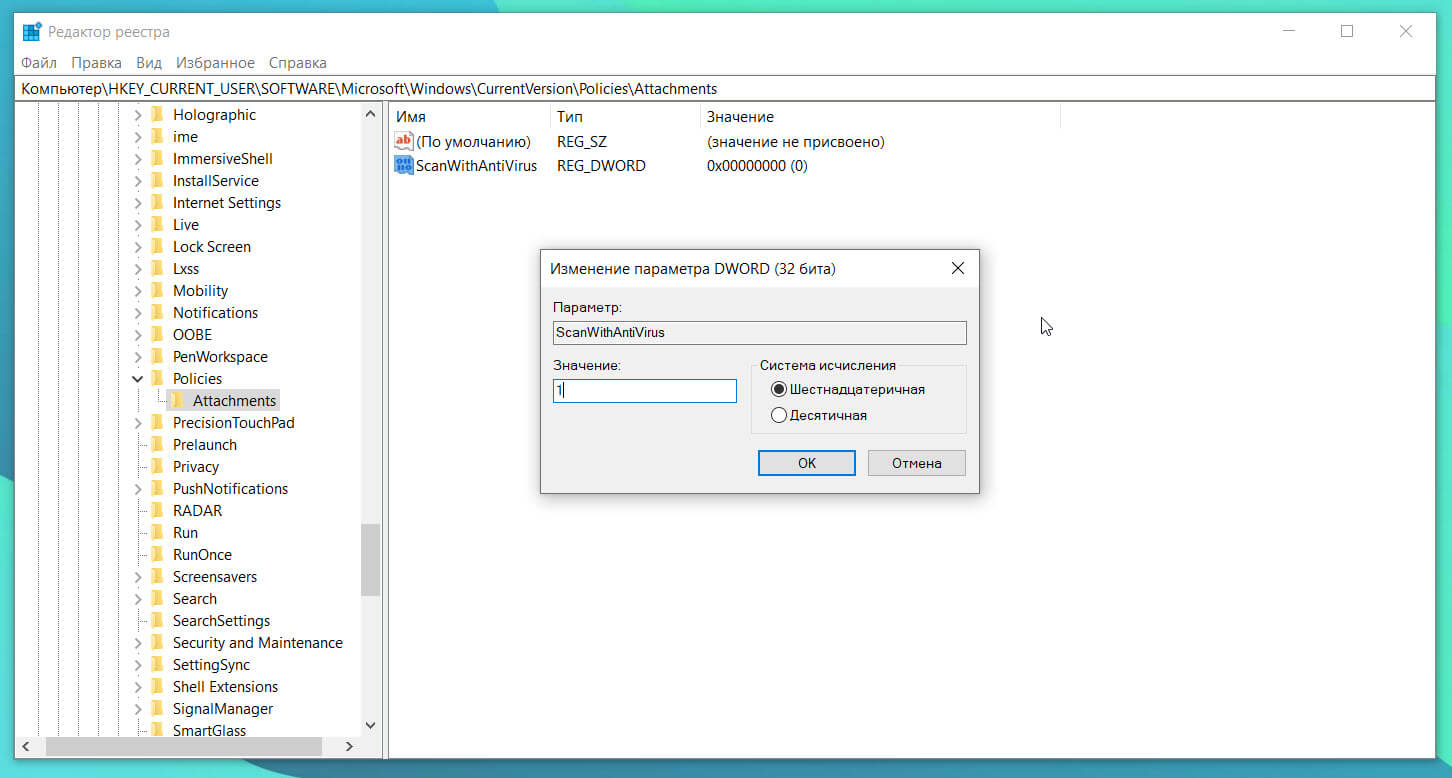
Шаг 6: Закройте редактор реестра. Выйдите и войдите или перезагрузите компьютер, чтобы применить изменения.
Включить Диспетчер вложений с помощью реестра
Шаг 1: Перейдите к следующему разделу в редакторе реестра:
HKEY_CURRENT_USER\Software\Microsoft\Windows\CurrentVersion\Policies\Attachments
Шаг 2: Справа дважды кликните параметр ScanWithAntivirus и измените его значение на 3.
Включить или выключить диспетчер вложений с помощью групповой политики
Обратите внимание, что редактор групповой политики не является частью домашней версии Windows, пользователи должны использовать способ с редактором реестра, упомянутый выше.
Шаг 1: Введите Gpedit.msc в поле поиска Пуск / панель задач и нажмите Enter, чтобы открыть редактор групповой политики.
Шаг 2: В редакторе политик перейдите к:
Конфигурация пользователя → Административные шаблоны → Компоненты Windows → Диспетчер вложений.
Шаг 3: С правой стороны кликните на «Не хранить сведения о зоне происхождения вложенных файлов», чтобы открыть ее свойства.
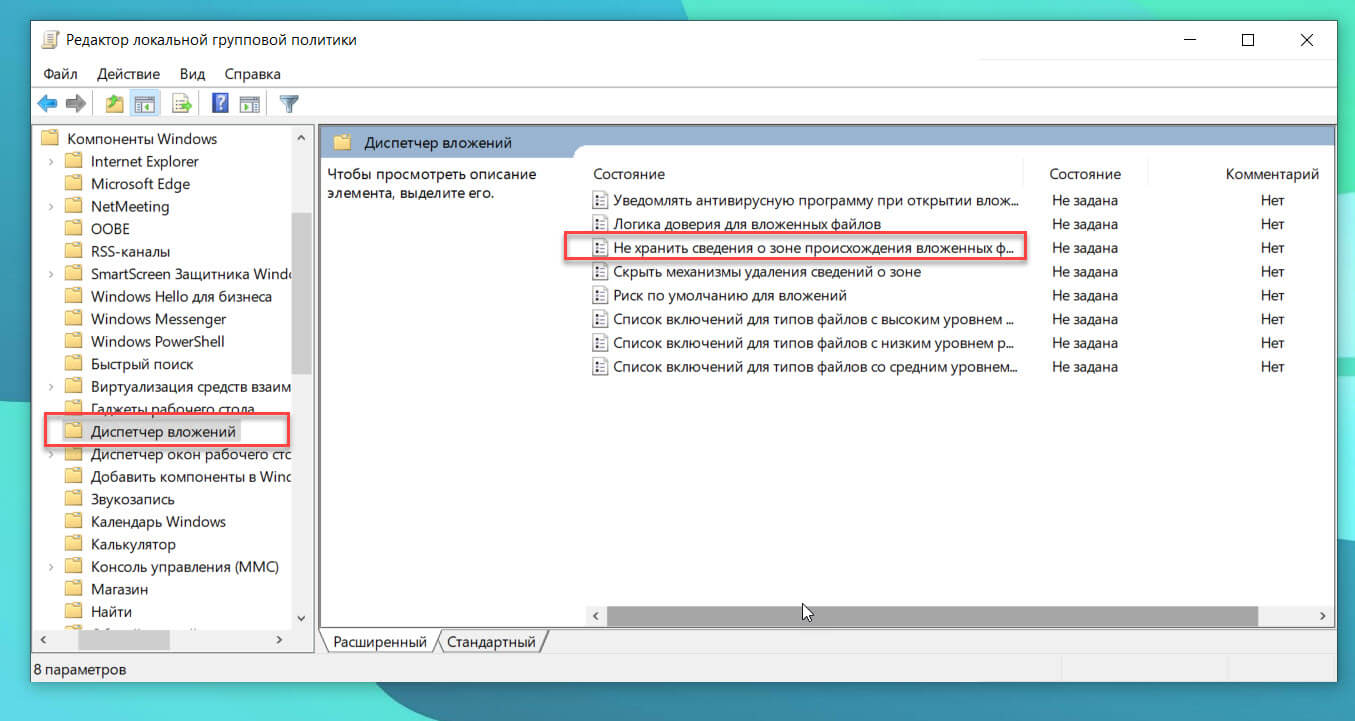
Шаг 4: Выберите опцию Включено. Нажмите кнопку Применить, чтобы сохранить изменения.
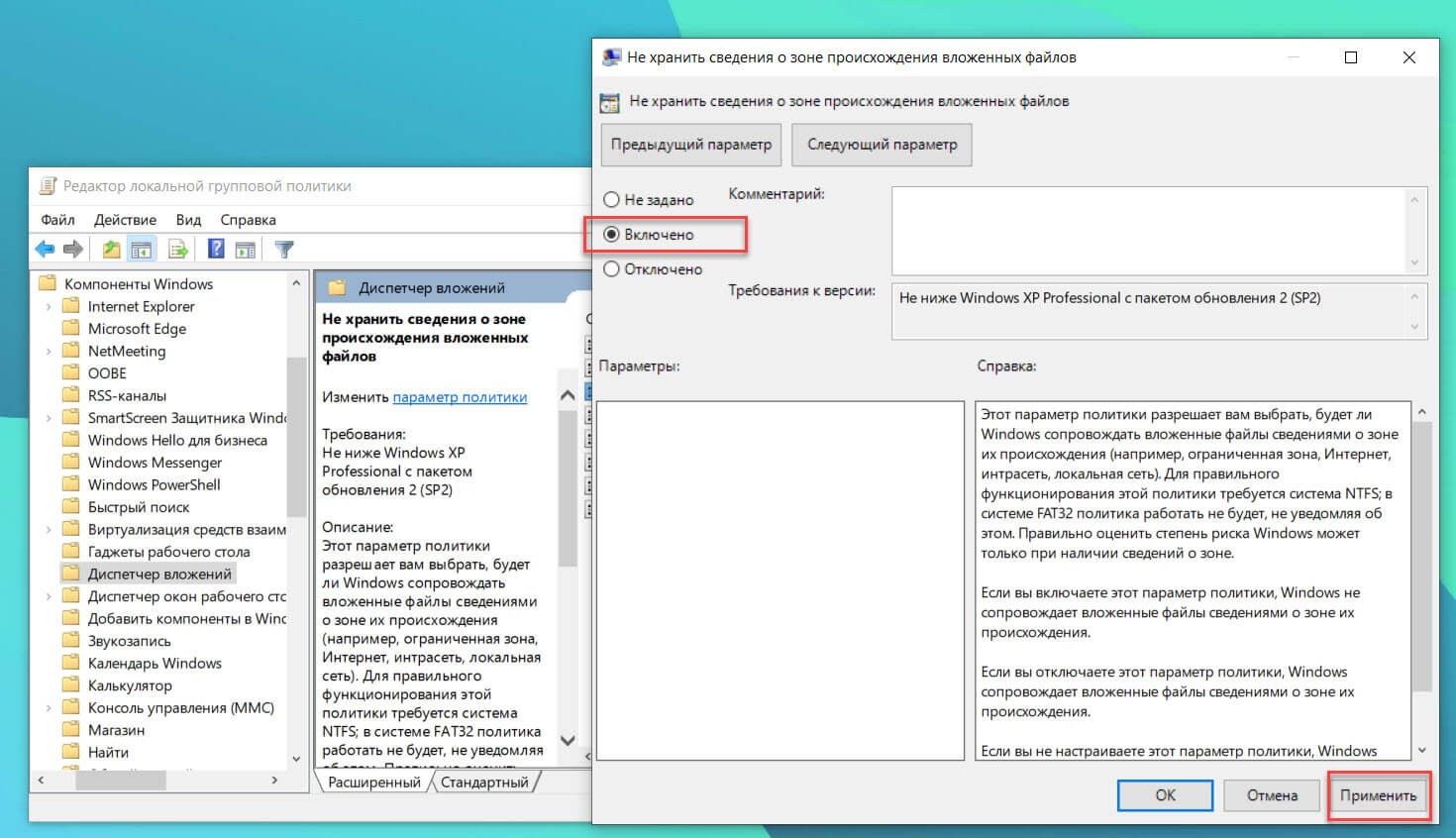
Все!