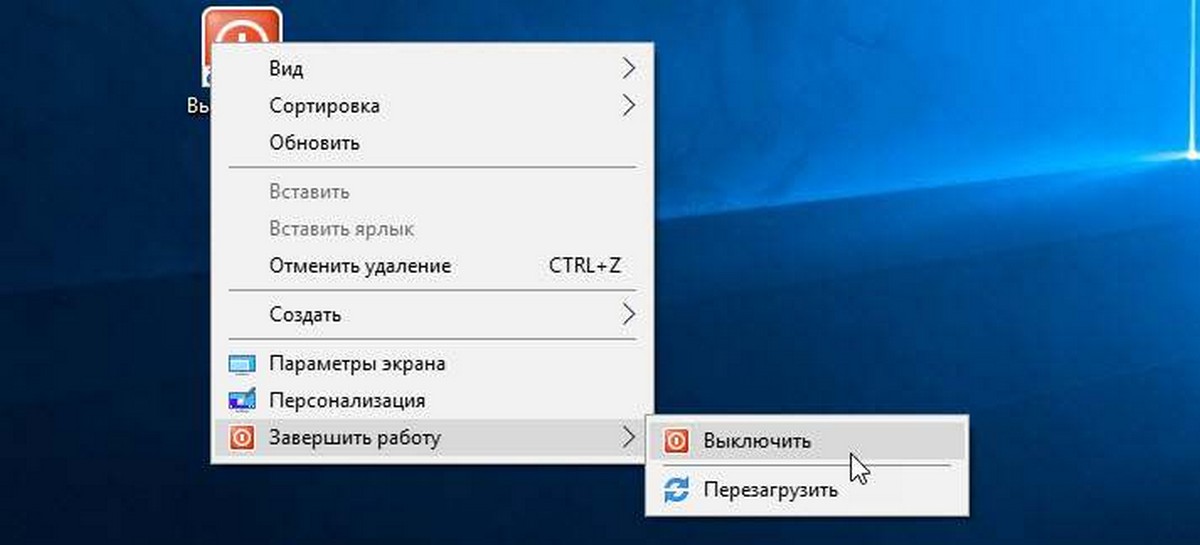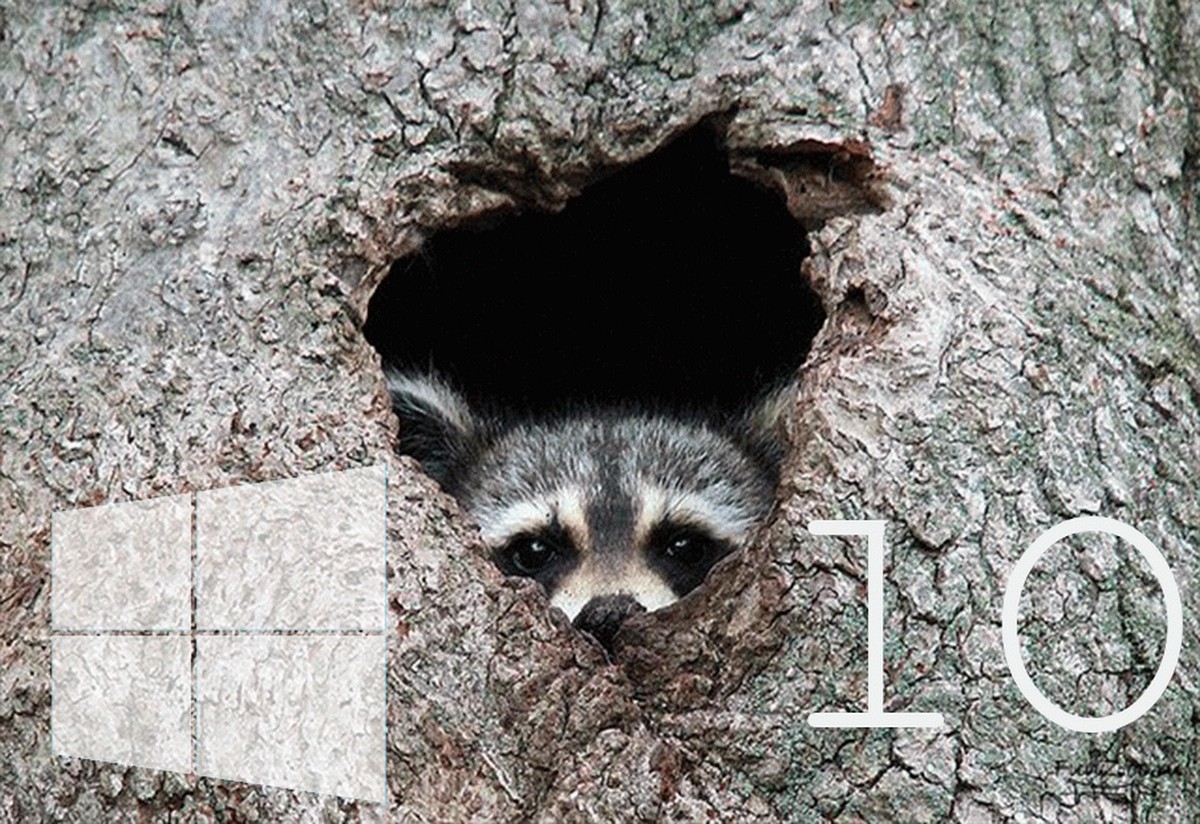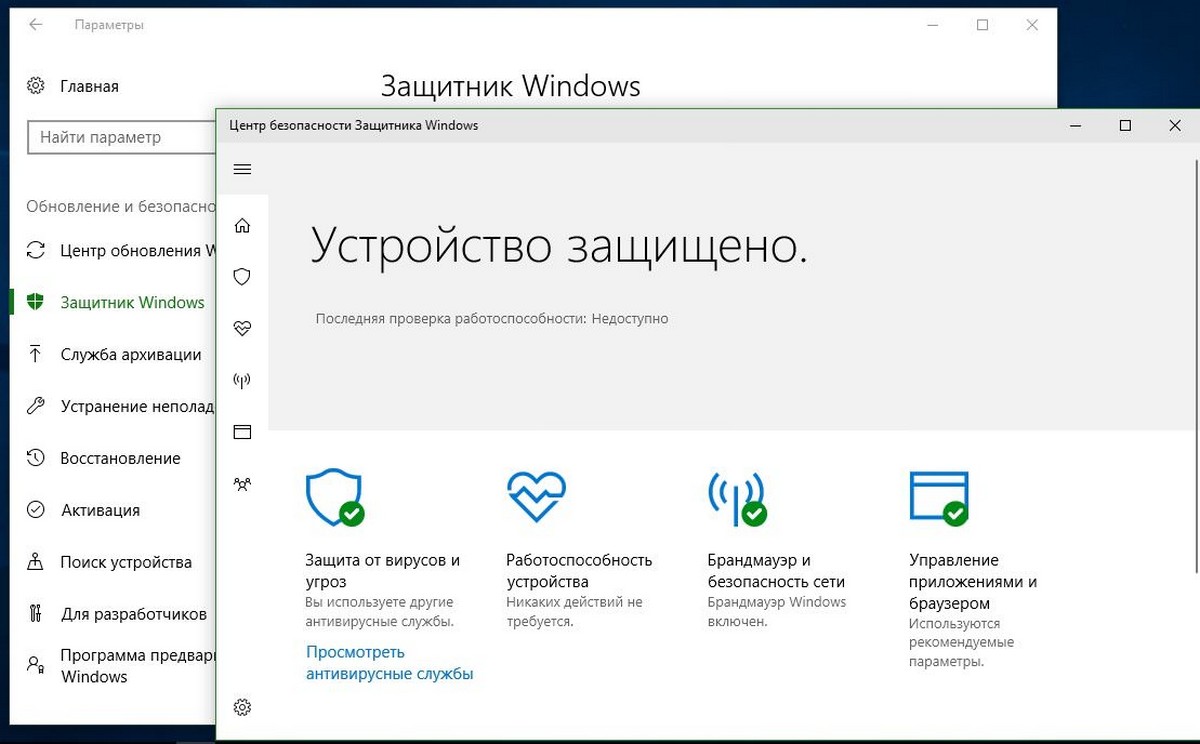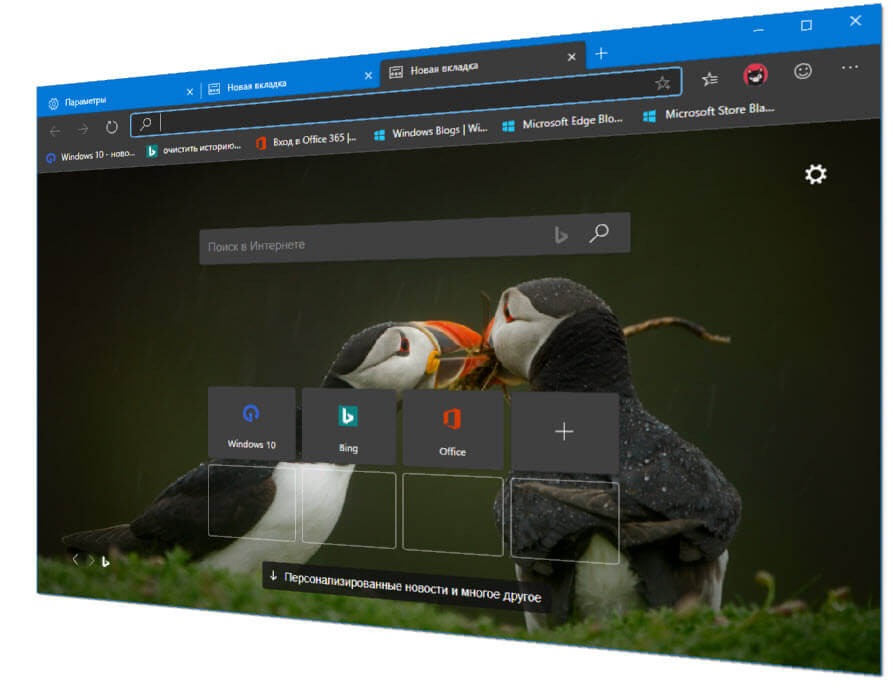Большинство пользователей Windows 10 PC никогда не должны блокировать или отключать приложение «Приложение» или классическую панель управления. Вы всегда можете создать гостевую учетную запись пользователя, если вам нужно разрешить другим пользователям использовать ваш компьютер по какой-либо причине.
Однако в некоторых случаях вам может потребоваться отключить или заблокировать приложение «Параметры» и «Панель управления» в Windows 10. Например, если вы не хотите создавать новую учетную запись пользователя, но хотите запретить пользователю изменение ваших настроек или параметров системы на вашем устройстве.
В предыдущей статье мы рассмотрели: Как скрыть отдельные страницы настроек в приложении Параметры Windows 10.
Windows 10 не предлагает простой способ отключения панели управления и приложения «Параметры». Разберем два способа, с помощью групповой политики, либо с помощью реестра Windows.
Следуйте приведенным ниже указаниям чтобы включить или отключить доступ к приложению «Параметры» и Панели управления Windows 10.
Способ 1 из 2
Запретить или разрешить доступ к панели управления и параметрам компьютера с помощью групповой политики
Обратите внимание, что редактор групповой политики не входит в Windows 10 Домашняя, то есть вы не можете использовать групповую политику для включения или отключения «Параметров» и панели управления в домашней редакции. Пожалуйста, используйте способ 2 этого руководства.
Шаг 1: Откройте редактор локальной групповой политики. (см. как)
Шаг 2: В окне редактора локальной групповой политики перейдите в «Конфигурация пользователя» → «Административные шаблоны» → «Панель управления». Справа найдите запись «Запретить доступ к панели управления и параметрам компьютера», а затем дважды кликните ее, чтобы открыть свойства.
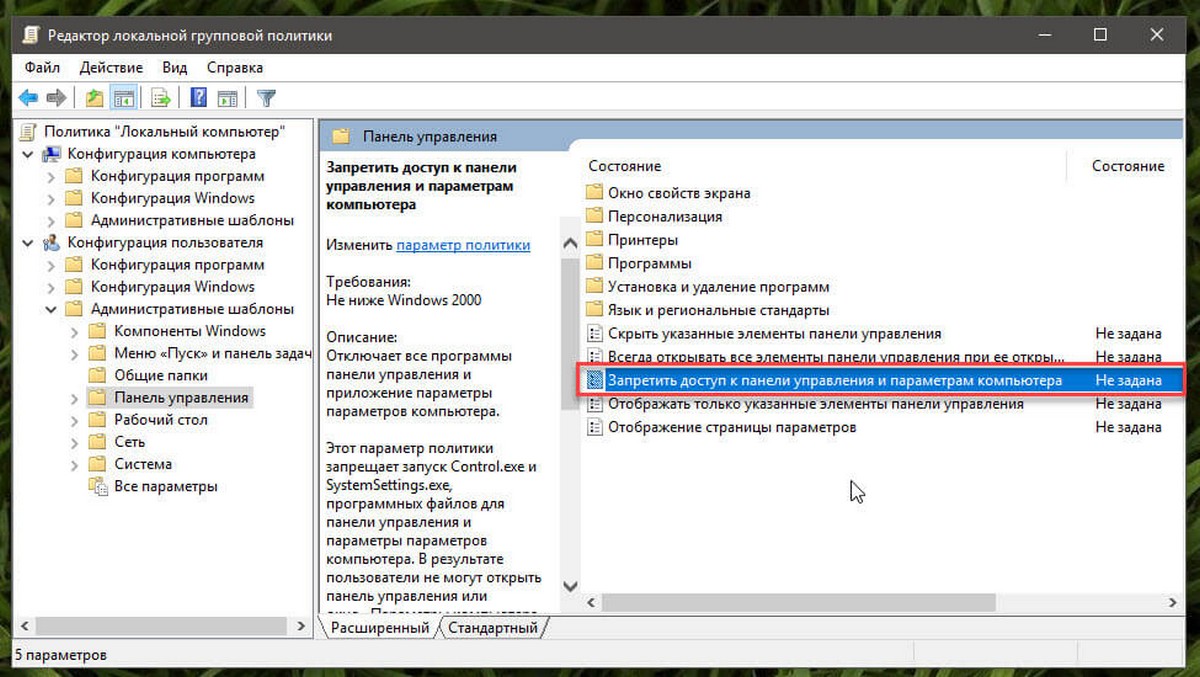
Шаг 3: Выберите параметр «Включено», чтобы отключить или заблокировать доступ к Приложению «Параметры» и классической панели управления. Нажмите кнопку «Применить» → «ОК».
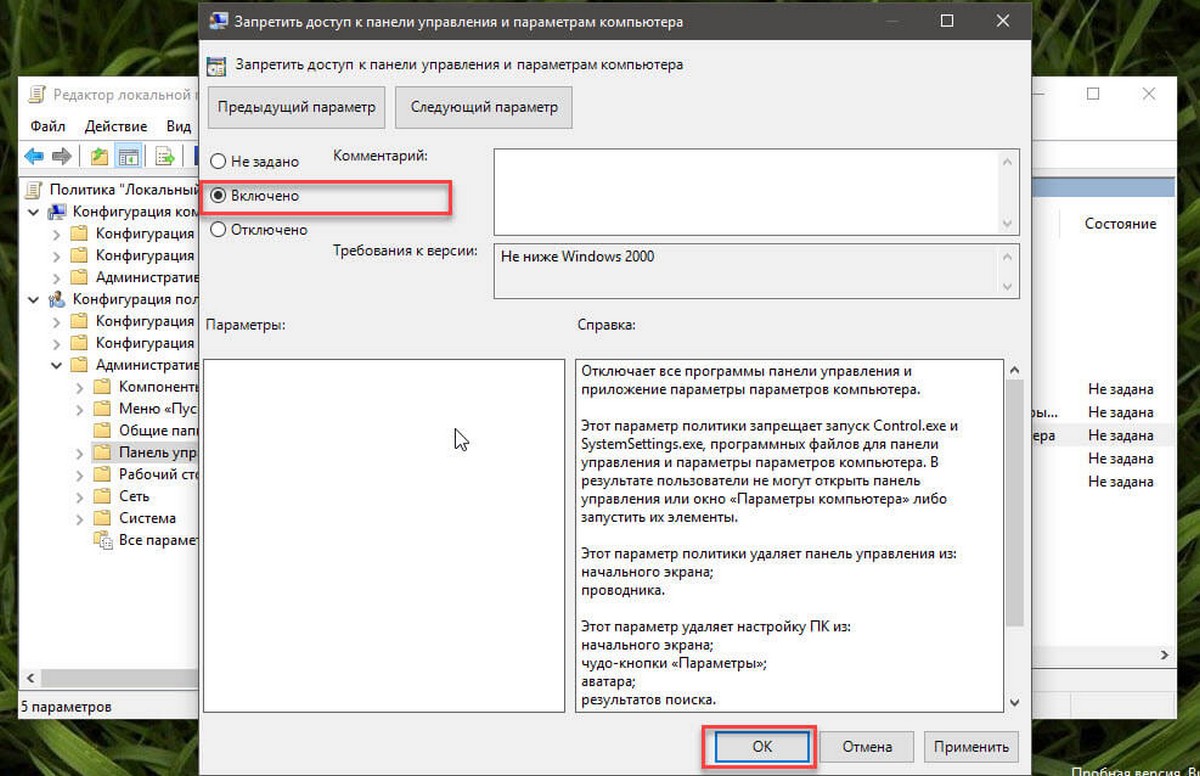
Шаг 4: Перезагрузите ПК.
Этот параметр политики запрещает запуск Control.exe и SystemSettings.exe, программных файлов для панели управления и параметры компьютера. В результате пользователи не могут открыть панель управления или окно приложения «Параметры» либо запустить их элементы.
Чтобы снова вернуть настройки по умолчанию, выберите «Не задано» и нажмите кнопку «Применить».
Способ 2 из 2
Запретить доступ к панели управления и параметрам компьютера с помощью реестра Windows
Шаг 1: Откройте приложение редактор реестра (см. как). Нажмите кнопку «Да», если вы получите запрос контроля учетной записи пользователя.
Шаг 2: Перейдите к следующему разделу:
HKEY_CURRENT_USER\Software\Microsoft\Windows\CurrentVersion\Policies\Explorer
Шаг 3: Справа кликните правой кнопкой мыши на пустом месте, и выберите в контекстном меню «Создать», параметр DWORD (32-бита), а затем назовите его NoControlPanel.
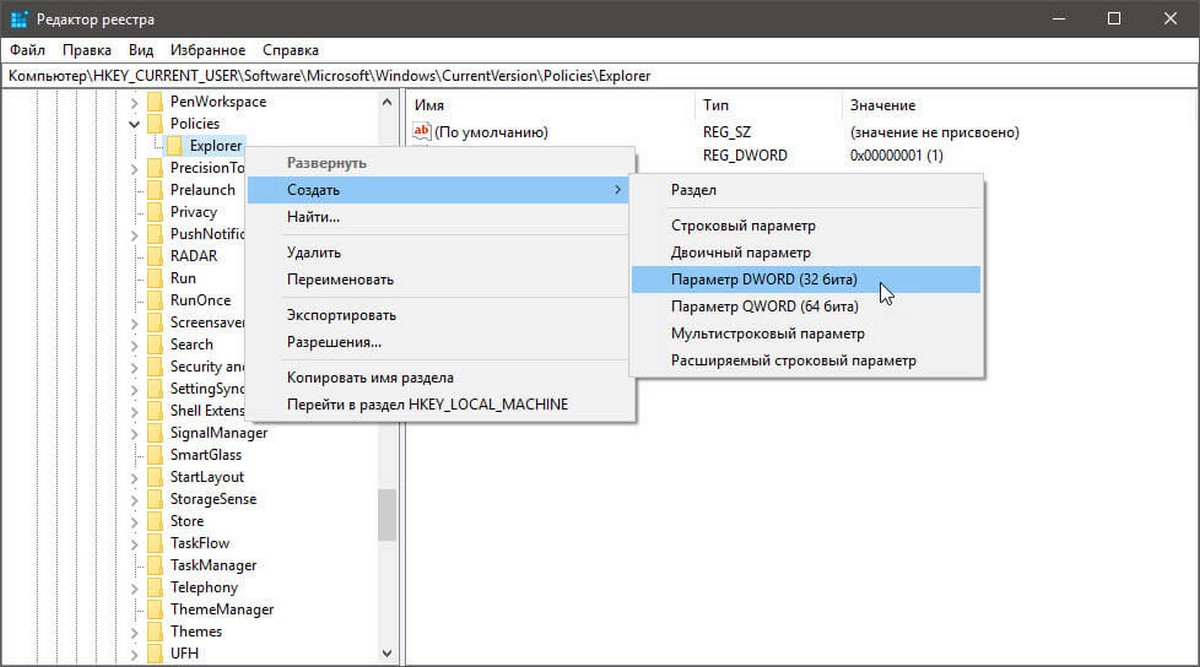
Шаг 4: Наконец, дважды кликните параметр NoControlPanel, а затем установите его значение равным 1 для отключения или блокировки приложения «Параметры» и панели управления Windows.
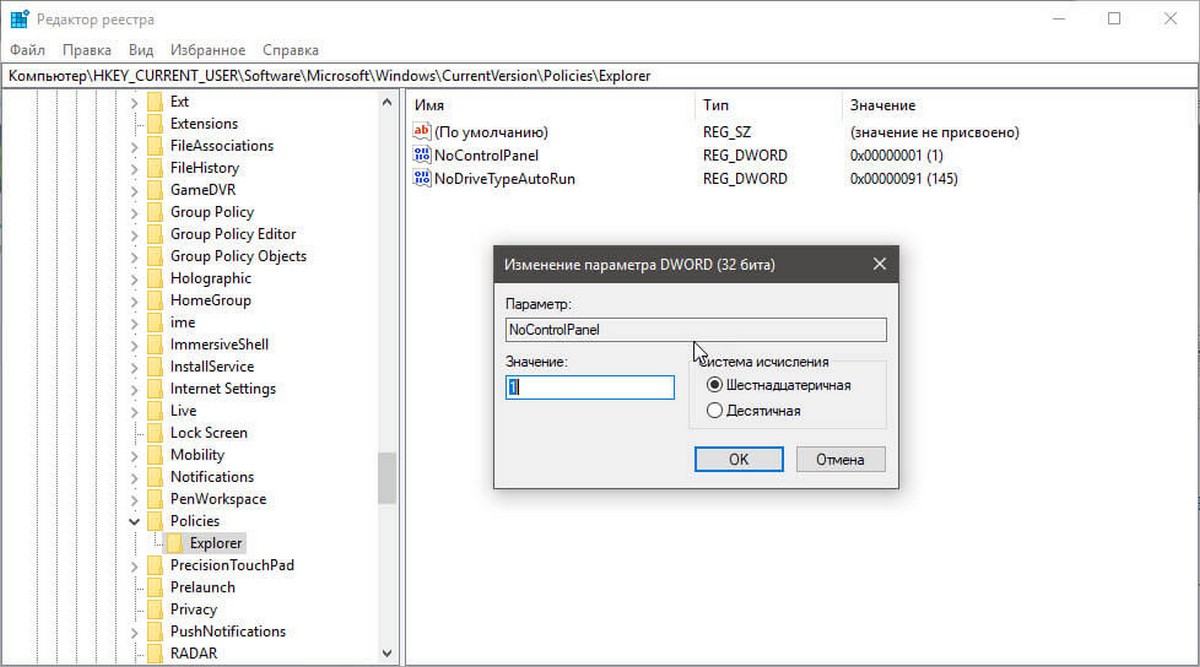
Установите значение 0 или удалите значение NoControlPanel, чтобы разрешить в Windows 10 доступ к приложению «Параметры» и «Панель управления».