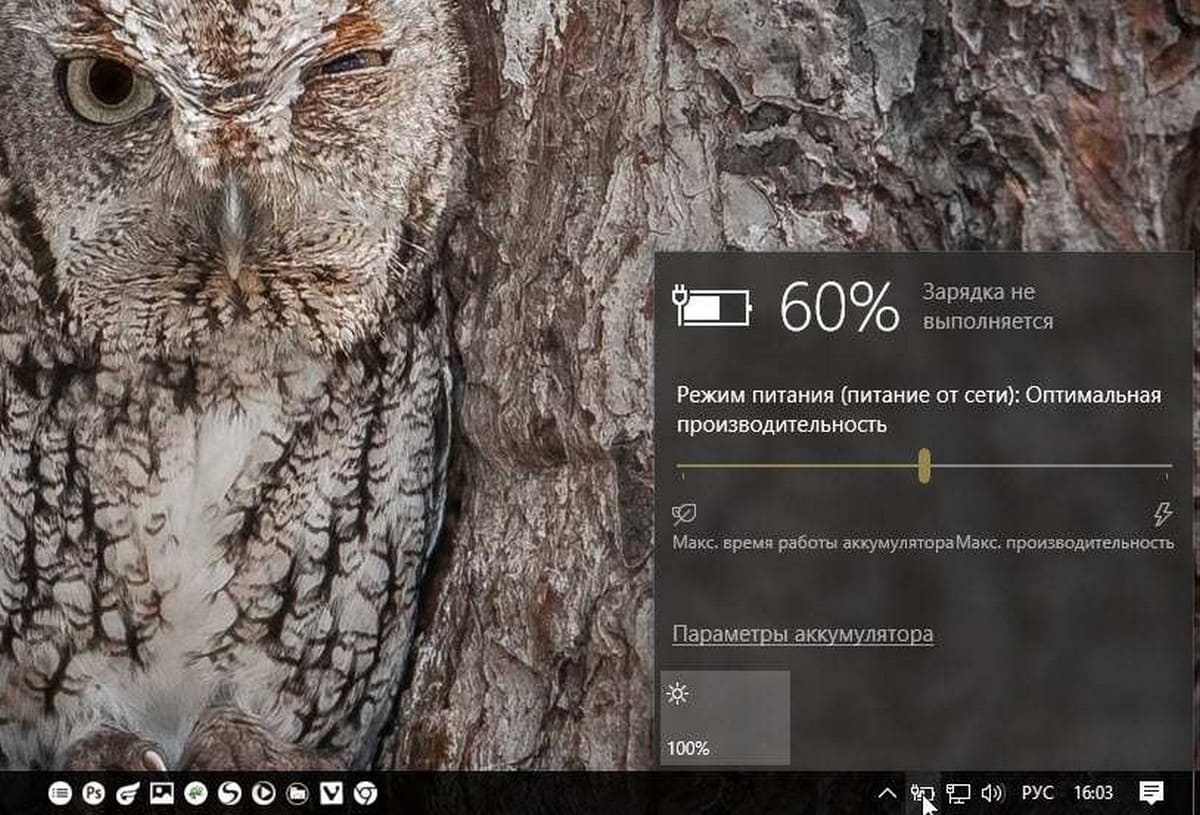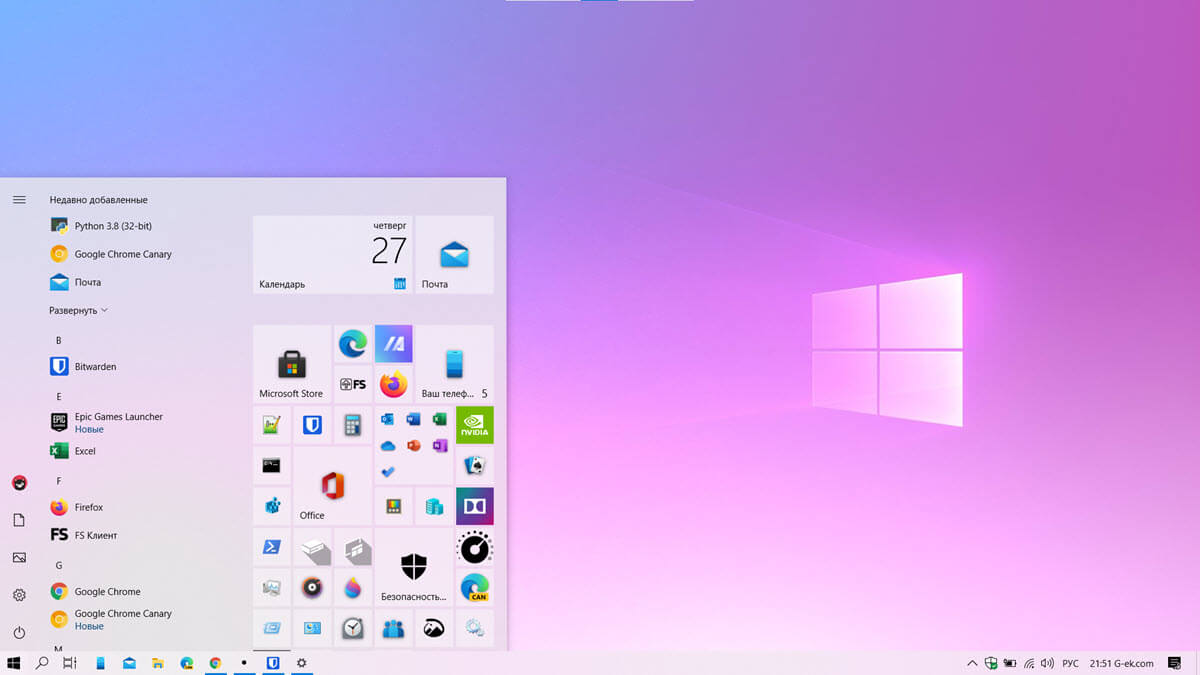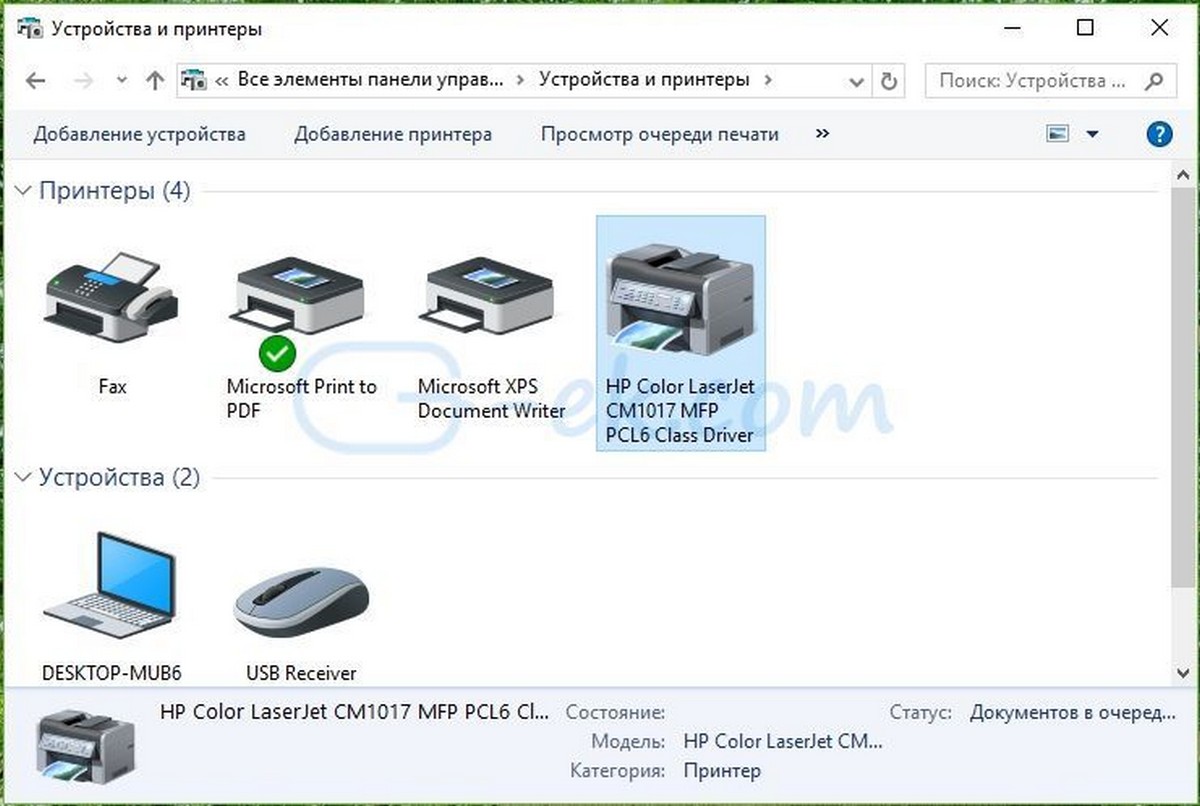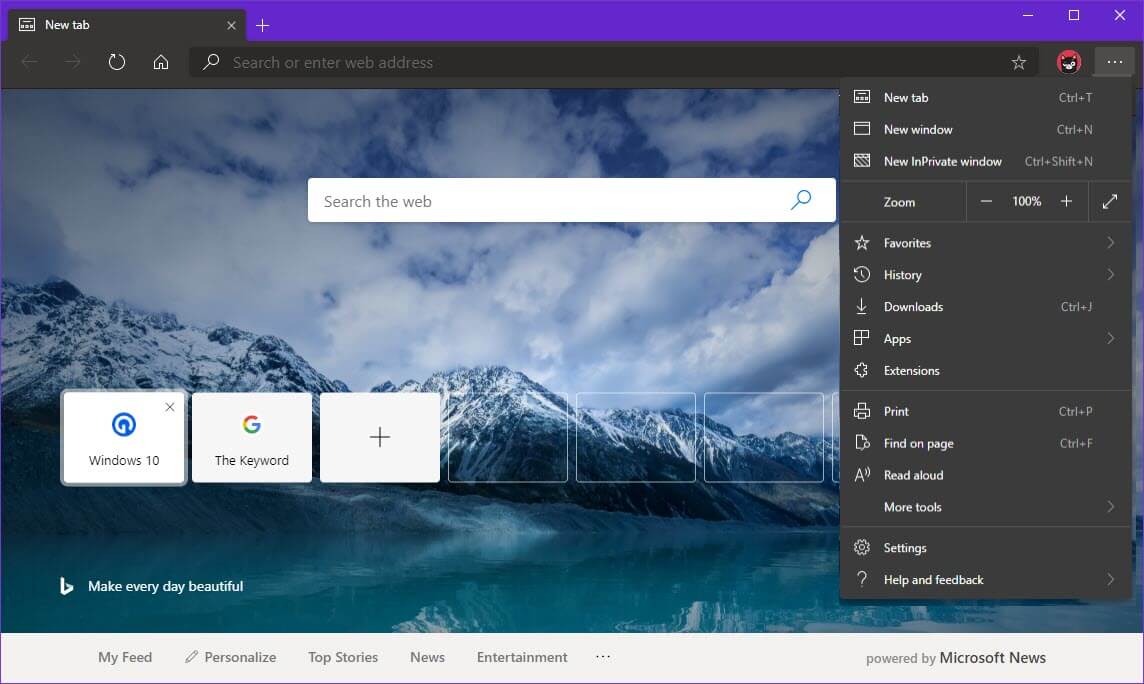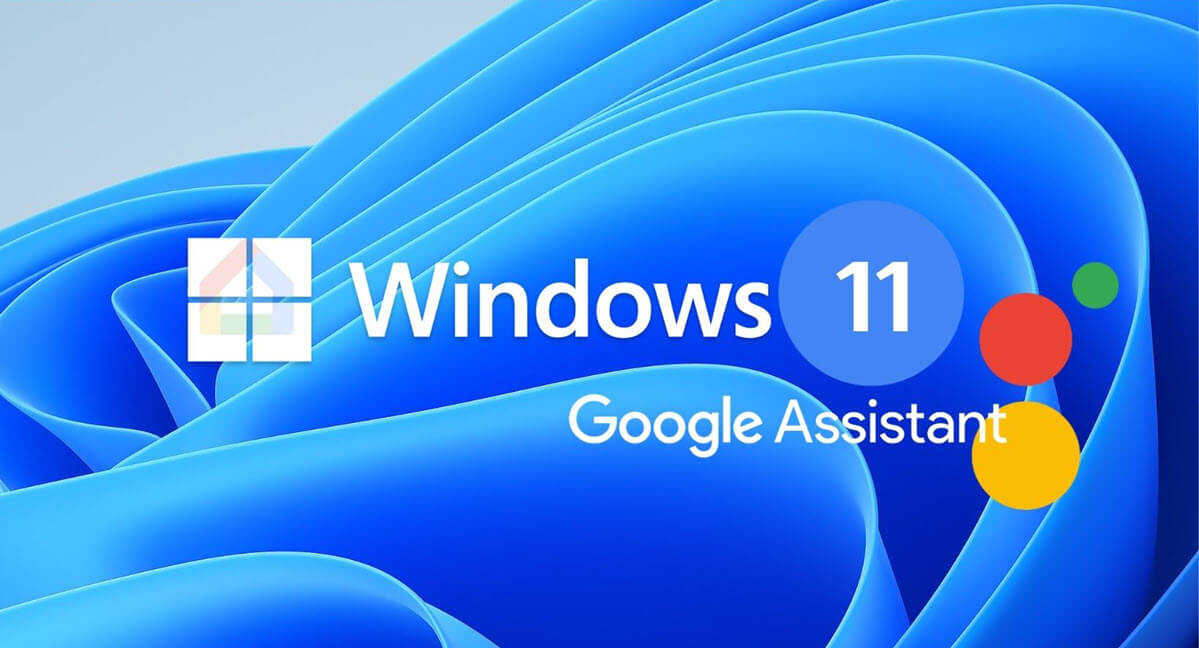Microsoft выпустила Диспетчер пакетов Windows 1.1. Новая версия диспетчера пакетов, известная пользователям как winget, доступна для Windows 10 версии 1809 и новее, а также для Windows 11. Новой особенностью выпуска является то, что Microsoft добавила Microsoft Store в качестве источника приложений для Диспетчера пакетов Windows.
До сих пор пользователи, для установки использовали доступный список программ в диспетчере пакетов Windows. Теперь это тот список, включает все приложения, которые есть в магазине Microsoft Store.
Теперь, когда в Microsoft Store помимо приложений UWP есть программы Win32, это уже можно назвать значительным улучшением, по крайней мере, для пользователей и администраторов, которые отказались от использования магазина Microsoft.
Диспетчер пакетов Windows 1.1 и магазин Microsoft Store
Установив Windows Package Manager 1.1, пользователи Windows могут искать, устанавливать и обновлять приложения из магазина Microsoft Store.
Вы можете запустить winget c помощью Windows PowerShell, или из классической Командной строки. Мы рекомендуем использовать новый Терминал Windows.
Шаг 1: Первое, что вам нужно сделать, это открыть Терминал от имени администратора.
Шаг 2: Выполните команду winget --version, чтобы посмотреть установленную версию.
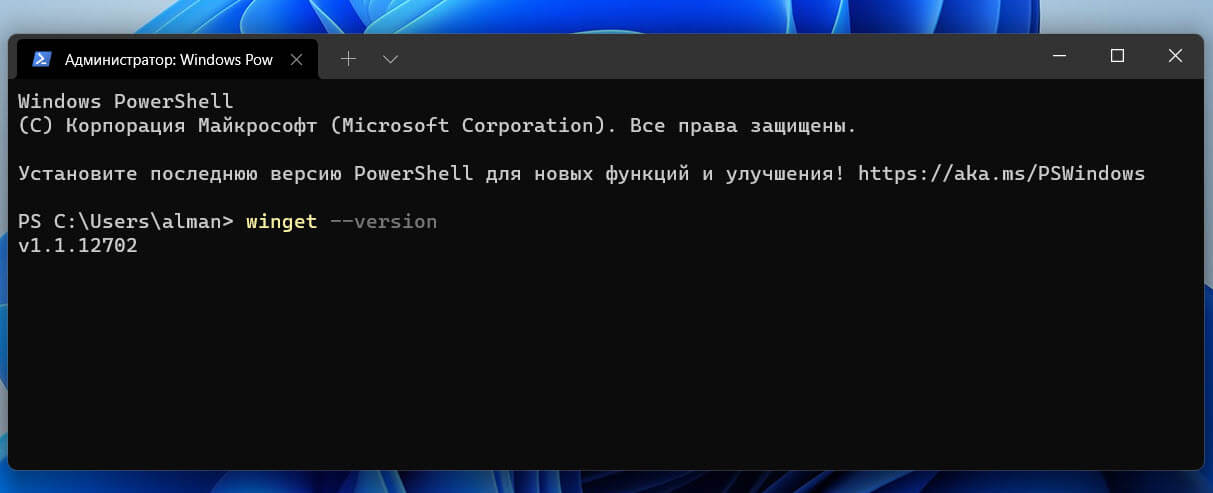
Если у вас установлена версия 1.1.12653 или выше, все в порядке, можно продолжать.
Если у вас более ранняя версия, вам необходимо ее обновить. Вы можете обновить его с помощью Microsoft Store, если вы являетесь участником программы предварительной оценки, или загрузив его, следуя по ссылкам ниже).
Вы можете использовать команду winget search «имя_приложения», чтобы найти приложение или программу, соответствующую поисковому запросу. Для примера предположим, что вы хотите установить набор инструментов Sysinternals из Microsoft Store с помощью winget.
Основная команда установки - winget install NAME / ID. То есть, вы можете использовать имя или идентификатор пакета для его установки, удаления или обновления.
Шаг 3: Чтобы установить приложение доступное в Microsoft Store, выполните команду:
winget install "sysinternals suite"
Примечание: Обратите внимание, что вам нужно использовать кавычки «..», если в имени есть один или несколько пробелов, в противном случае кавычки не нужны.
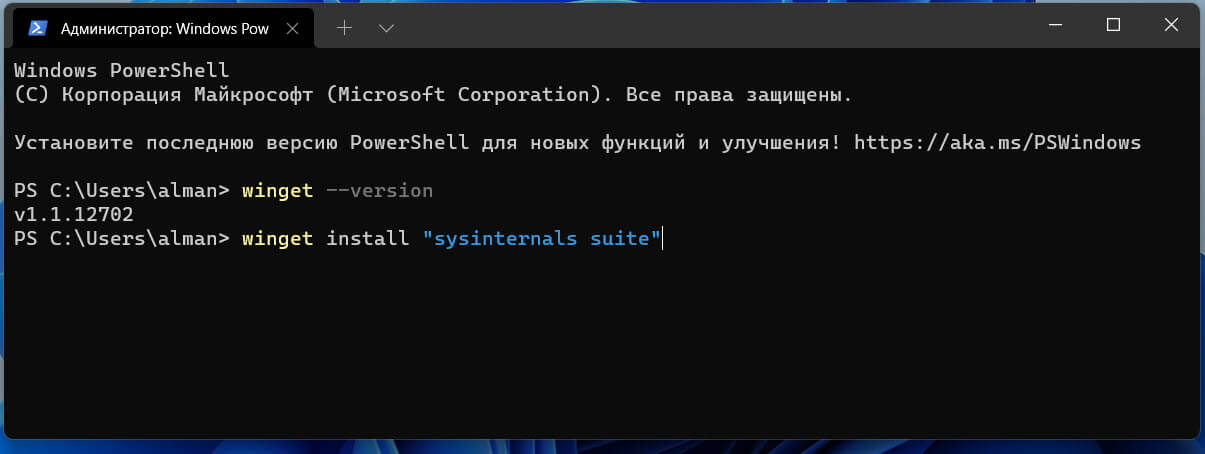
Или выполните команду, в которой используется идентификатор пакета.
winget install 9P7KNL5RWT25
Шаг 4: Примите соглашение нажав клавиши Y и Enter. Затем приложение автоматически будет установлено и готово к использованию.
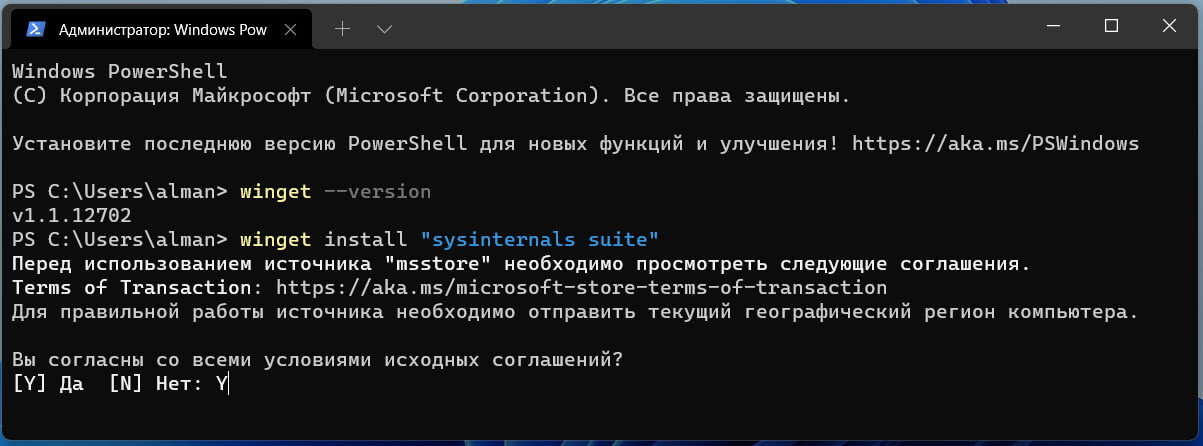
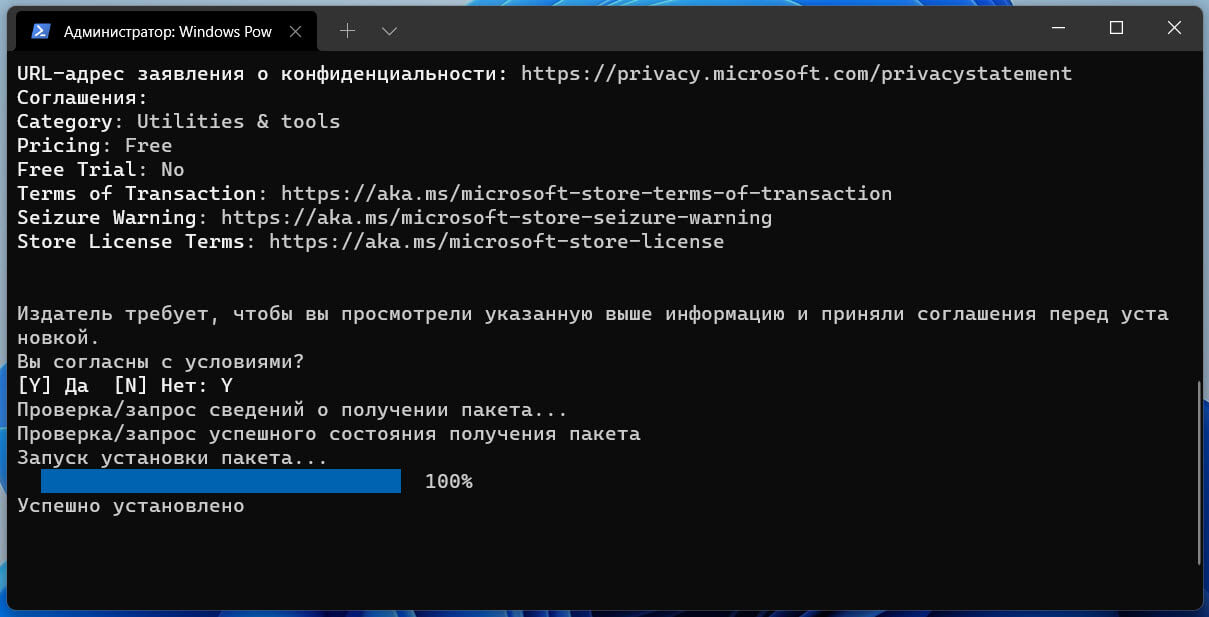
Шаг 5: Откройте меню «Пуск» и найдите установленное приложение в разделе «Все приложения».
Полезные команды:
Чтобы узнать, доступна ли программа в Microsoft Store, выполните:
winget search "Название программы" -s msstore
Показать все источники:
winget source list
Чтобы удалить источник: winget source remove SOURCENAME, например:
winget source remove msstore
Чтобы обновить все приложения:
winget upgrade --all
Вывод
Установка, удаление или обновление приложений с помощью winget может быть быстрее, чем с помощью Магазина или приложения «Параметры».
Пользователи Windows 11 или 10, которые не используют Microsoft Store, могут удалить его как источник и использовать диспетчер пакетов Windows с репозиторием по умолчанию.
Теперь вы: вы используете или планируете в будущем использовать диспетчер пакетов Windows? Поделитесь с нами в комментариях ниже.
Рекомендуем: Установка приложений Windows 10, не используя магазин Microsoft Store