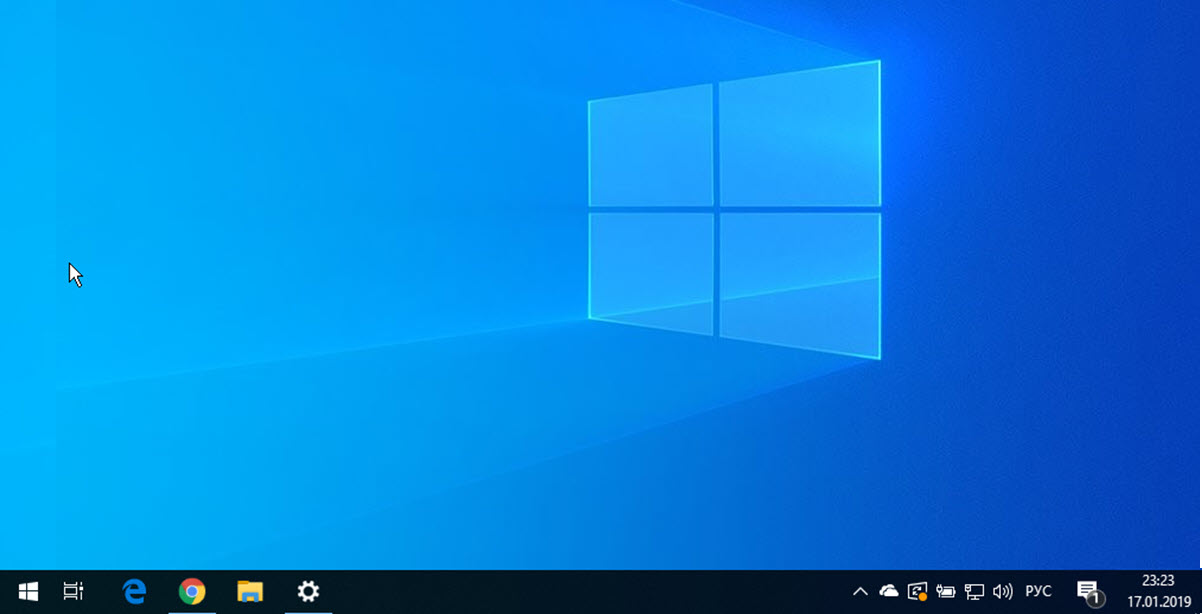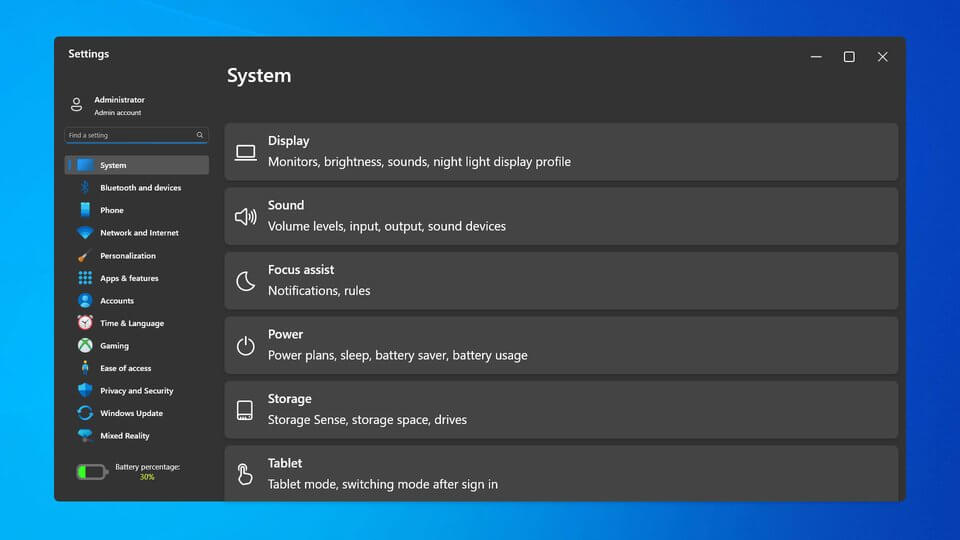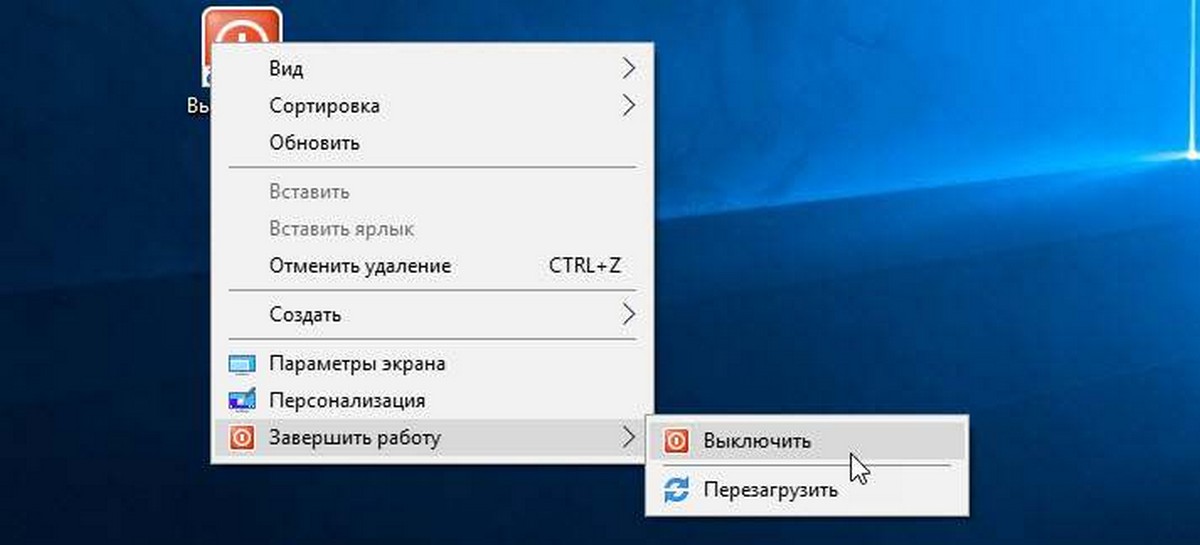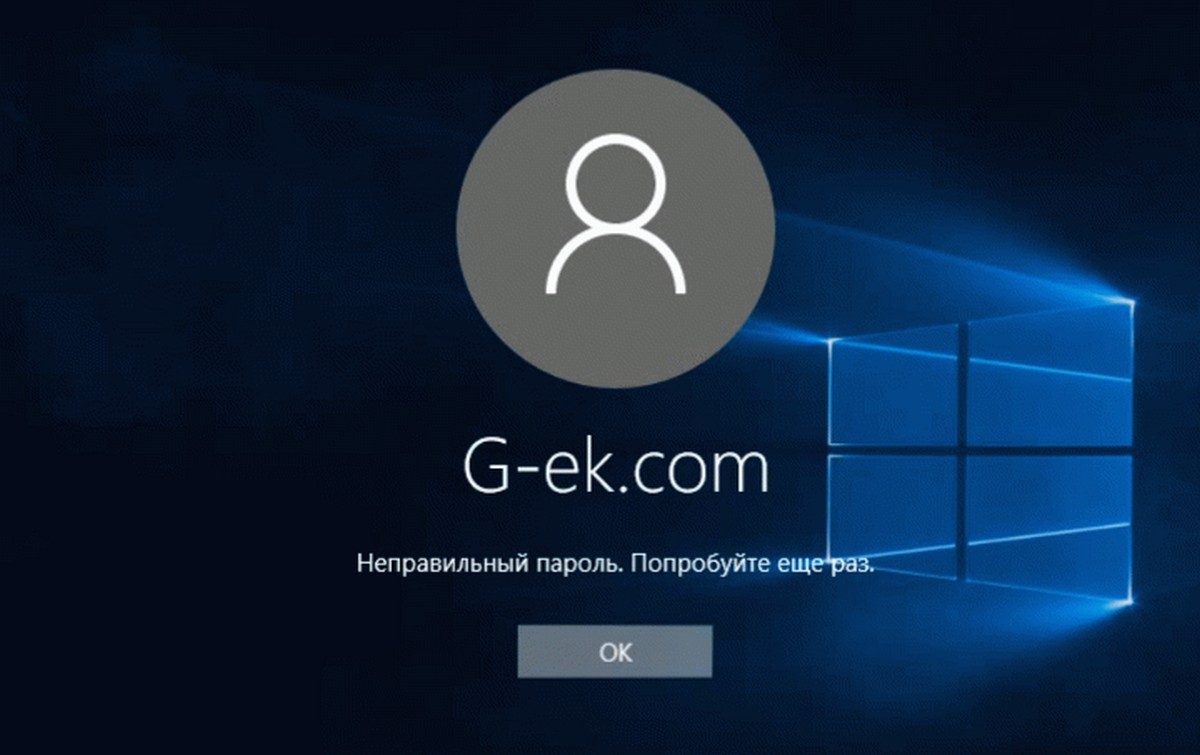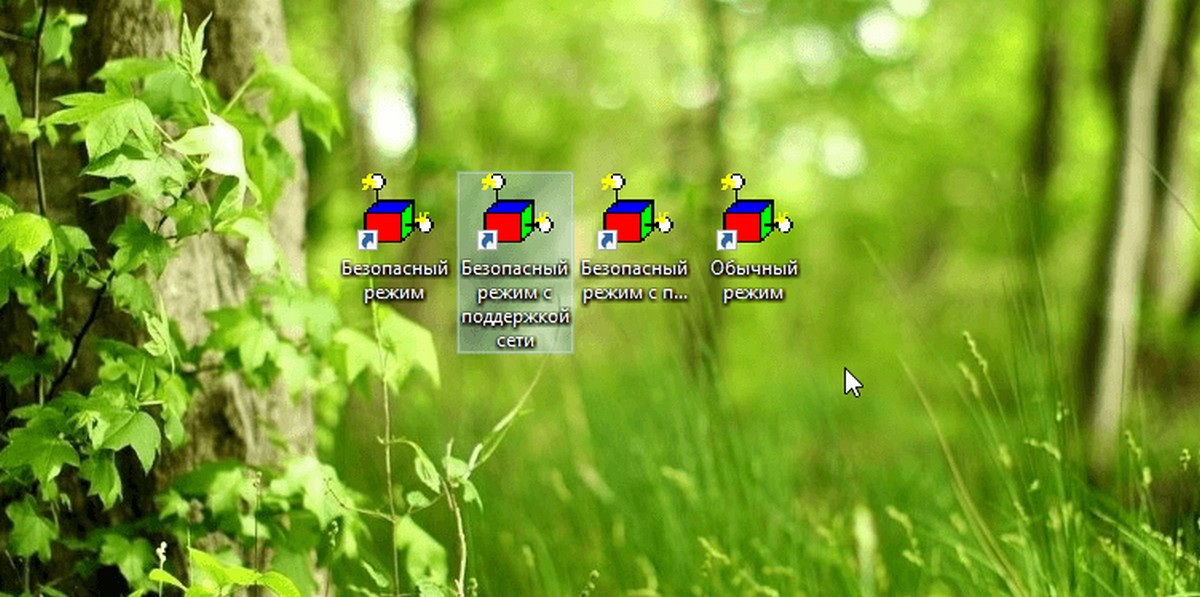Microsoft Edge недавно переключился на новый движок рендеринга, на известный проект Chromium с открытым исходным кодом, который используется в большинстве популярных браузеров. Браузер теперь совместим с Google Chrome и поддерживает его расширения. Сегодня мы рассмотрим, как включить или отключить панель избранного в Microsoft Edge.
Панель избранного - это специальная панель инструментов, которая содержит закладки веб-сайтов, которые вы добавили в закладки. Это позволяет перейти на одну из них одним кликом мыши, не открывая дополнительные меню или страницы конфигурации. По умолчанию панель избранного отображается только на новых вкладках. Вы можете настроить ее чтобы она отображалась всегда или полностью отключить ее. Вот как.
Включить или отключить панель избранного в Microsoft Edge Chromium,
Шаг 1: Откройте Microsoft Edge.
Шаг 2: Откройте любой веб-сайт или новую вкладку.
Шаг 3: Нажмите клавиши Ctrl+ Shift+ B. Это включит панель избранного.
Если панель «Избранное» не была видна (т. Е. Была отключена или настроена так, чтобы отображаться только на новых вкладках), сочетание клавиш включит ее. При повторном нажатии она будет скрыта (Отключена).
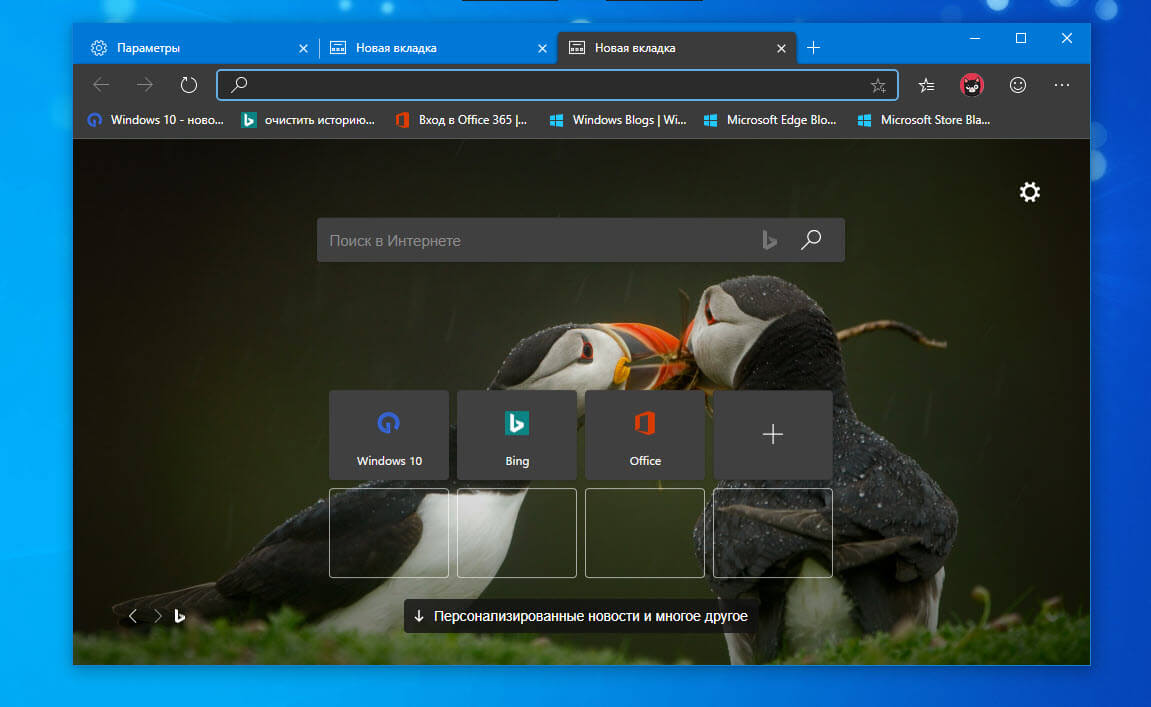
Существуют другие способы, для включения панели избранного в Microsoft Edge Chromium. Давайте рассмотрим их.
Первый способ работает только тогда, когда на экране отображается панель избранного.
Шаг 1: Откройте Microsoft Edge. Если вы видите панель избранного, кликните на ней правой кнопкой мыши.
Шаг 2: Выберите в контекстном меню «Показать панель избранного».
Шаг 3: В подменю выберите в соответствии с вашими предпочтениями «Всегда», «Никогда» или «Только на новых вкладках».
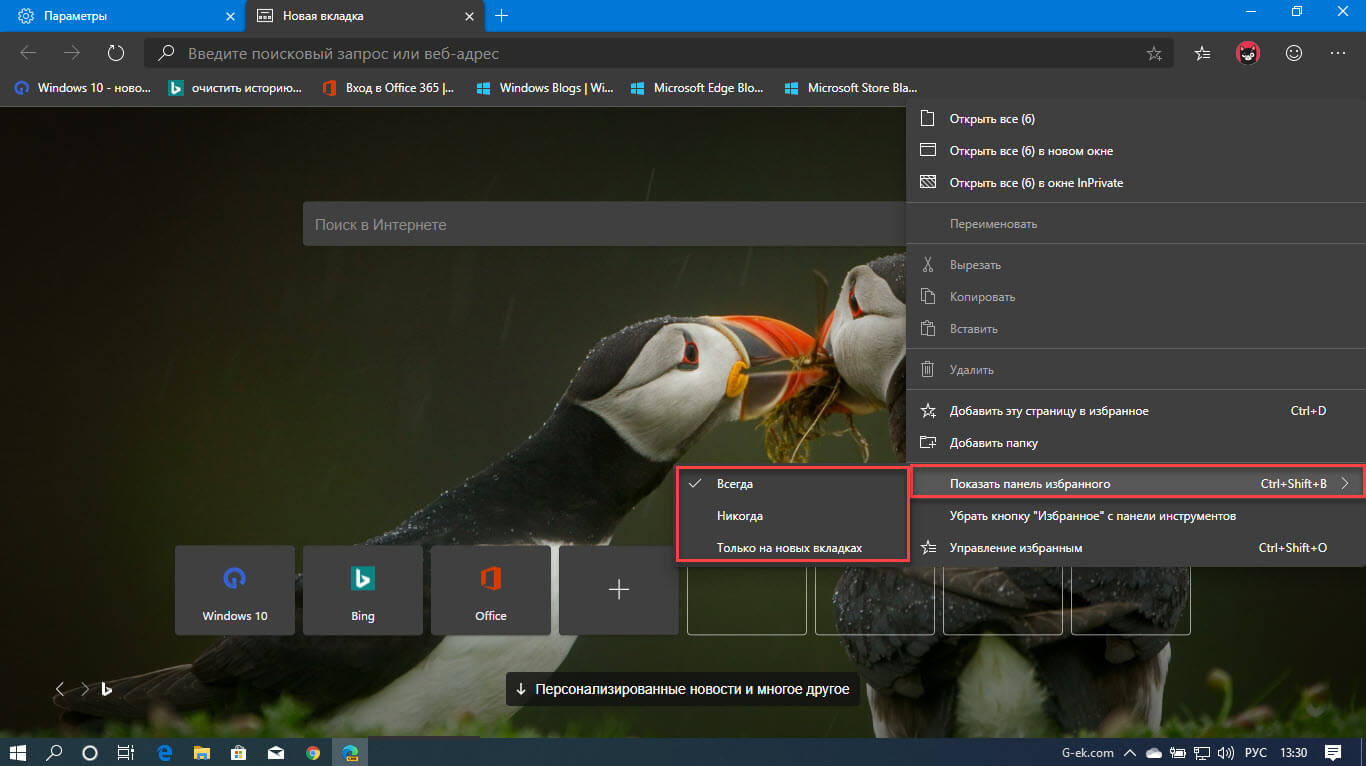
Также в меню приложения есть опция, позволяющая настроить внешний вид панели избранного. Вот как.
Включить панель избранного в Microsoft Edge Chromium с помощью меню «Избранное»
Шаг 1: Откройте браузер Edge Chromium.
Шаг 2: Нажмите на кнопку меню … три точки в правом верхнем углу.
Шаг 3: В меню выберите «Избранное» → «Показать панель избранного» и выберите «Всегда», «Никогда» или «Только на новых вкладках».
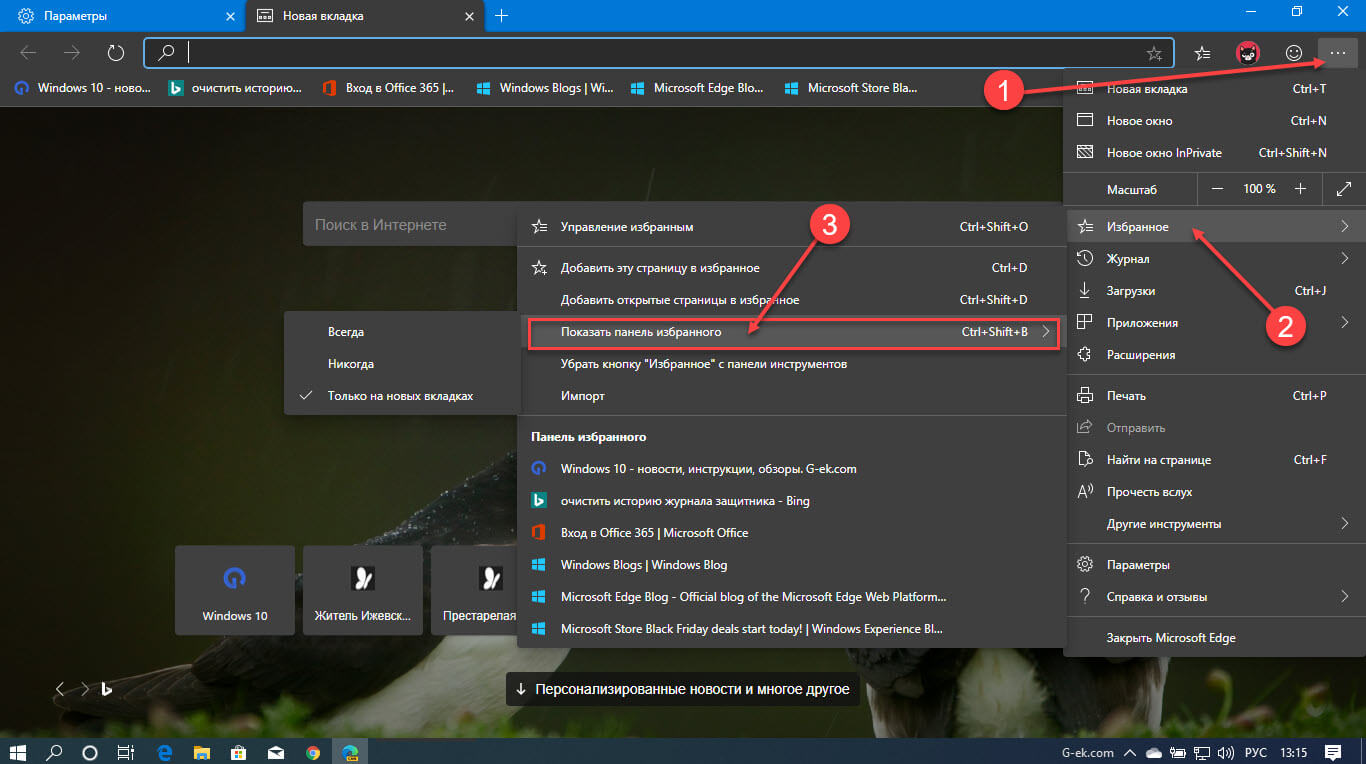
Все.
Наконец, в Параметрах приложения есть опция, которую можно использовать для настройки показа панели избранного.
Включить или отключить панель избранного в Edge Chromium с помощью параметров браузера
Шаг 1: Откройте Microsoft Edge Chromium
Шаг 2: Нажмите на кнопку меню … три точки в правом верхнем углу и выберите пункт «Параметры».
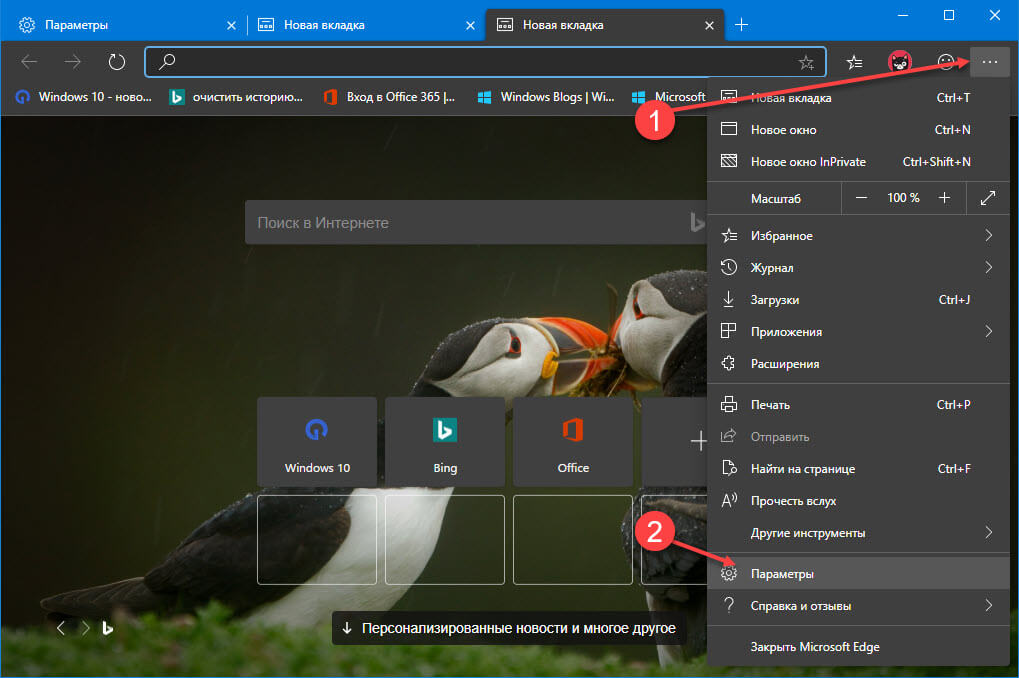
Шаг 3: Слева, перейдите на вкладку «Внешний вид».
Шаг 4: Справа в строке «Показать панель избранного» выберите «Всегда», «Никогда» или «Только на новых вкладках».
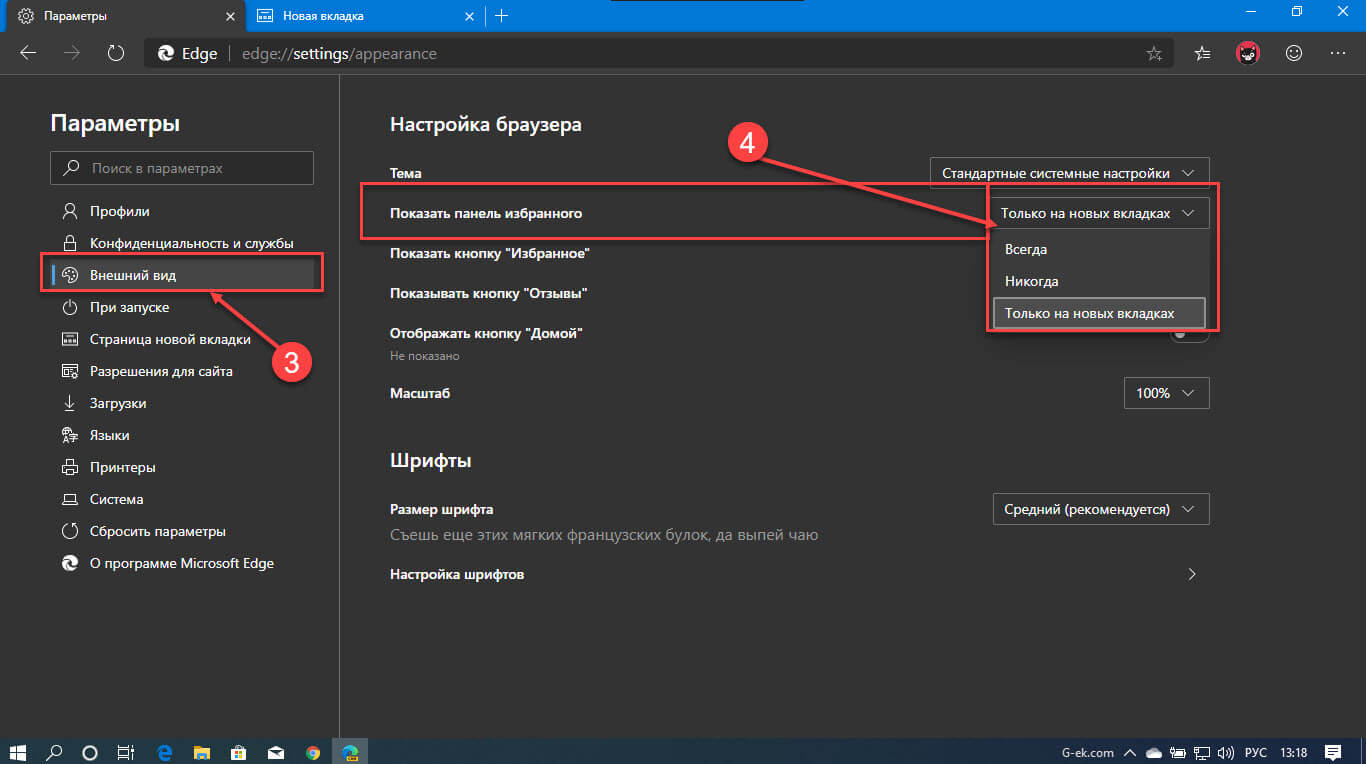
Вы все сделали.
Вам может быть интересно: