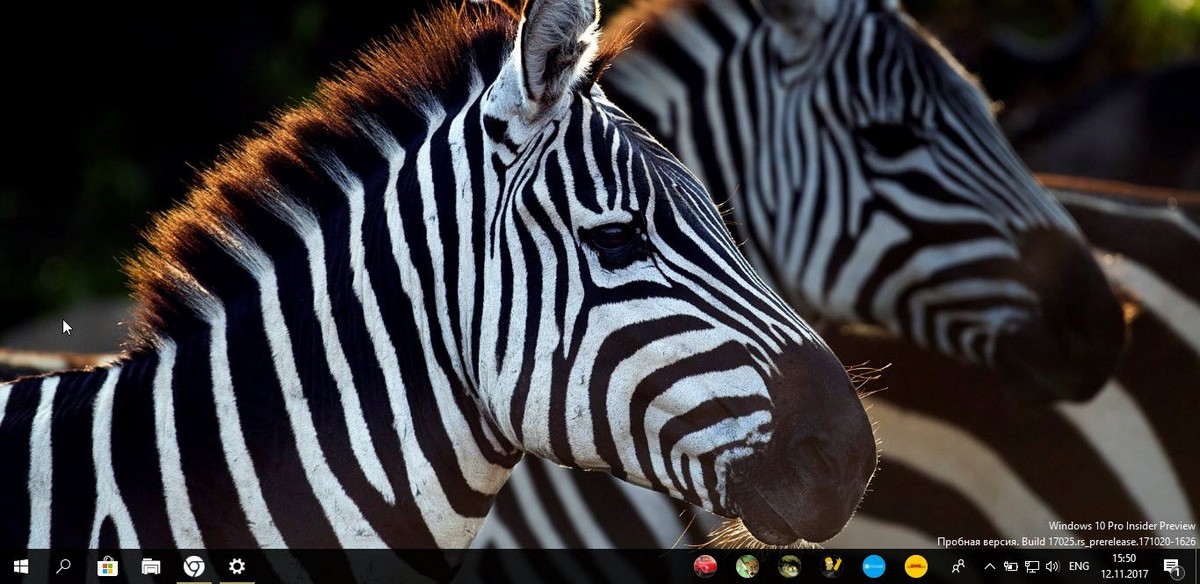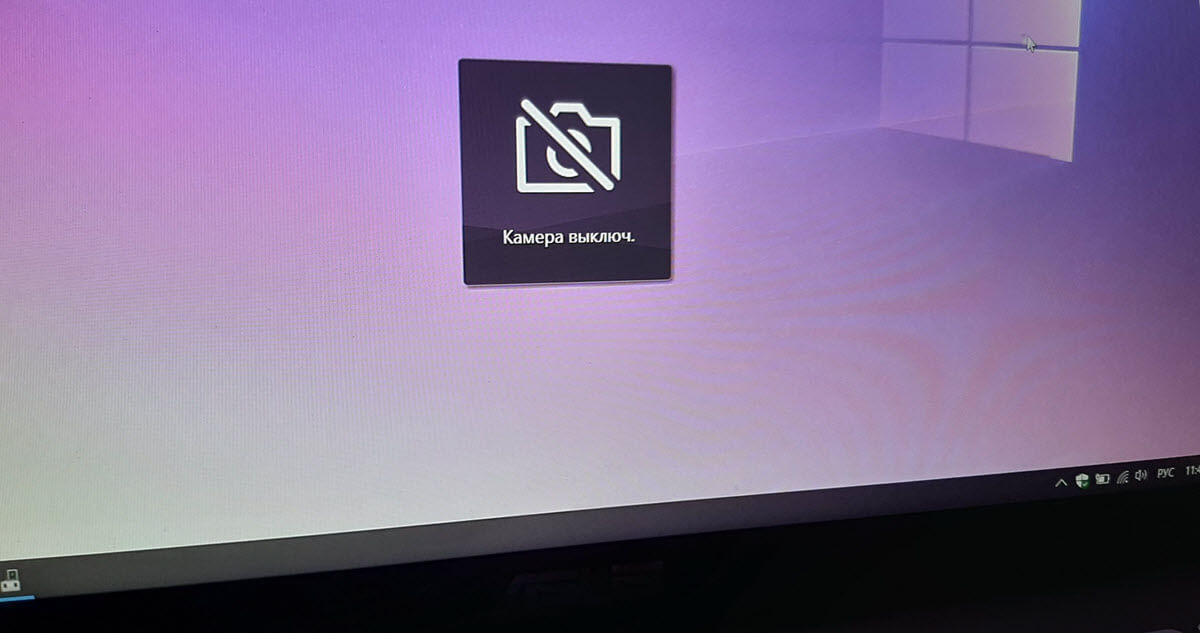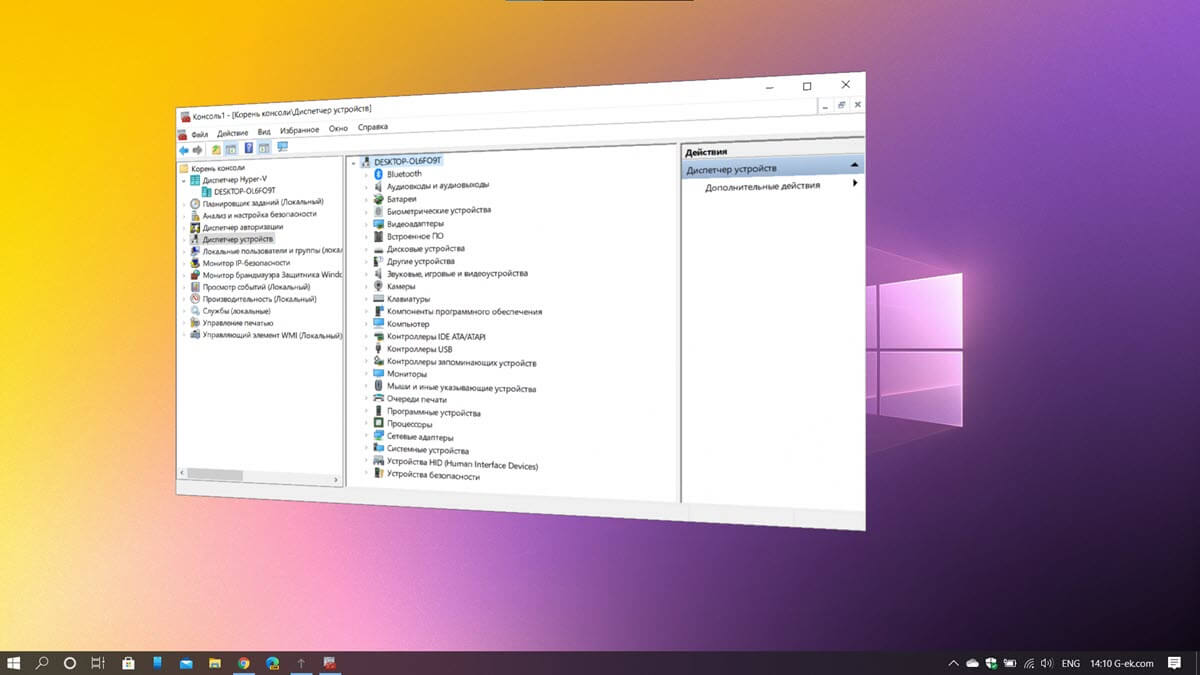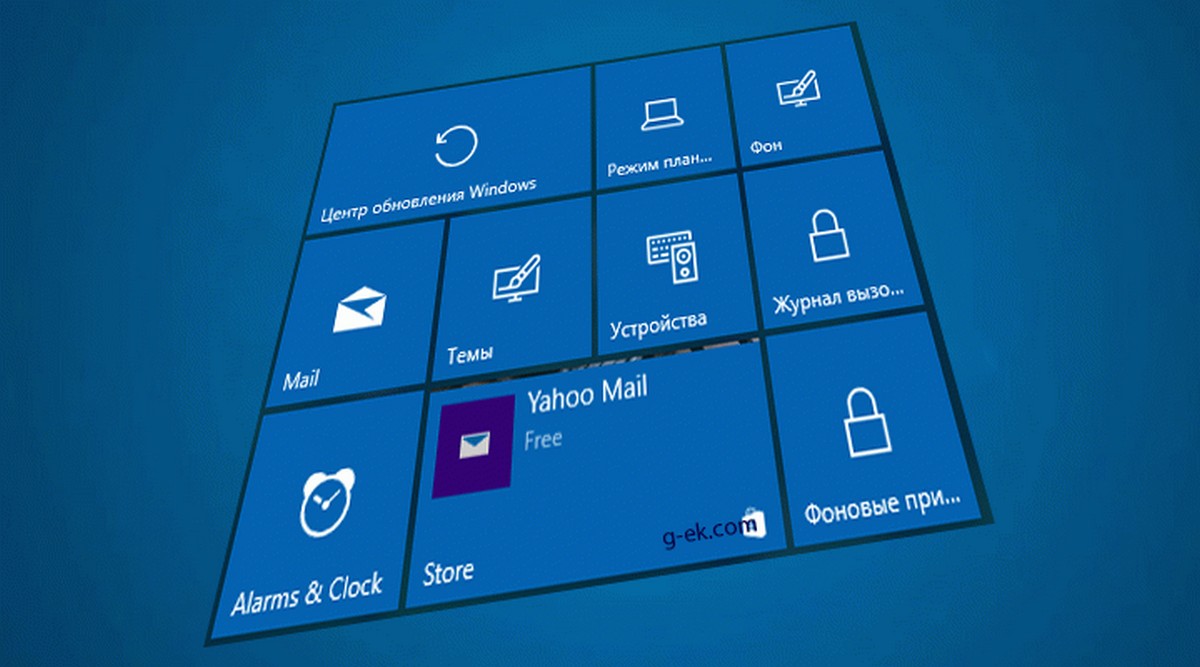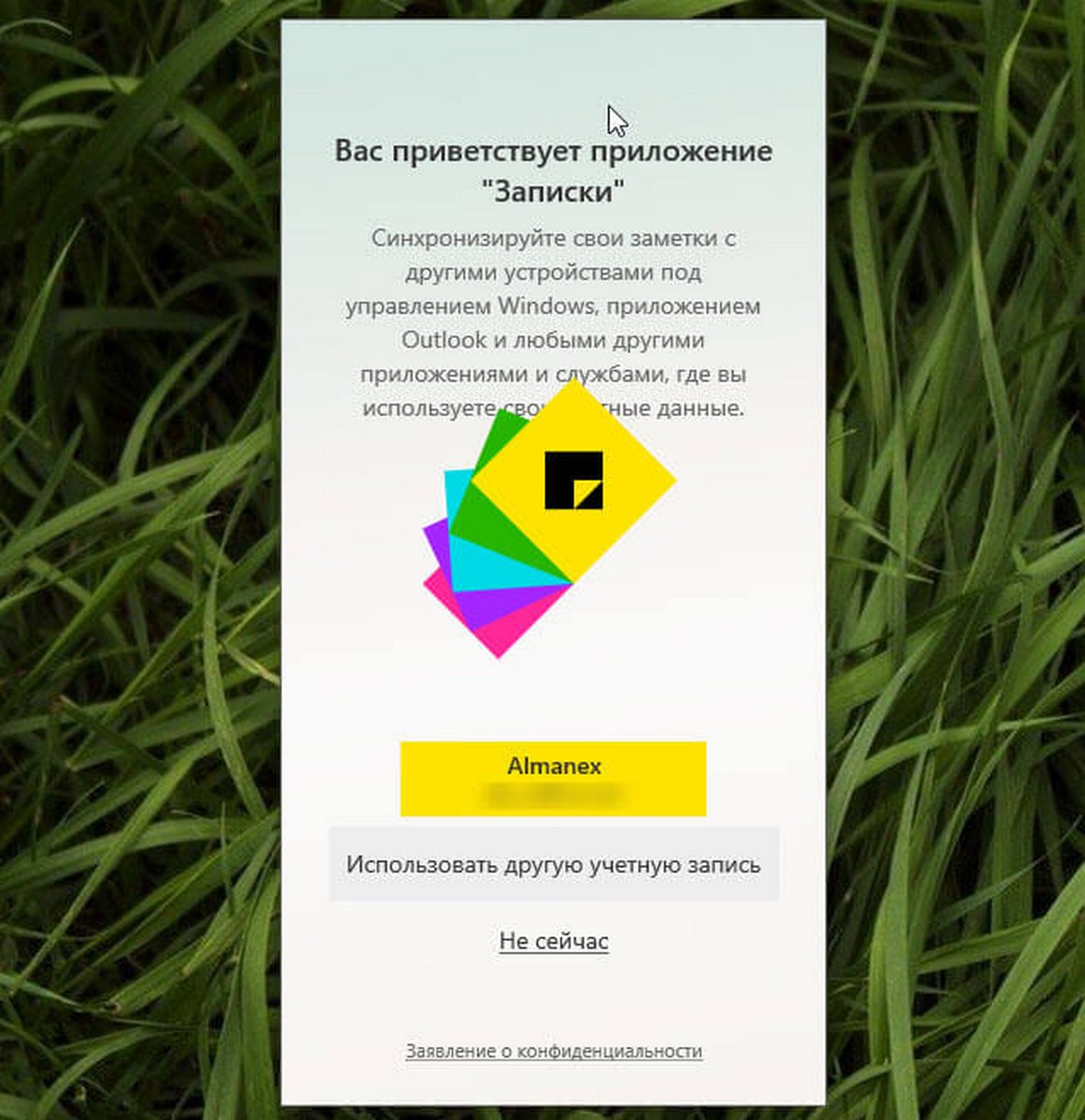Диспетчер задач Windows прошел долгий путь. Впервые появившись в Windows 9x, теперь это полезный инструмент для любого пользователя Windows 10. Но что он может сделать, и как вы можете использовать его для улучшения своего пользовательского опыта?
Что такое диспетчер задач Windows?
Диспетчер задач, как следует из названия, используется только для управления задачами, выполняемыми компьютером на данный момент времени. Если процесс не завершён должным образом или не отвечает (завис), вы можете принудительно завершить его с помощью диспетчера задач.
Помимо контроля процессов он также превратился в монитор системных ресурсов. Таким образом, вы можете проверять подозрительные процессы и просматривать состояние своей системы в одном месте.
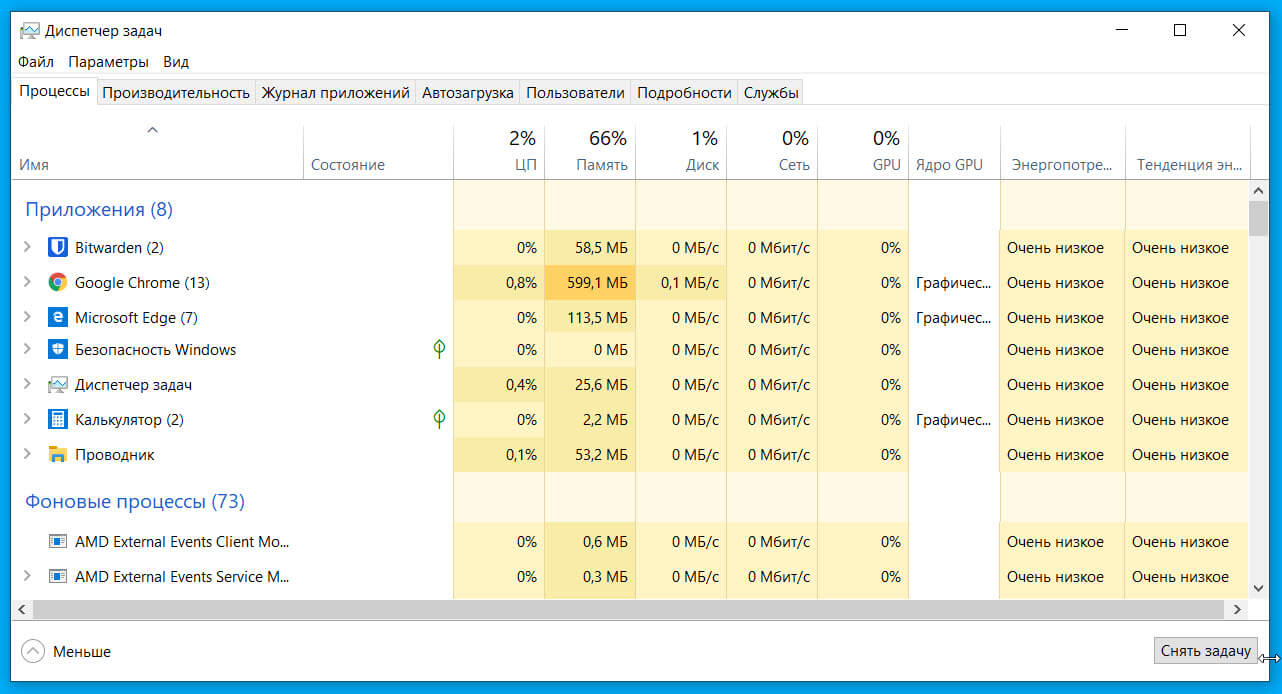
Как открыть диспетчер задач.
Давно, когда диспетчер задач был совсем новым, чтобы получить к нему доступ, нужно было нажать клавиши Ctrl Alt Del, а затем выбрать «Диспетчер задач» в появившемся полноэкранном меню. В наши дни это все еще работает; однако есть более быстрые способы чтобы открыть его.
Например, если вы нажмете Ctrl Shift ESC, вы можете открыть диспетчер задач напрямую. Вы также можете кликнуть правой кнопкой мыши панель задач и выбрать «Диспетчер задач», или вы можете нажать Win X и выбрать в меню «Диспетчер задач».
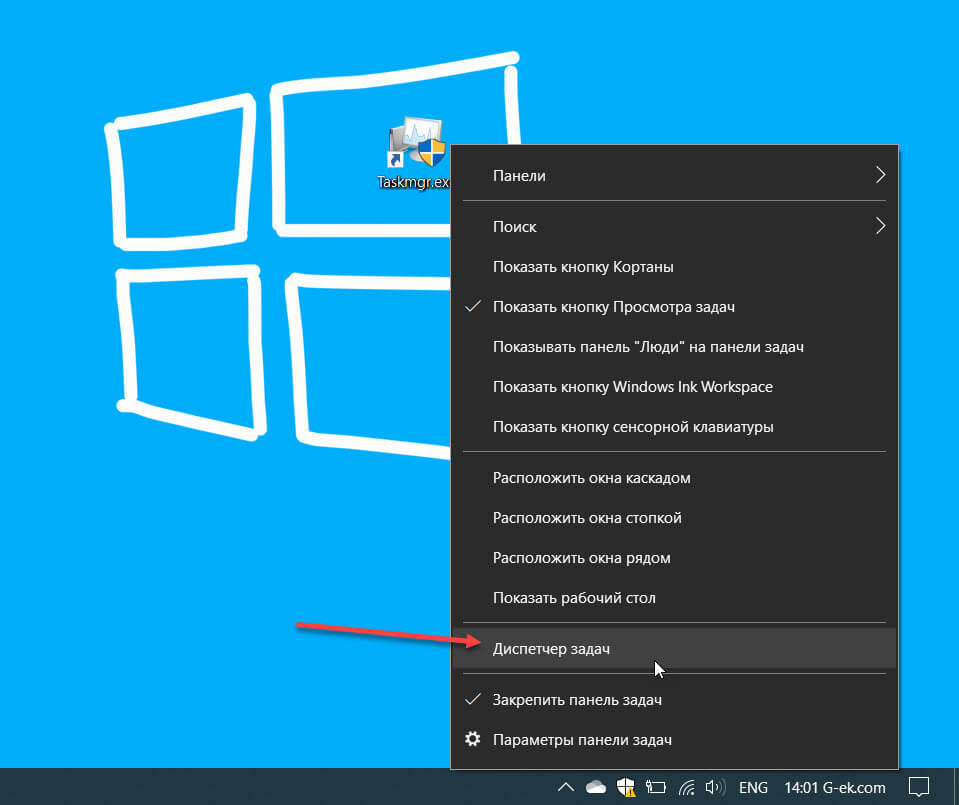
Еще один способ, в поиске или меню «Пуск» начните набирать «Диспетчер задач», в результатах поиска выберите верхний пункт.
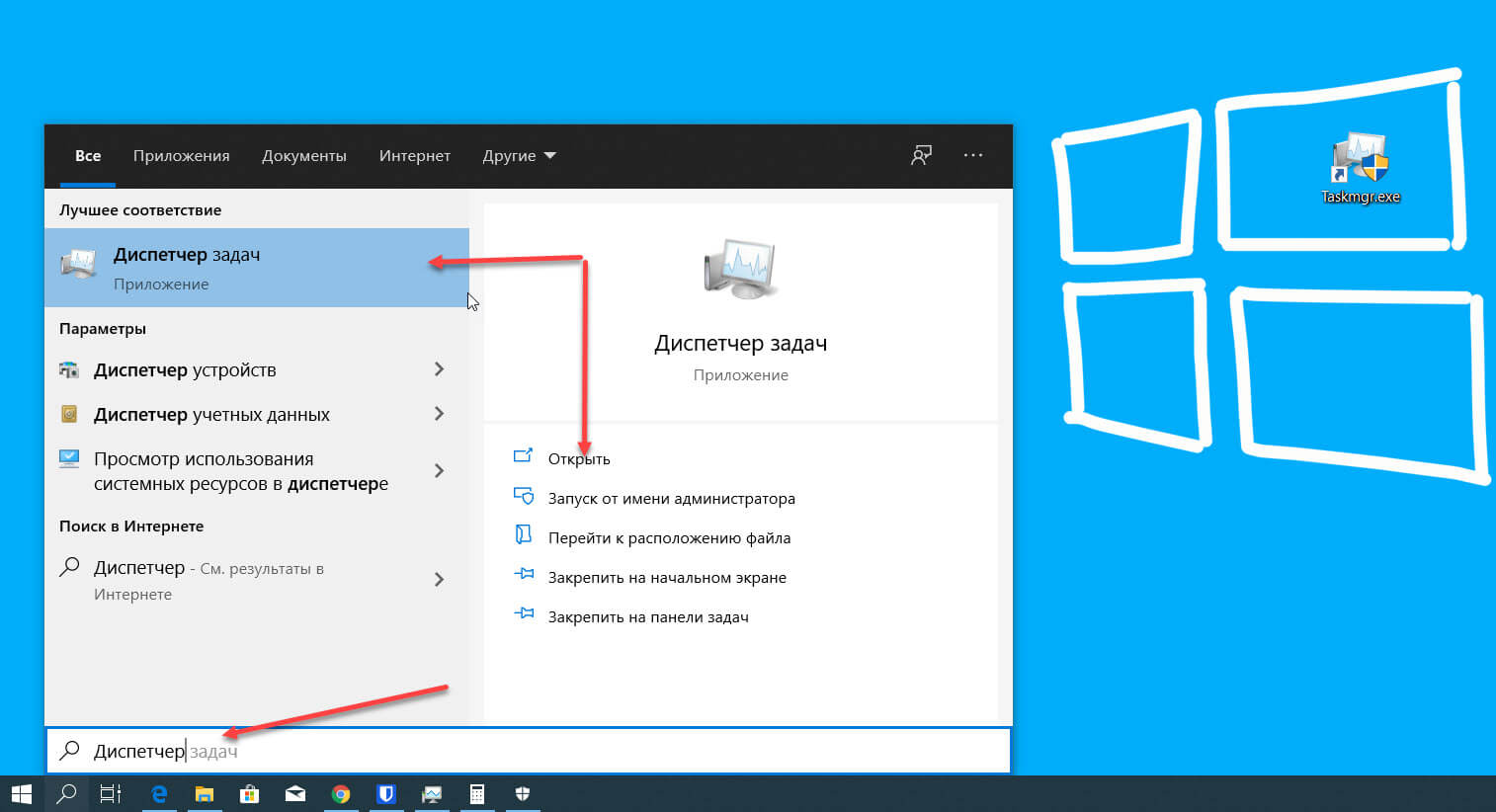
С помощью команды: taskmgr, используя диалоговое окно «Выполнить», командной строки или PowerShell.
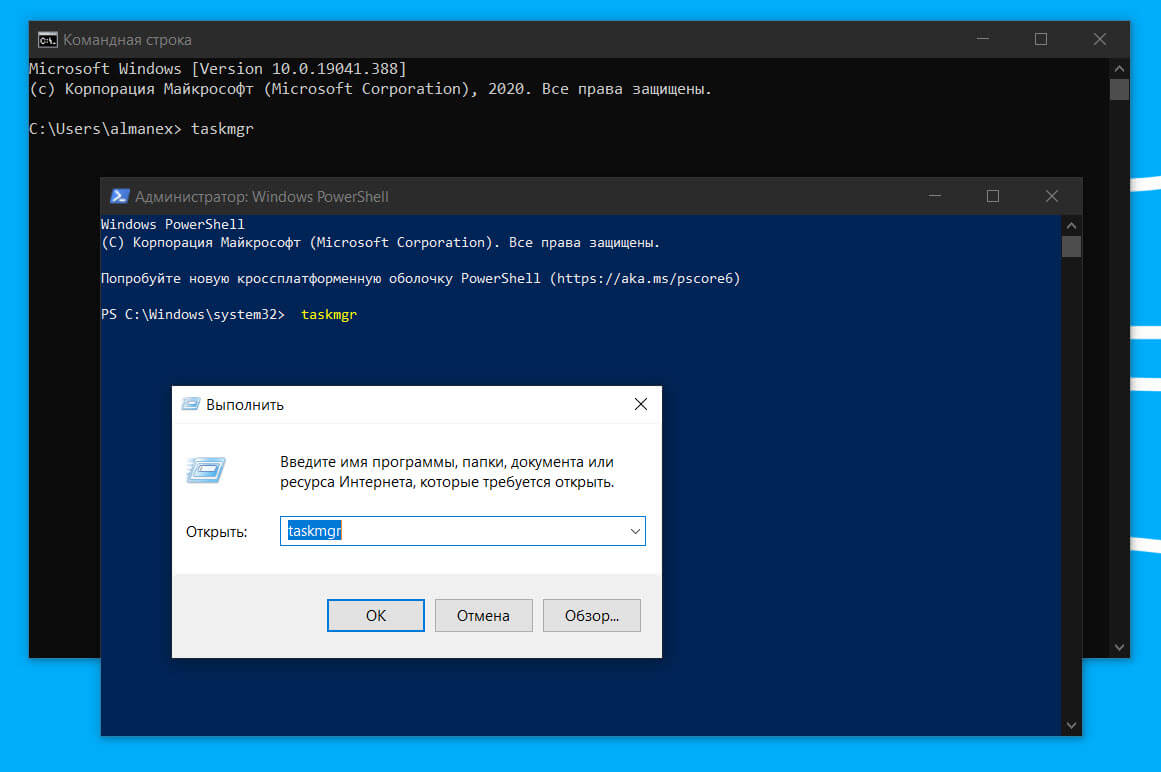
Наконец, вы можете сделать ярлык и закрепить его в меню «Пуск» или на рабочем столе. Кликните правой кнопкой мыши на рабочем столе, выберите «Создать» → «Ярлык».
В появившемся окне введите: %windir%\system32\taskmgr.exe
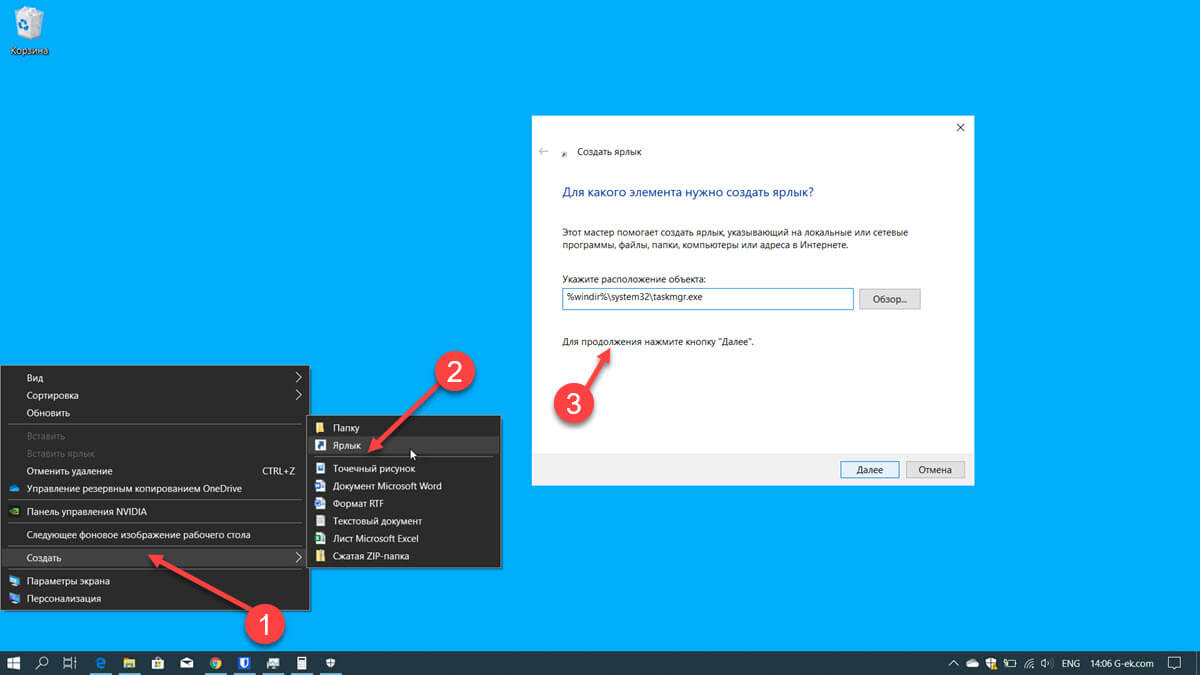 Нажмите «Далее», задайте для ярлыка имя - «Диспетчер задач» и нажмите кнопку «Готово», и на рабочем столе появится значок диспетчера задач.
Нажмите «Далее», задайте для ярлыка имя - «Диспетчер задач» и нажмите кнопку «Готово», и на рабочем столе появится значок диспетчера задач.
Знакомство с вкладками диспетчера задач.
Теперь, когда у вас открыт диспетчер задач, давайте посмотрим, что он включает в себя и как вы можете его использовать. В этой статье мы рассмотрим диспетчер задач в его расширенном представлении. Чтобы проверить, в каком представлении находится ваш диспетчер, посмотрите внизу слева. Если написано «Подробнее», нажмите на нее, чтобы открыть его в расширенном виде.
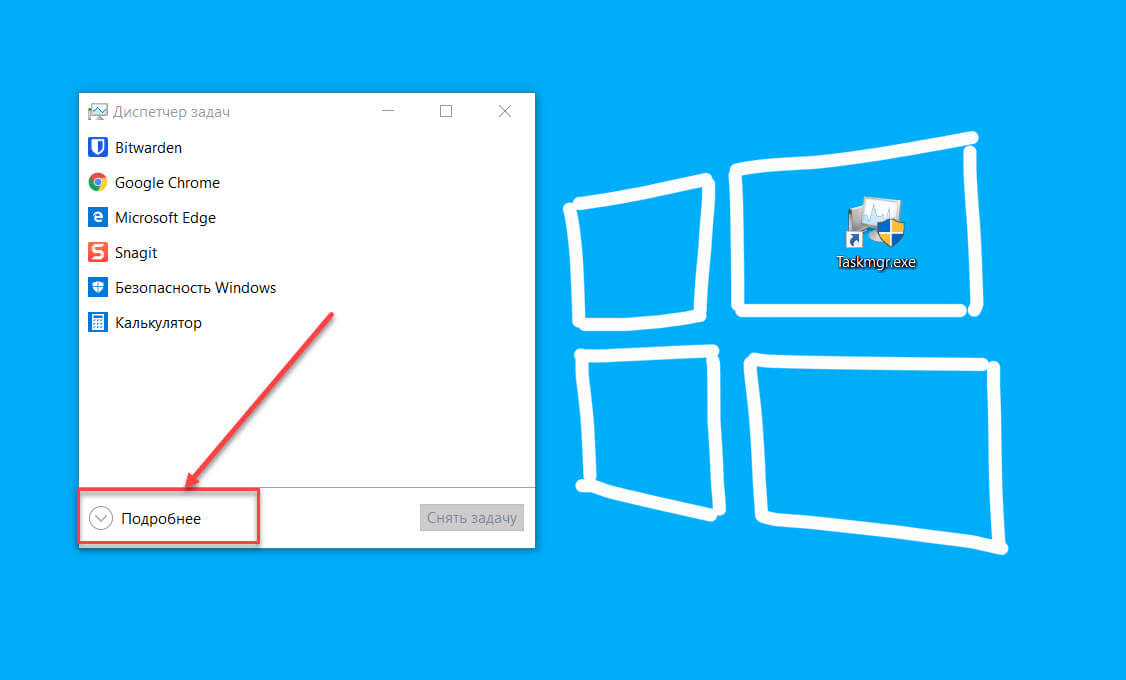
Вкладка «Процессы»
При запуске диспетчера задач вы автоматически попадаете на вкладку «Процессы». Здесь вы можете посмотреть какие процессы, запущенны на вашем компьютере.
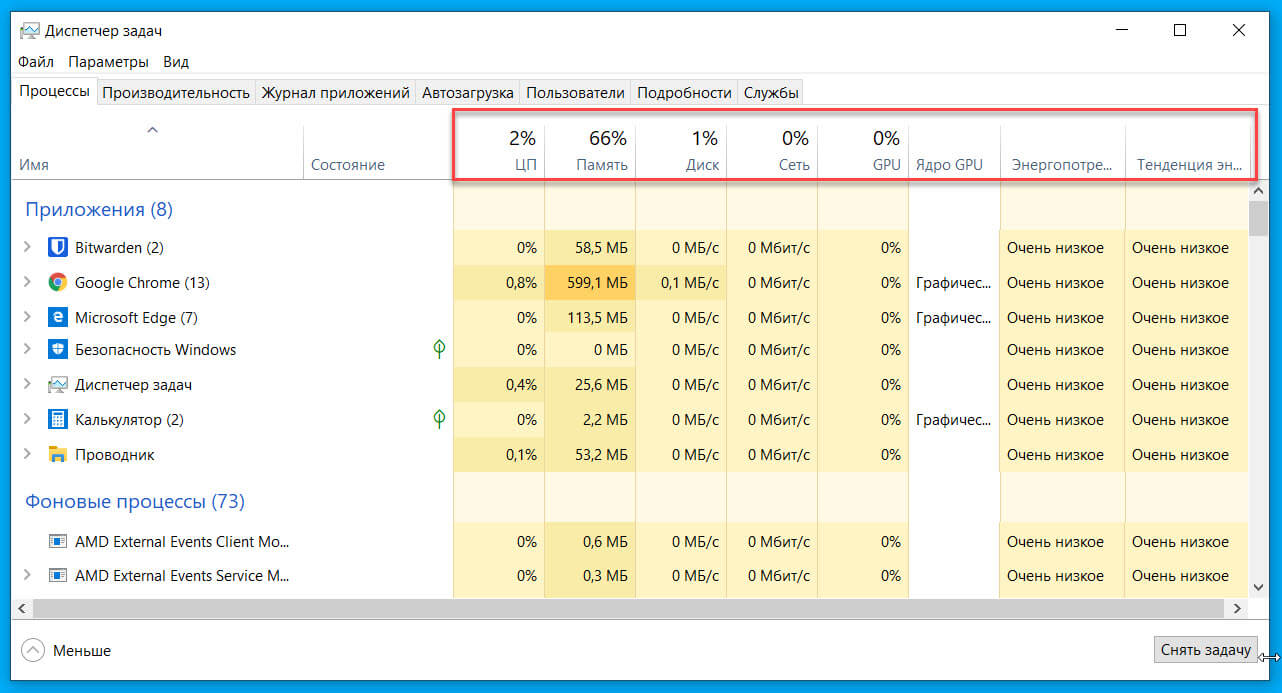
Справа вы можете видеть столбцы, представляющие потребление ресурсов, используемых запущенными процессами. Эти столбцы удобны, чтобы посмотреть какой процесс имеет слишком высокое потребление определенного ресурса; просто нажмите имя столбца, который вы хотите, посмотреть.
Например, если что-то сильно загружает ваш ЦП или Память, кликните нужный столбец, чтобы упорядочить процессы по использованию, с самым прожорливым вверху.
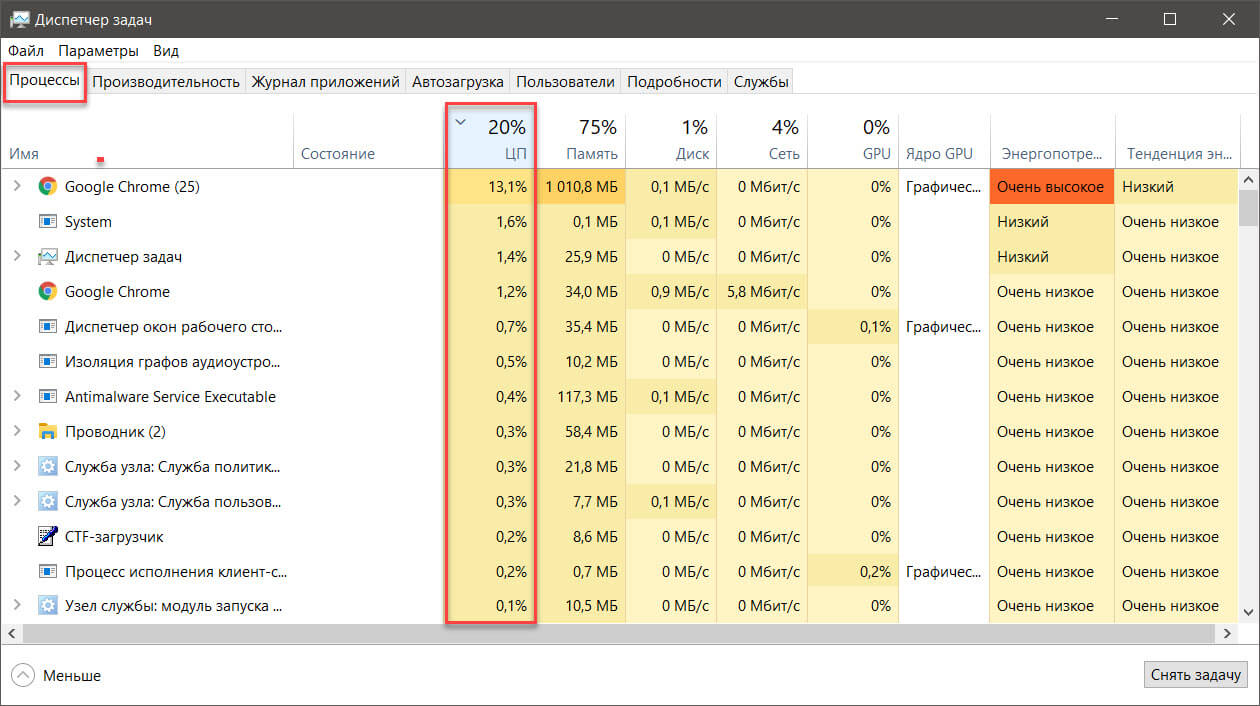
Если вы не видите тип ресурса, по которому хотите выполнить сортировку, кликните правой кнопкой мыши столбец, чтобы получить дополнительные параметры.
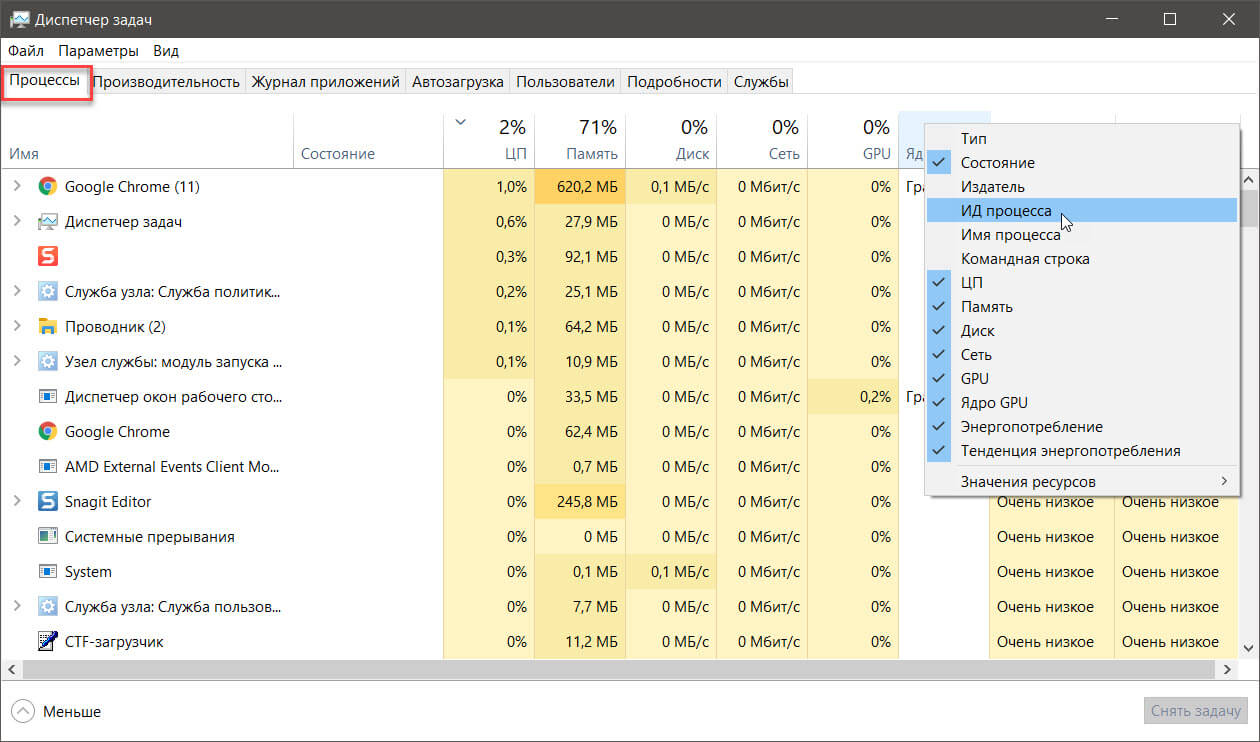
Если процесс или приложение использует слишком много ресурсов, нажмите на нем правой кнопкой мыши и выберите «Завершить задачу». Вы также можете выбрать приложение или процесс и нажать кнопку «Завершить задачу» в правом нижнем углу.
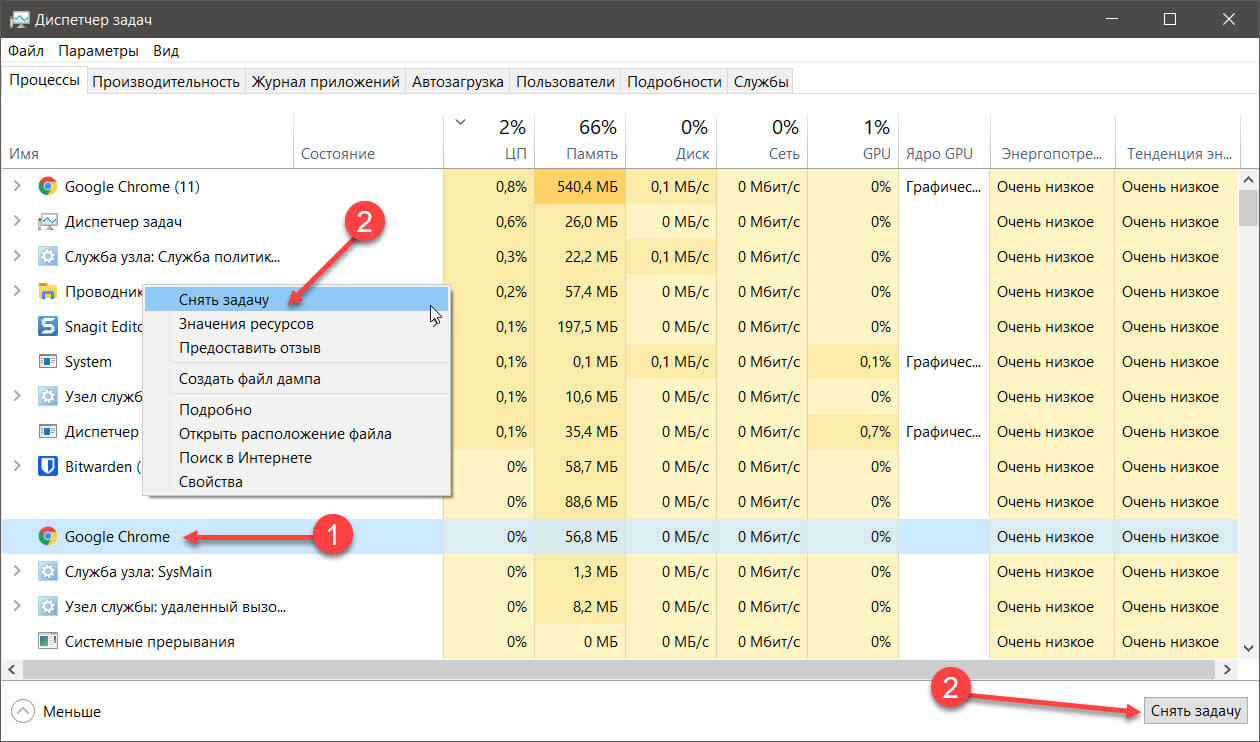
Вы также можете заметить некоторые полезные инструменты в контекстном меню. Например, «Открыть расположение файла» удобно для определения того, где на вашем ПК «живет» данный процесс.
Вкладка «Производительность».
На этой вкладке вы можете следить за «жизненными показателями» вашего ПК. Если ваш компьютер начинает работать медленно или вы просто хотите посмотреть, сколько в общем ресурсов используется, перейдите на эту вкладку, чтобы посмотреть результаты.
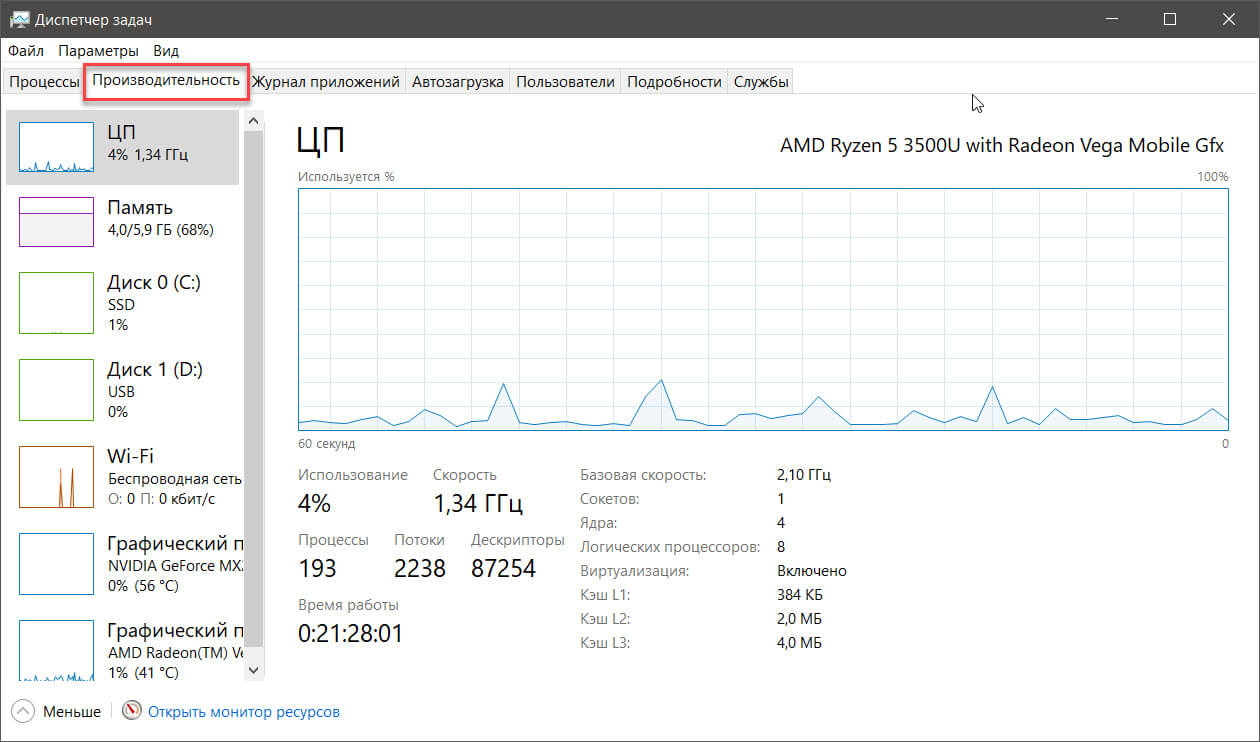
Вы можете выбрать интересующую вас категорию для получения дополнительной информации об этом конкретном ресурсе. Кроме того, внизу есть ссылка на «Монитор ресурсов» для дальнейшей диагностики.
Вкладка «Журнал приложений».
Журнал приложений содержит информацию о различных приложениях, установленных из магазина Windows 10. Если вы не часто используете приложения из магазина Microsoft Store, вы можете пропустить эту вкладку.
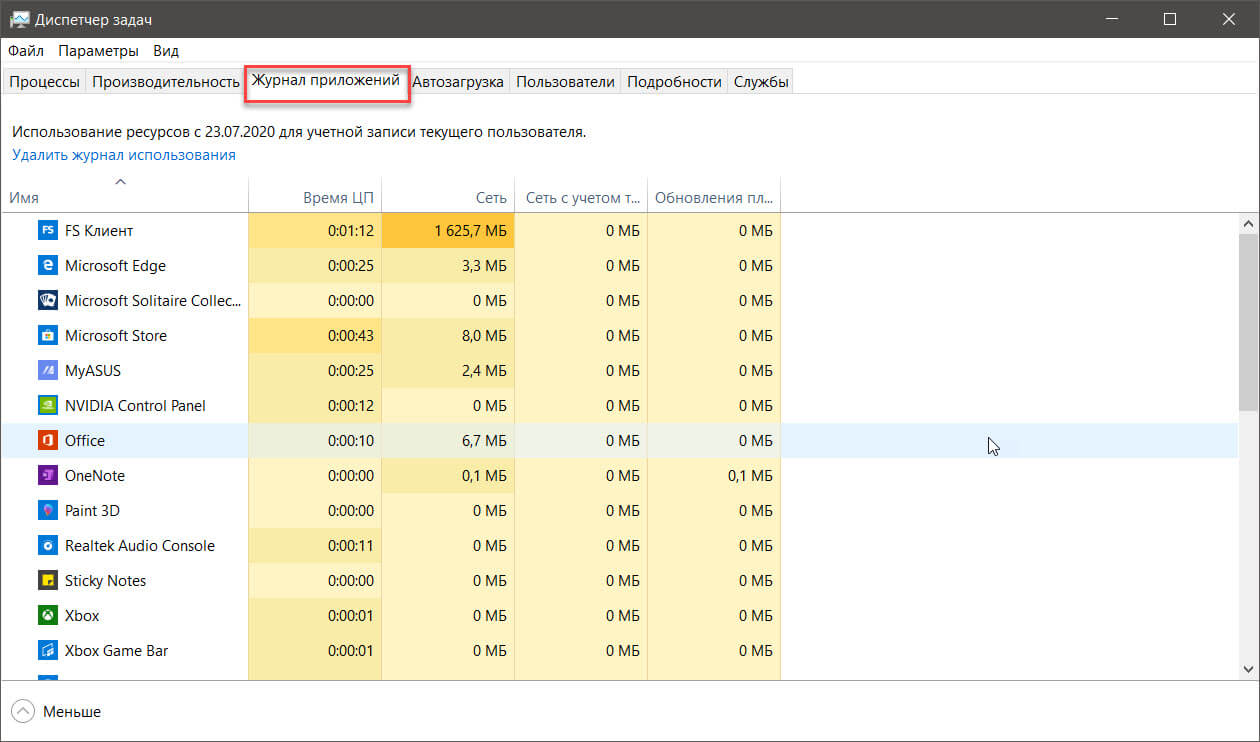
Как и на вкладке процессов, вы можете сортировать приложения по количеству потребления определенных ресурсов. Просто нажмите на заголовок столбца для ресурса, который вы хотите проверить.
Вкладка «Автозагрузка».
Здесь вы можете увидеть все программы, настроенные на автозагрузку при старте Windows 10. Вы также можете посмотреть их «влияние на запуск» — это на сколько времени процесс замедляет запуск вашего ПК.
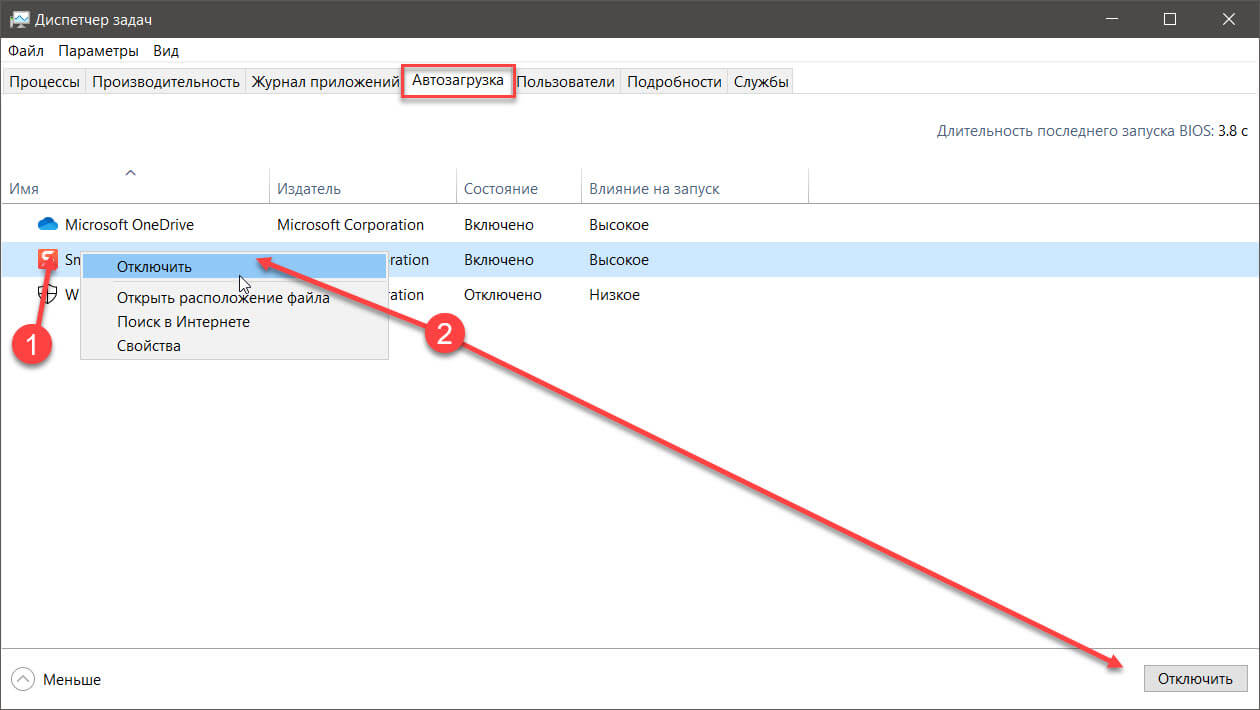
Если здесь есть какие-то программы, которые вы не хотите запускать при старте вашего ПК, нажмите на программу и выберите «Отключить» в контекстном меню или в правом нижнем углу.
Вкладка «Пользователи».
Если на компьютере одновременно подключено несколько пользователей, каждый из них будет использовать ресурсы. Это происходит, когда вы переключаетесь с одной учетной записи на другую.
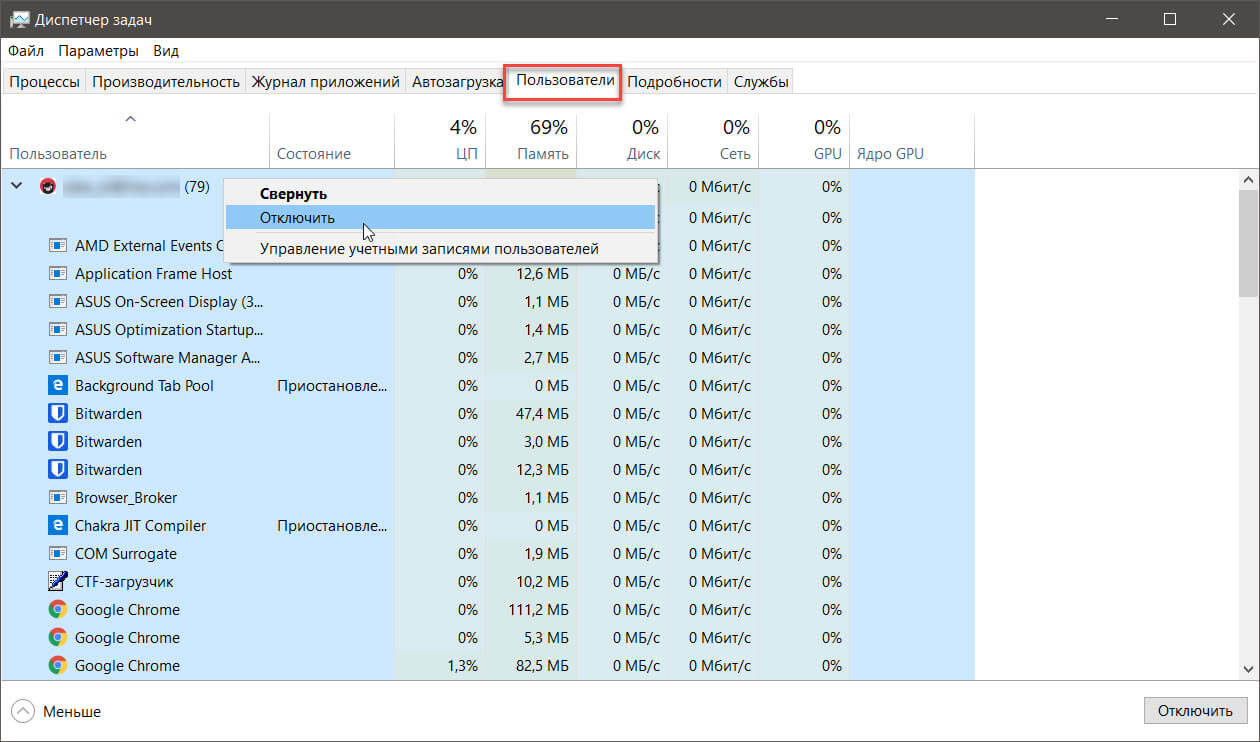
Если пользователь потребляет много ресурсов, вы можете кликнуть на учетной записи и нажать «Отключить», чтобы завершить все задачи этого пользователя.
Вкладка Подробности.
Здесь вы можете увидеть все процессы на вашем компьютере. Она немного отличается от вкладки «Процессы», так как более детально описывает каждый запущенный процесс. Вы по-прежнему можете видеть, какие процессы и на сколько используют ресурсы, и останавливать их, но это дает более глубокое представление о том, что происходит на уровне процессов.
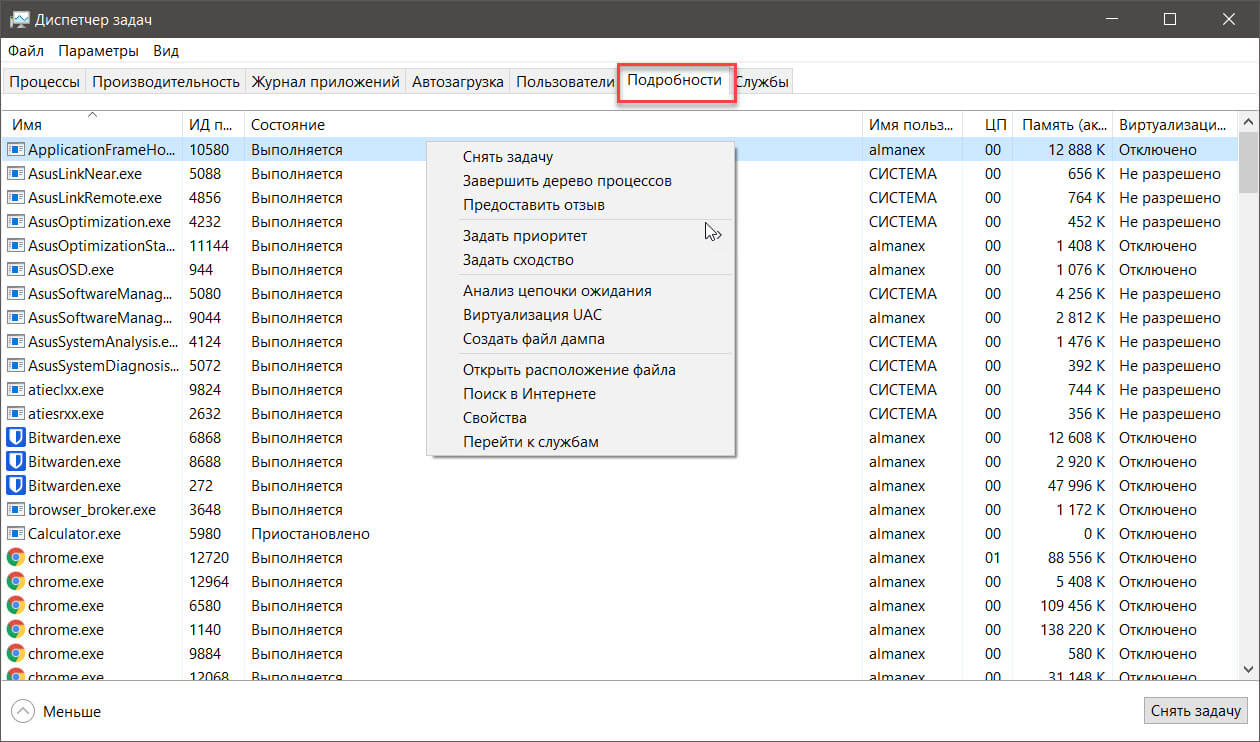
Вкладка «Службы».
Наконец, у нас есть такая вкладка. Службы — это что-то вроде процессов, но они работают в фоновом режиме, а вы этого не замечаете. К ним относятся процессы, которые поддерживают ваше программное обеспечение в актуальном состоянии и основные службы ОС.
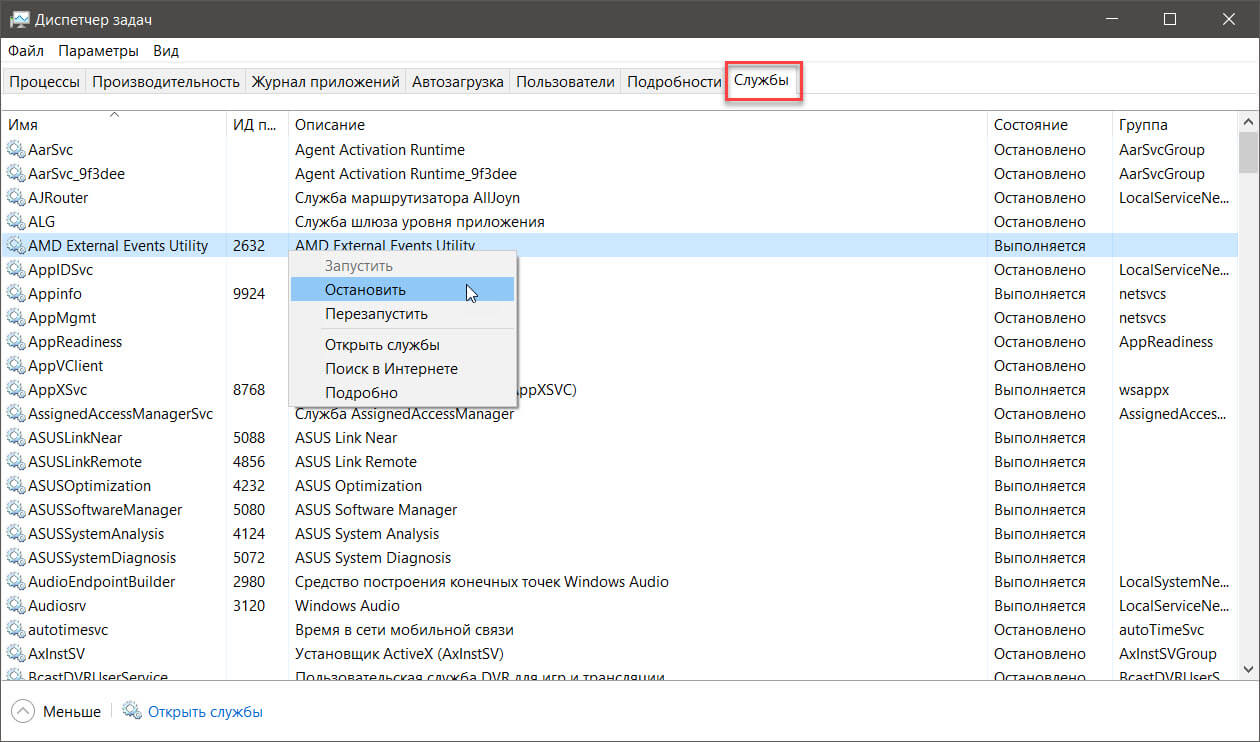
Вы не можете удалить службу после ее запуска, но вы можете остановить ее. Кликните правой кнопкой мыши проблемную службу и нажмите «Остановить», чтобы остановить ее. Затем вы можете перезапустить ее и посмотреть, решит ли это проблему, с которой вы столкнулись.
Диспетчер задач имеет массу возможностей — это неотъемлемая часть управления ПК с Windows 10, стоит знать, что вы можете сделать с помощью диспетчера задач.
Что самое полезное для вас? Дайте нам знать, в комментариях ниже.
Рекомендуем: Как сразу открыть вкладку Автозагрузка в диспетчере задач Windows 10.