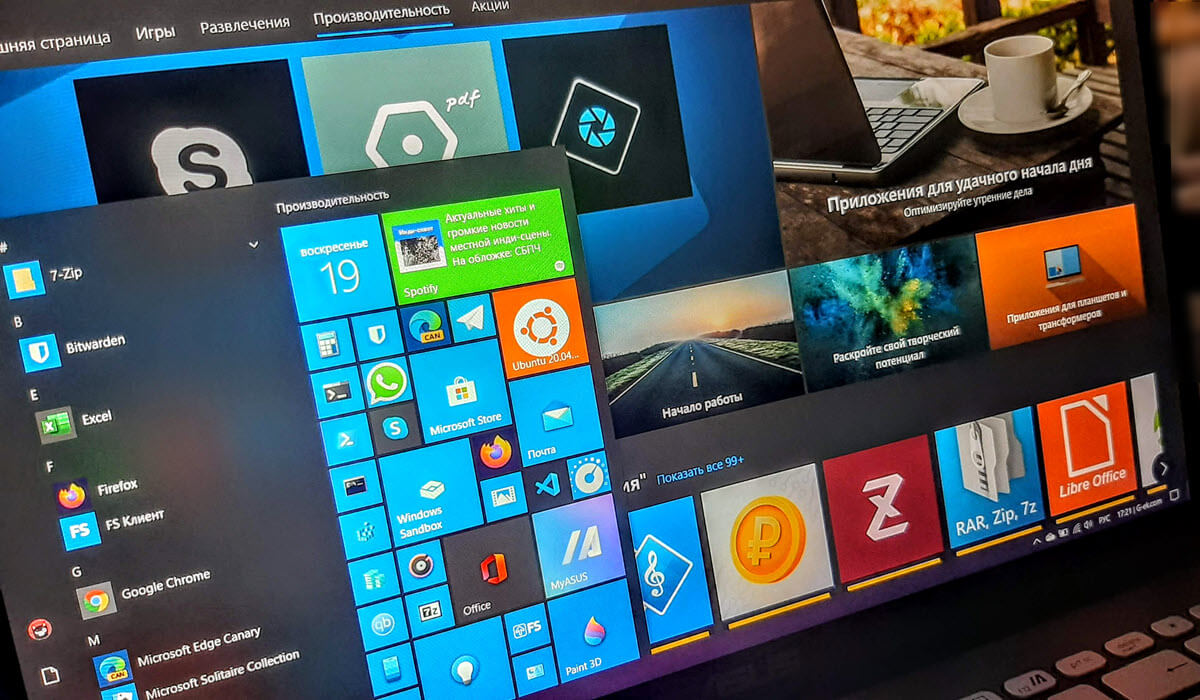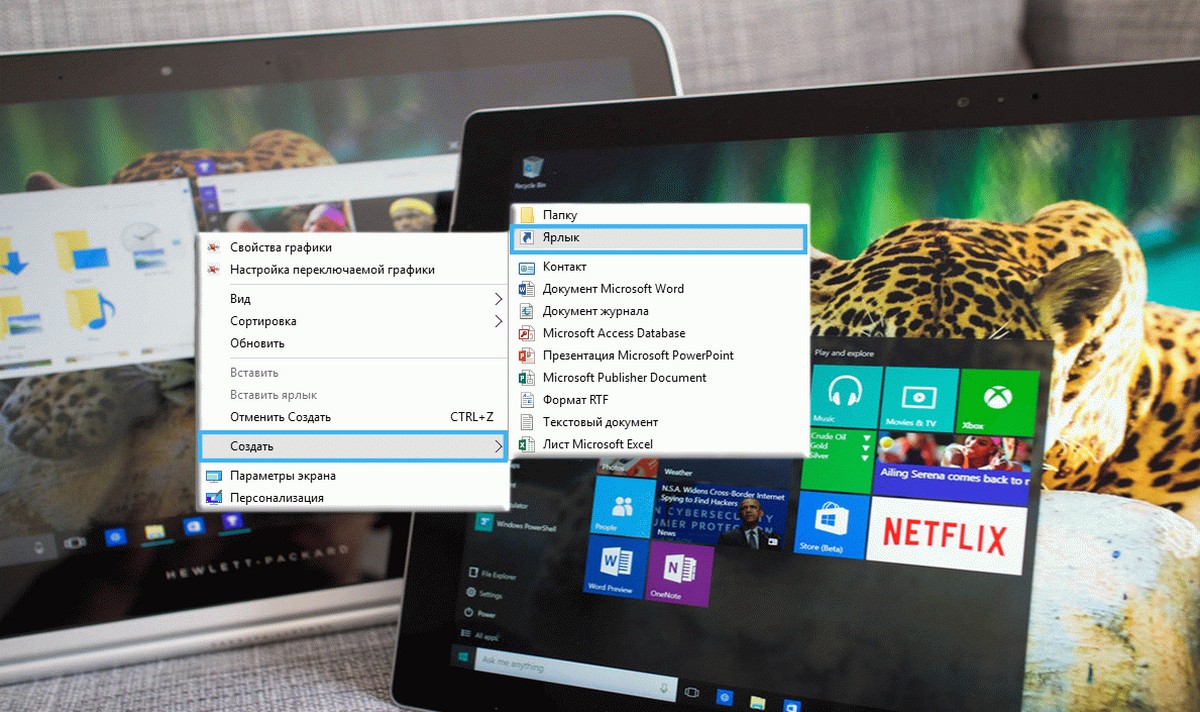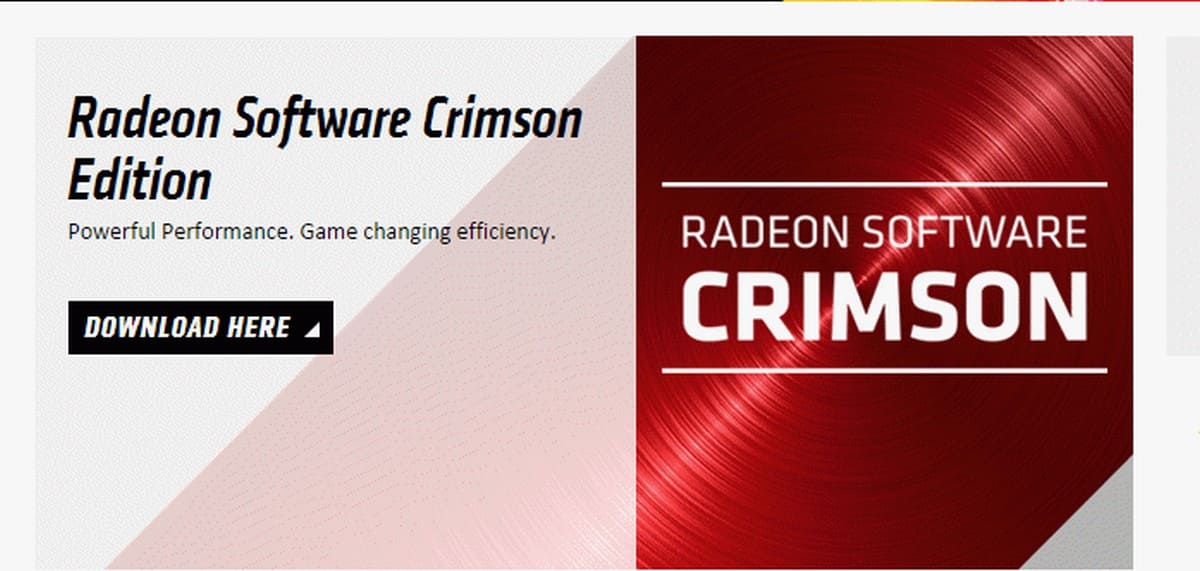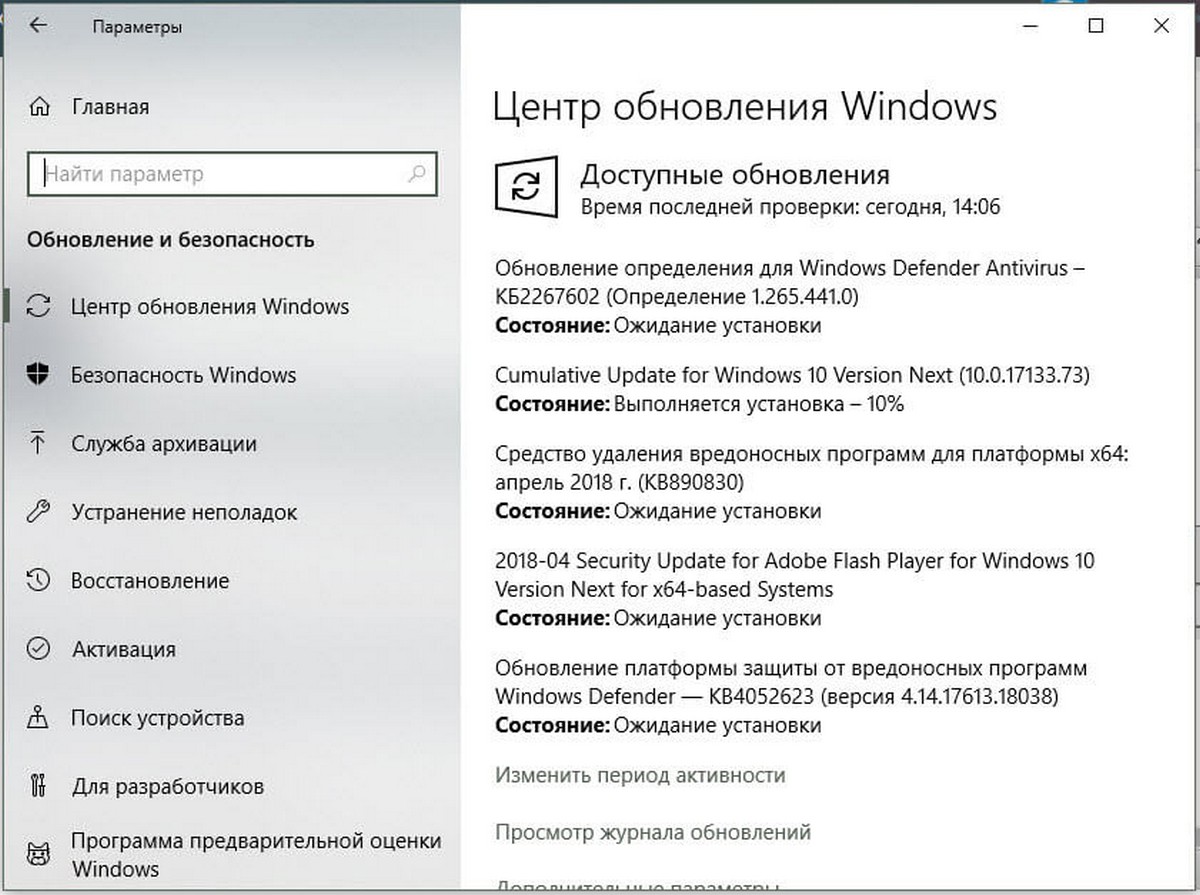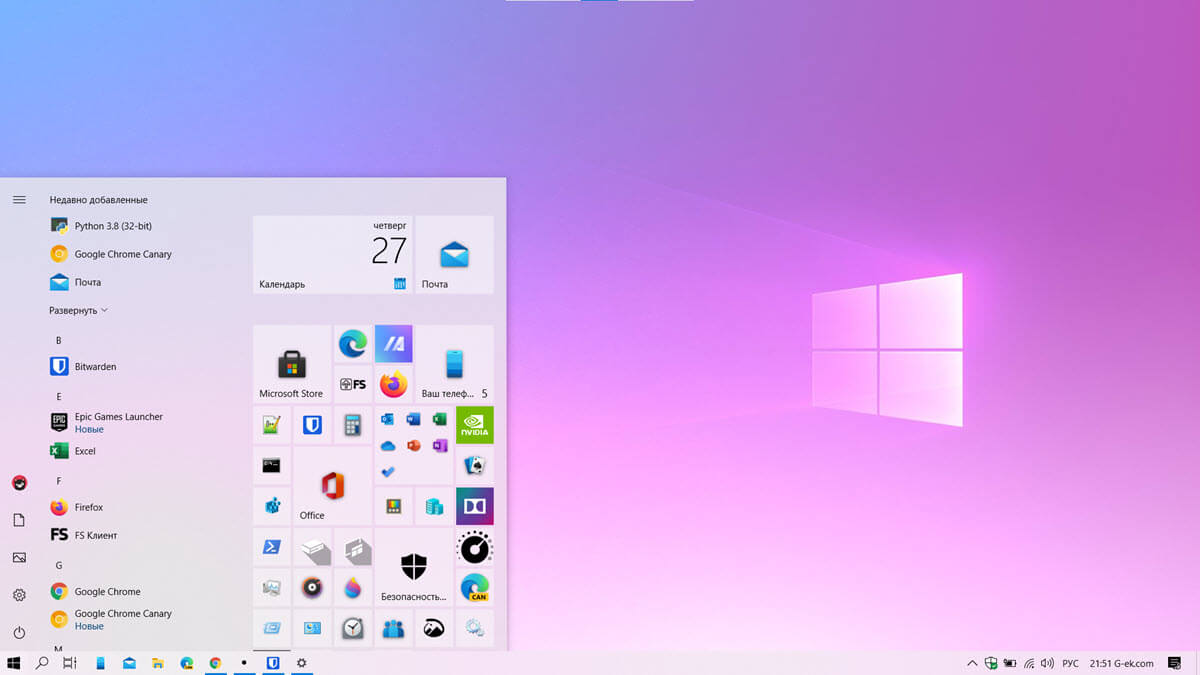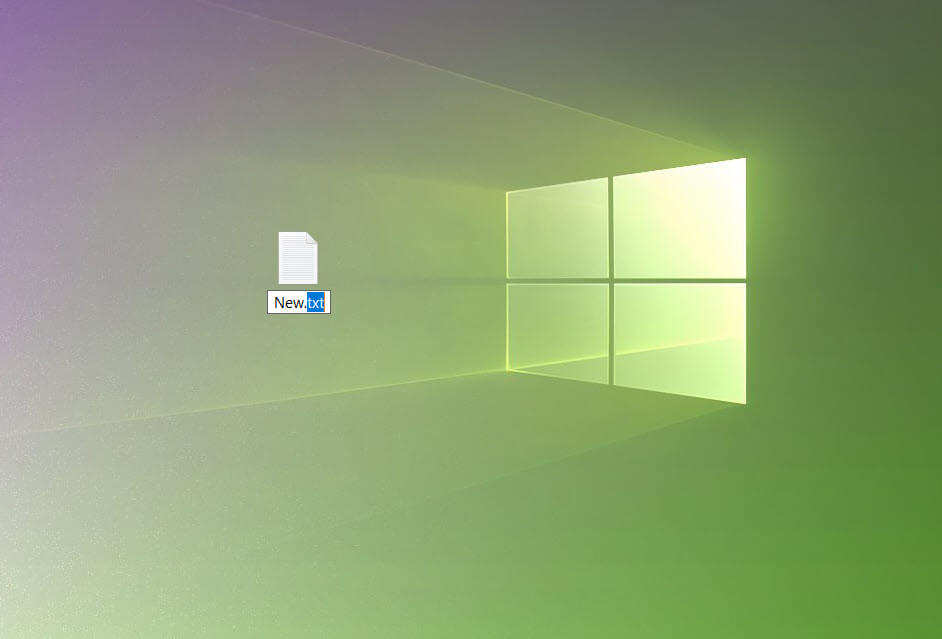Если у вас в Windows 10 установлен принтер, который вы больше не используете, рекомендуется удалить его. Это может быть сетевой принтер, который больше не доступен, или физически отключенный принтер. Сегодня мы рассмотрим различные способы, которые вы можете использовать для удаления установленного принтера в Windows 10.
Чтобы удалить принтер в Windows 10, вы должны войти в систему с учетной записью администратора. Вы можете удалить свой принтер с помощью панели управления, Параметров, управления принтерами, классической папки принтеров, диспетчера устройств или Power Shell. Давайте рассмотрим все способы.
Мы начнем с приложения параметры. Параметры — это универсальное приложение, идущее в комплекте с Windows 10. В будущем оно полностью заменит классическую панель управления. Приложение состоит из нескольких страниц, которые предоставляют новые возможности для настройки Windows 10 вместе с некоторыми более старыми опциями, унаследованными от классической панели управления.
Чтобы удалить принтер в Windows 10, выполните следующие действия.
- Откройте приложение «Параметры».
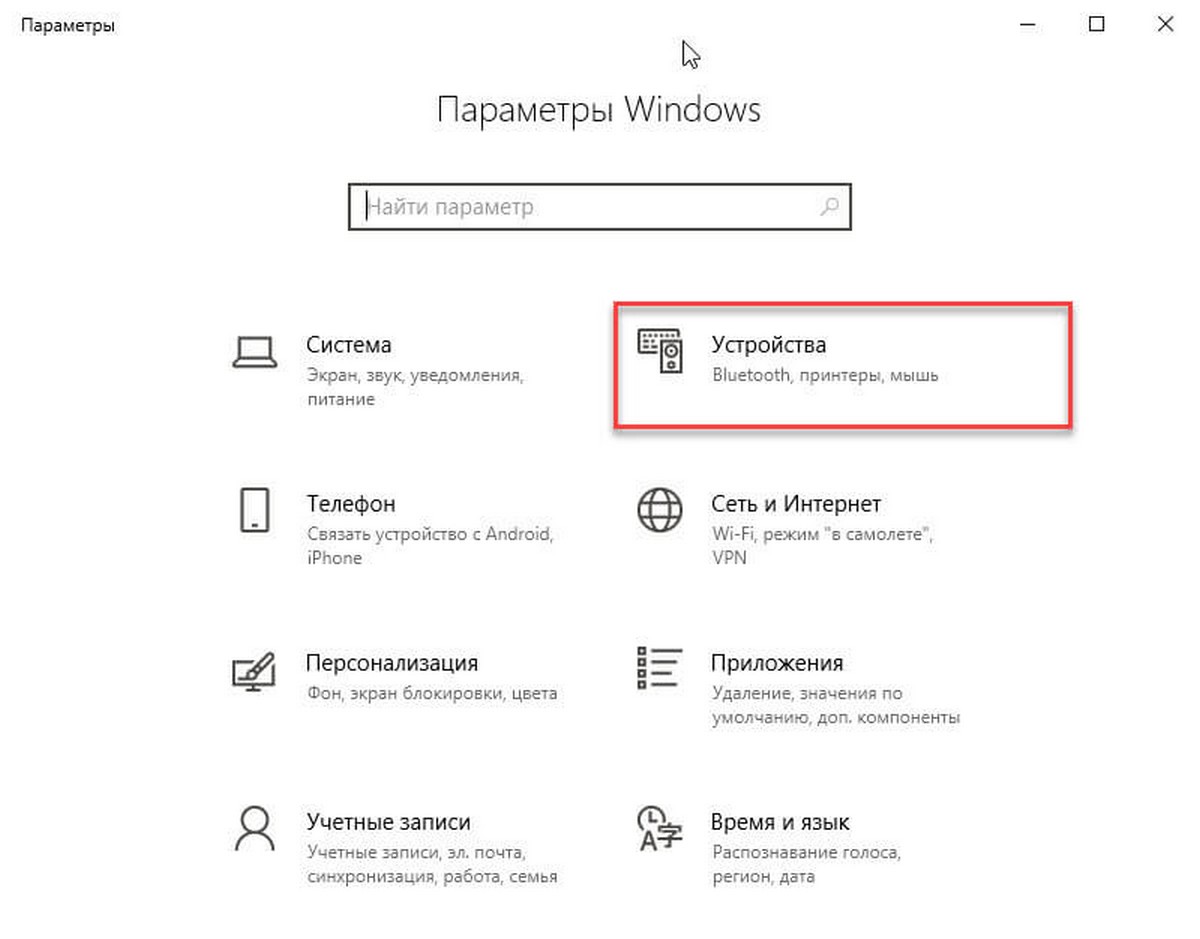
- Перейдите в категорию «Устройства» → «Принтеры и сканеры».
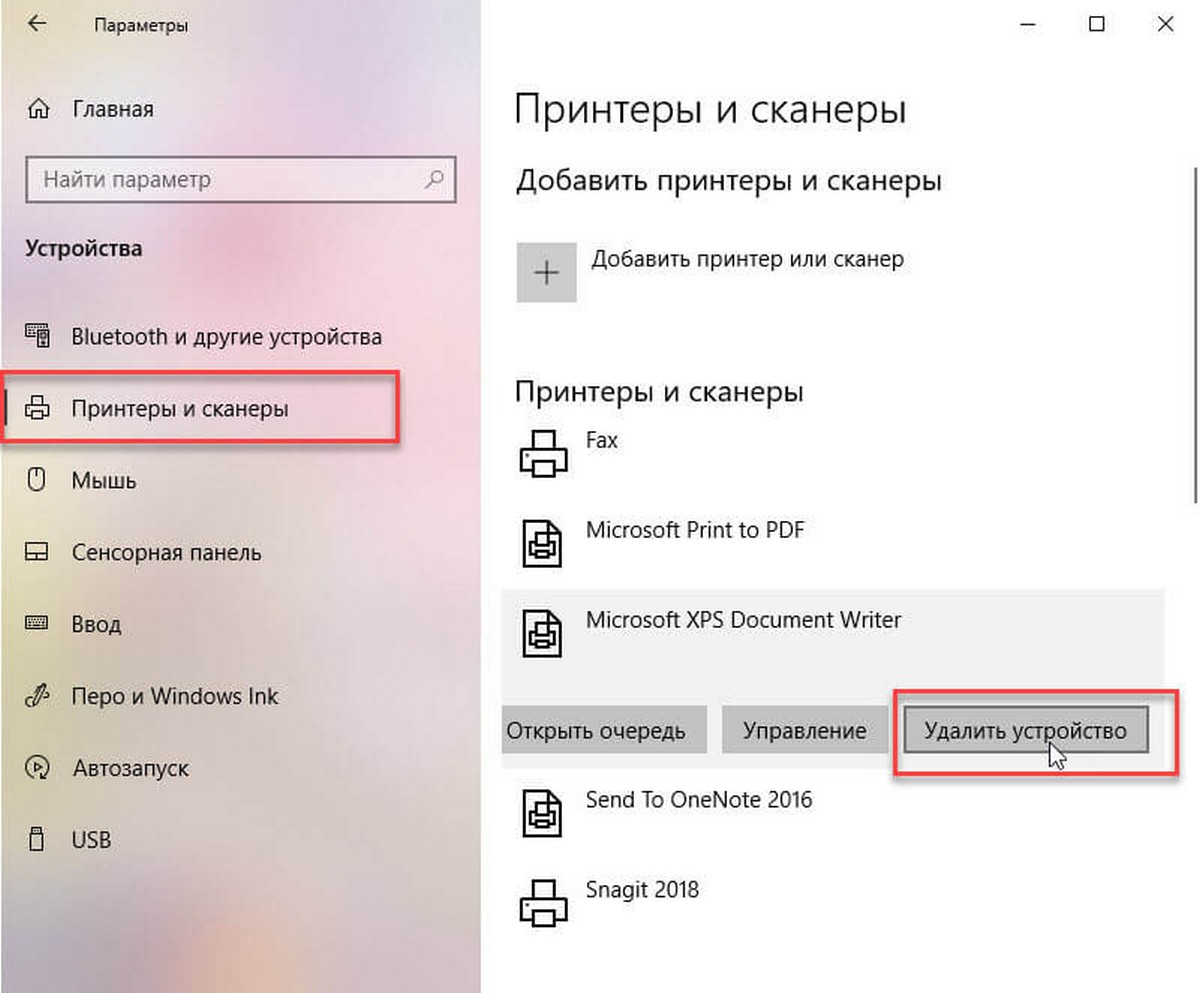
- Справа кликните принтер, который вам больше не нужен, и нажмите кнопку «Удалить устройство». Windows 10 Удалить принтер
- Подтвердите операцию, готово.
Удалите принтер с помощью панели управления
- Откройте классическую панель управления - раздел «Устройства и принтеры»
- Чтобы сделать это быстро, просто скопируйте и вставьте в адресную строку проводника:
Панель управления\Оборудование и звук\Устройства и принтеры
И нажмите клавишу Enter.
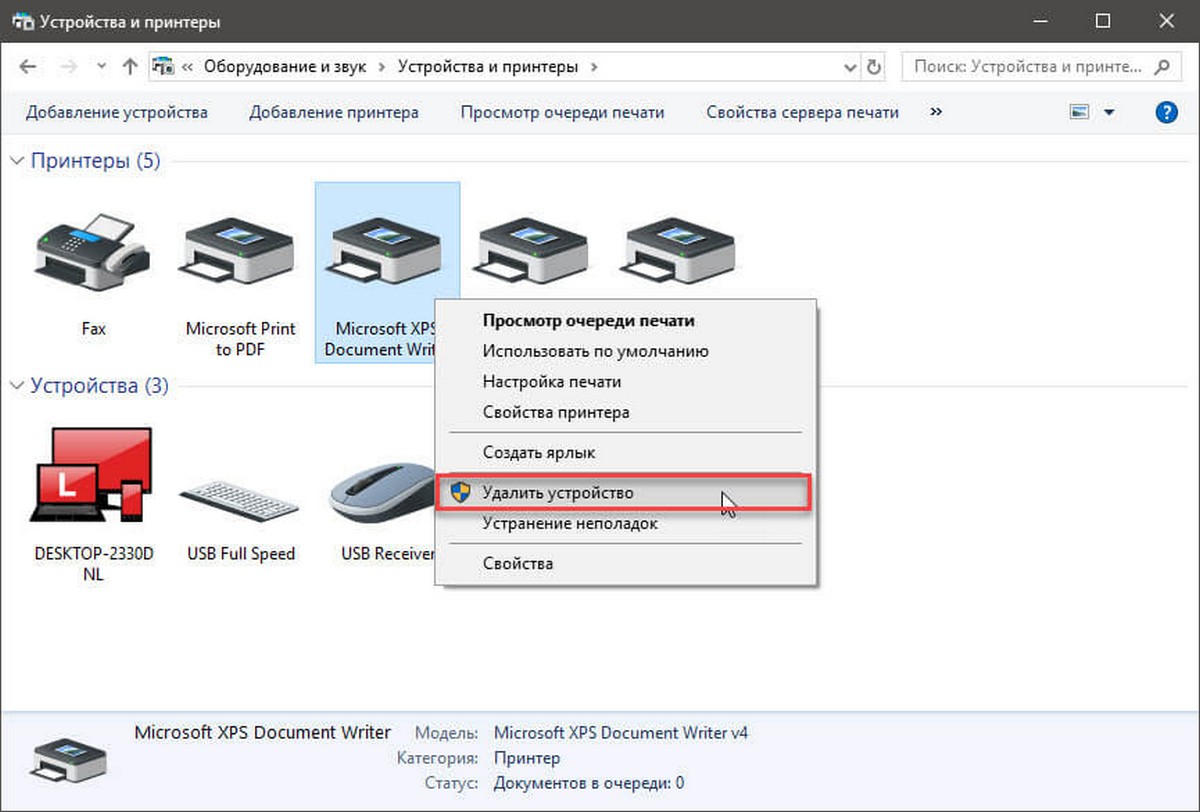
- Кликните правой кнопкой мыши на принтере, который хотите удалить, и выберите в контекстном меню «Удалить устройство».
- Подтвердите операцию.
Папка принтеры
Классическая папка «Принтеры» скрыта в Windows 10, вы также можете использовать ее для управления принтерами.
- Нажмите клавиши Win + R, чтобы открыть диалог «Выполнить».
- Введите команду
shell:PrintersFolder
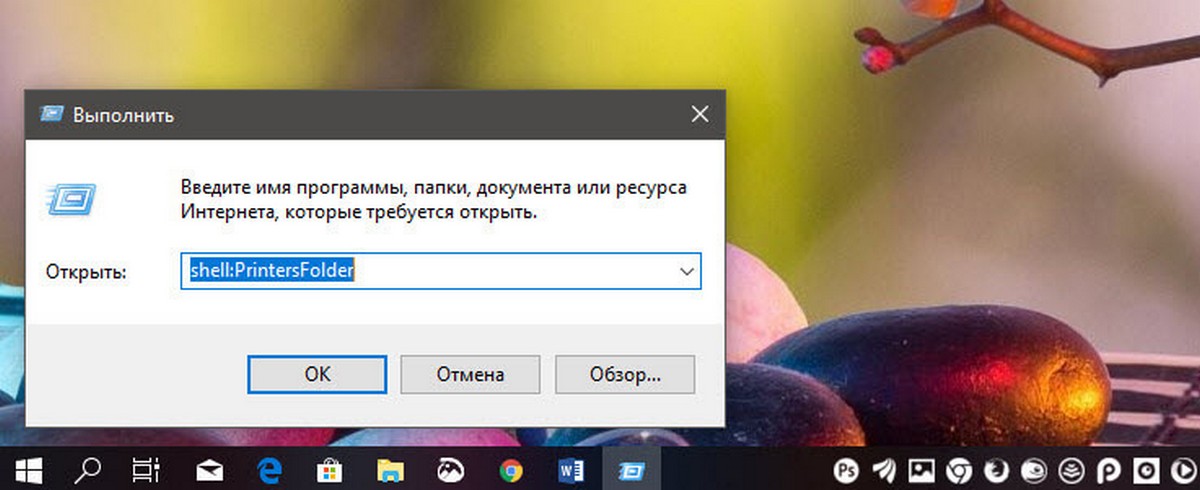
- В папке «Принтеры» кликните правой кнопкой мыши на принтере, который вы хотите удалить, и выберите «Удалить» в контекстном меню.
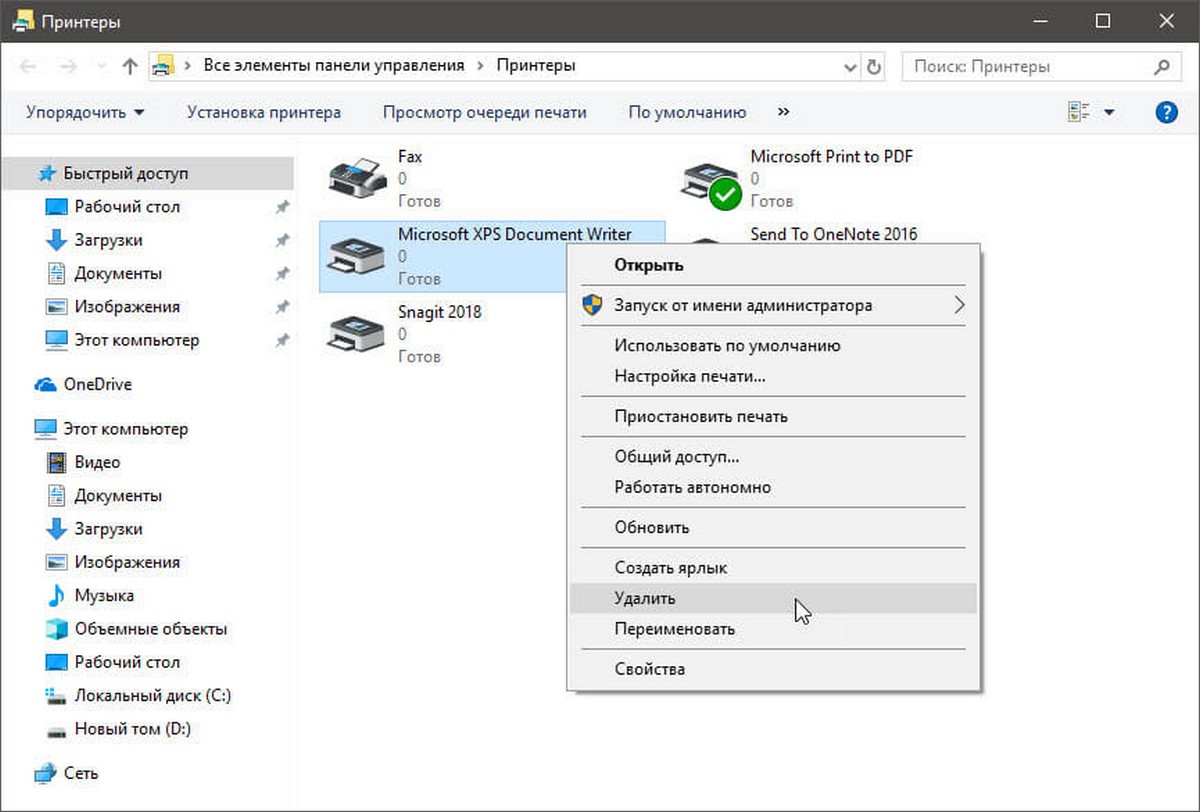
- Подтвердите операцию.
Удаление принтера с помощью «Управления печатью»
Windows 10 включает в себя интерфейс MMC для управления принтером, который предлагает расширенные параметры для управления локальными и сетевыми принтерами. Его можно использовать для удаления принтера.
- Нажмите клавиши Win + R на клавиатуре и введите в поле «Выполнить»:
printmanagement.msc
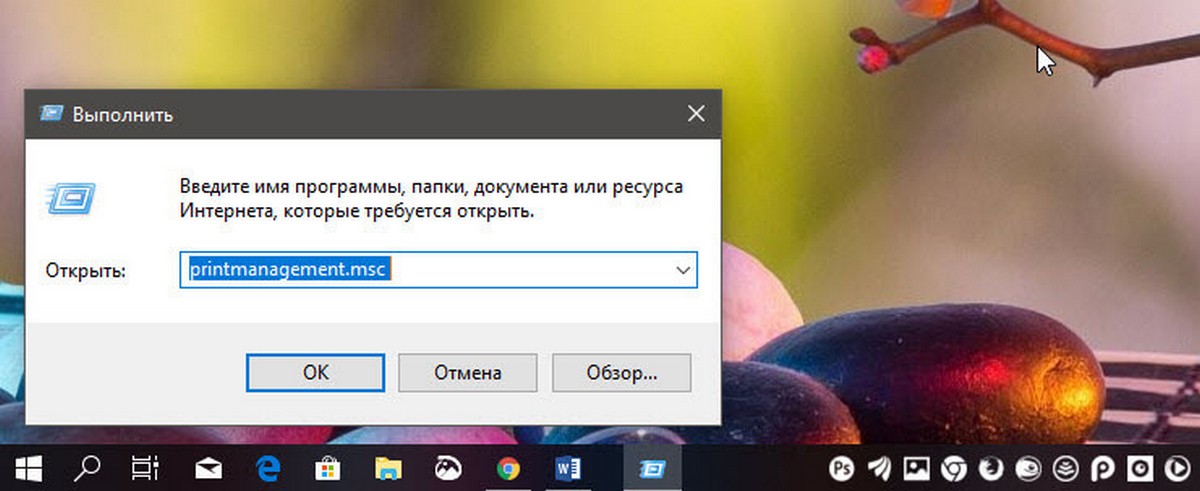
- В левой части «Управление печати» перейдите «Серверы печати» -- имя ПК (Локально).
- Нажмите на пункт «Принтеры» слева.
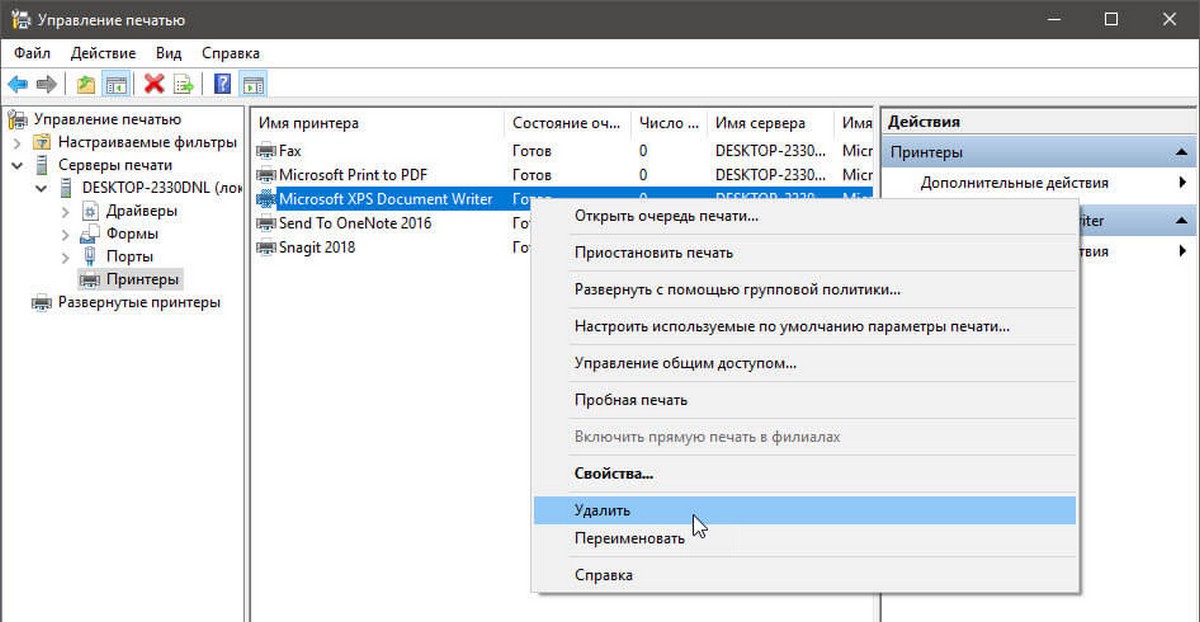
- Кликните правой кнопкой мыши на принтере, который вы хотите удалить, в панели оснастки и выберите в контекстном меню «Удалить».
- Подтвердите операцию.
С помощью диспетчера устройств
- Нажмите одновременно клавиши Win + X на клавиатуре и выберите в меню «Диспетчер устройств».
- В дереве устройств найдите «Очереди печати» и разверните список.
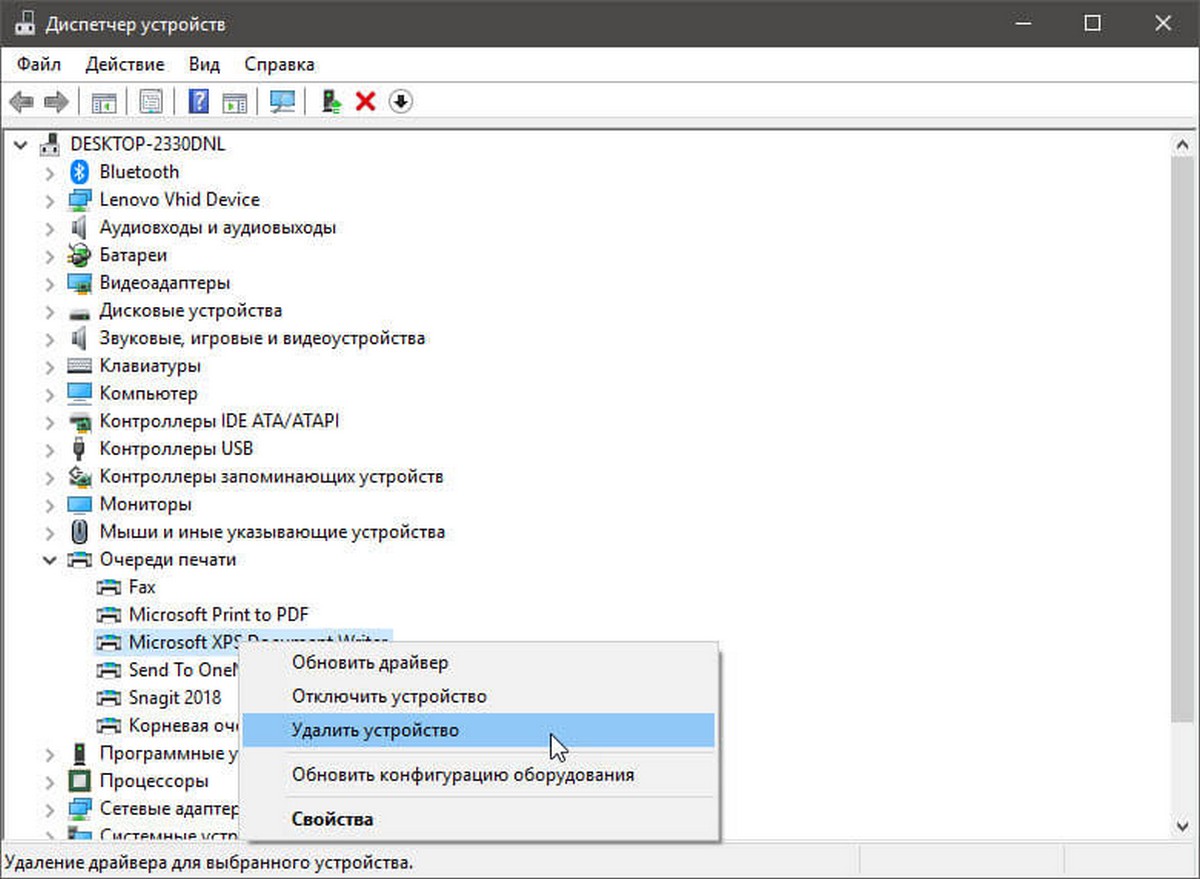
- Найдите нужный принтер, кликните на нем правой кнопкой мыши и выберите «Удалить устройство».
- В следующем диалоговом окне нажмите кнопку «Удалить», чтобы подтвердить операцию.
Удалите принтер с помощью PowerShell
- Откройте PowerShell от имени администратора.
- Введите или скопируйте следующую команду:
Get-Printer | Format-Table Name,Shared
Команда выведет таблицу с вашими принтерами и их статус совместного использования.
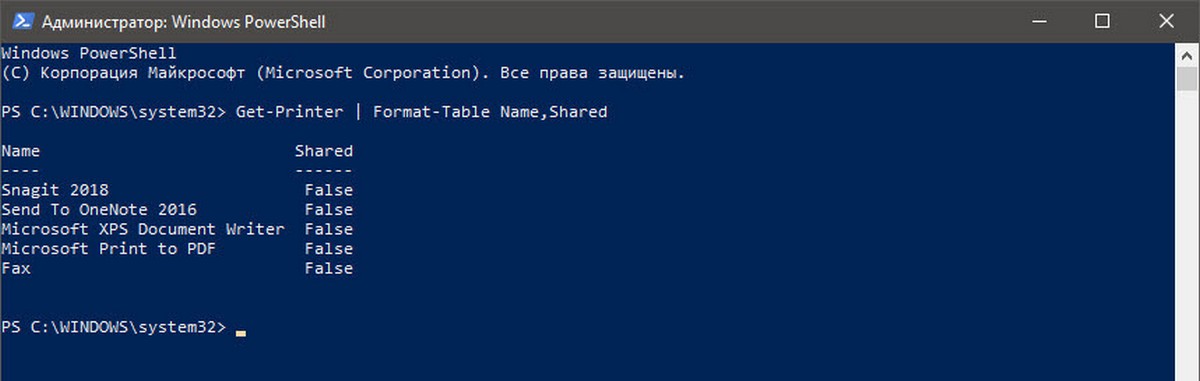
- Введите следующую команду:
Remove-Printer -Name "Имя принтера"
Замените часть «Имя принтера» на фактическое имя принтера, который вы хотите удалить.
Использование printui.exe для удаления принтера
В Windows 10 есть специальный инструмент printui.exe, который обеспечивает возможность управления принтерами с помощью командной строки.
Чтобы удалить принтер с помощью printui.exe, выполните команду от имени администратора:
printui.exe /dl /n "Имя принтера"
Замените "Имя принтера" на фактическое имя принтера, который вы хотите удалить.
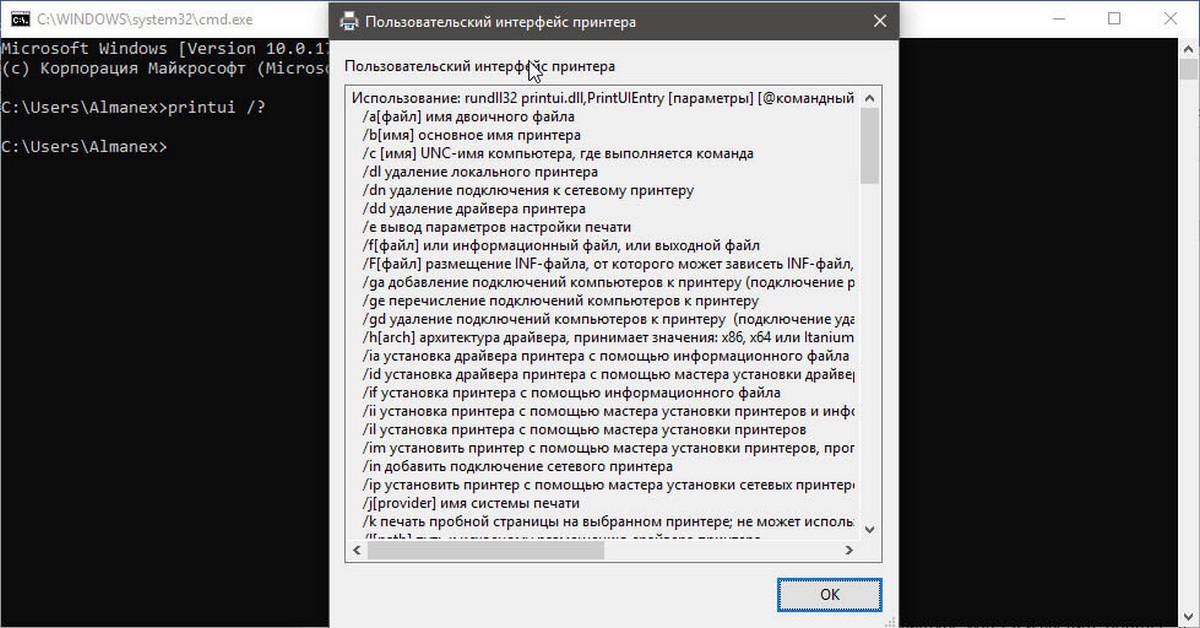
Чтобы узнать больше о printui.exe, нажмите клавиши на клавиатуре Win + R и введите printui /? в поле «Выполнить».
Все!
Статьи по теме:
Windows 10 - Принтер по умолчанию не может быть установлен.
Почему Windows 10 автоматически меняет Мой принтер по умолчанию.
Windows 10, устранение неполадок принтера.
Windows 10 Как очистить очередь на печать от зависших в ней документов.