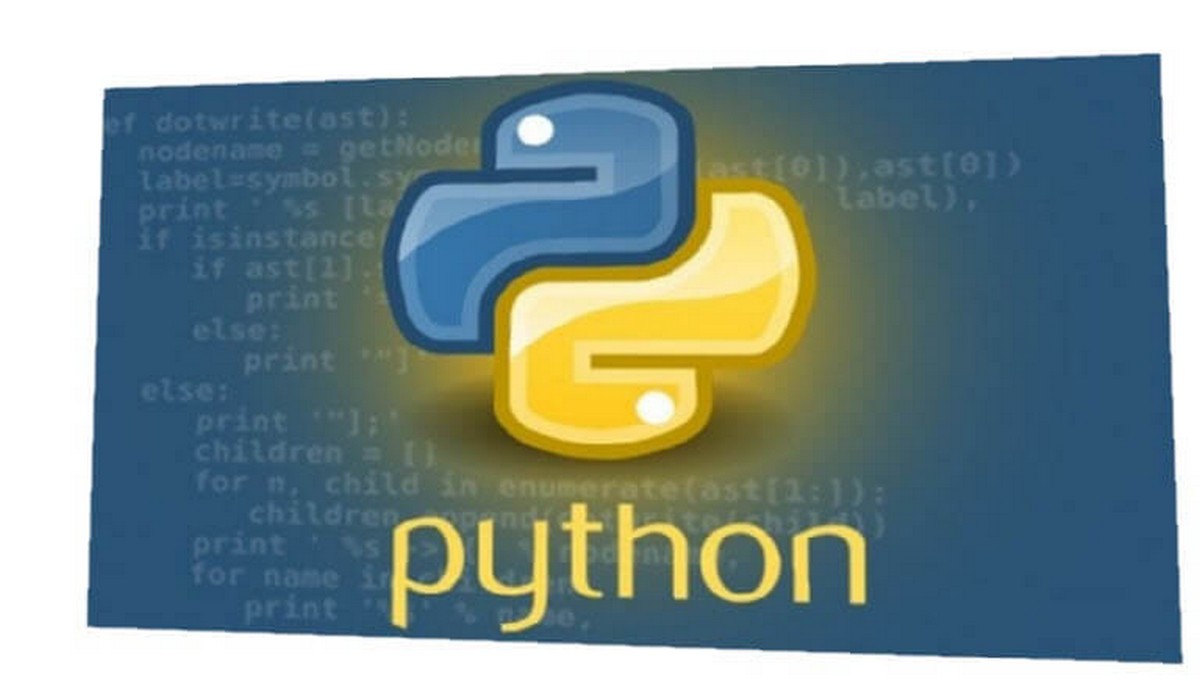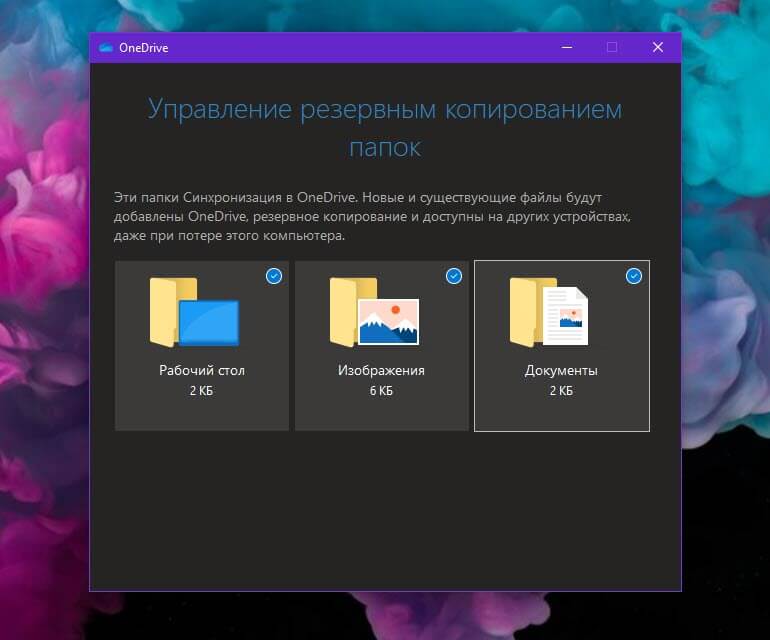Ваш браузер Mozilla Firefox работает слишком медленно? Вы сталкиваетесь с проблемами с Firefox? Хотите, чтобы Firefox снова запускался как новый? Хотите восстановить Firefox без переустановки? В этом руководстве мы рассмотрим, как исправить все проблемы Firefox, очистив его.
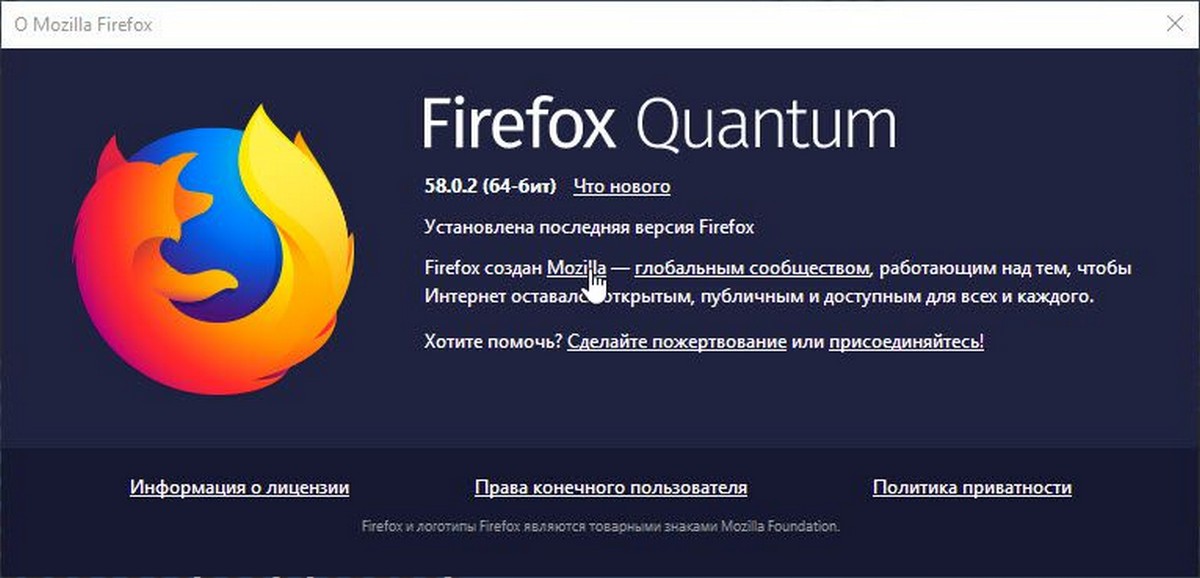
2 Способа — Восстановить firefox в несколько кликов.
Многие пользователи знают, что существует встроенная функция «Очистить Firefox», которая помогает пользователям исправить возможные проблемы браузера Firefox без потери данных. Очистка Firefox восстанавливает браузер до состояния по умолчанию, не удаляя важные данные, такие как открытые вкладки, история, пароли и закладки.
Стоит отметит функция Очистить Firefox удаляет все установленные расширения и их данные.
После запуска опции - Очистить Firefox, она сохранит следующие данные:
- История браузера
- История загрузки
- Закладки
- Cookies
- Открытые окна и вкладки
- Автозаполнение форм
- Личный словарь
Тем не менее, будут удалены расширения, темы, разрешения для веб-сайтов, настройки панели инструментов, поисковые системы которые вы добавили в ручную, предпочтения, стили пользователей, сертификаты безопасности, хранилище DOM, социальные функции и настройки плагинов.
Ниже приведены два способа восстановления браузера Firefox для решения всех проблем.
Способ 1 из 2
Очистка Firefox чтобы устранить неполадки и ускорить работу браузера.
Шаг 1. Откройте браузер Firefox. На новой вкладке введите следующую команду about:support, а затем нажмите клавишу Enter, чтобы открыть страницу «Информация для решения проблем».
Шаг 2. Здесь, в разделе «Наладка Firefox», нажмите кнопку «Очистить Firefox».
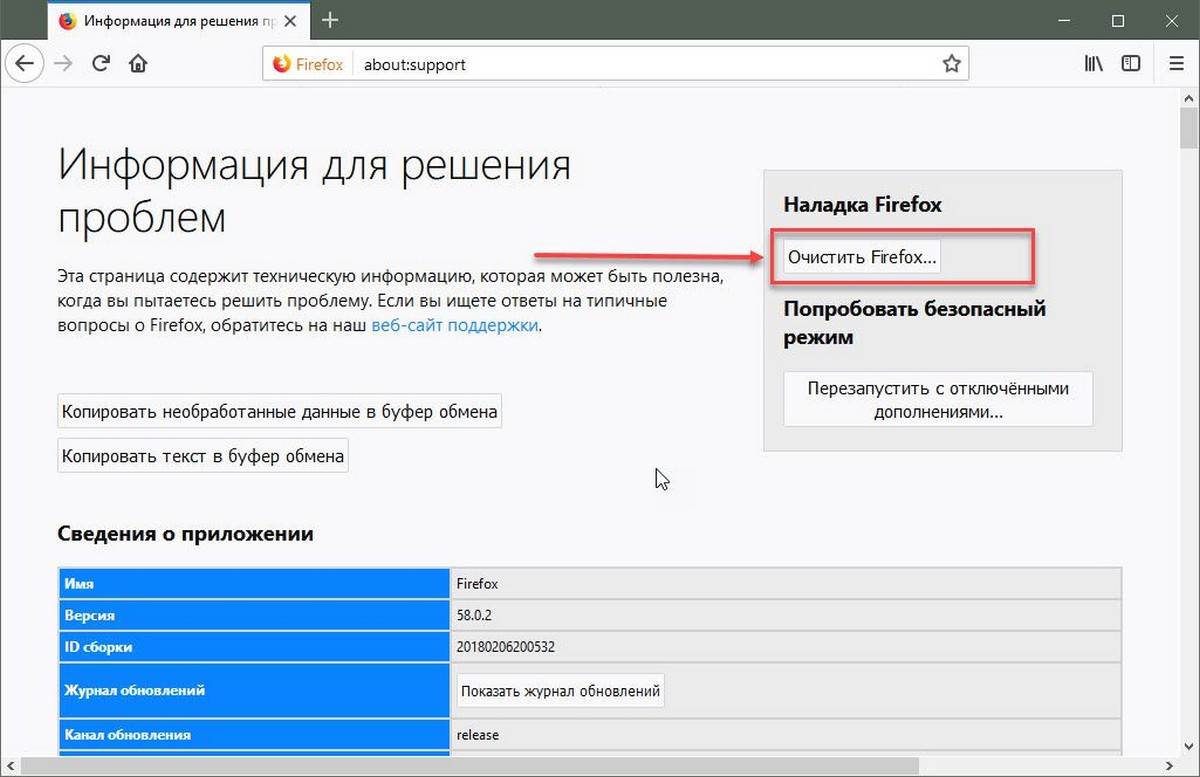
Шаг 3. Вы увидите диалоговое окно подтверждения, нажмите кнопку «Очистить Firefox», чтобы начать восстановление производительности. Потребуется всего несколько секунд!
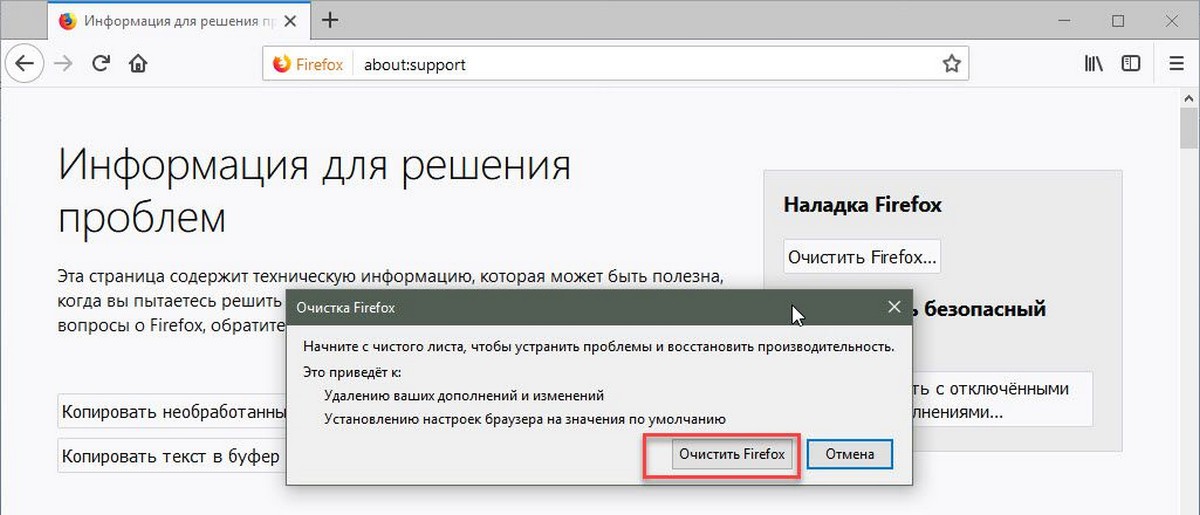
Шаг 4. После этого вы увидите следующую страницу с вариантом выбора - Восстановить все окна и вкладки и Восстановить только те, которые вы хотите. Выберите первый вариант и нажмите кнопку «Вперёд!».
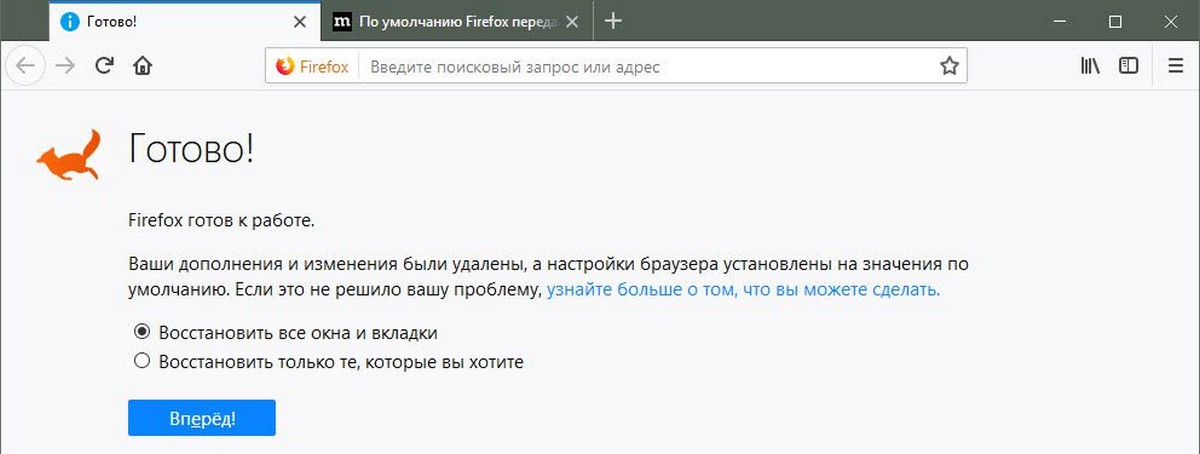
Вы успешно восстановили браузер Firefox.
Способ 2 из 2
Восстановить Firefox, с помощью опции Безопасный режим.
Шаг 1. В окне браузера Firefox кликните значок меню (см. Рисунок ниже), нажмите «Справка», а затем нажмите «Перезапустить без дополнений…».
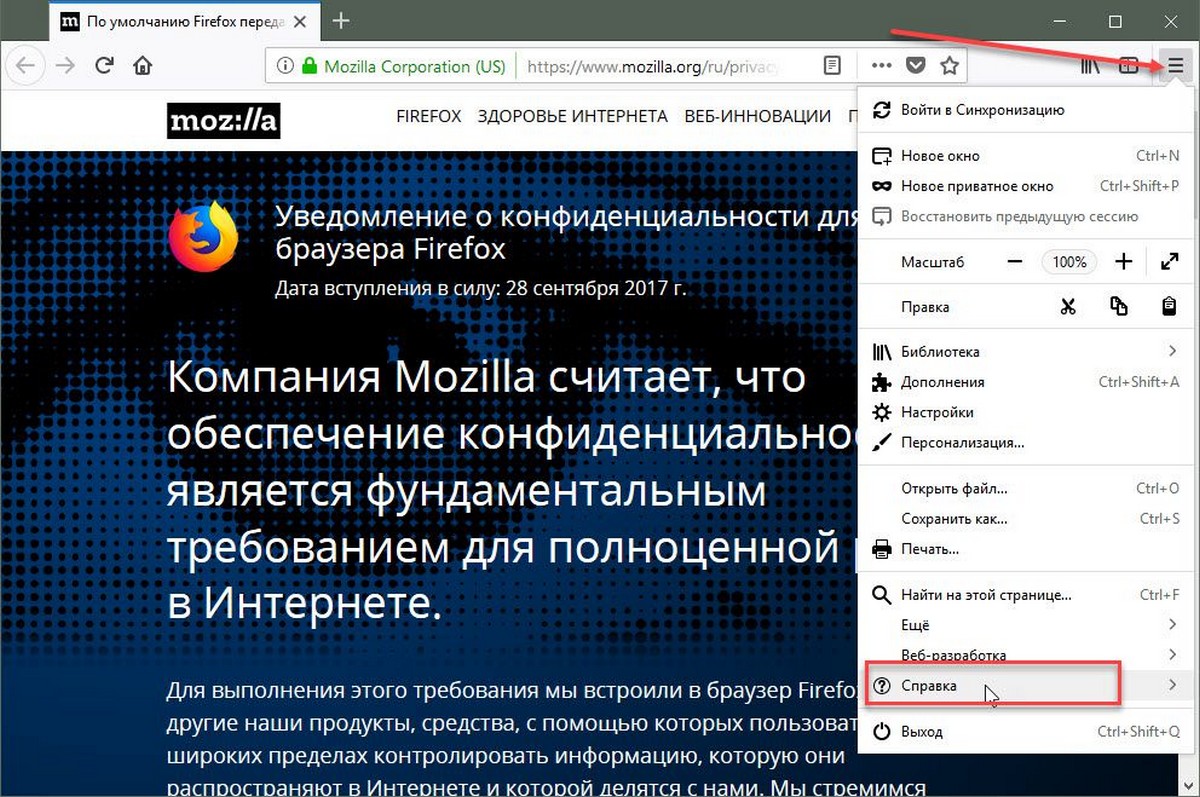
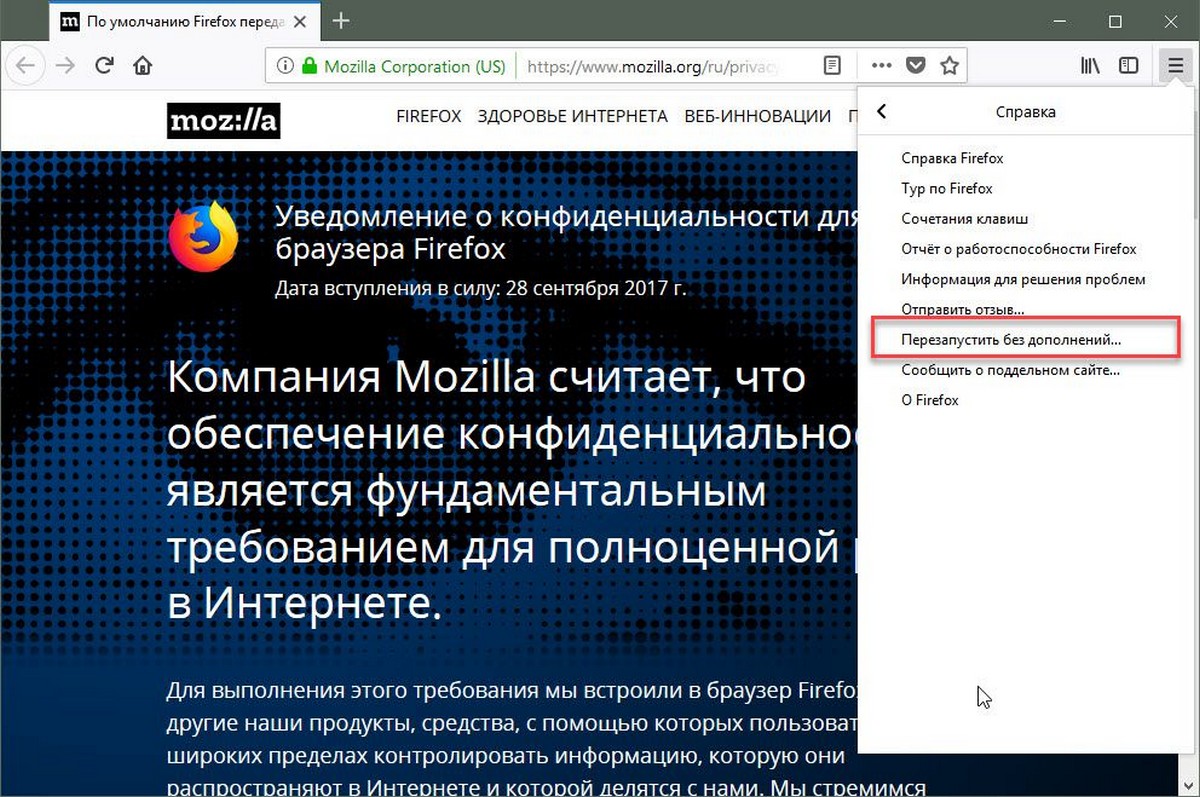
Если вы увидите диалоговое окно подтверждения, нажмите кнопку «Перезапустить».
Шаг 2. Браузер Firefox закроется. Вскоре вы увидите новый диалог с доступными параметрами «Запустить в безопасном режиме» и «Очистить Firefox». Нажмите кнопку «Очистить Firefox».
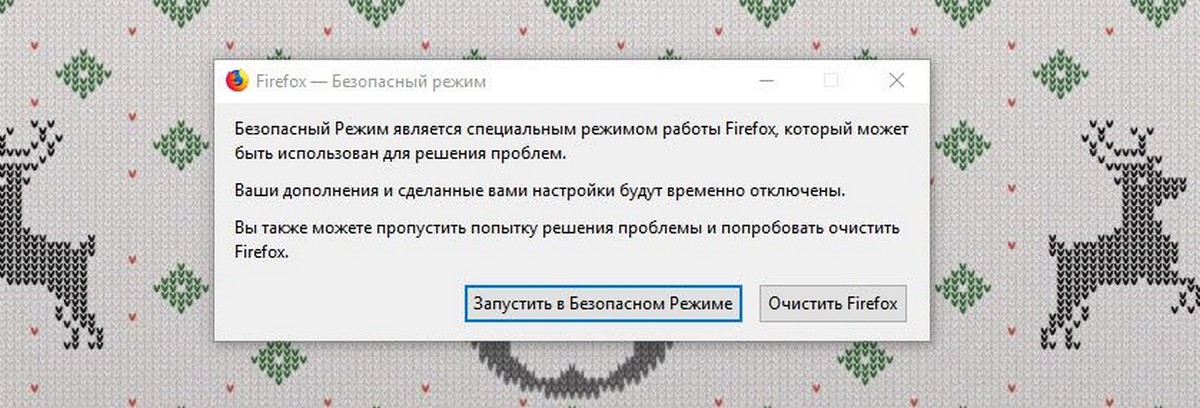
Шаг 3. В диалоговое окно подтверждения, снова нажмите кнопку «Очистить Firefox», чтобы выполнить сброс Firefox в исходное состояние.
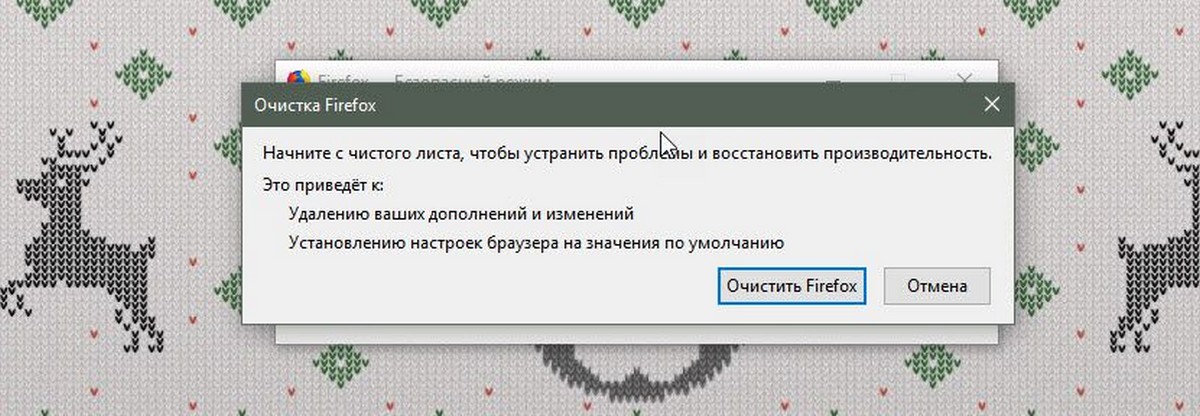
Шаг 4. После этого вы увидите следующий экран, где вам нужно нажать кнопку «Вперёд!», чтобы восстановить все открытые вкладки, и начать с того места, где вы остановились.
Все! Это просто.