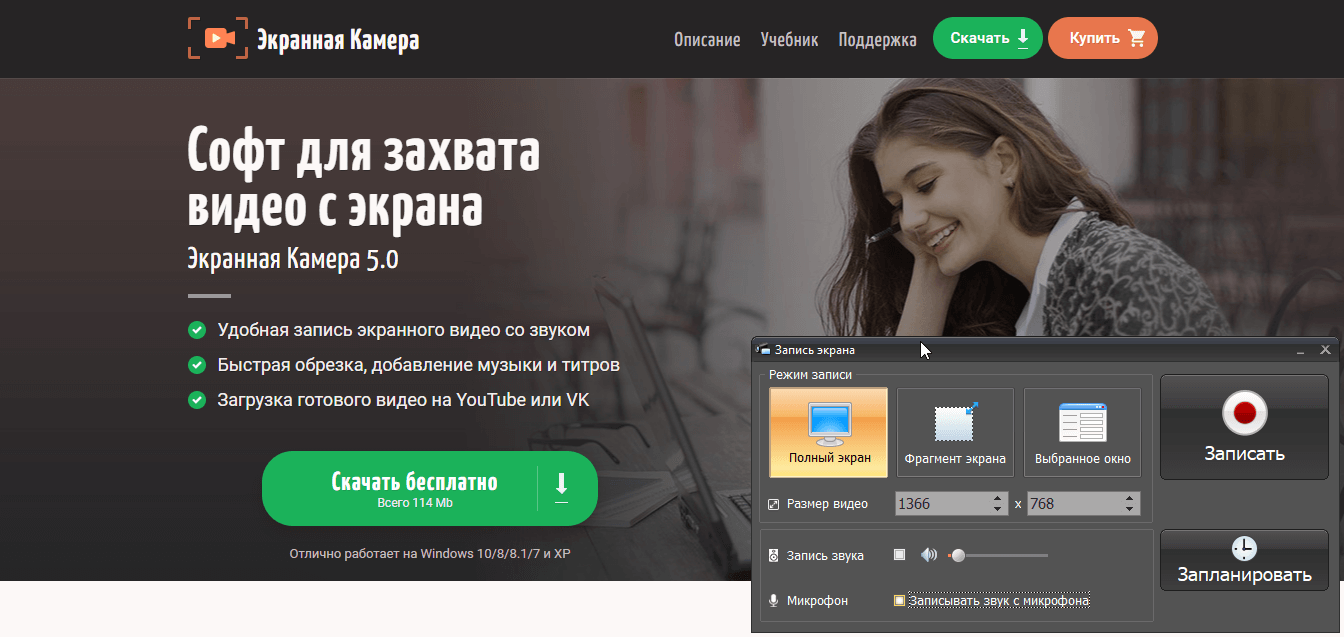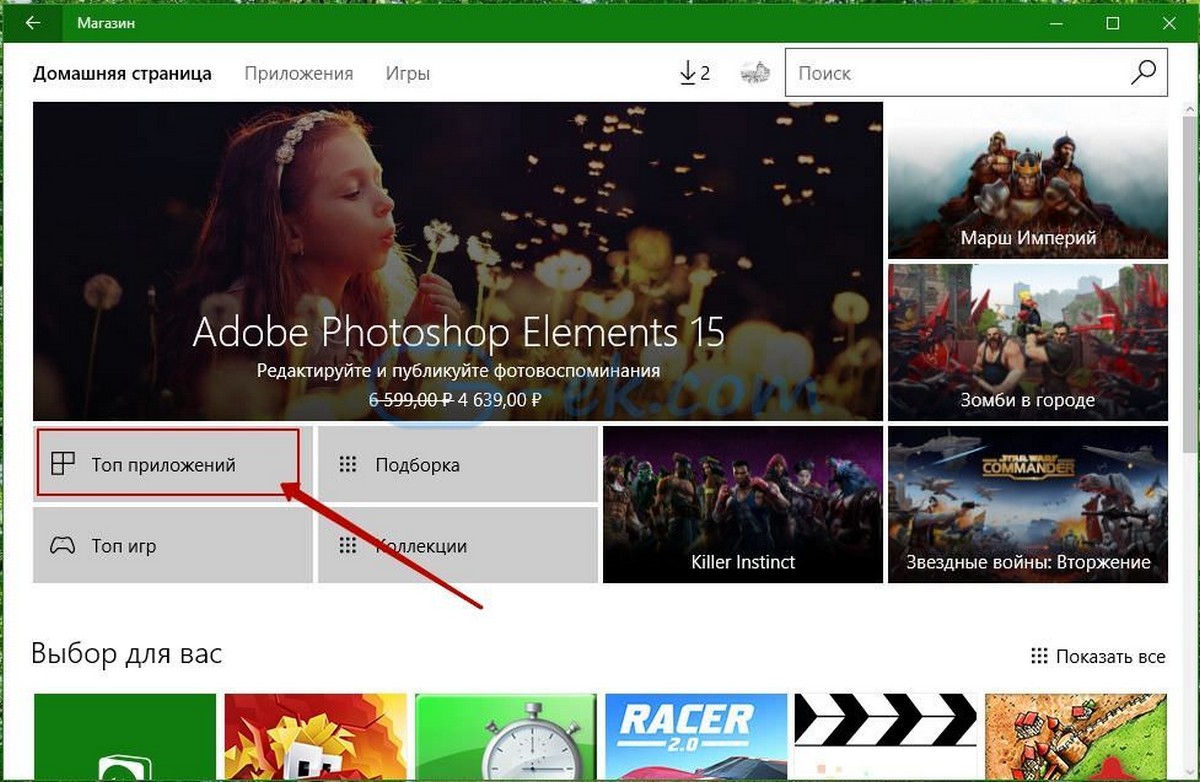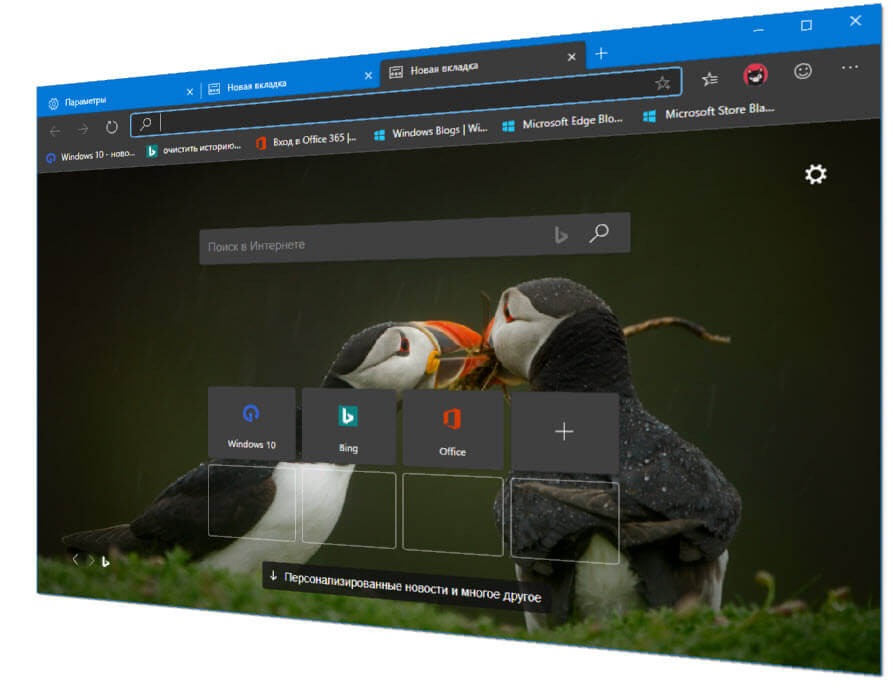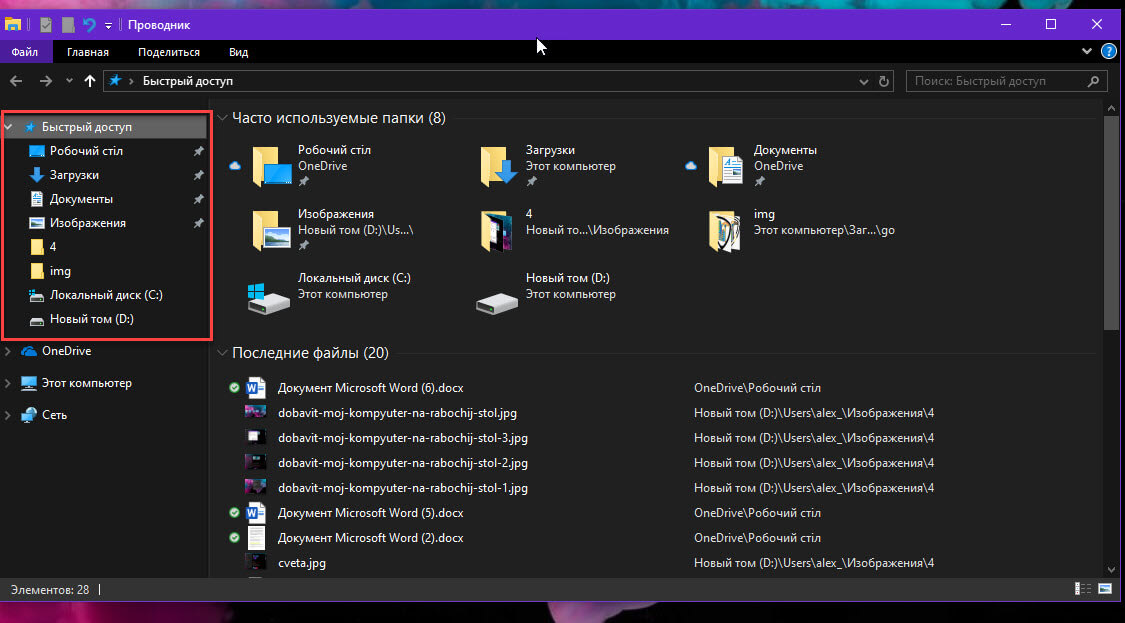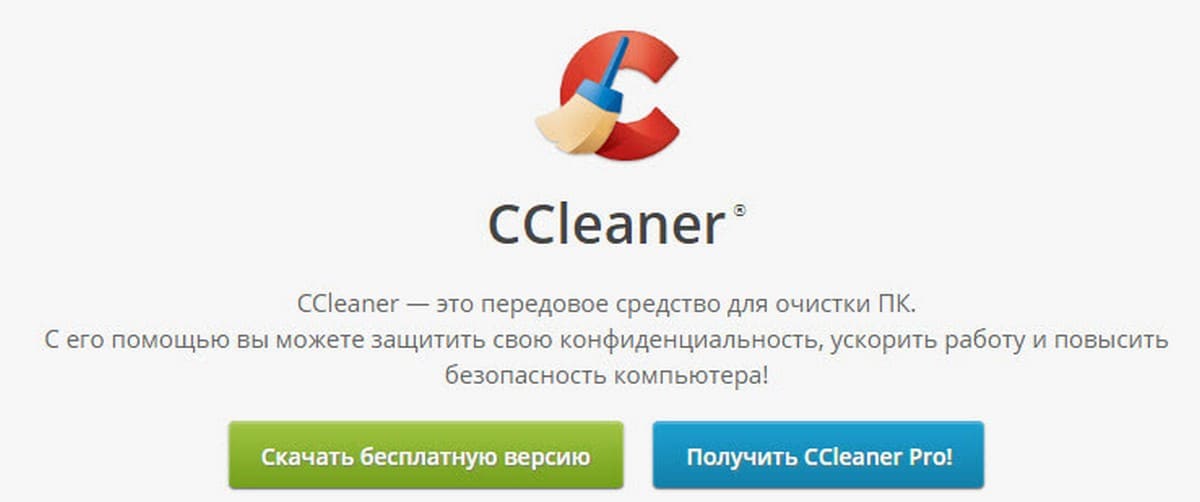Меню «Пуск» является основной частью Windows. Хотя вы можете запускать приложения из их папок напрямую, с помощью ярлыков на рабочем столе или даже с помощью команды «Выполнить», меню «Пуск» - гораздо более быстрый способ сделать это.
В Windows 10 меню «Пуск» постоянно совершенствуется, небольшие изменения все еще вносятся, чтобы сделать его лучше, однако, это одна из функций, которые часто ломаются. Вот как можно исправить кнопку «Пуск», не работающую в Windows 10.
Согласно последним обсуждениям на форуме Microsoft, проблема известна, и решение этой проблемы найдено. Для того чтобы исправить неработающее меню «Пуск», вы можете применить, одно из представленных ниже способов решения:
Убедитесь, что вы пытаетесь открыть меню «Пуск», нажав кнопку мышкой. Меню может не реагировать на клавишу Win на клавиатуре, но откроется, если кликнуть по нему мышью. Вам также следует перезагрузить систему хотя бы один раз, чтобы посмотреть, решит ли это проблему.
Исправить меню «Пуск» Windows 10.
Это исправление работает начиная с версии Windows 10 1903, вы можете попробовать его. Фактически, это должно быть первое, что вы сделаете, прежде чем предпринять что-то еще.
Меню «Пуск» теперь представляет собой отдельный процесс, который вы можете перезапустить так же, как вы можете перезапустить Проводник (Explorer.exe). Откройте диспетчер задач и на вкладке «Процессы» найдите «Пуск» (Запустить). Выберите его и нажмите кнопку «Снять задачу» внизу.

Удалите сторонние приложения
Многим пользователям Windows 10 все еще не нравится внешний вид и функциональность меню «Пуск», поэтому они склонны использовать приложения для его изменения. По большей части эти приложения стабильны и редко ломают что-либо, но вы должны удалить их, если кнопка меню Пуск перестанет работать.
Также, если у вас есть какие-либо приложения, которые изменяют работу вашей клавиатуры, например, приложение, которое переопределяет клавиши клавиатуры, отключите его.
Включите XAML
XAML — это язык, на котором написаны современные приложения для Windows 10, а меню «Пуск» — это приложение XAML, для которого требуется доступ UAC. Как правило, доступ к UAC для него включен по умолчанию, однако вы можете случайно отключить его, или его повторное включение может решить проблему. Вы можете сделать это из PowerShell или из командной строки.
PowerShell
Откройте PowerShell с правами администратора и выполните следующую команду;
Get-AppxPackage -all *shellexperience* -packagetype bundle |% {Add-AppxPackage -register -disabledevelopmentmode ($_.installlocation + “\appxmetadata\appxbundlemanifest.xml”)}
Командная строка
Откройте новый файл в текстовом редакторе «Блокнот» и вставьте в него следующее. Сохраните файл с расширением CMD и запустите его от имени администратора. Он внесет изменения в реестр Windows, что позволит включить XAML.
REG ADD "HKCU\Software\Microsoft\Windows\CurrentVersion\Explorer\Advanced" /V EnableXamlStartMenu /T REG_DWORD /D 1 /F
taskkill /f /im explorer.exe
start explorer.exe
Удалите файлы Cortana
Если вы не используете Windows 10 1903, меню «Пуск», «Поиск» и «Cortana» по-прежнему тесно связаны друг с другом, поэтому удаление файлов, связанных с «Cortana», может решить проблему.
Откройте командную строку с правами администратора и выполните следующие команды, одну за другой.
CD /d “%LOCALAPPDATA%\Packages\Microsoft.Windows.Cortana_cw5n1h2txyewy”
Taskkill /F /IM SearchUI.exe
RD /S /Q Settings
С помощью команды «Выполнить»
1. Нажмите сочетание клавиш Win + R, чтобы открыть команду «Выполнить»
2. Скопируйте и вставьте следующую команду и нажмите Enter:
REG ADD "HKCU\Software\Microsoft\Windows\CurrentVersion\Explorer\Advanced" /V EnableXamlStartMenu /T REG_DWORD /D 0 /F

Это создаст параметр EnableXamlStartMenu со значением равным 0.
3.Снова откройте команду «Выполнить» и скопируйте и вставьте:
taskkill /f /im explorer.exe

После нажатия Enter, будет завершена задача - Проводник Windows.
4.Нажмите сочетание клавиш Ctrl + Shift + Esc, в открывшимся Диспетчере задач, нажмите меню «Файл» → «Запустить новую задачу»
5.Введите:
explorer.exe

И нажмите Enter, это запустит новый экземпляр Проводника.
С помощью редактирования реестра Windows.
Выполните следующие действия:
1. Откройте редактор Реестра.
2. Перейдите в:
HKEY_CURRENT_USER\Software\Microsoft\Windows\CurrentVersion\Explorer\Advanced
3. Создайте новый параметр Dword (32 бита) с именем «EnableXamlStartMenu».
4. Присвойте ему значение «0»
5. Выйдите из системы и войдите или перезагрузите систему.

Теперь ваше меню «Пуск» должно работать.
Отключить параметр «Использовать мои данные для входа…»
Это решение может показаться не связанным, но оно работает для некоторых пользователей. Откройте приложение «Параметры» и перейдите в группу настроек «Учетные записи». Выберите вкладку «Варианты входа» и отключите параметр «Использовать мои данные для входа, для автоматического завершения настройки устройства и открытия моих приложений после перезапуска и обновлений». Перезагрузите вашу систему.

Если не одно решение не помогло
Запустите Windows 10 в безопасном режиме и проверьте, работает ли кнопка меню «Пуск». Если нет, окончательный вариант действий - создать новую учетную запись пользователя и удалить ту, в которой кнопка меню «Пуск» не будет работать. Возможно, это не лучшее решение, но это лучше, чем новая установка ОС и повторная установка приложений.
Надеюсь, информация будет полезной, дайте нам знать, если это поможет решить вашу проблему.