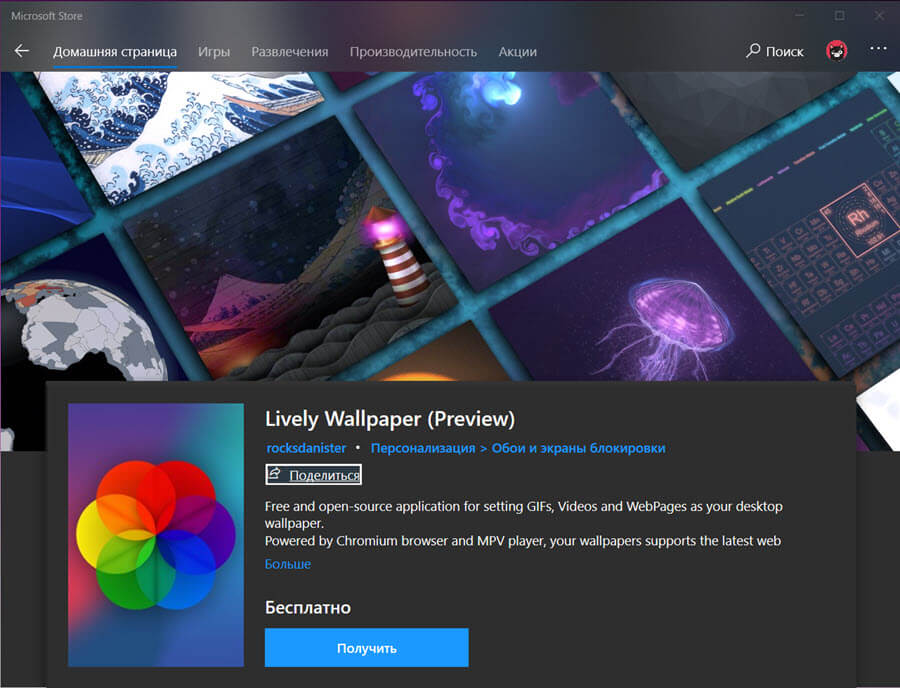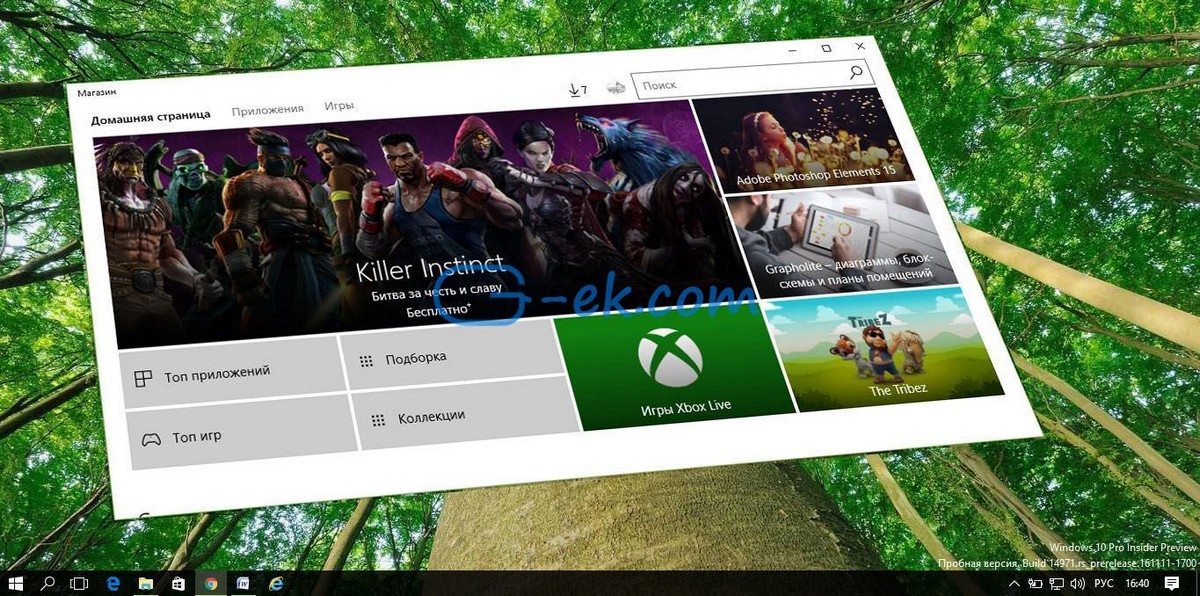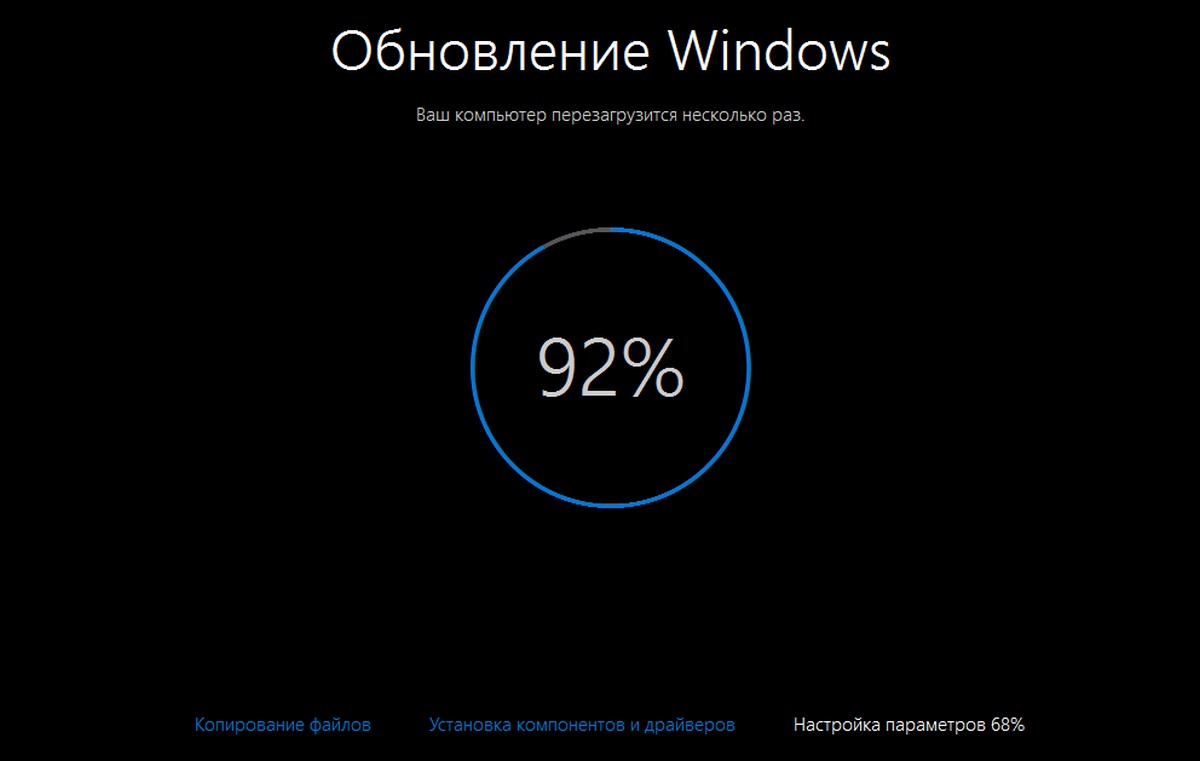Рекомендуем: Создать ярлык «Устройства и принтеры» в Windows 10
В Windows 10, большинство параметров сети были перенесены в приложение «Параметры». Настройки в приложении и новое всплывающее окно «Сеть» (Доступ к интернету) полностью отличаются от того что было ранее в Windows 7 и Windows 8.1. Настройки сети были перемещены, поэтому при необходимости требуется больше времени, чтобы открыть классическую папку сетевых подключений. Чтобы сэкономить ваше время, вы можете создать специальный ярлык для быстрого доступа к нему.
В Windows 10 при нажатии на значок сети на панели задач, вы увидите список доступных сетей Wi-Fi, к которым ваш компьютер может подключиться. Также вы можете посмотреть к какой сети вы в настоящее время подключены. Используя всплывающее окно «Сеть», вы можете открыть «Параметры сети и Интернет» или включить, или отключить режим Wi-Fi, Мобильный Хот-спот и Режим «в самолете».
К сожалению, по умолчанию, нет быстрого способа открыть классическую папку Параметры сети. Эта папка очень полезна, когда вам нужно отключить сетевое подключение, установить IP-адрес вручную или изменить параметры вашего DNS-сервера. Если вы часто управляете своими сетевыми подключениями с помощью классического апплета панели управления, рекомендуем создать ярлык, чтобы открыть его напрямую.
Существует два способа создания ярлыка «Сетевые подключения» в Windows 10. Ниже, рассмотрим оба.
Чтобы создать ярлык «Сетевые подключения» в Windows 10, выполните следующие действия.
- Откройте классическую Панель управления, вы можете просто скопировать и вставить в адресную строку проводника следующее и нажать Enter:
Панель управления\Сеть и Интернет\Центр управления сетями и общим доступом
- Справа нажмите ссылку Изменение параметров адаптера.

- Теперь нажмите мышкой на значок папки в адресной строке и не отпуская кнопки перетащите его на рабочий стол.

- Новый ярлык появится на рабочем столе.
Готово.
Кроме того, вы можете создать ярлык вручную с помощью специальной команды.
Создать ярлык Сетевые подключения, вручную.
- Кликните правой кнопкой мыши пустое место рабочего стола. Выберите в контекстном меню «Создать» → «Ярлык» (см. картинку ниже).

- В поле расположение обьекта введите или скопируйте вставьте следующее:
explorer.exe shell:::{992CFFA0-F557-101A-88EC-00DD010CCC48}

- Используйте «Сетевые подключения» без кавычек в качестве имени ярлыка. Фактически, вы можете использовать любое имя, которое захотите. Нажмите кнопку «Готово», когда закончите.
- Теперь кликните правой кнопкой мыши ярлык, который вы создали, и выберите в контекстном меню «Свойства».
- На вкладке «Ярлык» вы можете указать новый значок, если хотите. Вы можете использовать значок из файла %SystemRoot%\system32\netshell.dll. Нажмите «ОК», чтобы применить значок, затем нажмите «ОК», чтобы закрыть диалоговое окно свойства ярлыка.

Примечание: Команда, используемая для ярлыка, представляет собой специальную команду shell:, которая позволяет напрямую открывать апплеты панели управления и системные папки. Чтобы узнать больше о командах shell:, доступных в Windows 10, обратитесь к следующей статье:
Запуск команд Windows Shell, используя {GUID} объектов в Windows 10
Теперь вы можете переместить этот ярлык в любое удобное место, закрепить его на панели задач или в меню «Пуск». Вы также можете назначить глобальную горячую клавишу для быстрого запуска в свойствах ярлыка.
Все!