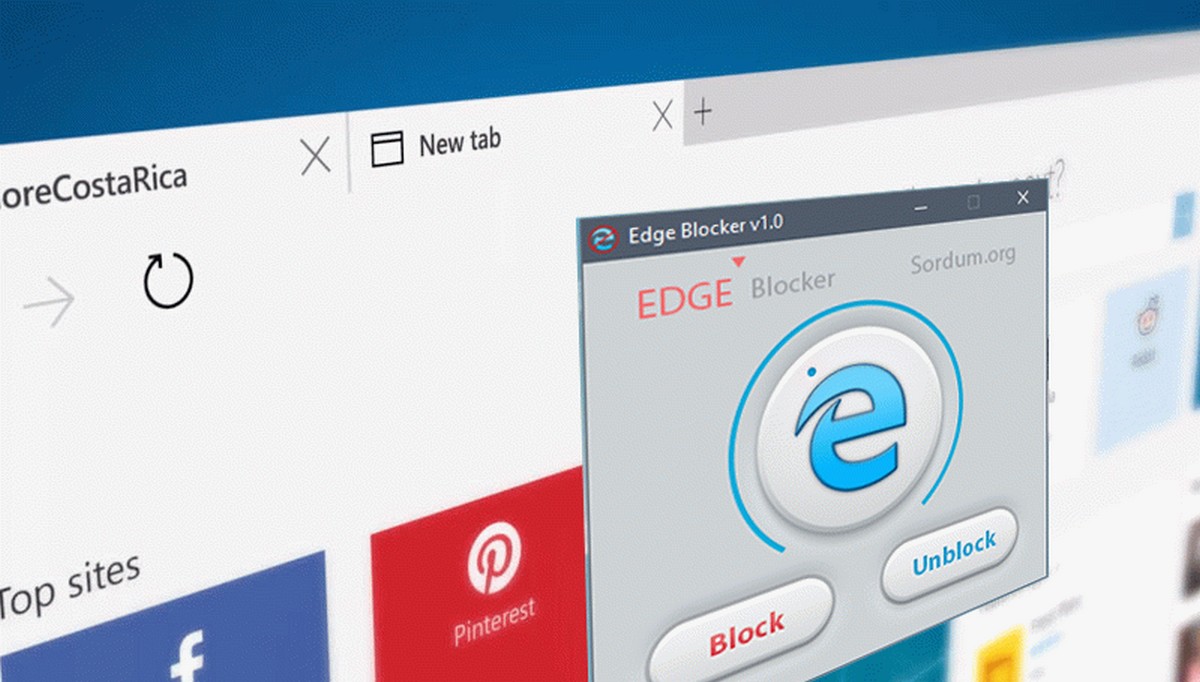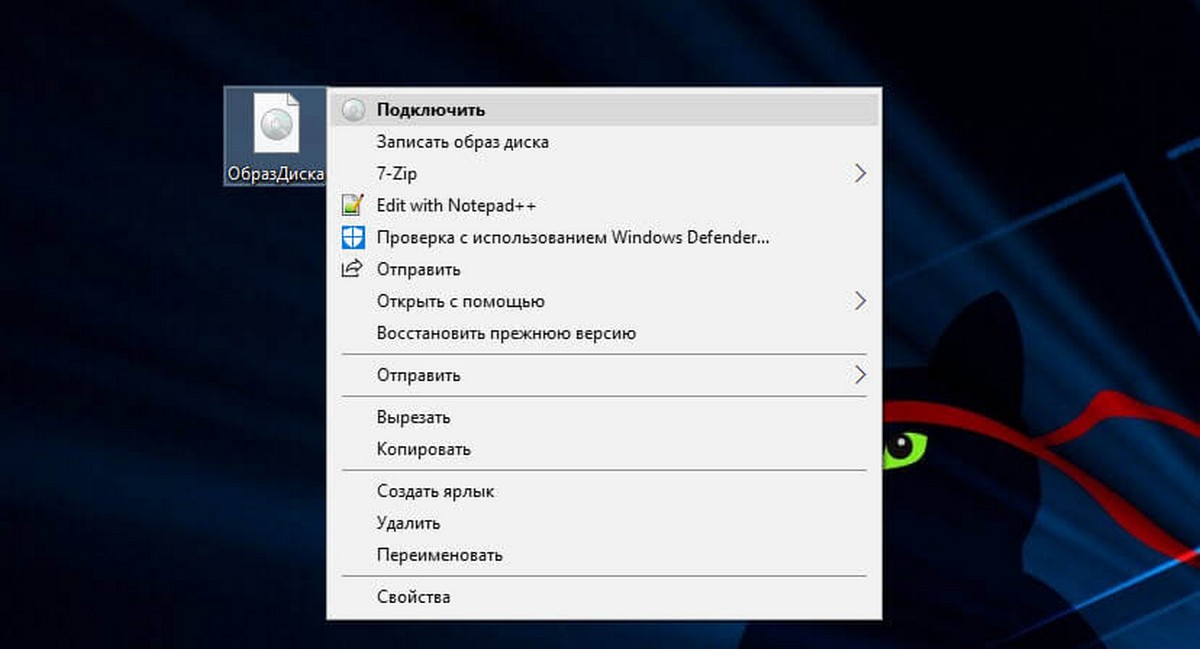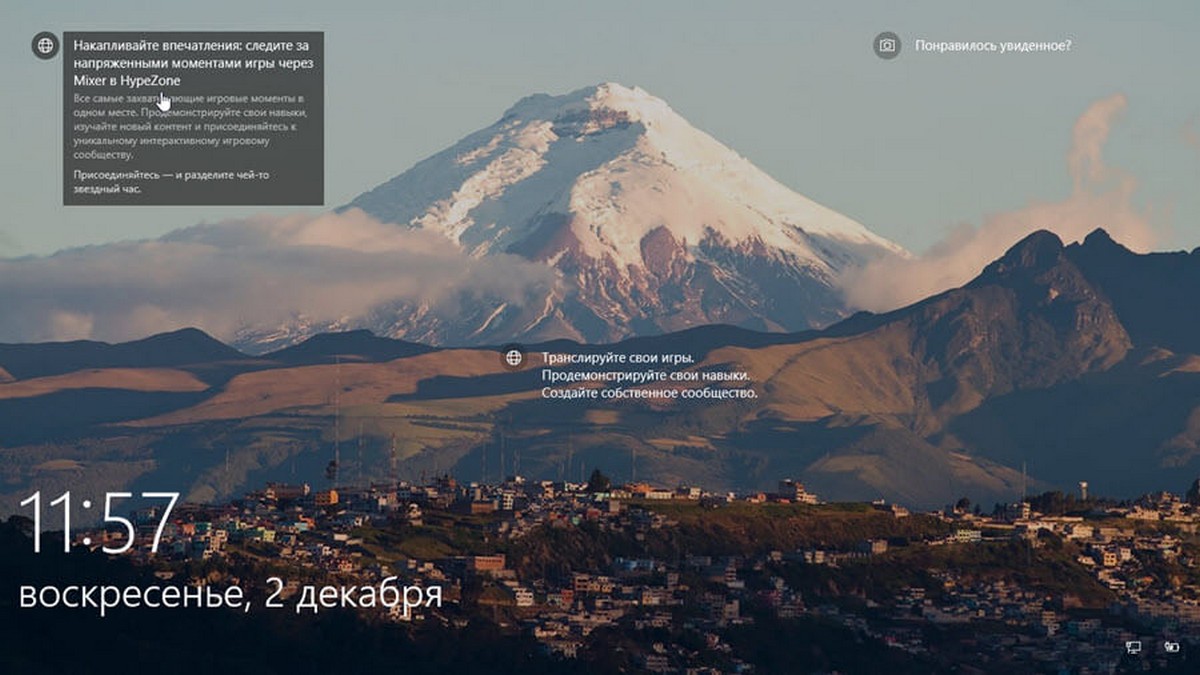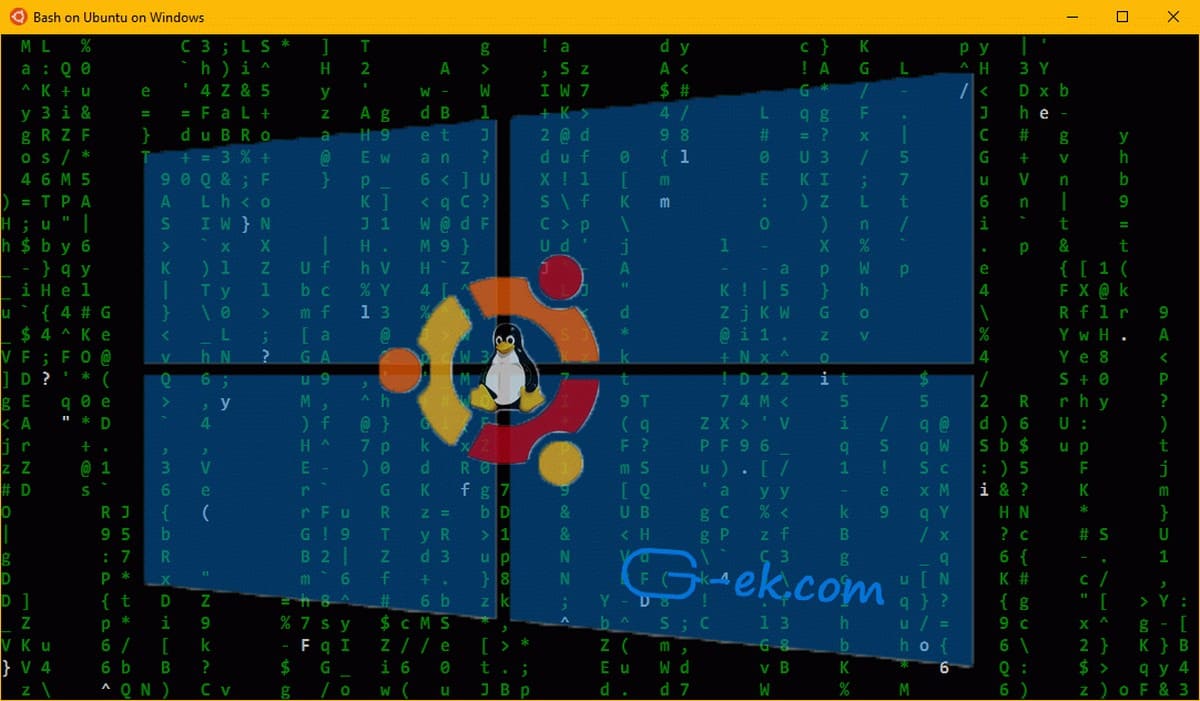Когда вам нужно изменить пароль локальной учетной записи, вы также можете использовать командную строку, и в этом руководстве вы узнаете, как это сделать.
В Windows 10, если вы подозреваете, что ваш пароль слабый, скомпрометирован или если вы использовали один и тот же пароль в течение нескольких месяцев, с целью безопасности рекомендуется изменить пароль учетной записи Windows 10.
Если вы используете локальную учетную запись, у вас есть несколько способов изменить пароль, но одним из самых быстрых способов является использование командной строки.
В этом руководстве вы узнаете, как изменить пароль локальной учетной записи в Windows 10.
Как изменить пароль учетной записи с помощью командной строки.
Чтобы изменить пароль локальной учетной записи с помощью командной строки, выполните следующие действия.
Шаг 1: Откройте Пуск в Windows 10 и наберите на клавиатуре CMD.
Шаг 2: Кликните правой кнопкой мыши верхний результат и выберите параметр «Запуск от имени администратора».
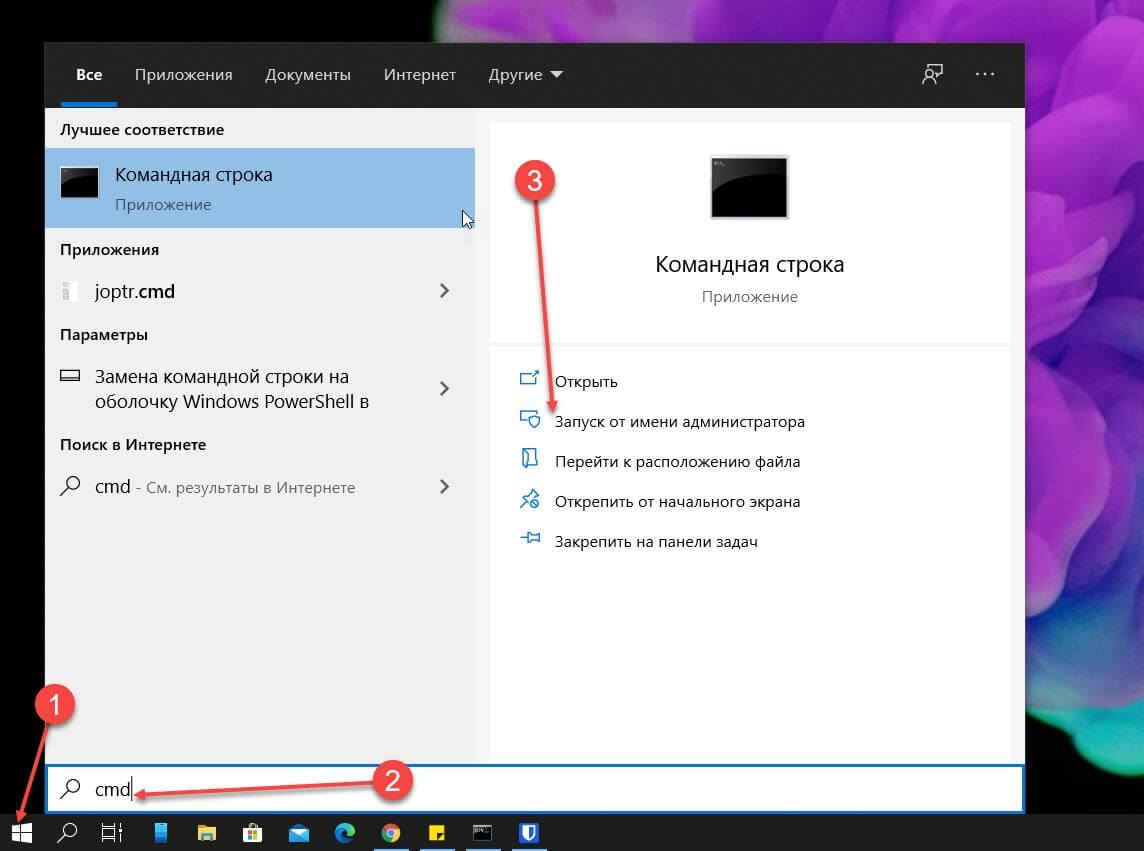
Шаг 3: Введите следующую команду, чтобы получить список всех доступных учетных записей, и нажмите Enter:
net user
Шаг 4: Введите следующую команду, чтобы изменить пароль учетной записи и нажмите Enter:
net user USERNAME *
В команде обязательно измените USERNAME на имя учетной записи, которую вы хотите изменить.
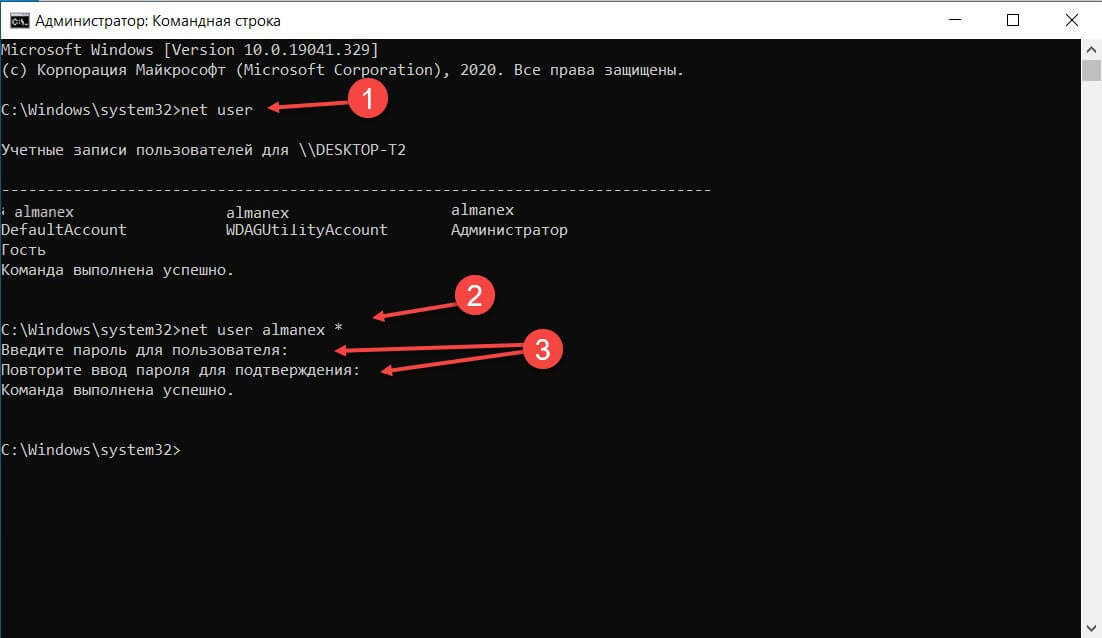
Шаг 5: Введите новый пароль для пользователя и нажмите Enter.
Шаг 6: Введите новый пароль еще раз для подтверждения и нажмите Enter.
После выполнения этих действий выйдите из своей учетной записи Windows 10 и снова войдите в систему, чтобы начать использовать новый пароль.
Если вы используете учетную запись, связанную с вашей учетной записью Microsoft, описанные выше действия не работают. В этом случае вам необходимо использовать ссылку для смены пароля, чтобы изменить пароль учетной записи.
Хотя данное руководство посвящено Windows 10, эти шаги также должны работать в Windows 8.1 и Windows 7.
Статьи по теме:
- Как получить Список всех учетных записей пользователей в Windows 10.
- Автоматический вход в Windows 10 без ввода пароля.
- Как создать учетную запись локального пользователя без пароля в Windows 10.
- Как восстановить пароль учетной записи Microsoft
- Как настроить учетную запись ребенка в Windows 10 для мониторинга активности в Интернете