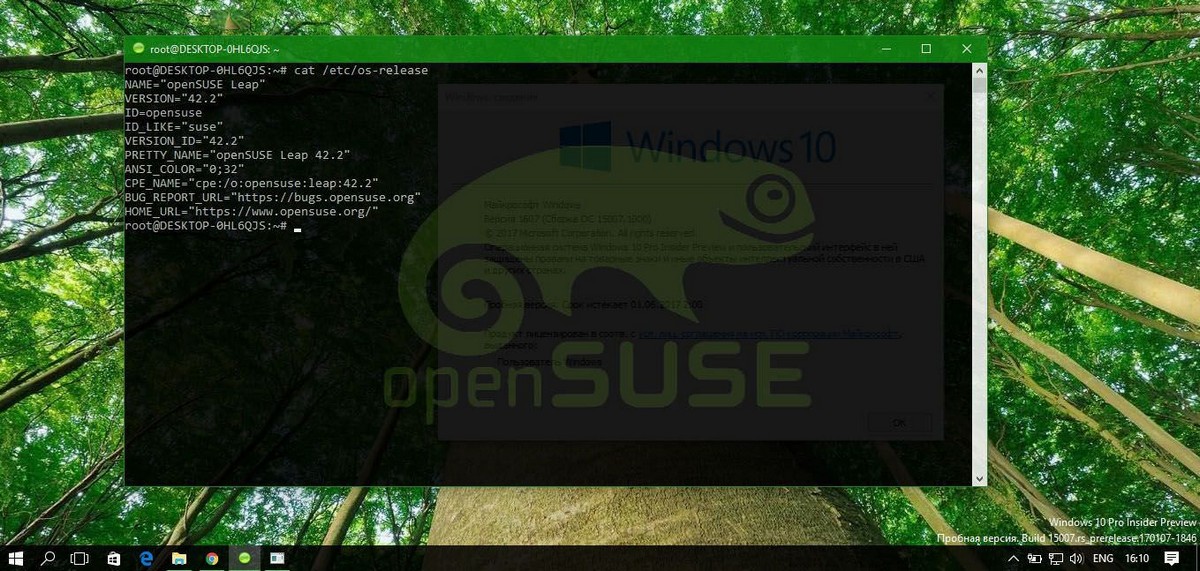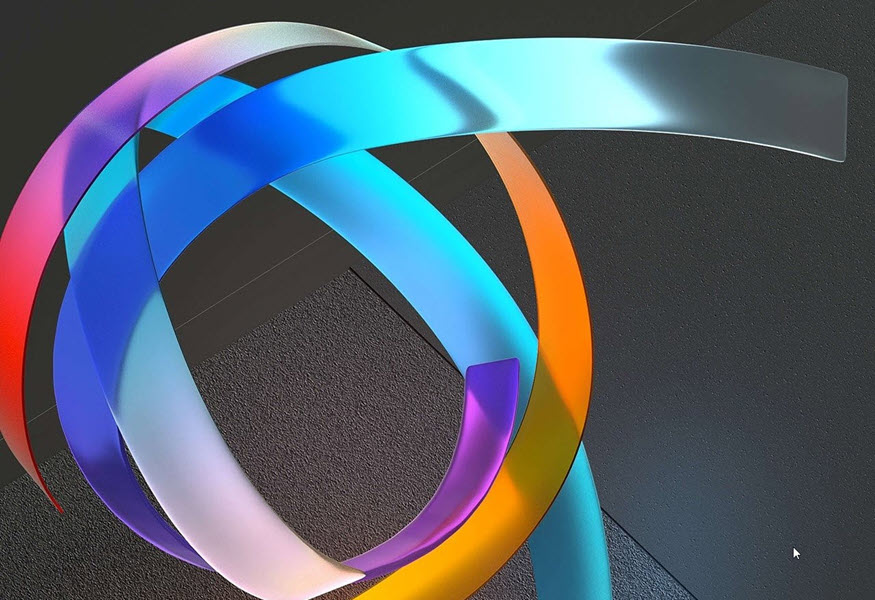Чтобы быстро очистить кеш в Windows 10, выполните следующие действия, применимо ко всем версиям Windows 10:
- Используйте очистку диска, чтобы очистить ваш ПК от временных файлов
- Используйте Проводник, чтобы очистить историю Проводника
- Очистить кэш DNS
- Очистить кэш Магазина Windows
- Очистить кэш местоположения
- Используйте Microsoft Edge, чтобы очистить кеш браузера
- Как очистить кэш обновлений Windows в Windows 10.
Microsoft часто предлагает очистить кэш в Windows 10, чтобы ускорить работу вашего ПК и освободить больше места на жестком диске для приложений, игр и файлов. Кэш - это набор временных файлов, используемых приложением или программой Windows 10 или самой операционной системой. В некоторых случаях, если ваш кэш со временем моет быть поврежден или стать слишком большими, это может привести к появлению синего экрана, снижению производительности или вызвать другие непредвиденные проблемы Windows 10.
Если вам не хватает места на диске или вы заметили, что ваш компьютер с Windows 10 работает медленнее, чем обычно, возможно, пришло время очистить кэш в Windows 10. Вот три способа очистить кеш в Windows 10.
Очистка диска
Шаг 1: Откройте «Этот компьютер». Кликните правой кнопкой мыши на диске, где установлена Windows 10, а затем нажмите «Свойства».
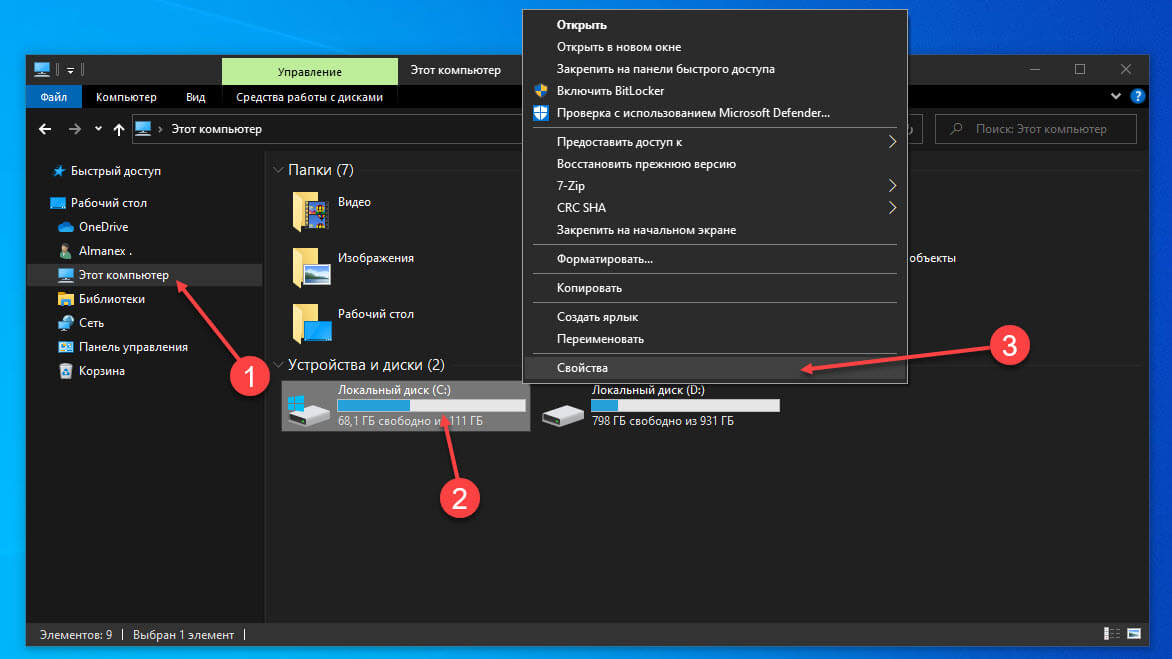
Шаг 2: Нажмите кнопку «Очистка диска».
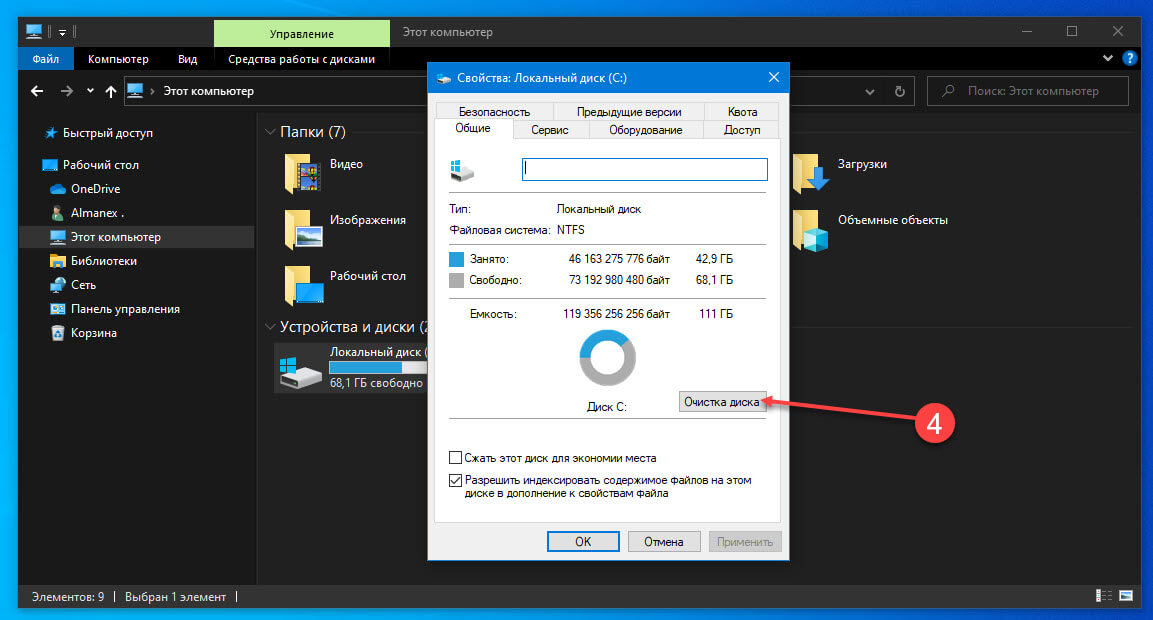
Шаг 3: После открытия приложения «Очистка диска» установите флажок рядом с «Временные файлы». Установите флажки рядом с другими пунктами, которые вы хотите очистить. Вы также можете выбрать - «Очистить системные файлы». Любой из вариантов полностью удалит файлы с вашего ПК с Windows 10.
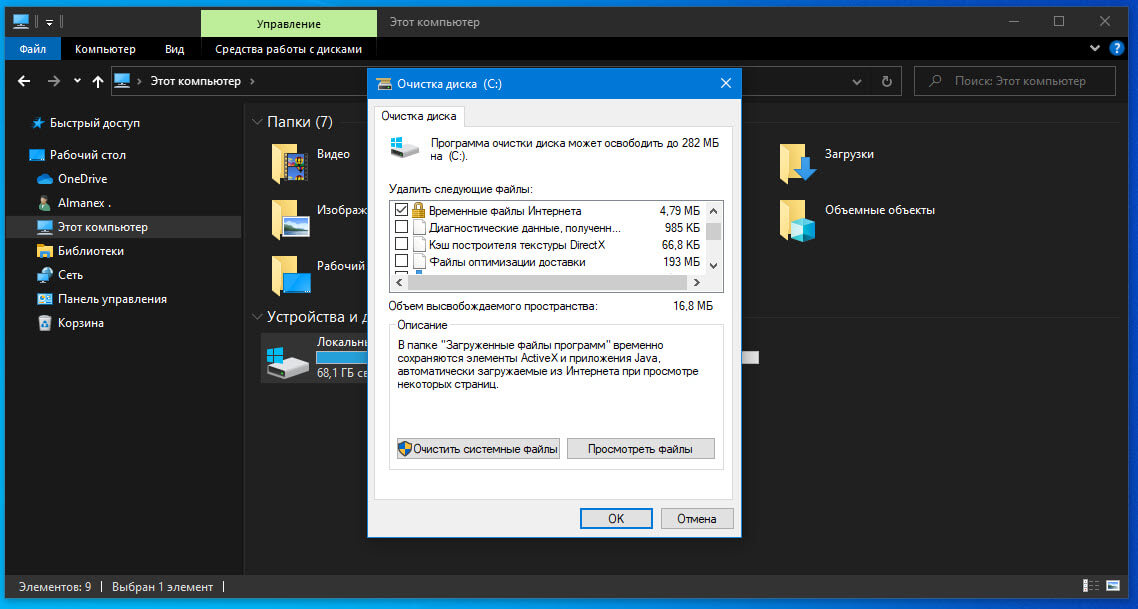
Шаг 4: Нажмите «ОК».
Процесс очистки диска может занять некоторое время, кэш временных файлов будет очищен вместе с любыми другими файлами, которые вы решили удалить.
История проводника
Для очистки кеша истории проводника необходимо открыть любую папку в Windows 10. После открытия папки выполните следующие действия:
Шаг 1: Нажмите «Файл».
Шаг 2: Нажмите «Параметры».
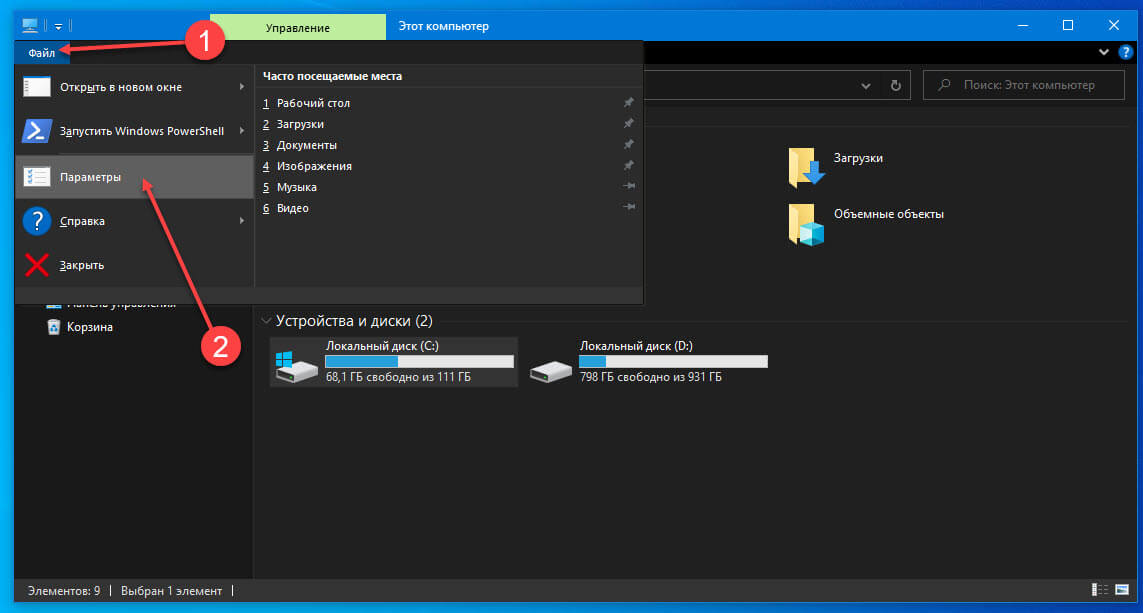
Шаг 3: Нажмите кнопку «Очистить» рядом с «Очистить журнал проводника».
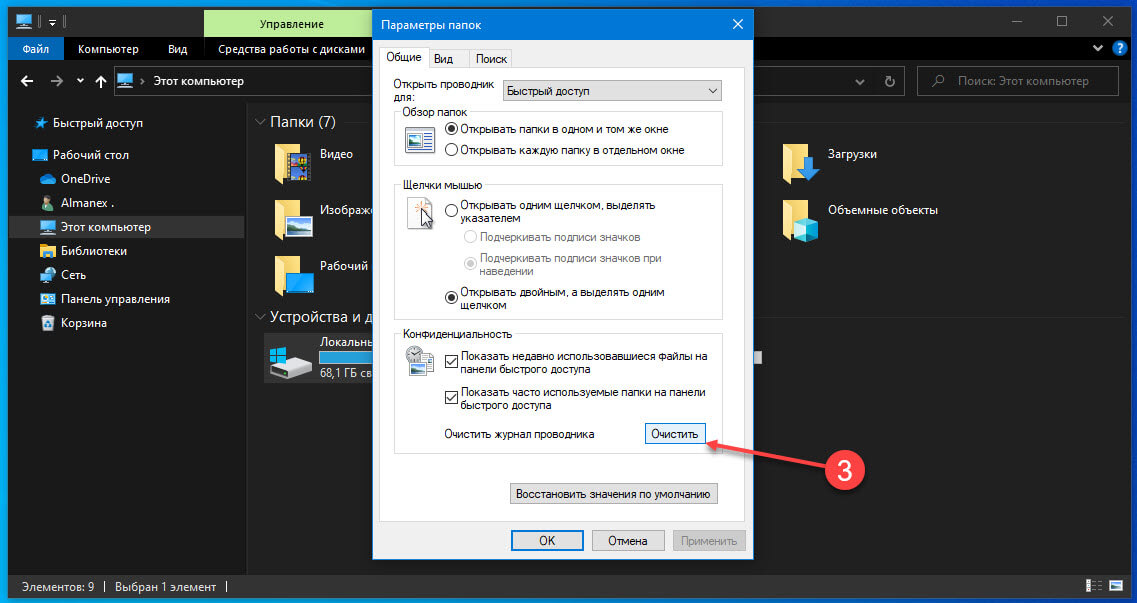
Шаг 4: Нажмите «OK», чтобы завершить операцию.
Очистить кэш DNS
Шаг 1: Если вы хотите очистить кэш DNS вашего ПК, откройте командную строку от имени администратора. Для этого введите «Командная строка» в строке поиска Windows в левом нижнем углу рабочего стола.
Шаг 2: Приложение «Командная строка» появится в результатах поиска. Кликните правой кнопкой мыши на нем и выберите «Запуск от имени администратора».
Шаг 3: Далее выполните следующую команду:
ipconfig/flushDNS
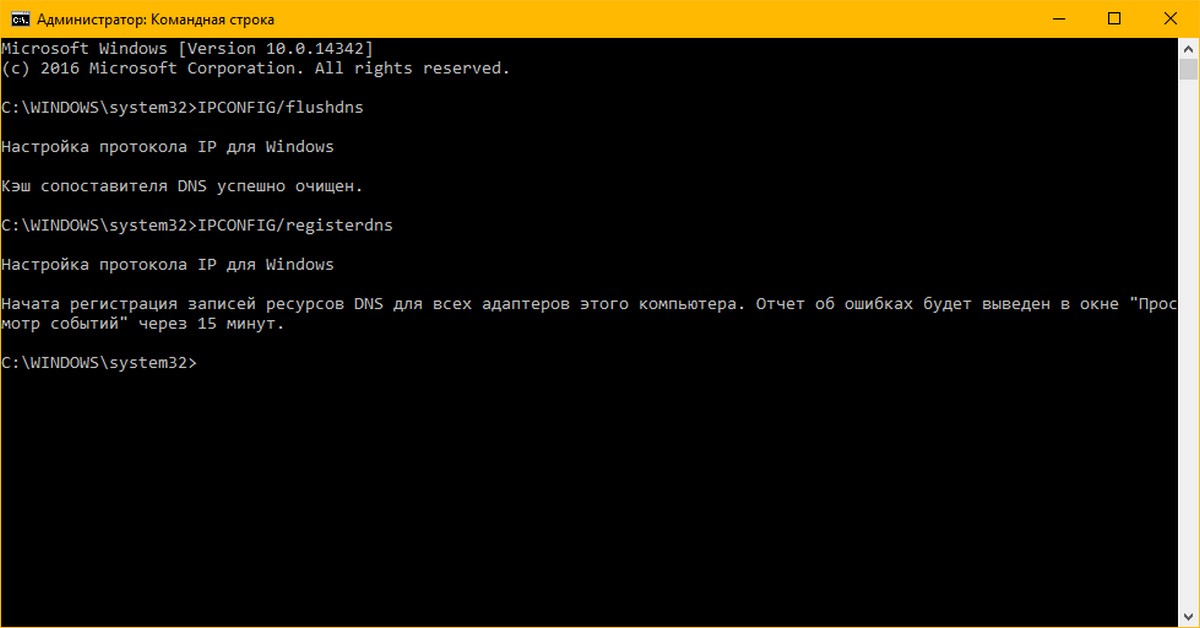
Шаг 4: Вы получите сообщение, сообщающее, что вы успешно очистили кэш DNS.
Очистить кэш Магазина Windows
Шаг 1: Чтобы очистить кэш Магазина Windows, нажмите клавиши Windows + R на клавиатуре.
Шаг 2: В окне «Выполнить» введите: WSReset.exe и нажмите «ОК».

Шаг 3: После выбора появится черное окно. Здесь вы ничего не можете сделать, так что просто подождите несколько минут, пока будет очищен кеш.
Как только окно закроется, будет запущен Windows Store. Вы можете закрыть приложение, если хотите.
Очистить кэш местоположения
Шаг 1: Чтобы очистить кэш местоположений, откройте «Параметры Windows» самый быстрый способ нажать две клавиши Win I.
Шаг 2: В приложении «Параметры» перейдите в раздел «Конфиденциальность».
Шаг 3: В левой панели выберите «Расположение», которое находится в разделе «Разрешения приложений».
Шаг 4: В следующем окне прокрутите страницу вниз, пока не найдете группу «Журнал сведений о местоположении». Здесь нажмите кнопку «Очистить» под заголовком «Очистить журнал местоположений на этом устройстве».
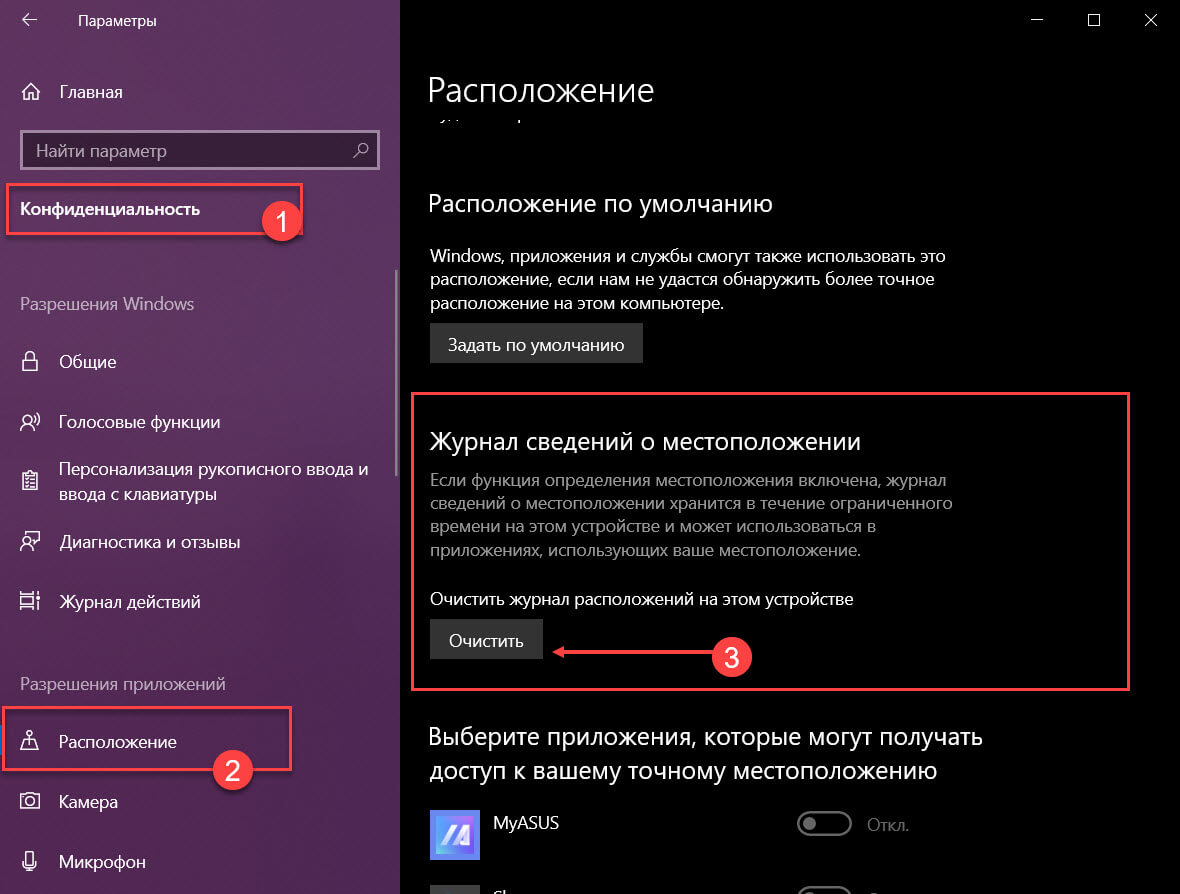
Microsoft Edge Cache
В зависимости от того, какой браузер вы используете, процесс очистки кэша, как правило, одинаков для всех браузеров. Если у вас возникают проблемы с открытием сайтов, вам, возможно, придется периодически очищать кэш. Большинство браузеров, в том числе Microsoft Edge, дают вам возможность автоматически очищать кеш при выходе.
Шаг 1: Очистить кэш Microsoft Edge просто, выполните следующие действия:
Шаг 2: Нажмите на меню … в верхнем правом углу.
Шаг 3: Нажмите «Настройки», затем нажмите «Конфиденциальность и службы».
Шаг 4: Нажмите кнопку «Выбрать элементы для удаления».
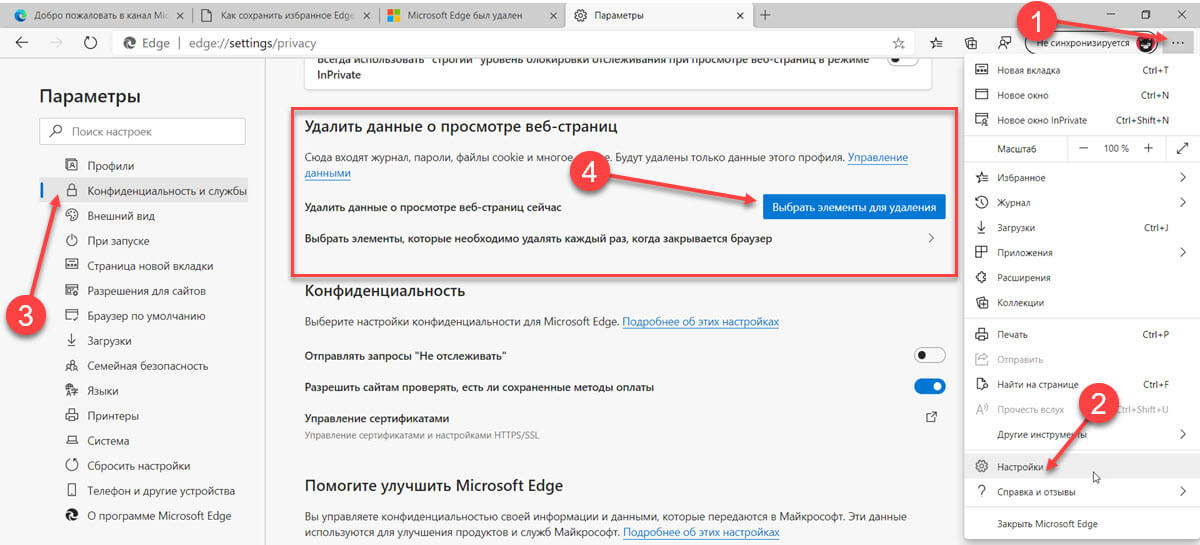
Шаг 5: Установите флажок напротив «Кэшированные изображения и файлы».
Шаг 6: Нажмите кнопку «Удалить сейчас».
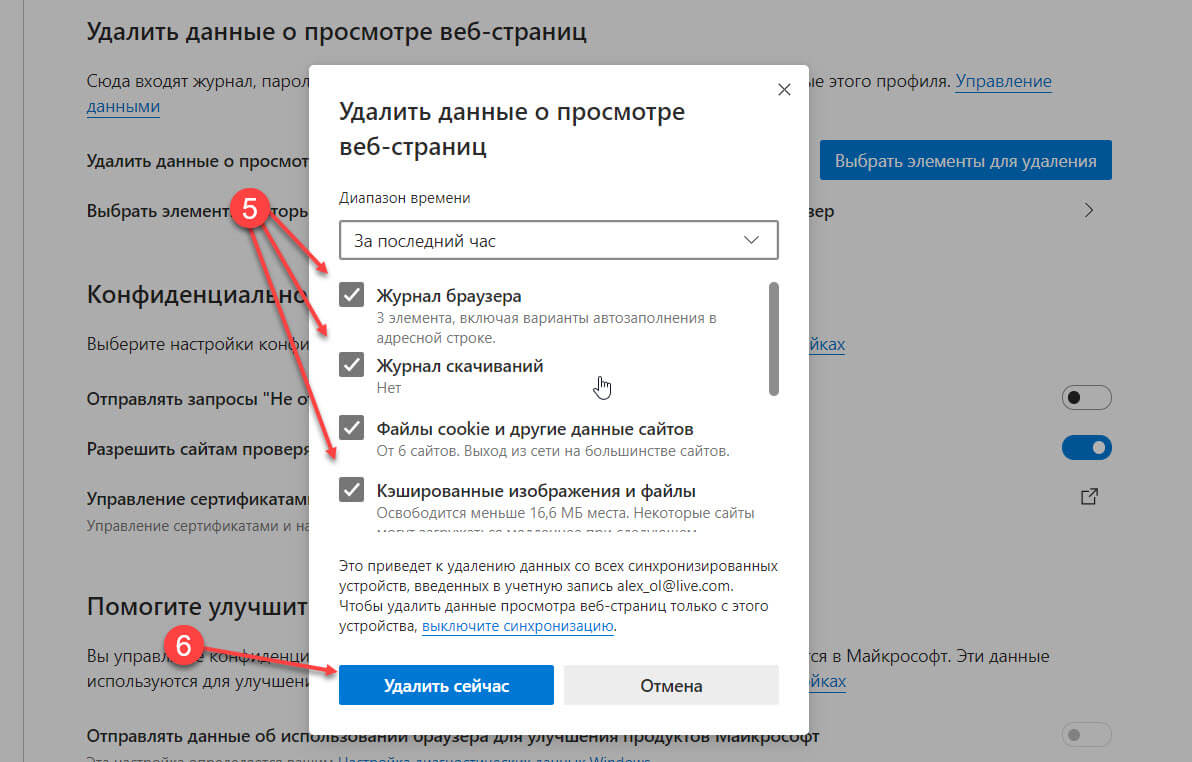
Microsoft Edge имеет настройки, которые позволяют автоматически очищать кеш браузера. Если вы хотите изменить то, что будет удаленно, когда вы выходите закрываете браузер, в разделе «Удалить данные о просмотре веб-страниц» нажмите на ссылку «Выбрать элементы, которые необходимо удалять каждый раз, когда закрывается браузер».
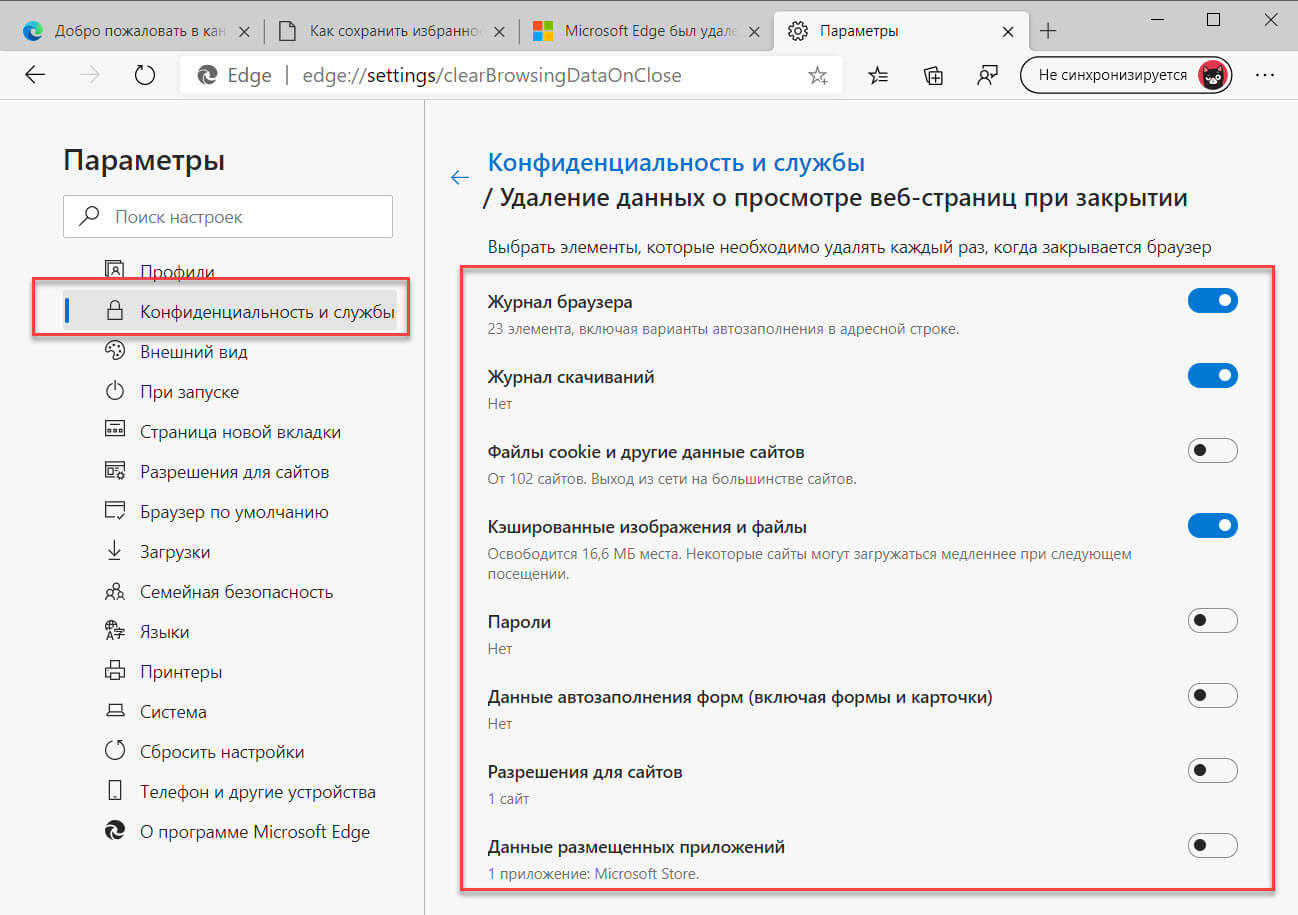
Вы можете автоматически очистить:
- Журнал браузера
- Журнал скачиваний
- Файлы cookie и другие данные сайтов
- Кэшированные изображения и файлы
- Пароли
- Данные автозаполнения форм (включая формы и карточки)
- Разрешения для сайтов
- Данные размещенных приложений
Удобно иметь возможность автоматически очищать ваш браузер от нежелательного мусора, который может замедлить быстродействие компьютера с Windows 10. Помимо очистки диска, истории проводника и кэша браузера, что еще вы делаете, чтобы ваш ПК с Windows 10 работал быстро? Дайте нам знать об этом в комментариях.
Как очистить кэш обновлений Windows в Windows 10.
В Windows 10 процесс установки накопительных обновлений иногда может вызывать проблемы. Например, обновления не могут быть установлены в результате повреждения файлов, совместимости или неизвестных ошибок.
Очистить кэш обновлений можно, удалив содержимое папки SoftwareDistribution, содержащей файлы, которые Windows Update использует для применения новых обновлений.
Подробнее в нашем руководстве: Как очистить кэш обновлений в Windows 10.
Рекомендуем: 16 Способов освободить место на диске в Windows 10.