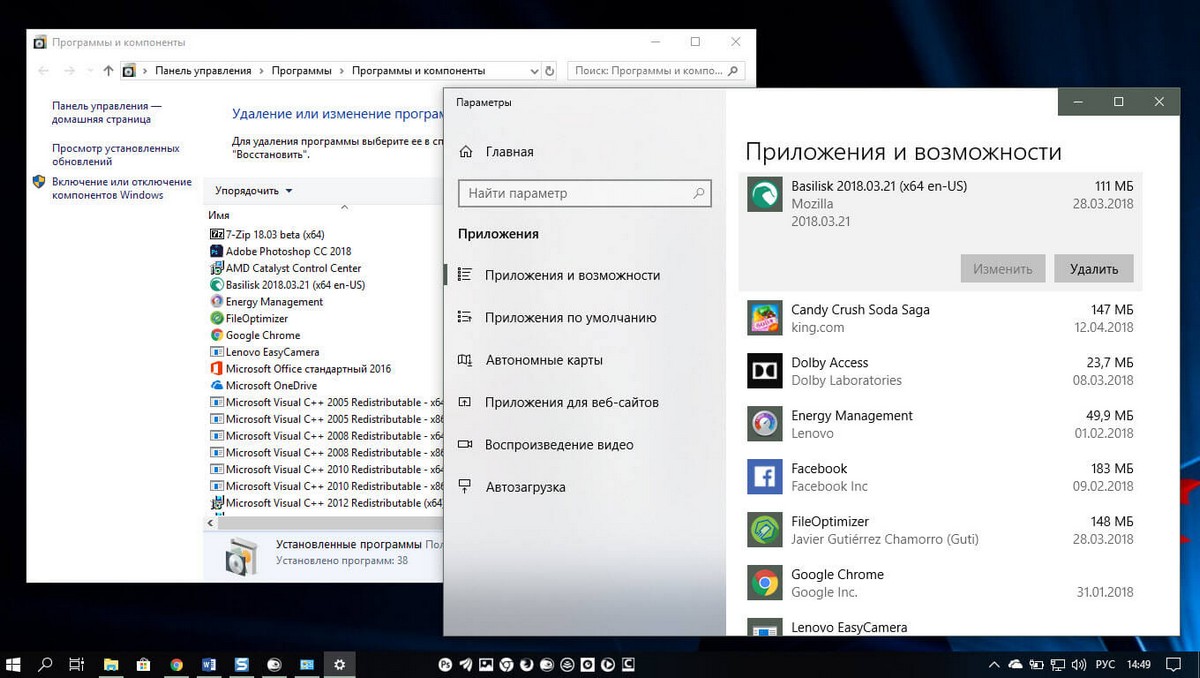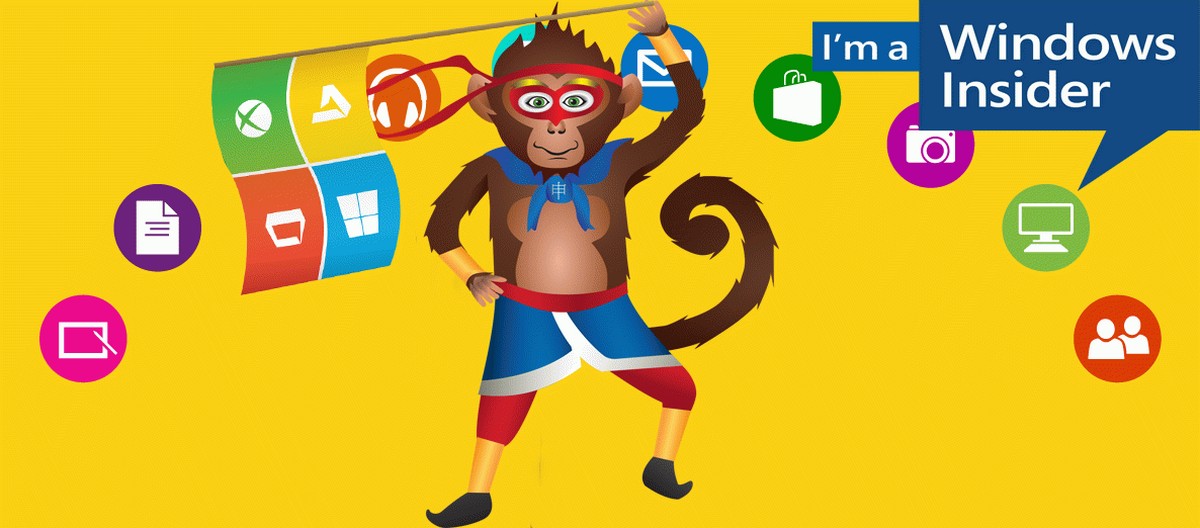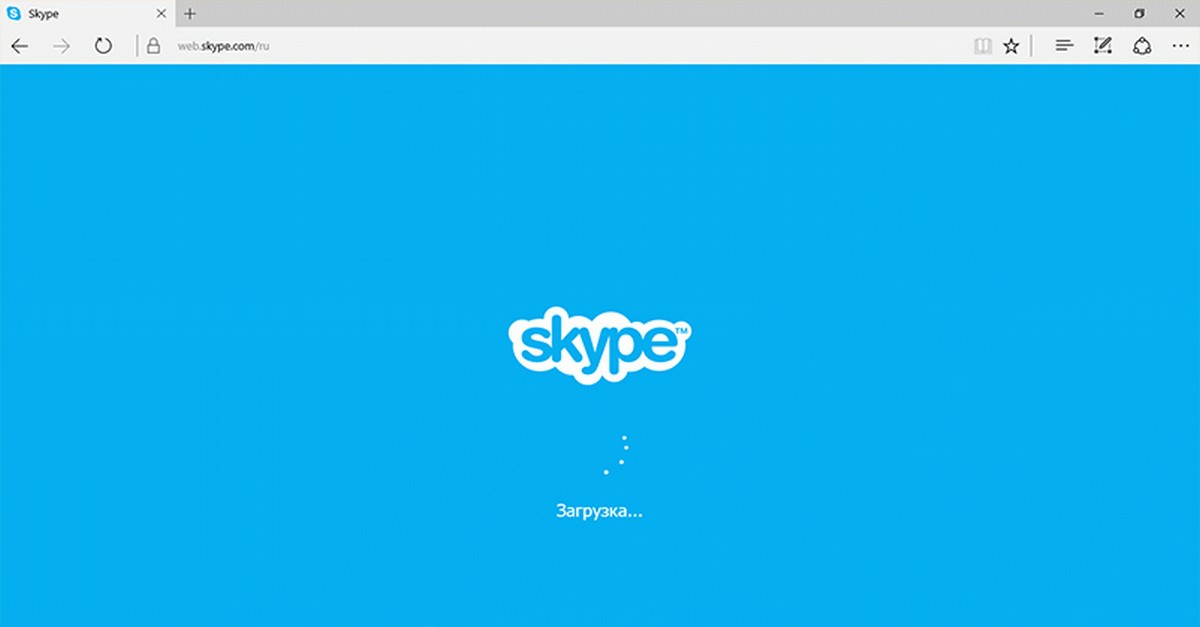Допустим, вы сделали несколько фантастических фотографий на свой новый iPhone или iPad и хотите перенести их на свой компьютер с Windows 11. Вы подключаете устройство к компьютеру, переносите файлы, но Windows их не открывает.
Файлы HEIC уже довольно давно находятся в открытом доступе, производители телефонов чаще стали предпочитать его обычным форматам изображений и видеофайлов из-за отличного качества при относительно небольшом размере файла.
В Windows 11 вы можете либо использовать штатные приложения, которые предварительно установлены на ваше устройство, для просмотра файлов HEIC, или вы можете использовать для этого сторонние приложения. В этой статье мы рассмотрим оба этих варианта.
Используйте предустановленные приложения в Windows 11 для открытия файлов HEIC
Вы также можете открывать файлы изображений HEIC с помощью штатных приложений Windows 11, таких как приложение «Фотографии». Однако проблема в том, что вашему ПК с Windows для этого потребуются файлы кодека HEIF и HEVC.
На большинстве компьютеров есть файлы кодека HEIF, но как правило отсутствует поддержка кодека HEVC, необходимая для открытия файлов HEIC. Итак, давайте рассмотрим, как установить оба кодека, чтобы вы могли открывать файлы HEIC изначально на своем ПК с Windows 11.
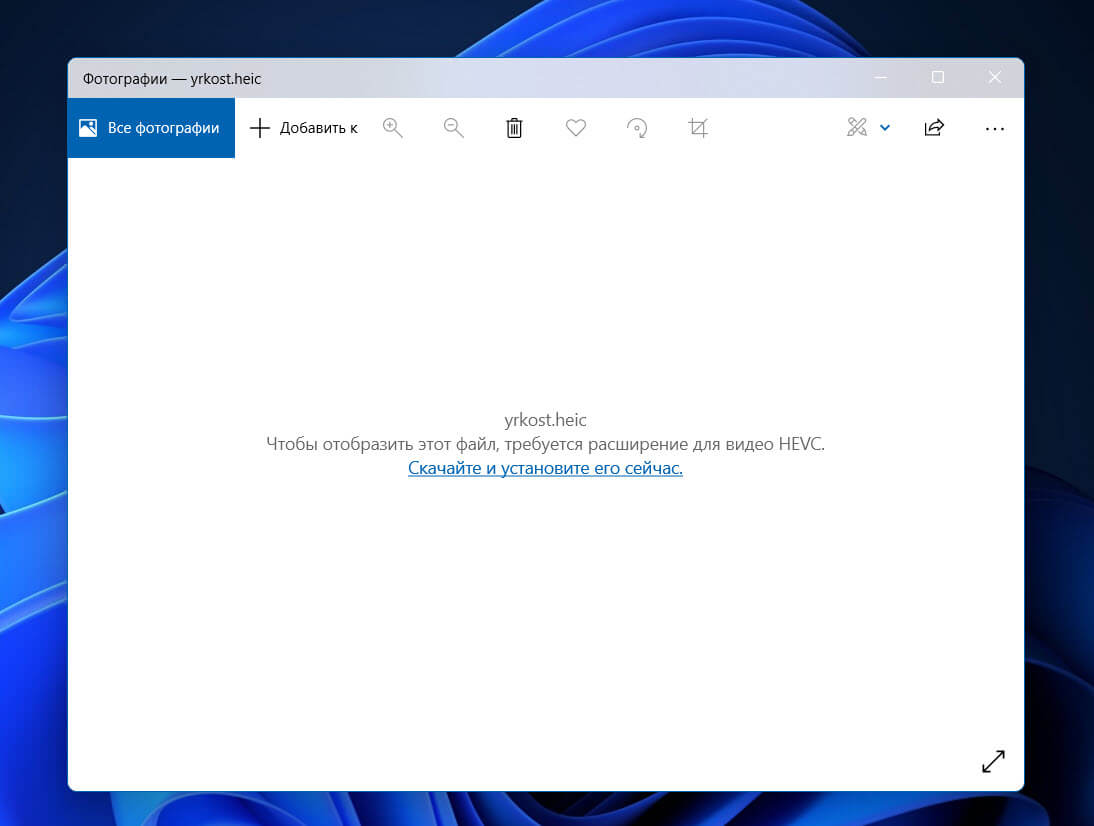
Добавить поддержку кодека HEIF в Windows 11
Чтобы открывать файлы HEIC в Windows 11, вам необходимо загрузить кодеки HEIF и HEVC из Microsoft Store.
Если вам не удалось открыть файлы изображений HEIC на ПК с Windows, вам необходимо загрузить кодек HEIF. К счастью, это так же просто, как загрузить любое приложение из магазина Microsoft Store.
- Чтобы загрузить кодек HEIC, перейдите по ссылке в магазин «Microsoft Store».
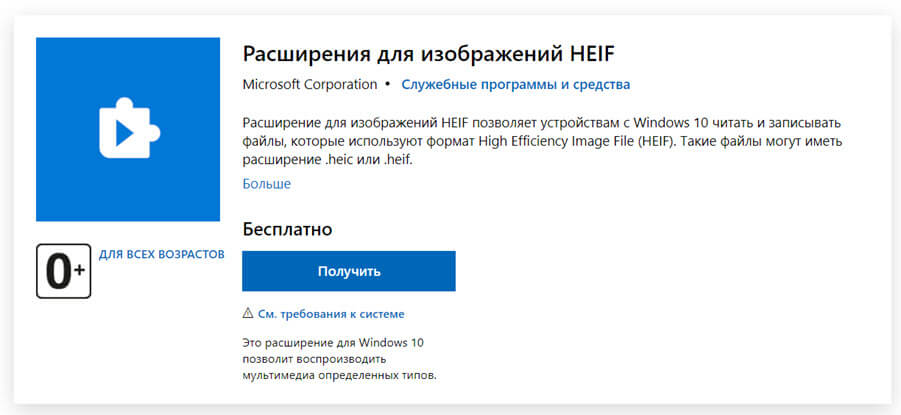
Или, откройте Microsoft Store и введите в строку поиска «HEIF», выберите в результатах поиска «Расширения для изображений HEIF» в меню поисковых предложений, или нажмите Enter на клавиатуре.
Теперь нажмите кнопку «Получить», чтобы установить кодек на ваше устройство Windows.
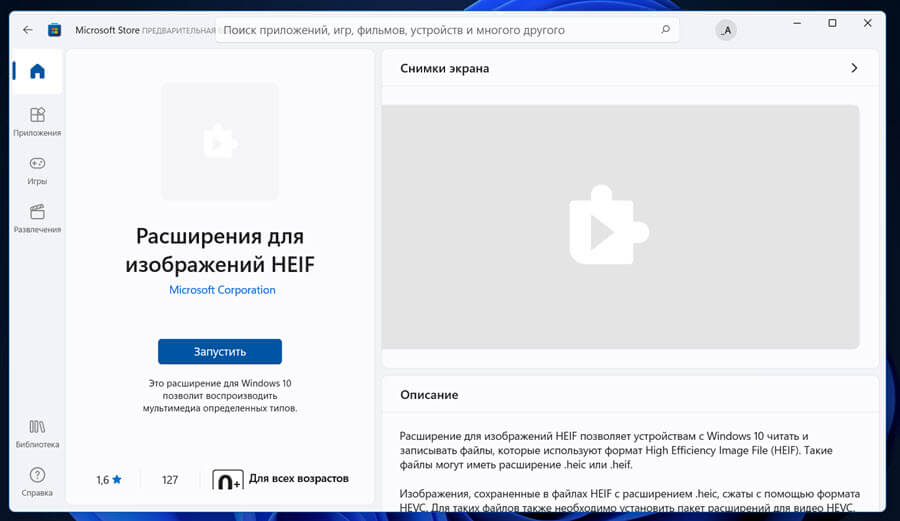
Приложение будет загружено, а затем автоматически установлено на ваш компьютер с Windows 11. Однако, чтобы открывать изображения HEIC, вам также необходимо загрузить кодек HEVC на свой ПК с Windows.
Добавить поддержку кодека HEVC в Windows 11
Если вы хотите открыть формат видеофайла HEVC, который обычно содержится в контейнере HEIC, вам нужно будет загрузить для него кодек, как и для файлов HEIF.
Примечание: даже если вы не собираетесь открывать видеофайлы HEVC, вам потребуются оба этих кодека (HIEF и HEVC), установленные на вашем компьютере с Windows, чтобы открывать файлы изображений HEIC.
- Откройте Microsoft Store из меню «Пуск» на ПК с Windows.
- Кликните поле «Поиск» в заголовке окна Microsoft Store, введите в строке поиска: «Расширения изображений HEVC»
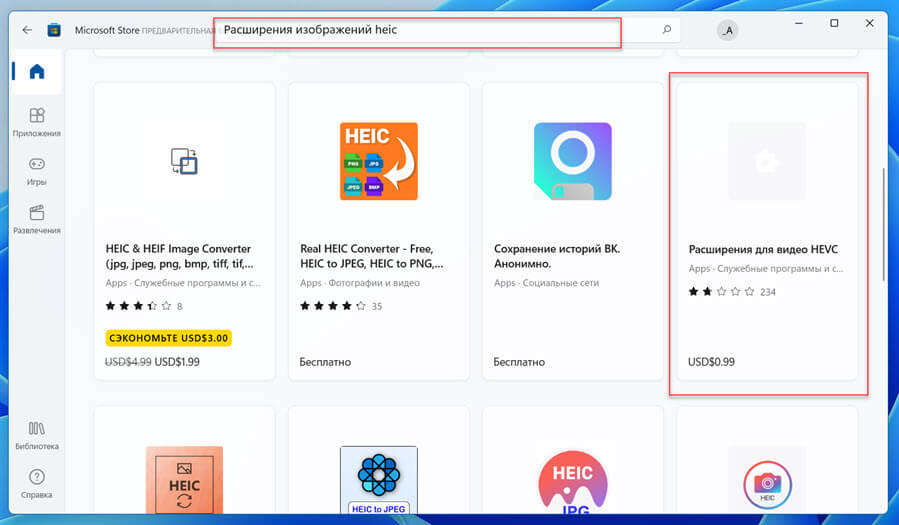
- После этого в результатах поиска найдите и нажмите плитку «Расширения для видео HEVC».
- Теперь нажмите кнопку «Получить» / «Купить», чтобы получить кодек для видео HEVC.
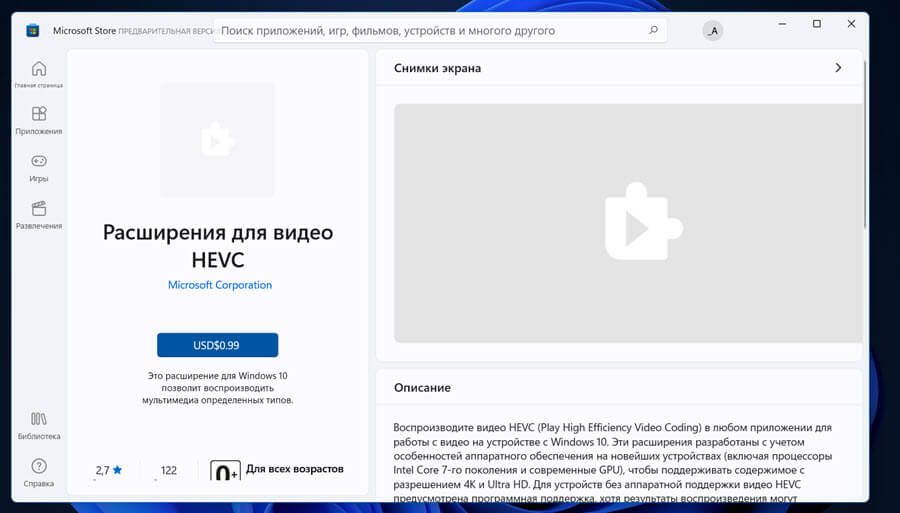
Примечание: в некоторых случаях, в зависимости от вашего местоположения и типа учетной записи, вам может потребоваться купить приложение, прежде чем вы сможете его загрузить.
Приложение будет загружено, а затем автоматически установлено на ваш ПК с Windows. После завершения установки вы сможете открывать файлы HEIC / HEVC в приложении «Фотографии» Windows.
Используйте стороннее приложение для открытия файлов HEIC
Если в случае, если вы не хотите тратить деньги в Microsoft Store только за просмотр изображения, для пользователей Windows доступна отличная альтернатива. CopyTrans - одно из таких сторонних приложений, которое позволяет просматривать изображения HEIC.
В Интернете доступно множество сторонних приложений для открытия файла HEIC на компьютере с Windows. Однако преимущество CopyTrans заключается в том, что он открывает файлы в Windows Photo Viewer (классическое средство просмотра), создавая ощущение встроенной поддержки.
Используйте CopyTrans для открытия изображений HEIC
- Зайдите на сайт разработчика copytrans.net. Затем на веб-сайте нажмите кнопку «Загрузить» (как показано на скриншоте).
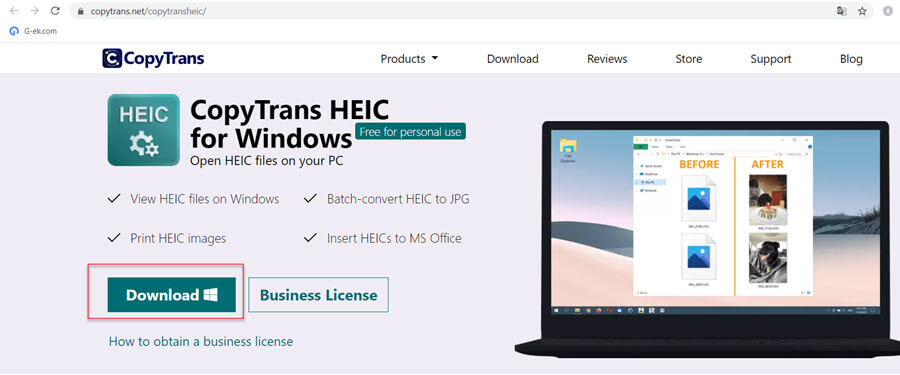
- Запустите установочный файл CopyTrans, дважды кликнув его в папке «Загрузки».
Примечание: В открывшемся окне нажмите кнопку «Все равно установить» и подтвердите запрос UAC. После чего будет запущен мастер установки CopyTrans.
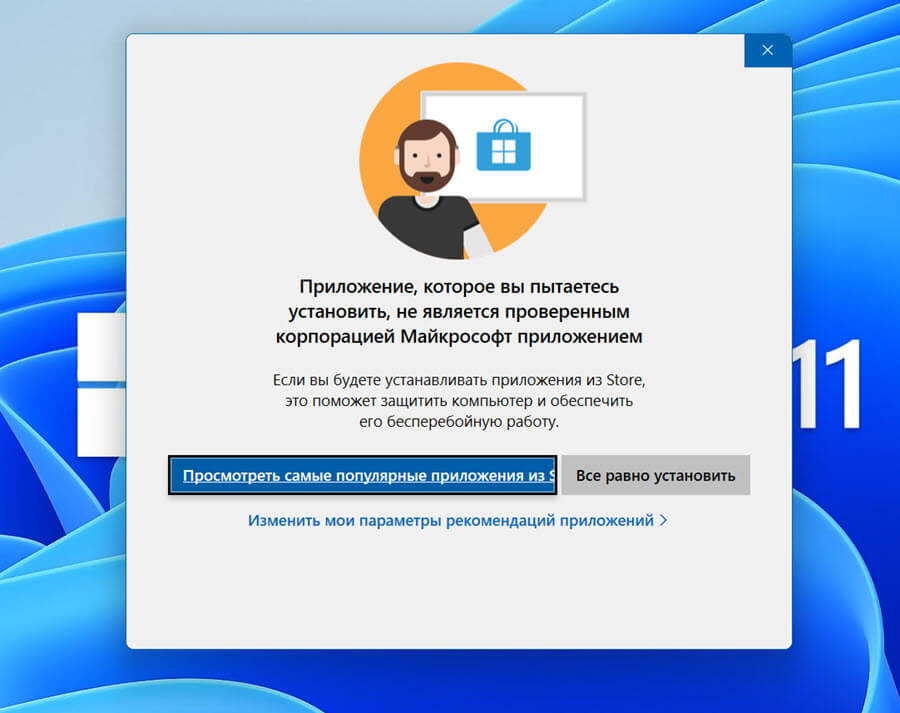
- Теперь нажмите кнопку «Далее» в окне установки.
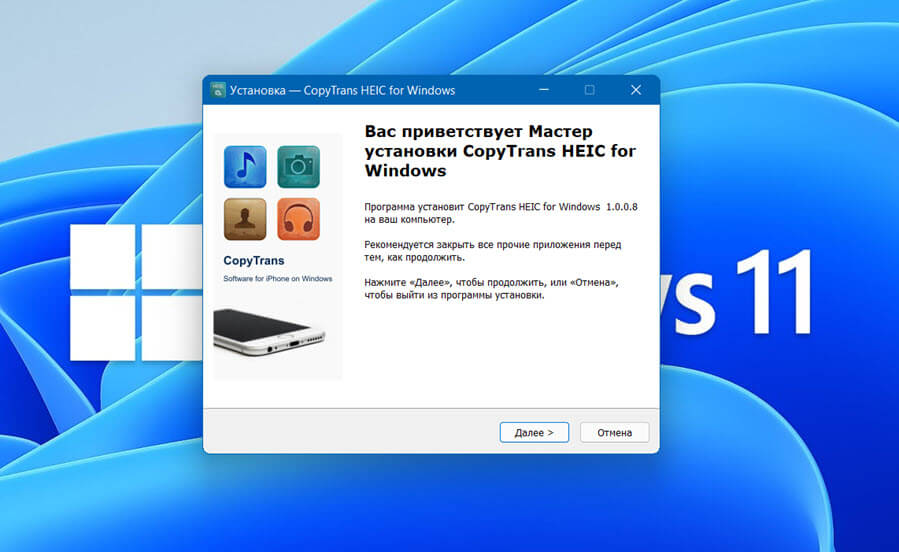
- Поставьте флажок перед надписью «I am installing CopyTrans HEIC for home use» (Я устанавливаю CopyTrans HEIC для домашнего использования), а затем нажмите кнопку «Далее» в нижней части окна.
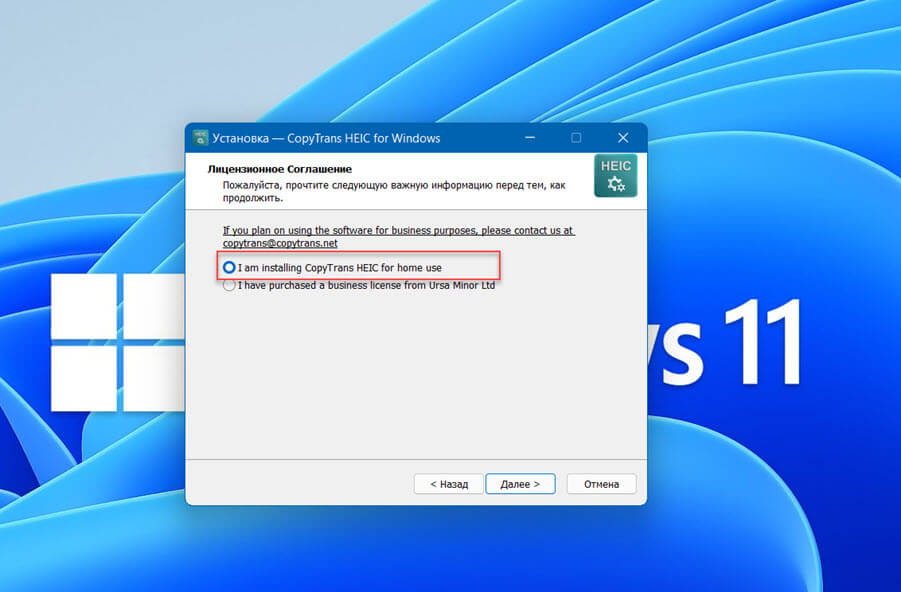
- В следующем окне нажмите кнопку «Установить».
Подождите, пока Windows установит CopyTrans на ваш компьютер. После завершения установки вам может потребоваться перезагрузить компьютер, чтобы изменения вступили в силу.
После перезапуска ПК с Windows 11 кликните правой кнопкой мыши нужный файл изображения .HEIC и выберите в контекстном меню «Открыть с помощью» → «Выбрать другое приложение».
Теперь в окне выберите «Просмотр фотографий Windows» и установите флажок перед меткой «Всегда использовать это приложение для открытия .heic файлов» и нажмите кнопку «ОК».
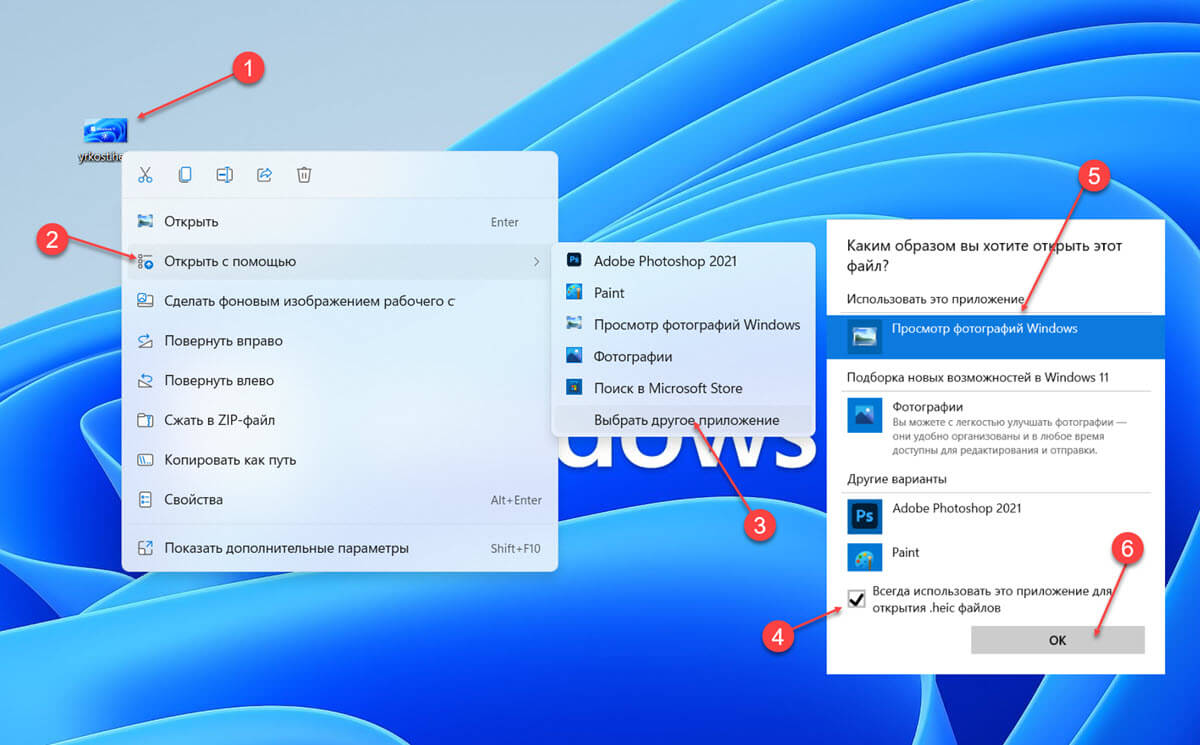
Теперь вы сможете открыть файл изображения HEIC в средстве просмотра фотографий Windows. В следующий раз, когда вы захотите открыть изображение файла HEIC на своем компьютере, просто дважды кликните файл, и он откроется в классическом средстве просмотра, поскольку вы установили его в качестве приложения по умолчанию для открытия изображений HEIC.
Воспроизведение видео HEVC бесплатно в Windows 11
Хотя цена в Microsoft Store на видеокодеки HEVC низкая, многие пользователи все еще задаются вопросом, почему с них вообще взимают плату за то, что уже и так доступно бесплатно. И это правильный вопрос!
Вы можете воспроизводить видео HEVC в Windows 11, не делая покупки в Microsoft Store. Существуют различные медиаплееры, которые воспроизводят видео в формате HEVC без необходимости загружать какое-либо дополнительное программное обеспечение, бесплатное или платное. Мы рекомендуем скачать VLC Media Player.
VLC - это медиаплеер с открытым исходным кодом, который поддерживает почти все форматы, включая HEVC. Это один из самых популярных мультимедийных плееров. После установки VLC вы можете смотреть все свои видео в формате HEVC, не тратя ни копейки. Вы также можете установить VLC в качестве медиаплеера по умолчанию на вашем ПК с Windows 11.
Вам может быть интересно: Как открыть или просмотреть изображения HEIC в Windows 10.