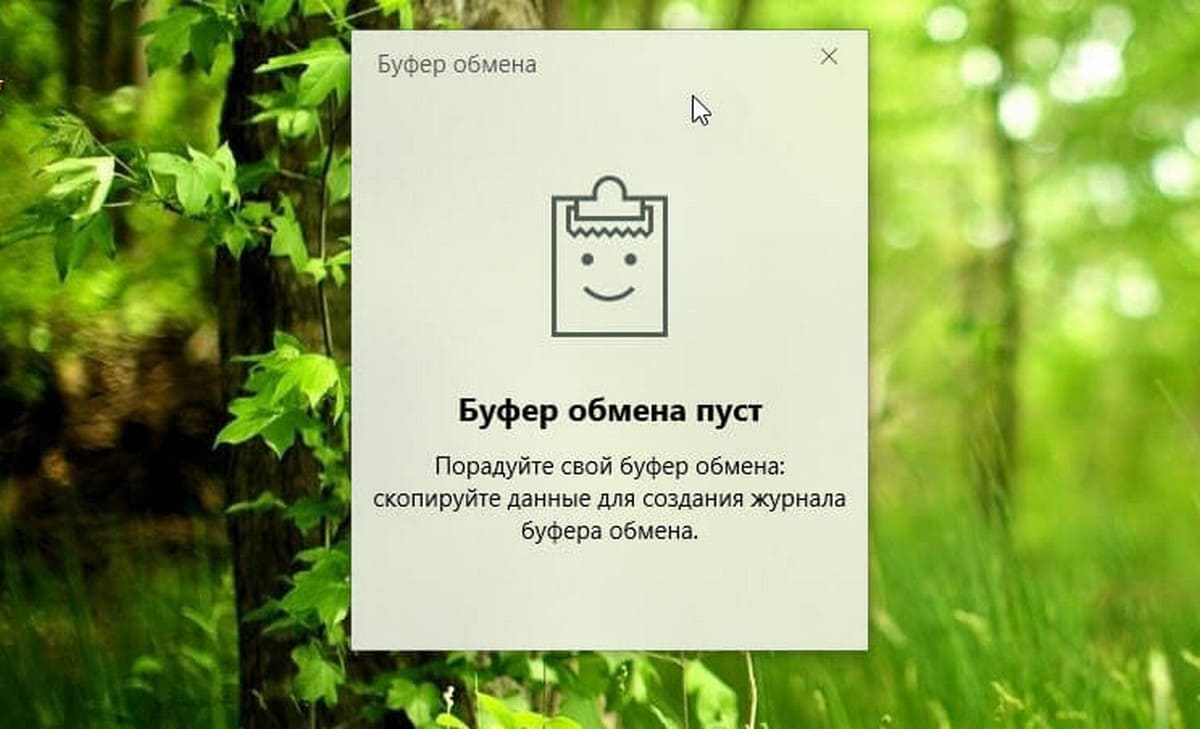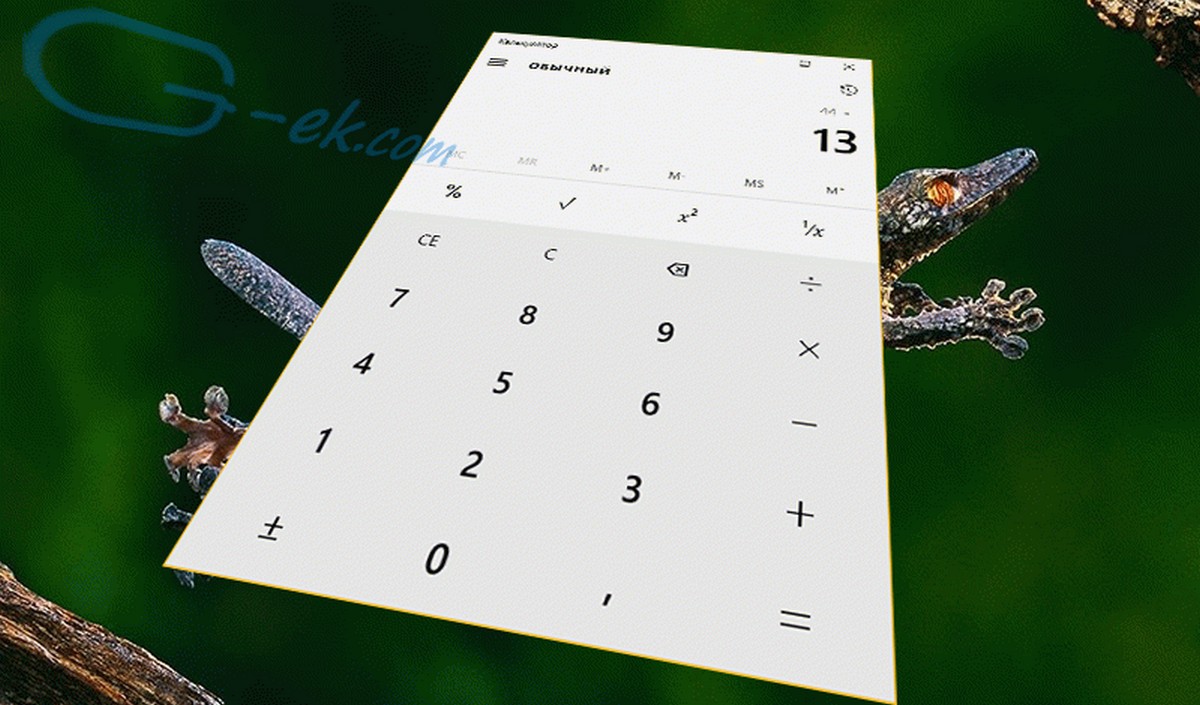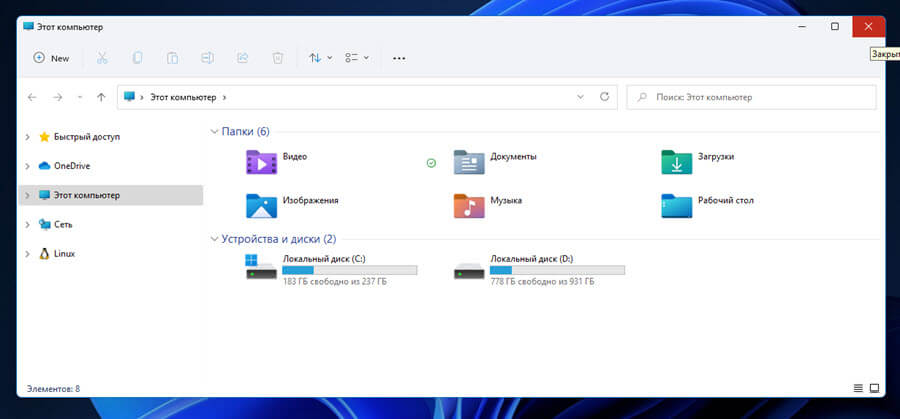Это 3 способа быстрого отображения скрытых файлов, папок и дисков в новом проводнике Windows 11.
В Windows 11 кроме меню «Пуск» значительные изменения получил проводник, интерфейс которого стал легче избавившись от ненужных элементов. В следствие чего получить доступ к определенным настройкам стало труднее, например, возможность отображать в проводнике скрытые файлы.
В этом руководстве рассмотрим, как показать скрытые файлы, папки и диски в Проводнике Windows 11.
Показывать скрытые файлы и папки используя меню «Параметры макета и просмотра»
Чтобы показать скрытые файлы в проводнике, выполните следующие действия:
- Откройте проводник в Windows 11 кликнув на папку в меню «Пуск», панели задач или нажав клавиши Win E.
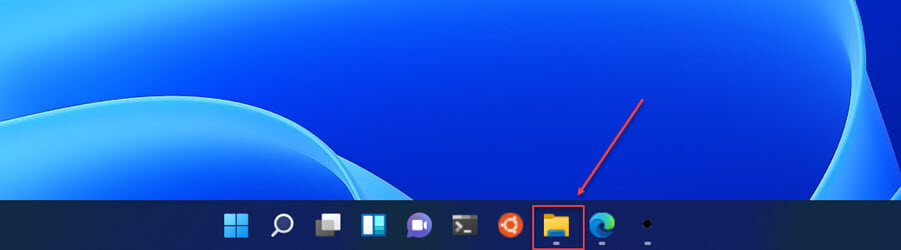
- Откройте меню «Параметры макета и просмотра» (второе меню справа).
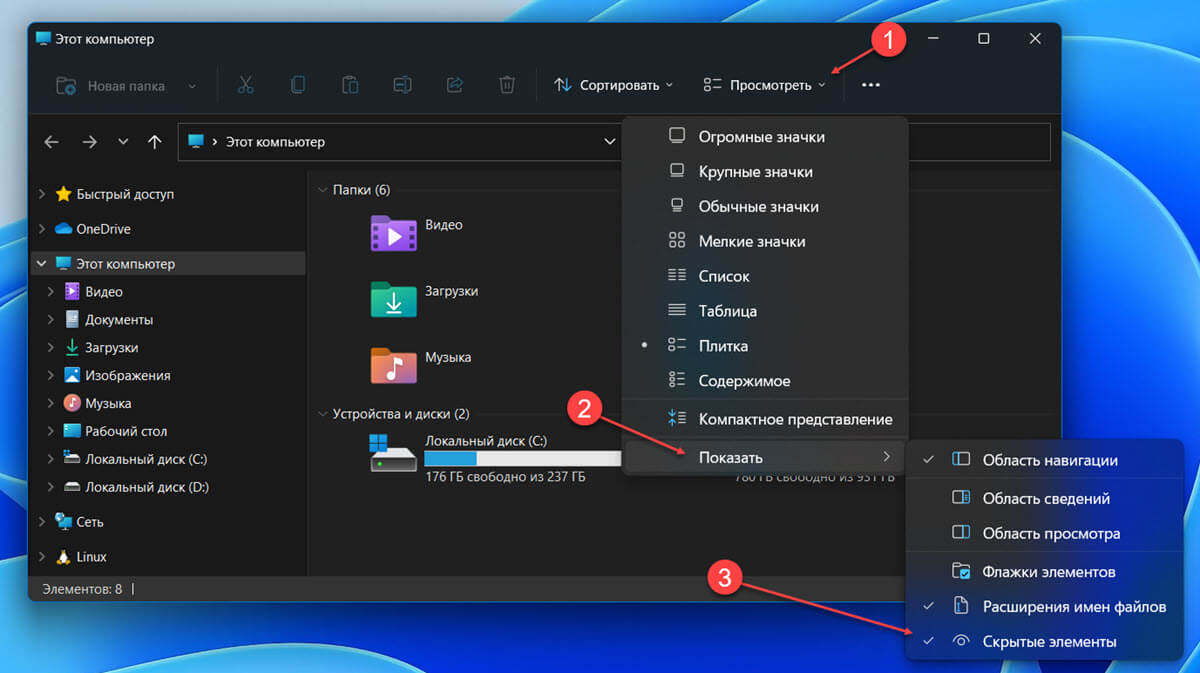
- Выберите пункт «Показать» и установите флажок для пункта меню «Скрытые элементы» (см. картинку).
Все! Теперь в проводнике вы сможете получить доступ ко всем скрытым файлам и папкам в Windows 11.
Показать скрытые файлы в проводнике используя параметры папок
Чтобы включить отображение скрытых файлов с помощью параметров папок, выполните следующие:
- Откройте проводник.
- Кликните меню … «Подробнее» (три точки) и выберите пункт «Параметры».
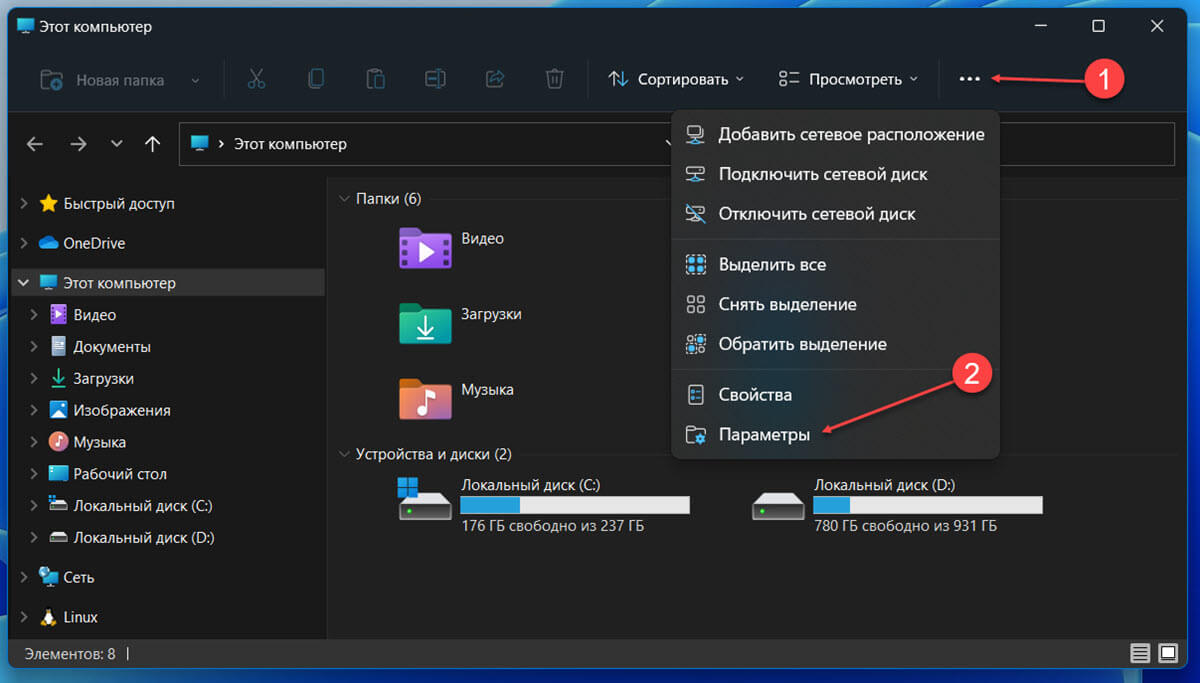
- Перейдите на вкладку «Вид».
- В разделе «Дополнительные параметры» в группе «Скрытые файлы и папки» установите флажок «Показывать скрытые файлы, папки и диски».
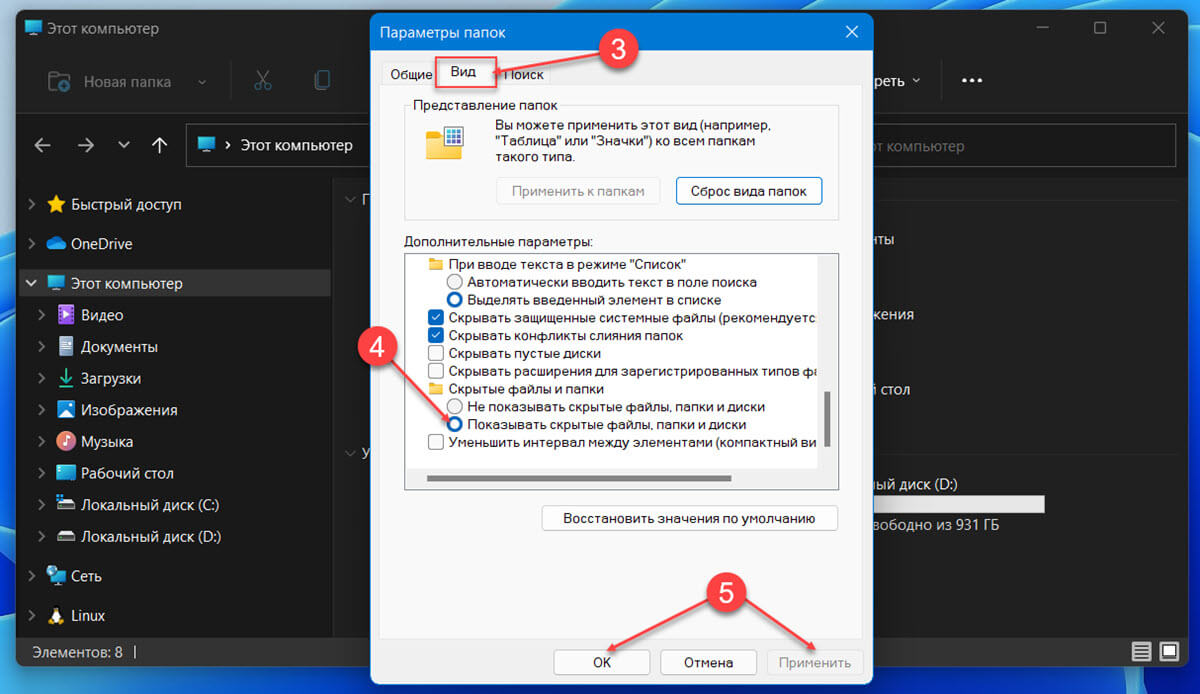
- Нажмите кнопку «Применить» → «ОК».
Здесь вы также сможете включить или отключить опцию «Скрывать защищенные системные файлы»
Показать скрытые файлы и папки Windows 11 с помощью редактора реестра
Как и в случае с другими настройками, вы можете показать скрытые файлы, изменив несколько значений в реестре. При внесении изменений в реестр вы должны следовать приведенным ниже инструкциям, как есть, и не вносить никаких других изменений, так как это может повлиять на работу ОС.
- Введите следующий путь в адресной строке редактора и нажмите ENTER.
Компьютер\HKEY_CURRENT_USER\Software\Microsoft\Windows\CurrentVersion\Explorer\Advanced
- Теперь найдите справа параметр «Hidden» и дважды кликните его.
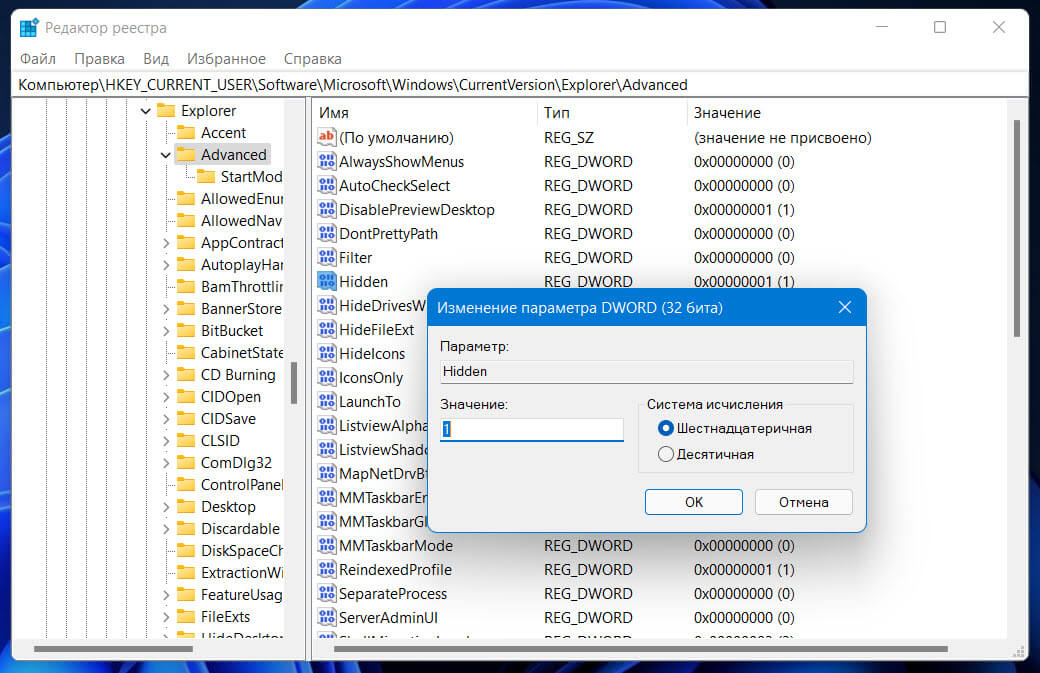
Примечание: Если вы не нашли параметр DWORD «Hidden», кликните правой кнопкой мыши в любом месте свободного пространства, наведите курсор на «Создать», выберите «Параметр DWORD (32-бита)» и назовите его «Hidden».
- Теперь измените для этого параметра значение с «2» на «1». Если установлено значение «2», скрытые файлы не будут отображаться, а при изменении значения на «1» скрытые файлы будут отображаться. Нажмите «ОК», чтобы сохранить изменения.
- Чтобы просмотреть скрытые системные файлы, найдите параметр «ShowSuperHidden» в том же разделе и дважды кликните его.
Примечание: Если вы не нашли параметр DWORD «ShowSuperHidden», кликните правой кнопкой мыши в любом месте свободного пространства, наведите курсор на «Создать», выберите «Параметр DWORD (32-бита)» и назовите его «ShowSuperHidden».
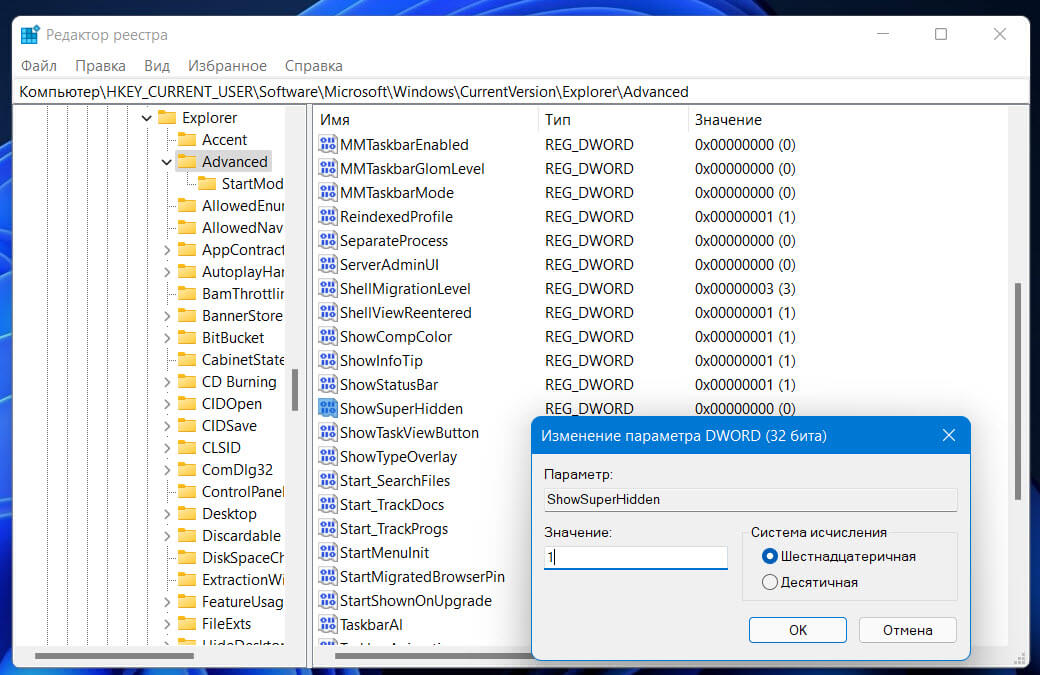
- Теперь измените для него значение с «0» на «1». Если установлено значение «0», системные файлы остаются скрытыми, а при изменении его на «1» будут отображаться. Нажмите «ОК», чтобы сохранить изменения.
Изменения сразу же отразятся в проводнике. Если это не так, закройте и откройте его или просто перезапустите «Проводник».
Все! После чего, файлы и папки, которые ранее были скрыты, будут видны в проводнике файлов Windows 11.