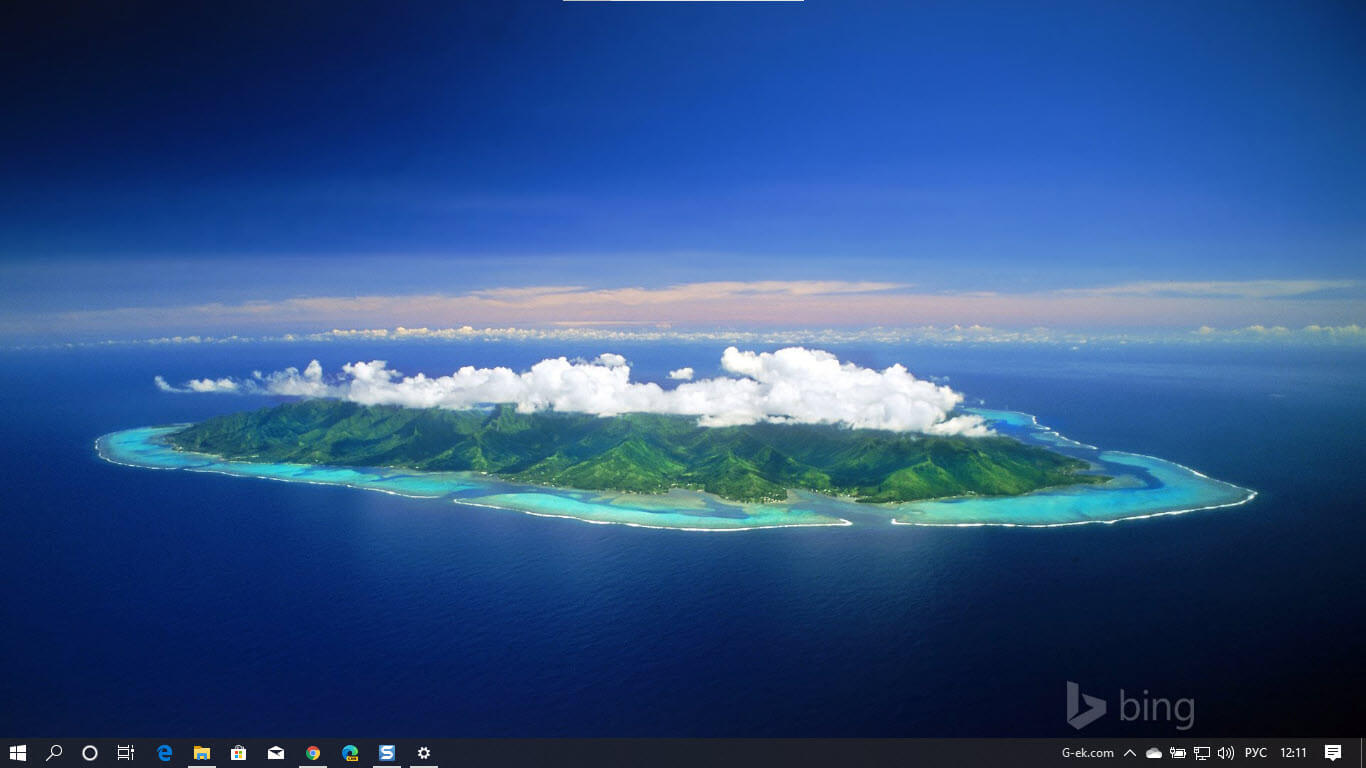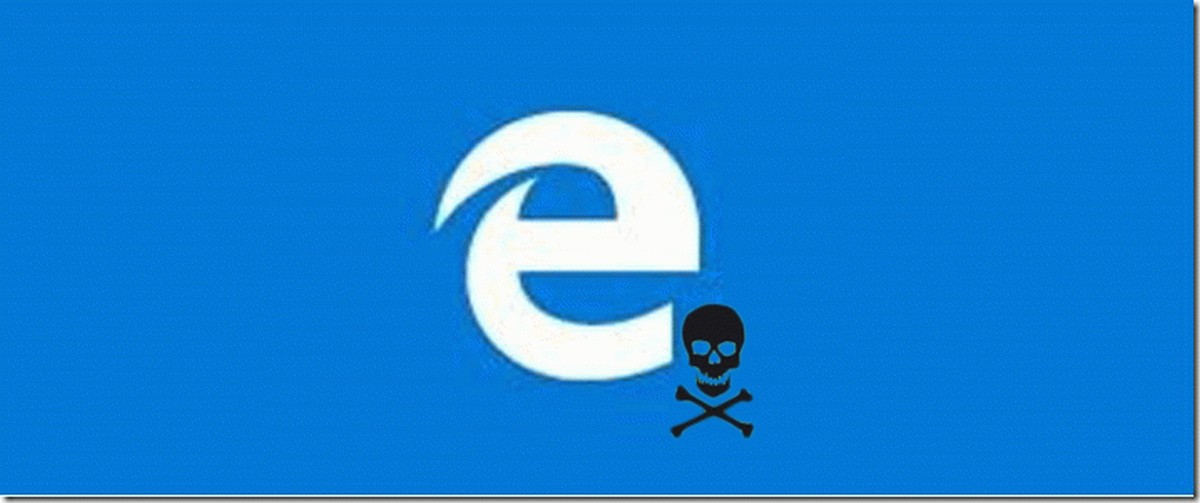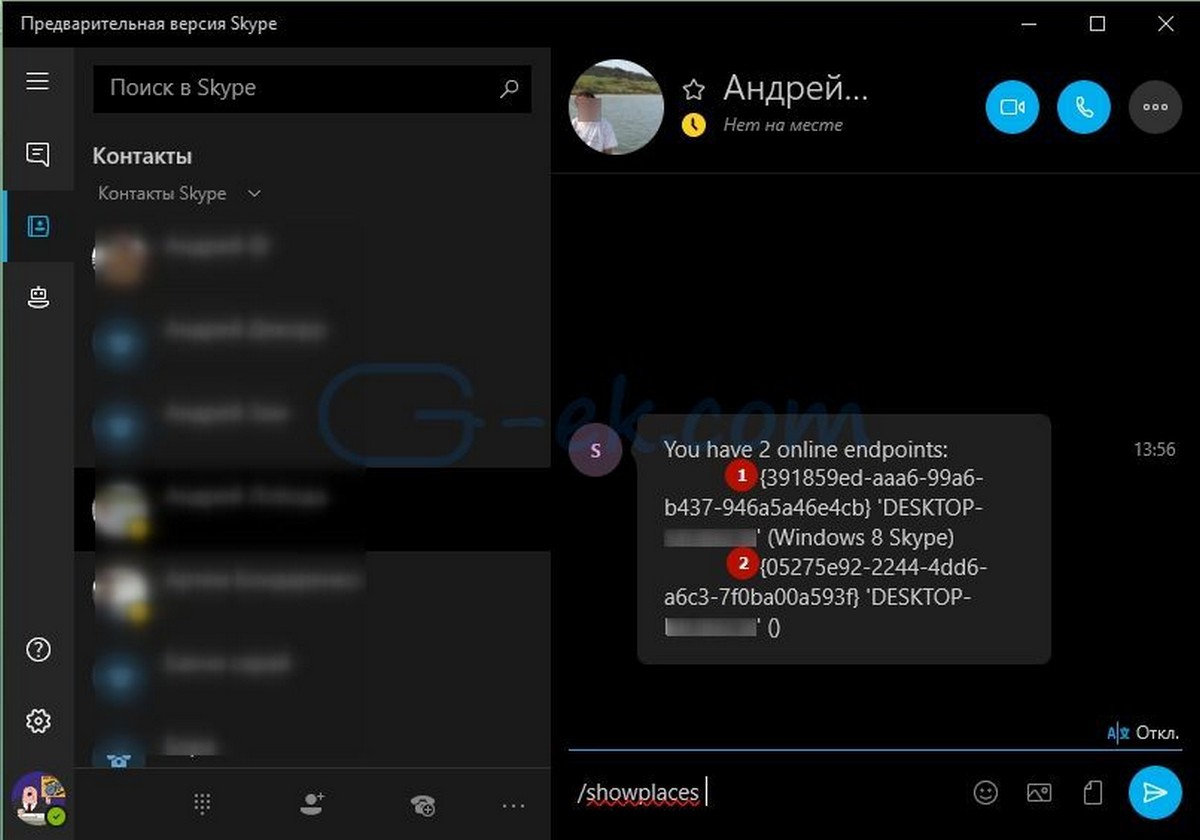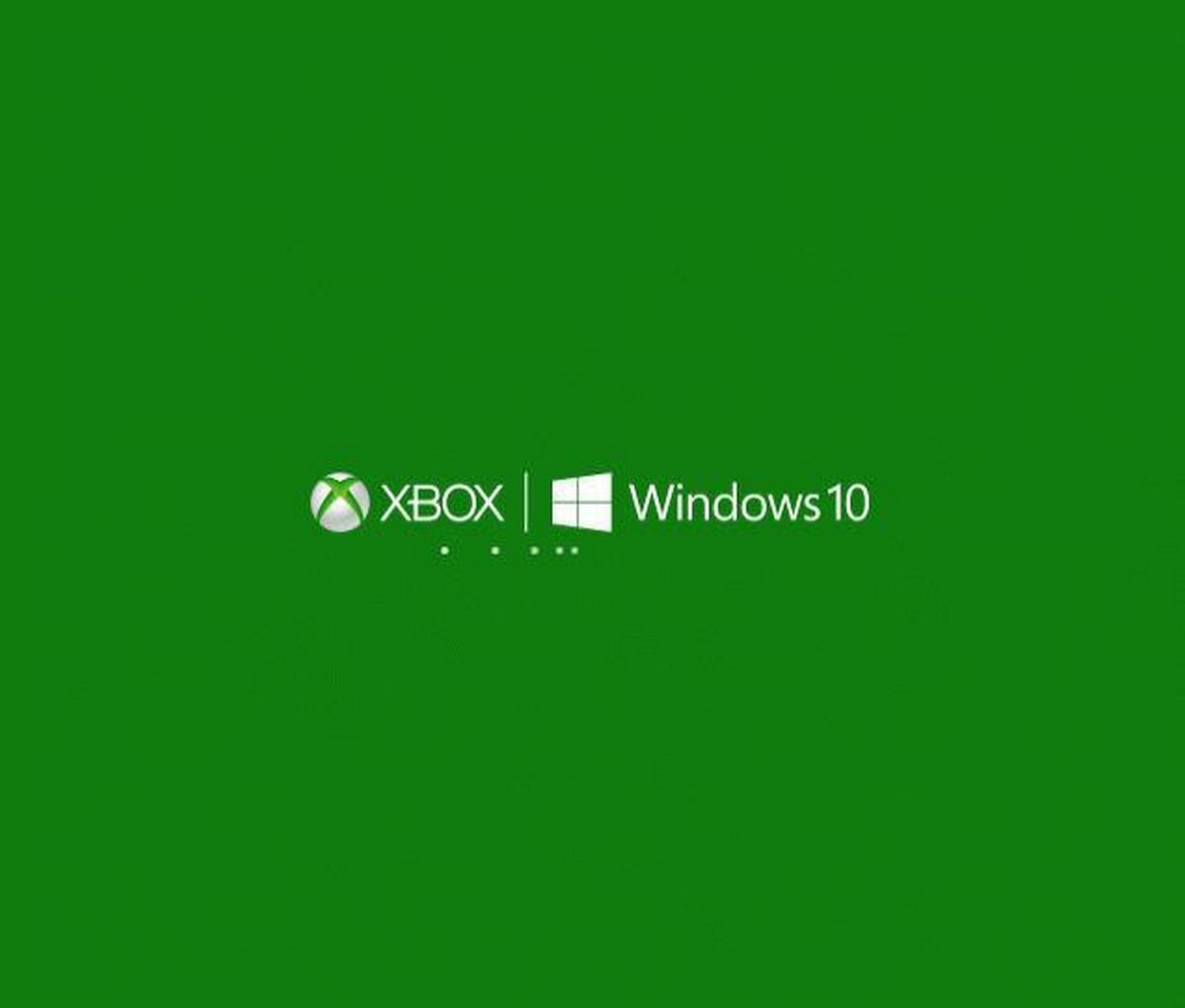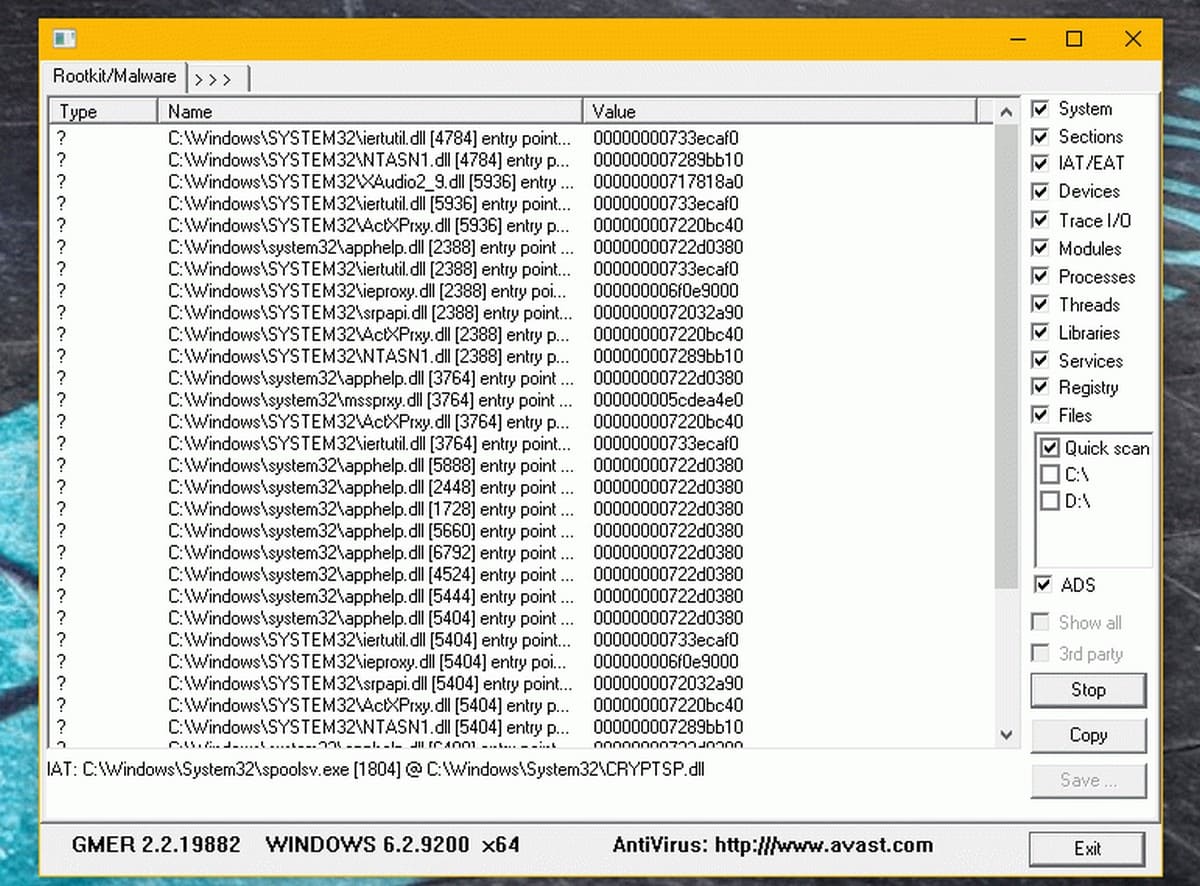Если панель задач в вашей системе не работает должным образом, в данном руководстве рассмотрим, как сбросить панель задач в Windows 11 до настроек по умолчанию.
После включения вашего устройства с Windows 11, панель задач — это место, с которого вы фактически начинаете использовать свою систему. Обновленная Панель задач, как и в предыдущих версиях Windows имеет кнопку «Пуск», значок поиска, а также значки закрепленных приложений, центр уведомлений, а также новую опцию «мини приложения».
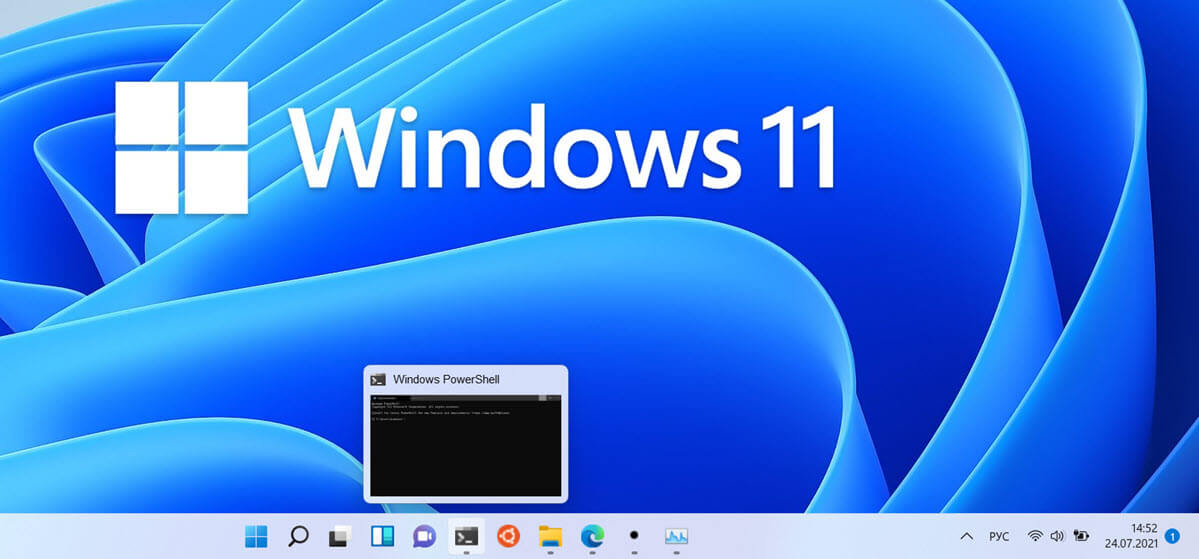
Панель задач помогает вам взаимодействовать с операционной системой и программами, в которых вы работаете. Иногда могут возникнуть ситуации, когда панель задач может работать не так, как ожидалось.
Как сбросить панель задач в Windows 11 до настроек по умолчанию
Если вы испытываете проблемы с панелью задач, вы можете наблюдать один из следующих симптомов:
- Вы не можете закреплять или откреплять приложения на панели задач
- Закрепленные программы / приложения на панели задач могут не отвечать
- Вы не можете автоматически скрыть панель задач
- Вы не можете перемещать закрепленные элементы на панели задач
- Вы не видите предварительный просмотр эскизов на панели задач
- Системные значки отсутствуют на панели задач
В большинстве этих случаев достаточно перезапустить Проводник Windows 11, и это исправит ситуацию. Если перезапуск не помог, вот как вы можете решить эти проблемы, сбросив настройки панели задач.
Как сбросить панель задач в Windows 11 до настроек по умолчанию
1. Обновите драйверы дисплея до последней версии.
2. Откройте в терминале PowerShell от имени администратора и выполните эту команду:
Get-appxpackage -all *shellexperience* -packagetype bundle |% {add-appxpackage -register -disabledevelopmentmode ($_.installlocation + “\appxmetadata\appxbundlemanifest.xml”)}
Дождитесь завершения команды и закройте окно.
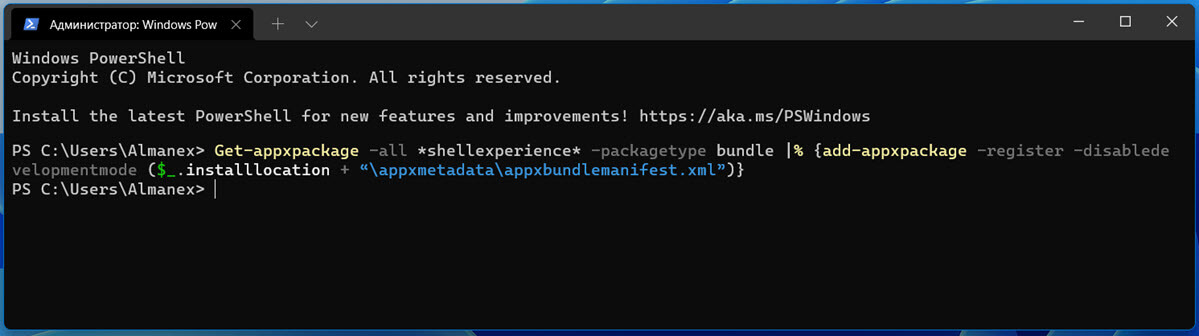
3. Откройте текстовый редактор «Блокнот» и вставьте этот код:
@echo off taskkill /f /im explorer.exe taskkill /f /im shellexperiencehost.exe timeout /t 3 /NOBREAK > nul del %localappdata%\Packages\Microsoft.Windows.ShellExperienceHost_cw5n1h2txyewy\TempState\* /q timeout /t 2 /NOBREAK > nul start explorer @echo on
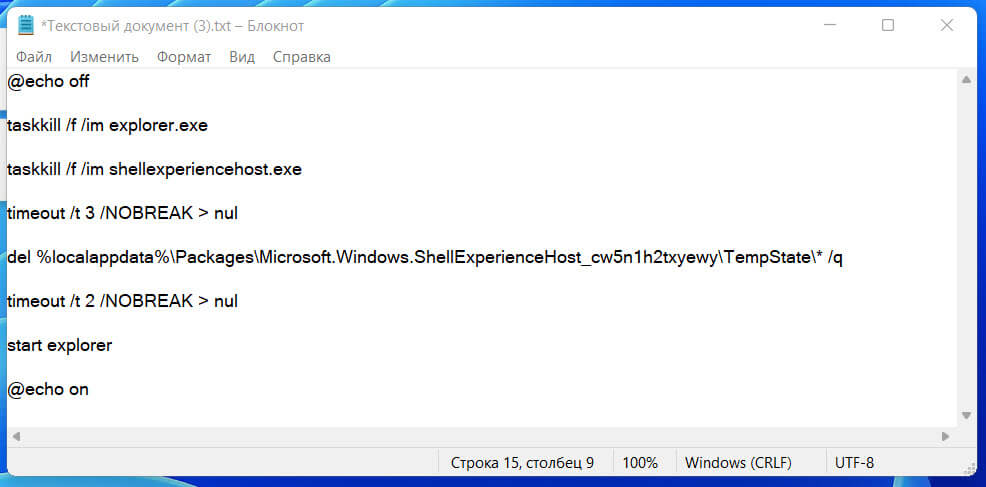
4. Сохраните файл как Clear_Tile_Cache.bat
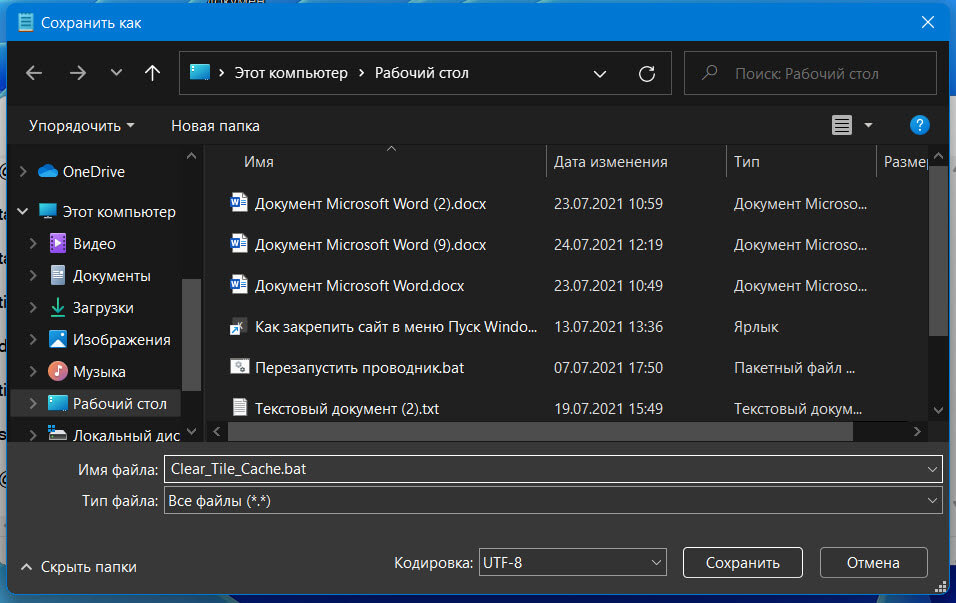
5. Теперь запустите Clear_Tile_Cache.bat и дождитесь завершения выполнения команды. Вы увидите перезапуск проводника Windows.
Дополнительно:
- Кроме того, если системные значки не работают или отсутствуют на панели задач, выполните следящее, откройте редактор реестра и удалите по следующему пути параметр с именем «PastIconsStream»:
Компьютер\HKEY_CURRENT_USER\Software\Classes\Local Settings\Software\Microsoft\Windows\CurrentVersion\TrayNotify
После перезагрузки он автоматически заново будет создан системой.
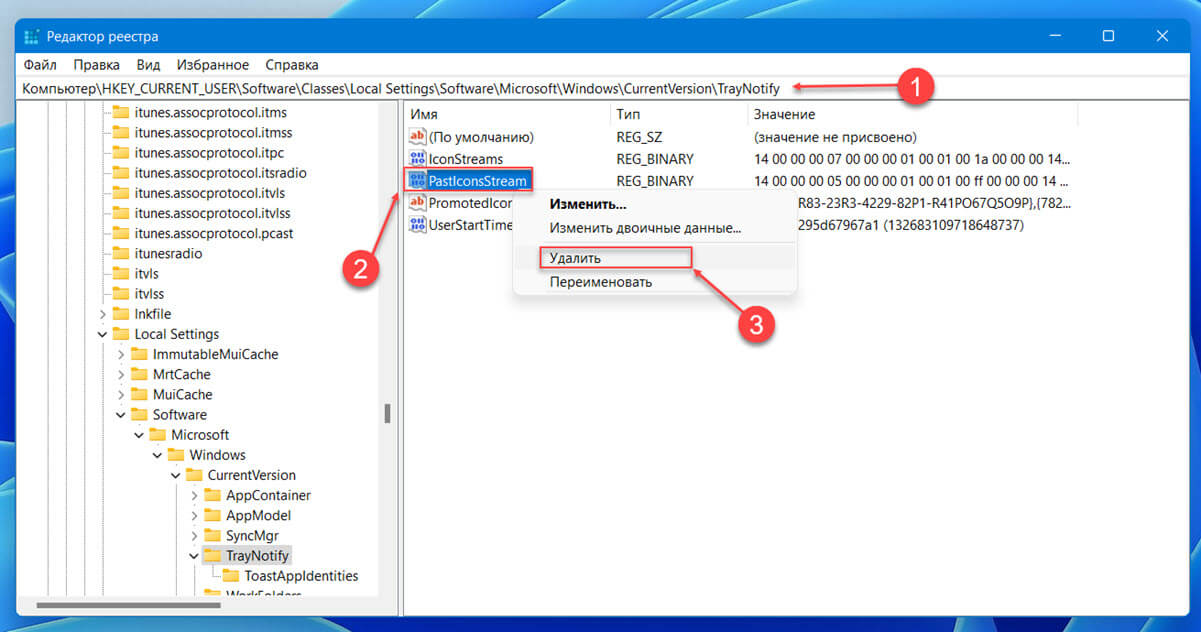
- Наконец, если какой-либо из значков по-прежнему отображается неправильно, сбросьте кеш значков
Откройте командную строку от имени администратора и выполните команду:
cd %homepath%\AppData\Local\Microsoft\Windows\Explorer
Затем введите и нажмите Enter:
dir iconcache*
Вы увидите все файлы кэша значков. Всего в базе данных кэша значков находится 15 файлов
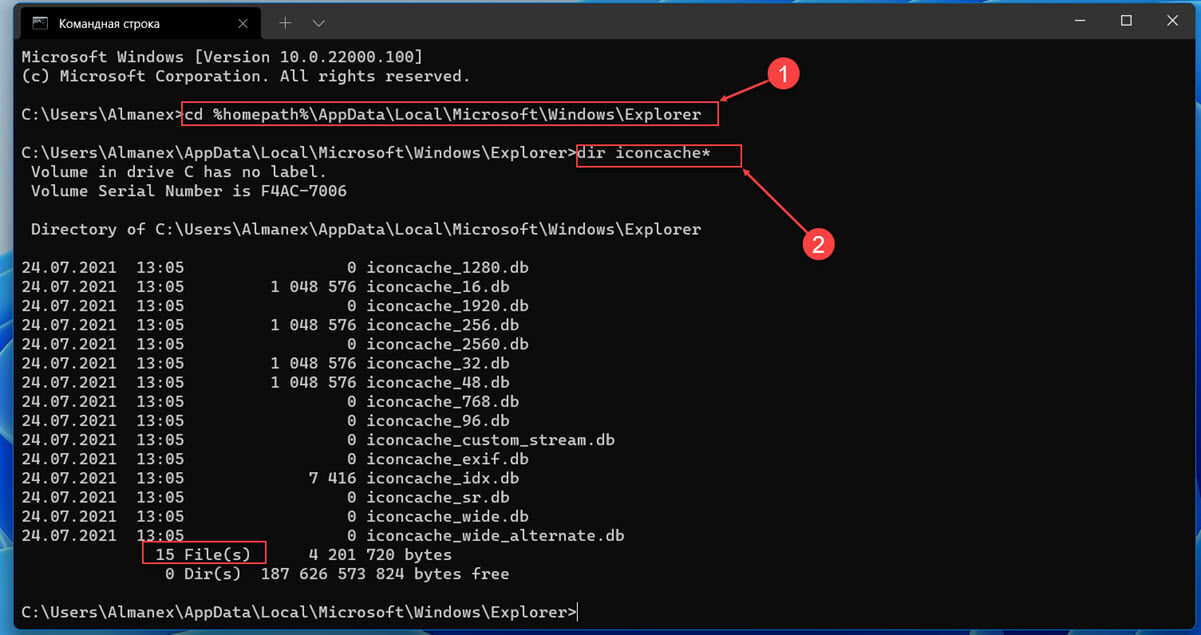
Теперь выполните следующую команду:
taskkill /f /im explorer.exe
Это завершит процесс проводника, и фон рабочего стола исчезнет. Не волнуйтесь, это безопасно и не навсегда.
Затем введите следующую команду и нажмите Enter:
del iconcache*
Если потребуется ответьте на запрос «*, are you sure (Y/N)»: Y
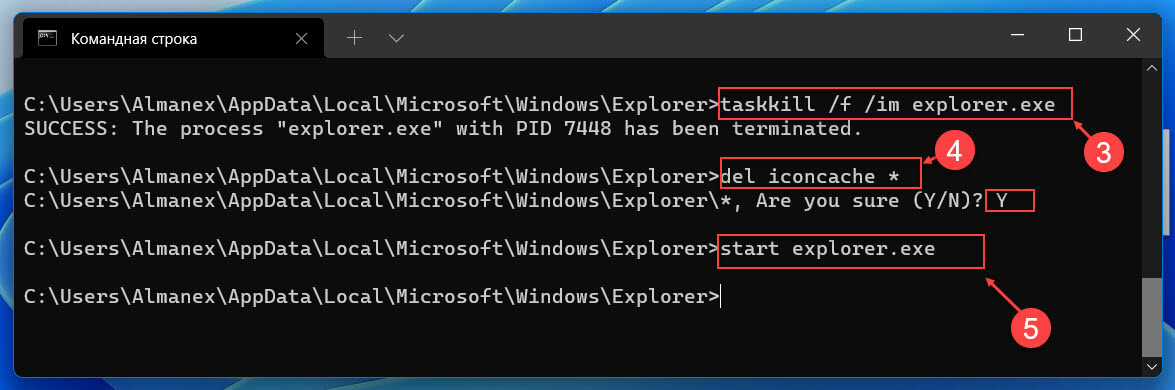
Выполните команду чтобы запустить проводник или перезагрузите ваше устройство:
start explorer.exe
Таким образом, настройки панели задач в Windows 11 должны быть сброшены до настроек по умолчанию.