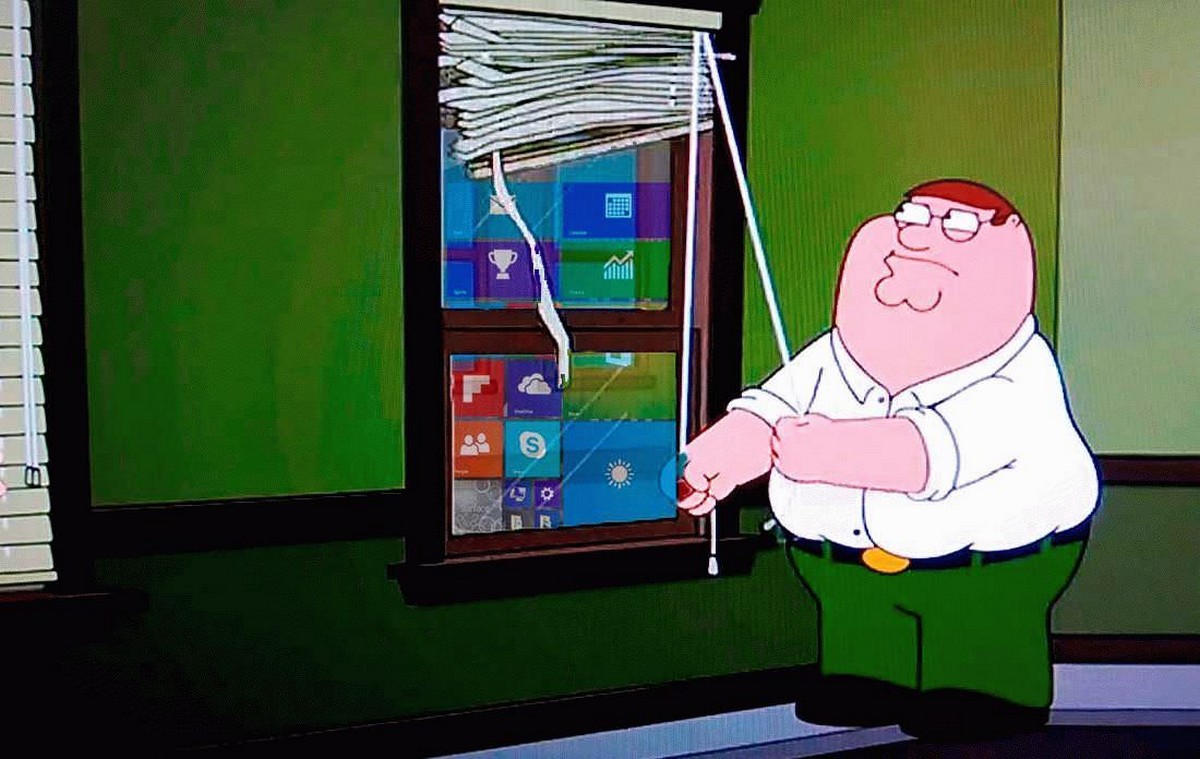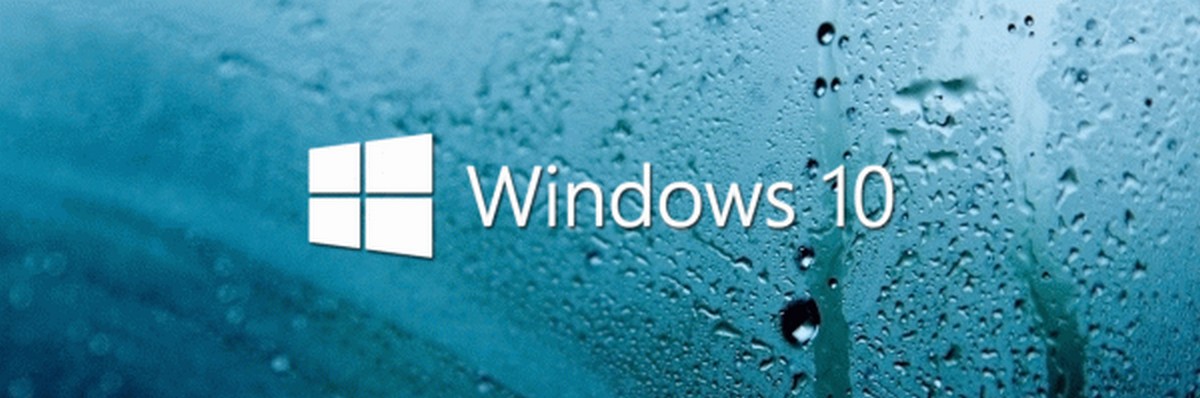Microsoft тестирует режим Internet Explorer 11 в версии браузера Edge на основе Chromium. Режим ориентирован в первую очередь на корпоративных клиентов и требуется при посещении сайтов, оптимизированных для работы в IE. Это решение продиктовано удобством для пользователей, которым не придется переключаться между браузерами в случае необходимости. В данном руководстве рассмотрим, как включить и использовать эту функцию.
Наряду со всеми функциями и улучшениями в новых выпусках Microsoft Edge на движке Chromium, Microsoft планирует включить режим совместимости с использованием механизма визуализации Internet Explorer для загрузки старых веб-сайтов и сервисов.
Функция известна как режим IE, и предназначена для организаций, которые загружают внутренние сайты без необходимости использовать отдельный браузер или переделывать сайт. Новый подход позволяет загружать страницы в Microsoft Edge так же, как в Internet Explorer, без необходимости использовать несколько браузеров.
Если вы хотите начать использовать эти новые функции, версия Microsoft Edge, доступная по каналу Developer и Canary, уже содержит экспериментальные настройки для включения этой функции.
В этом руководстве вы узнаете, как включить режим IE для загрузки устаревших веб-сайтов с помощью механизма рендеринга Internet Explorer для Microsoft Edge Chromium в Windows 10.
Как включить режим Internet Explorer в Microsoft Edge.
Вы можете использовать любой выпуск браузера версии 77.0.217.1 или выше.
Используйте эти шаги, чтобы включить режим IE в Microsoft Edge:
Шаг 1: Откройте Microsoft Edge.
Шаг 2: Введите следующий путь в адресной строке:
edge://flags/#edge-internet-explorer-integration
Шаг 3: Используйте раскрывающееся меню справа и выберите опцию «IE Mode».
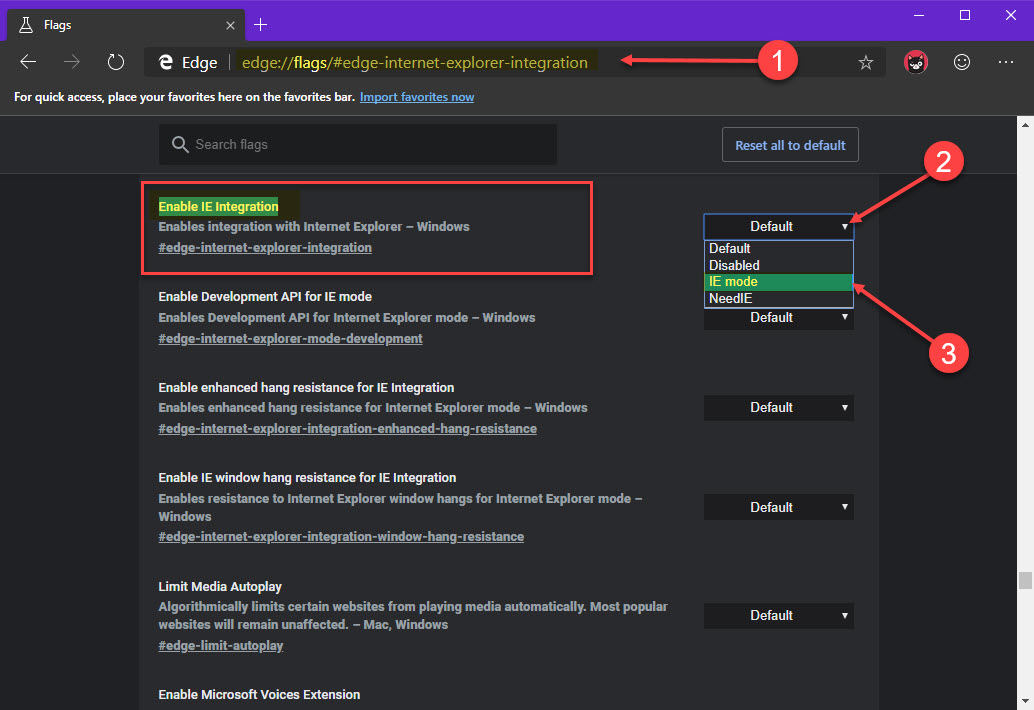
Шаг 4: (Необязательно) Введите следующий путь в адресной строке:
edge://flags/#edge-internet-explorer-integration-enhanced-hang-resistance
Шаг 5: Используйте раскрывающееся меню справа и выберите параметр «Enabled».
Шаг 6: (Необязательно) Введите следующий путь в адресной строке:
edge://flags/#edge-internet-explorer-integration-window-hang-resistance
Шаг 7: Используйте раскрывающееся меню справа и выберите параметр «Enabled».
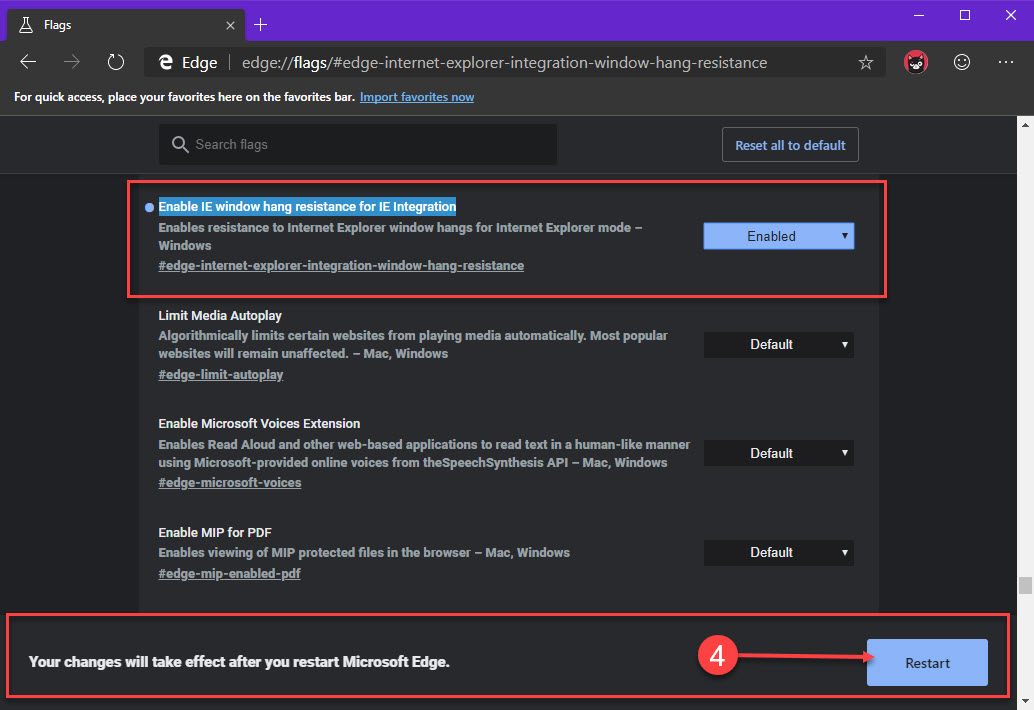
Шаг 8: Нажмите кнопку «Restart».
Шаг 9: Кликните правой кнопкой мыши на ярлык Edge на рабочем столе и выберите в контекстном меню «Свойства».
Шаг 9: На вкладке «Ярлык», измените значение в текстовом поле «Объект:», добавьте параметр --ie-mode-test после msedge.exe.
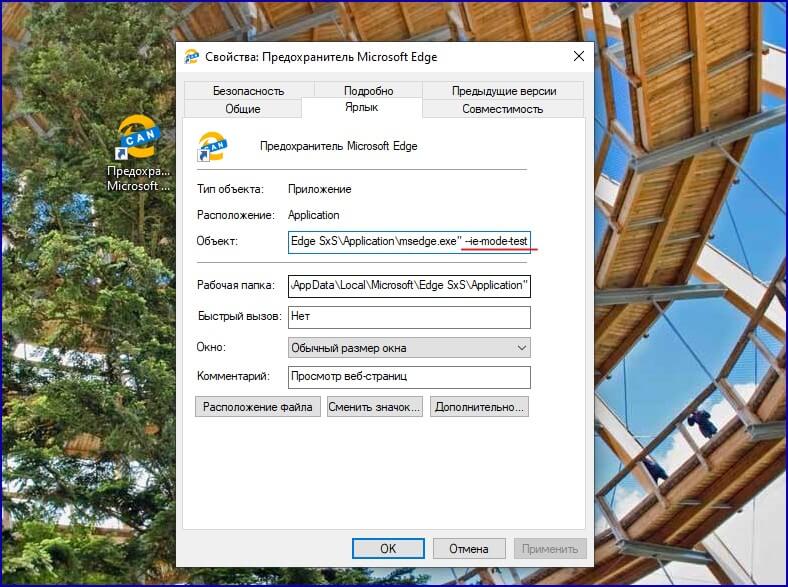
После выполнения этих шагов Microsoft Edge сможет загружать старые веб-сайты с помощью механизма рендеринга Internet Explorer.
Открытие сайта в режиме IE.
Используйте эти шаги для загрузки сайта в режиме IE:
Шаг 1: Откройте Microsoft Edge с помощью ярлыка в который мы внесли изменения.
Шаг 2: Загрузите любой веб-сайт, новый режим предназначен для старых страниц с отсутствием современных функций.
Шаг 3: Нажмите кнопку «Настройки» (три точки) в правом верхнем углу.
Шаг 4: Нажмите на «Дополнительные инструменты» и выберите «Показать эту страницу, используя Internet Explorer» (Show this page using Internet Explorer).
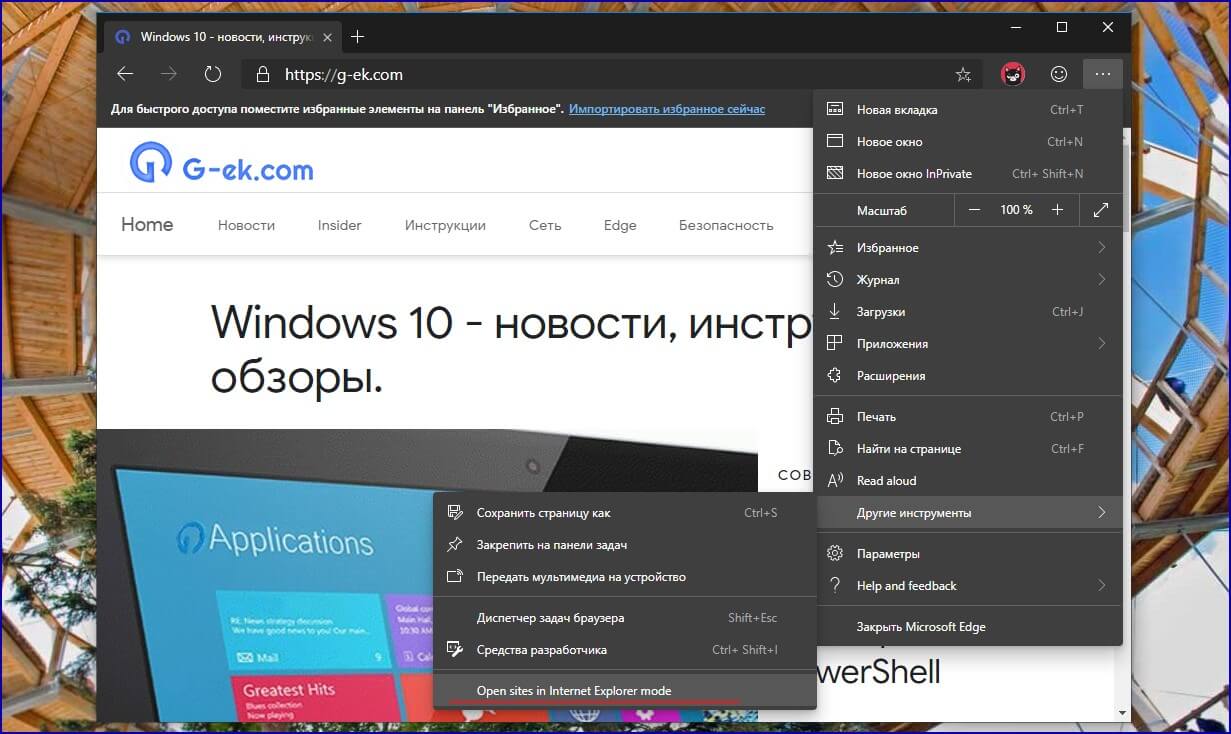
Во время анонса заявлялось, что функция будет работать немного иначе, страницы в режиме Internet Explorer, должны запускаться в новой вкладке Edge.
После того как вы выполните эти шаги, веб-сайт будет отображаться в режиме совместимости, и вы увидите знакомый значок IE в левой части адресной строки, указывающий, что веб-сайт использует Internet Explorer.
Режим IE - это чисто корпоративная функция. То есть тот, кто использует обычный Microsoft Edge в Canary, Dev или Beta, скоро не найдет режим IE. Это возможно будет только в версии Enterprise, которая предлагается дополнительно, ссылка ниже: