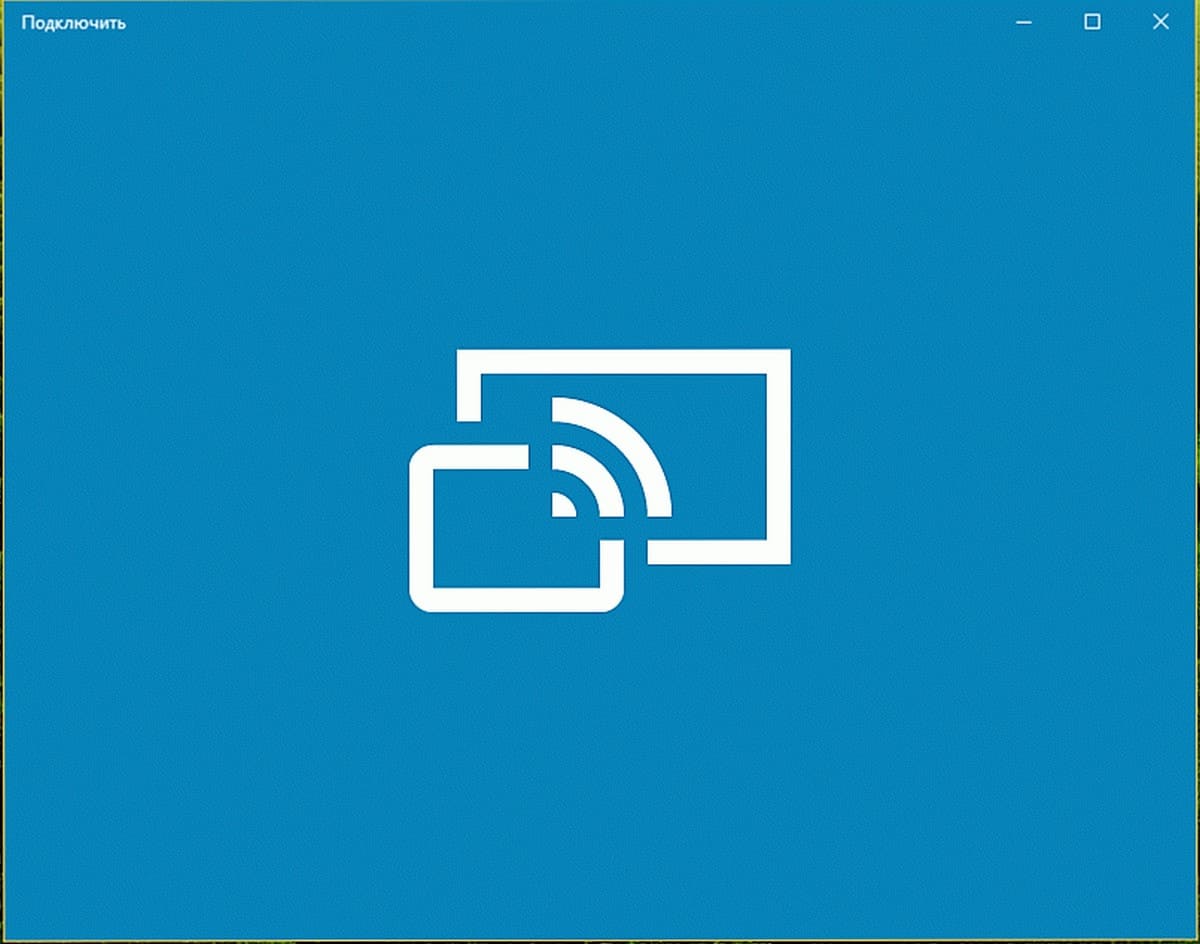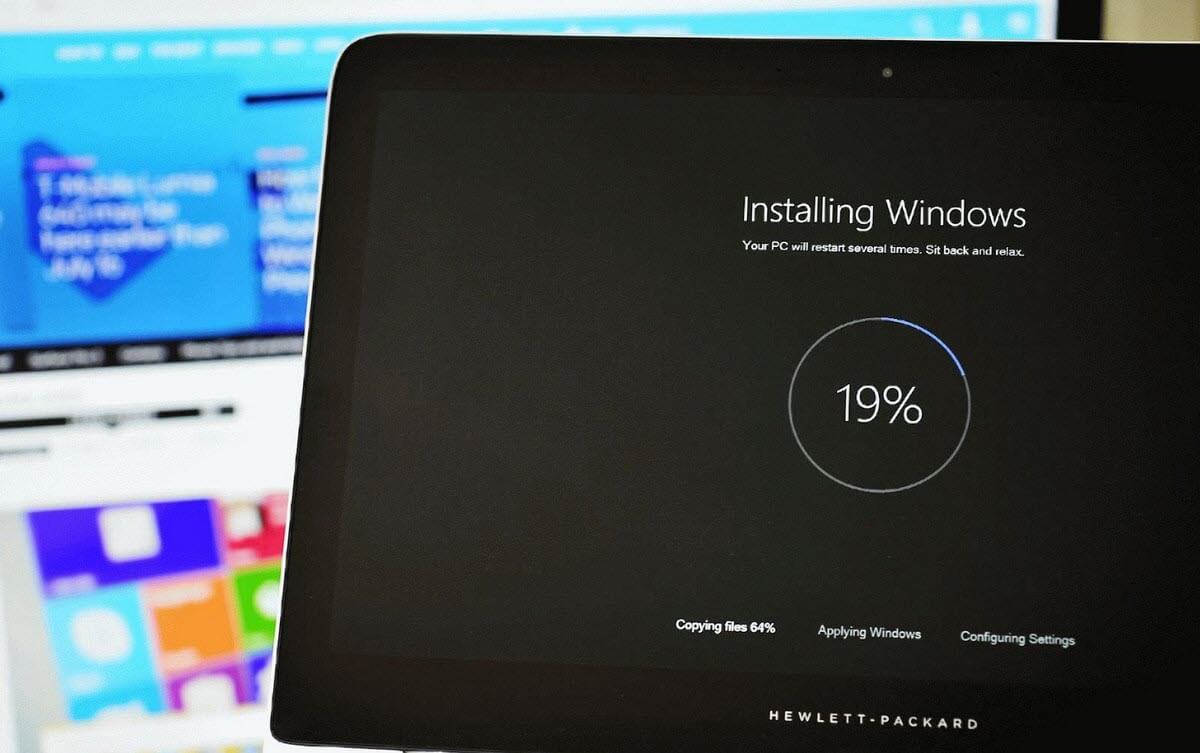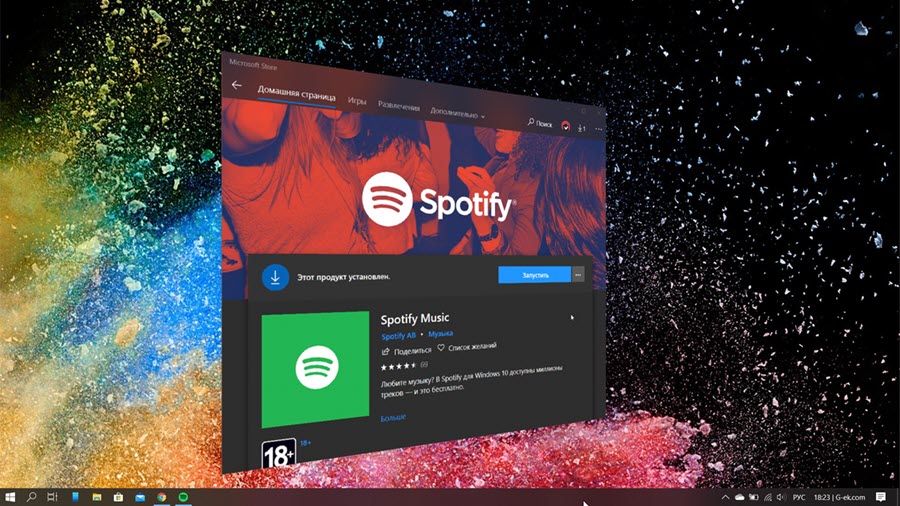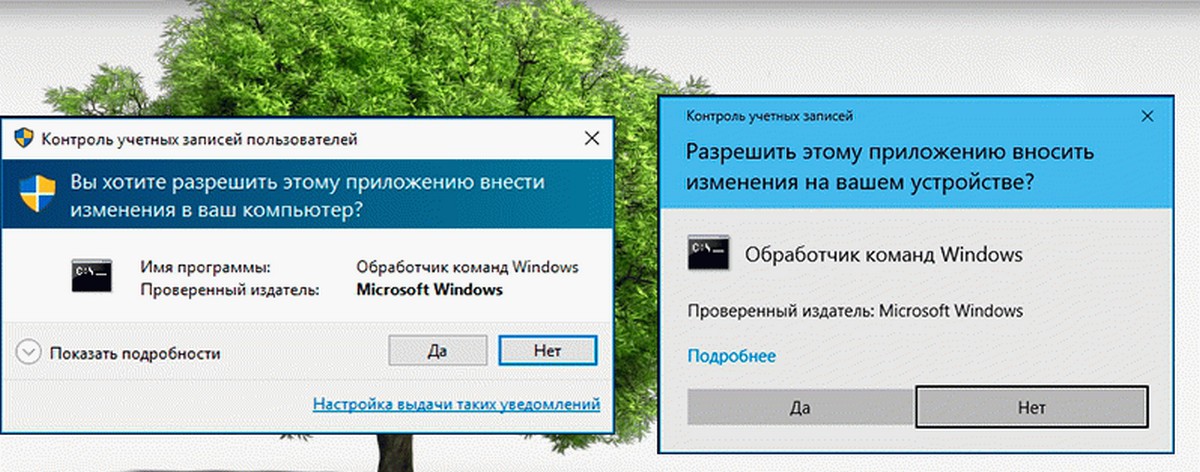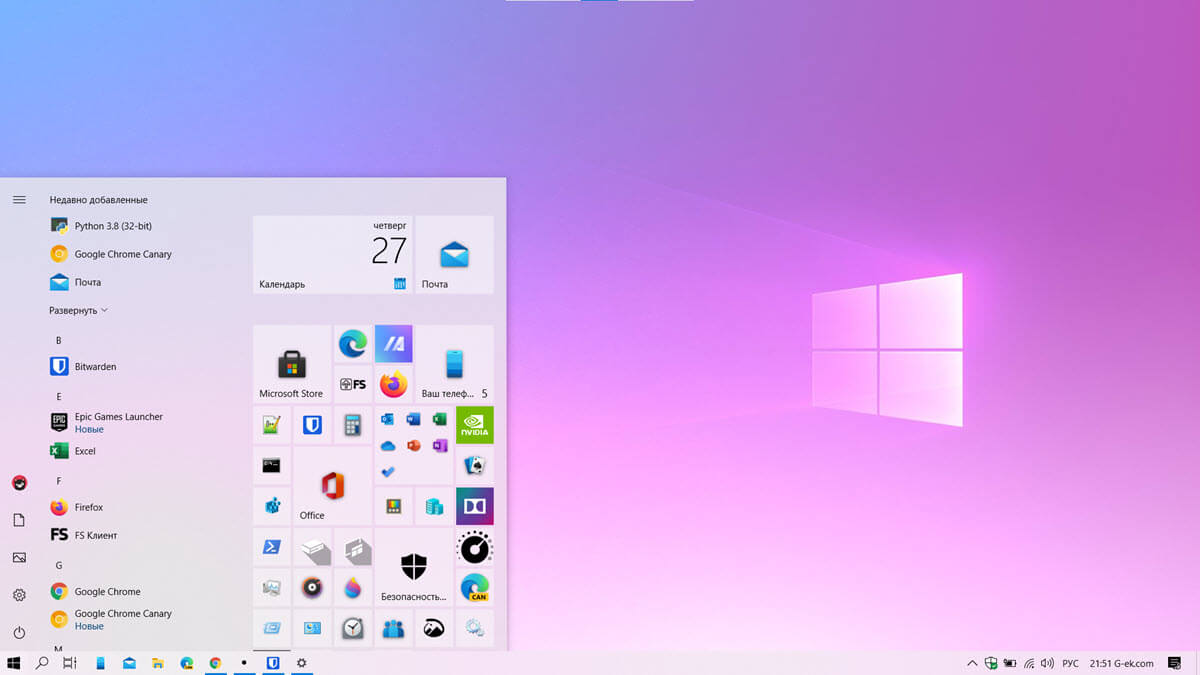Если вы откроете меню «Пуск» в Windows 11 вы найдете вверху строку поиска Windows, ниже значки приложений, и внизу, как вы, возможно, уже заметили - (раздел «Рекомендуемые») в котором найдете последние открытые файлы.
В зависимости как вы используете свое устройство возможность иметь список недавних элементов в меню «Пуск» может быть достаточно полезной. Вам будет показано 6 последних файлов. Чтобы просмотреть все файлы, нажмите кнопку «Дополнительно».
Стоит упомянуть, что функция в меню «Пуск» дублируется в Проводнике. Вы сможете просмотреть недавно открытые файлы, выбрав «Быстрый доступ» в проводнике. Кроме того, в меню «Пуск» не всегда отображаются файлы, к которым осуществлялся последний доступ (существует небольшая задержка).
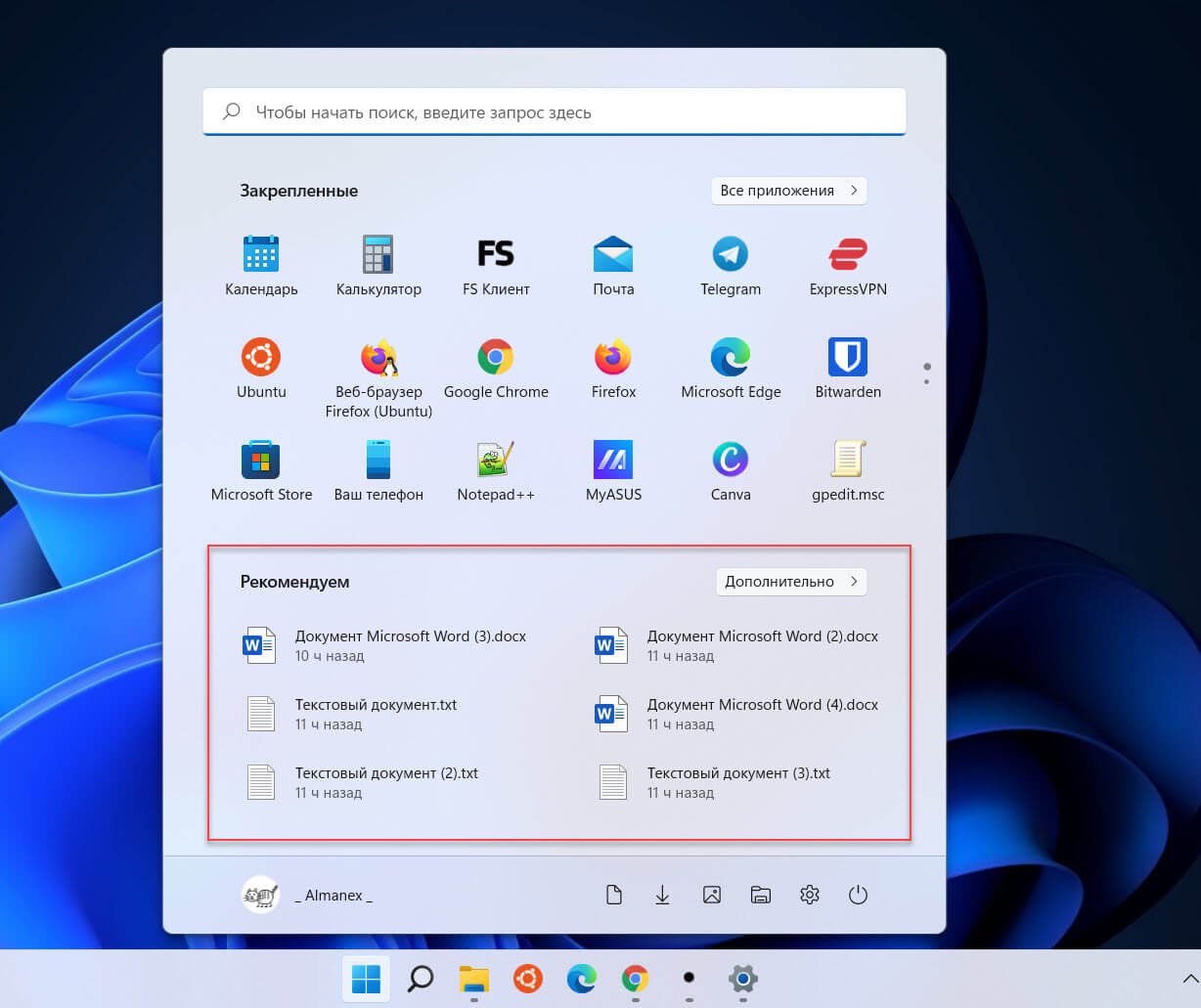
Как отключить в «Пуск» Windows 11, возможность показывать недавно открытые файлы
Некоторые пользователи, которые не пользуются данной функцией, могут захотеть ее отключить, если не хотите видеть последние открытые файлы, когда открываете меню «Пуск».
Правда есть и нюанс. Если запретить Windows 11 показывать последние открытые файлы в меню «Пуск», освободившееся пространство нельзя использовать для значков закрепленных приложений. То есть место, раздела «Рекомендуем» зарезервированное для недавно открытых элементов, останется пустым, как показано на рисунке ниже.
Вы должны понимать, что, если вы отключите последние файлы в меню «Пуск», показ последних файлов и папок в списке переходов панели «Быстрый доступ» проводника также будет отключен.
- Откройте приложение «Параметры».
- На левой панели перейдите в раздел «Персонализация».
- Справа кликните вкладку «Пуск».
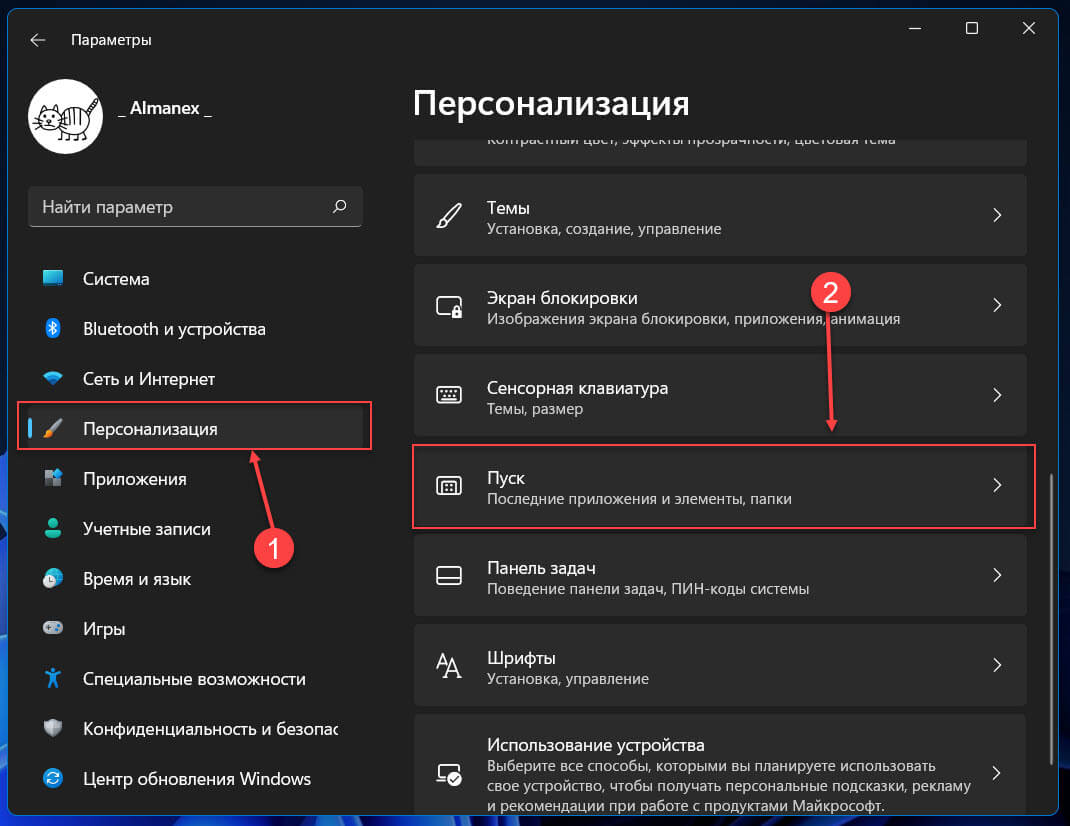
- На странице найдите параметр «Показывать последние открытые элементы в меню «Пуск», в списках переходов и в Проводнике», передвиньте ползунок переключателя в положение «Откл.».
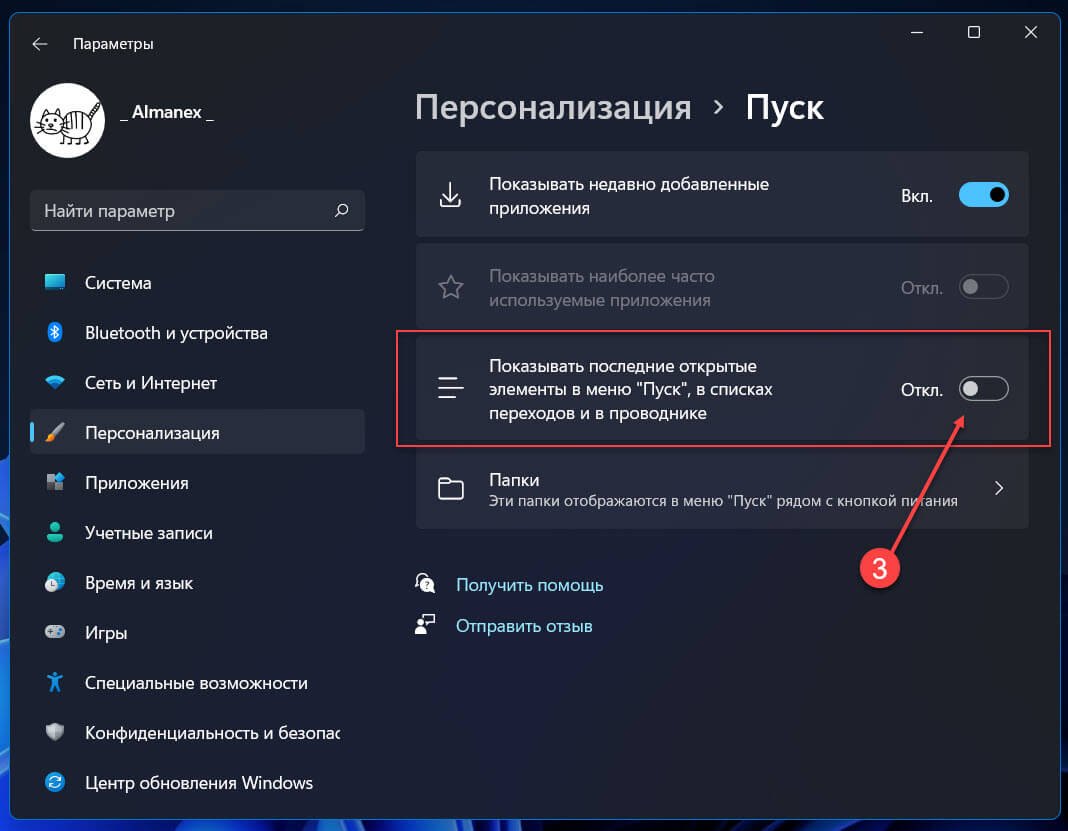
Все! Теперь в меню «Пуск», «Списках переходов» и в «Быстром доступе» проводника больше не будут отображаться файлы и папки, которые вы недавно открывали.
Если когда-нибудь вам потребуется снова включить отображение последних файлов в меню пуск, перейдите в «Параметры» «Персонализация» «Пуск» и передвиньте переключатель для «Показывать последние открытые элементы в меню «Пуск», в списках переходов и в Проводнике» в положение «Вкл.».
Как очистить список часто используемых файлов в меню «Пуск» Windows 11
Откройте параметры папок с помощью проводника Windows, для этого:
- Кликните кнопку «Подробнее» … три горизонтальные точки и выпадающем меню нажмите «Параметры».
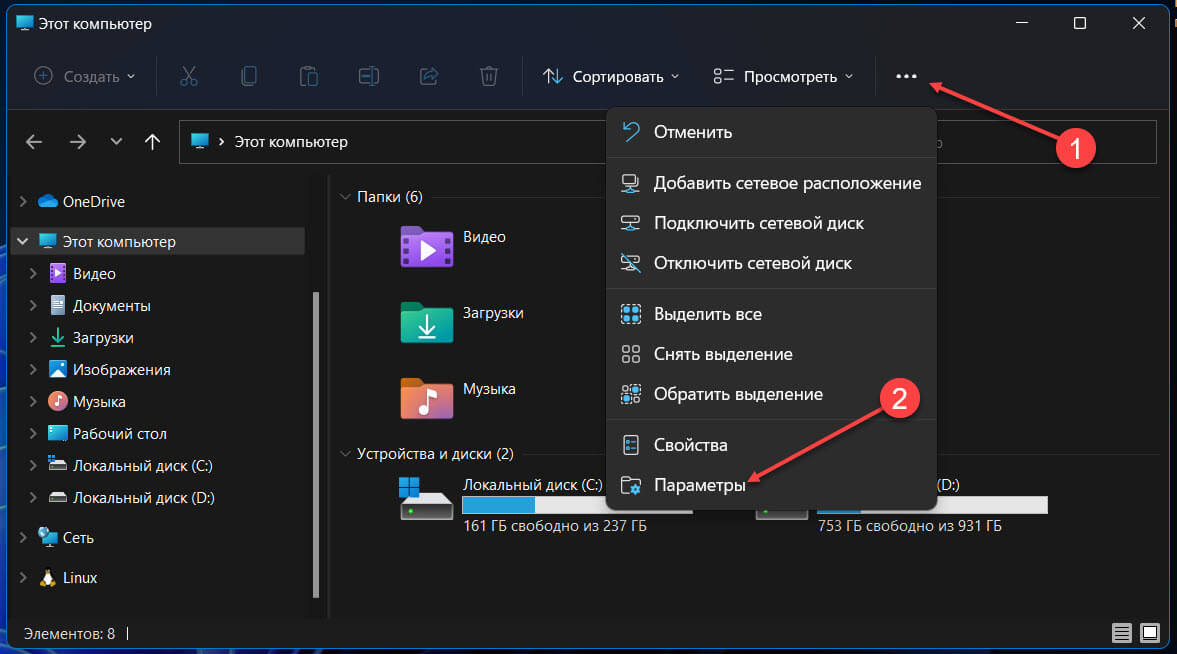
- Откроется окно «Параметры папок»
- Здесь на вкладке «Общие» в разделе «Конфиденциальность» нажмите кнопку «Очистить»:
Примечание: Здесь вы также можете изменить настройки для панели проводника «Быстрый доступ», используйте флажки чтобы включить или отключить отображение часто используемых элементов
- «Показывать недавно использовавшиеся файлы на панели быстрого доступа»
- «Показывать часто используемые папки на панели быстрого доступа»
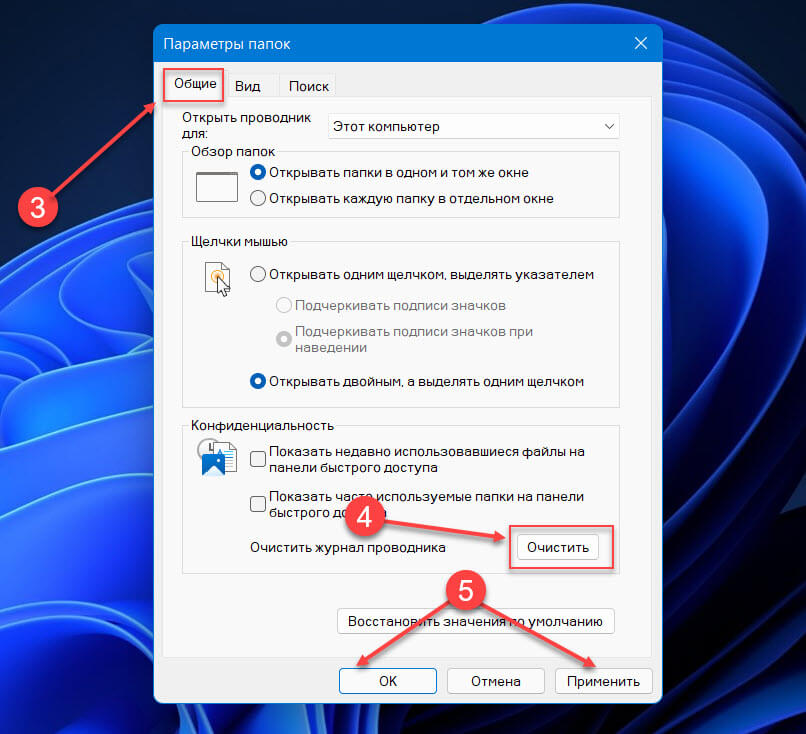
- Нажмите кнопки «Применить» и «ОК».
Как удалить отдельные файлы раздела «Рекомендуем» из меню «Пуск» Windows 11
Если вы не хотите полностью отключать данную функцию в меню «Пуск», но вам требуется удалить один или несколько файлов из списка элементов, сделайте это.
- Откройте меню «Пуск» с помощью мыши или нажмите клавишу с логотипом Windows на клавиатуре.
- Кликните правой кнопкой мыши файл, который нужно удалить из списка «Рекомендуем», а затем выберите в появившемся меню «Удалить из списка». Это мгновенно удалит файл из меню «Пуск».
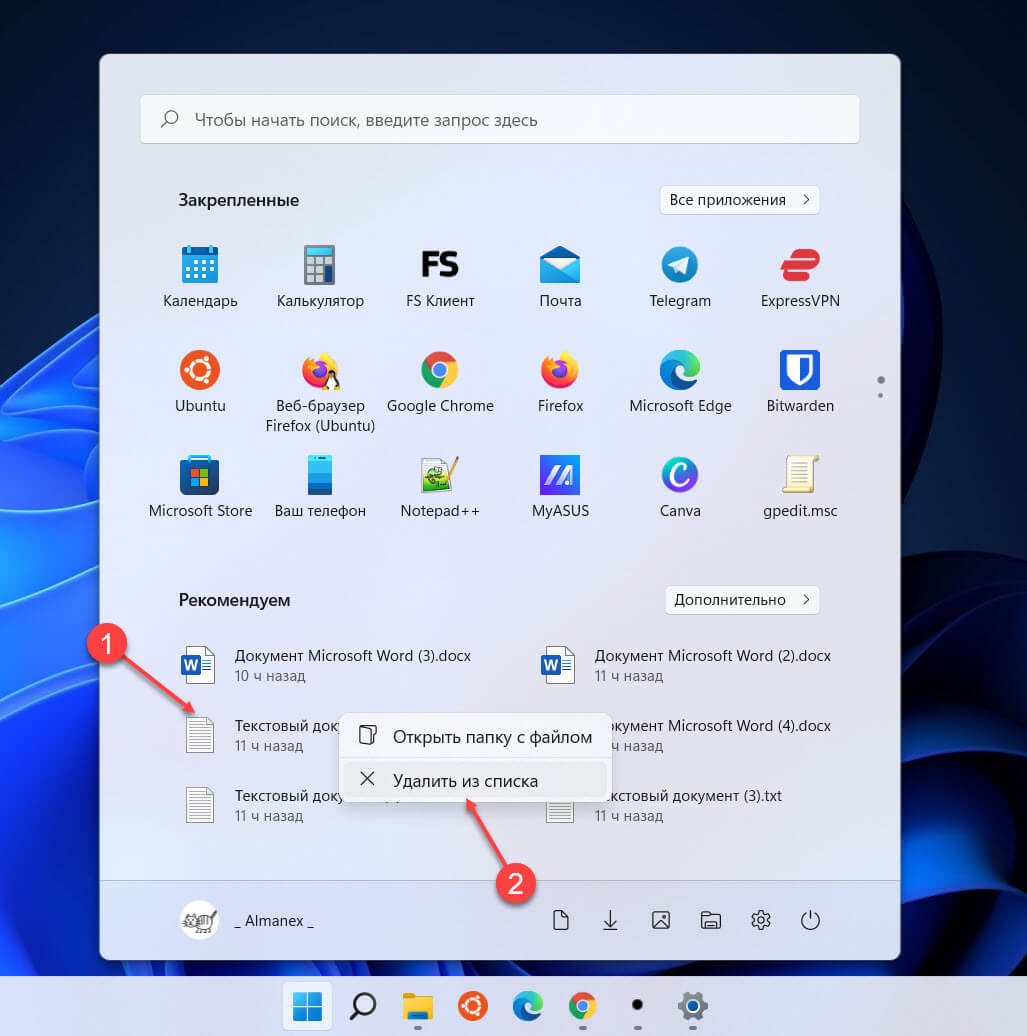
Все, надеюсь информация пригодится. Теперь Вы, поделитесь с нами в комментариях ниже пользуетесь ли вы списком «Последние открытые файлы» в меню «Пуск».