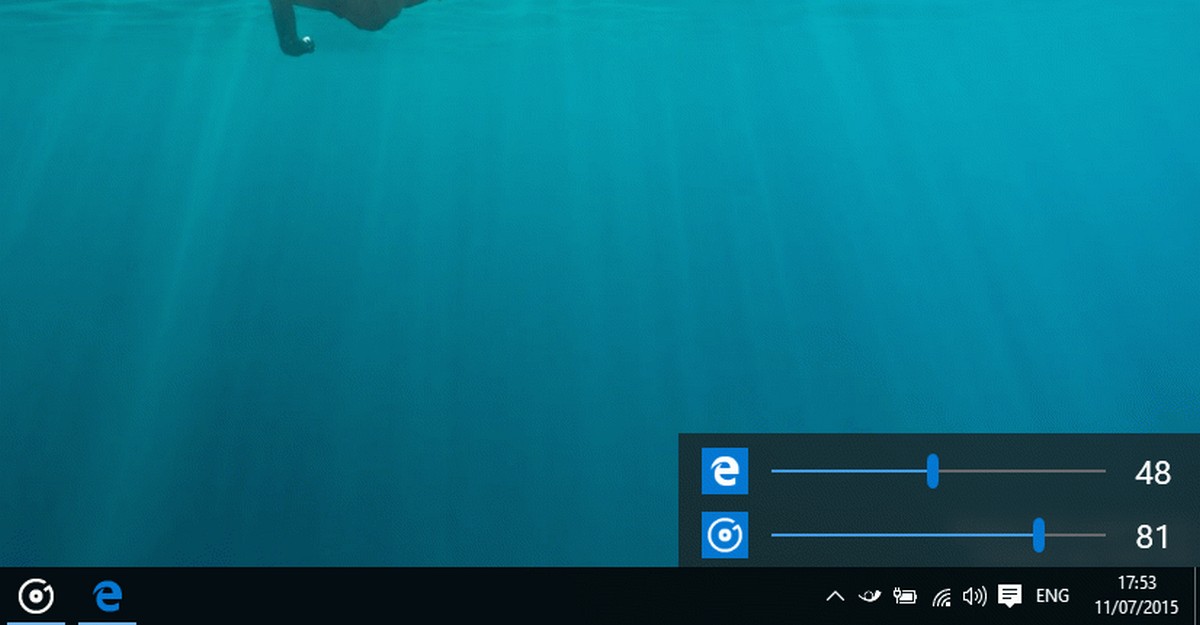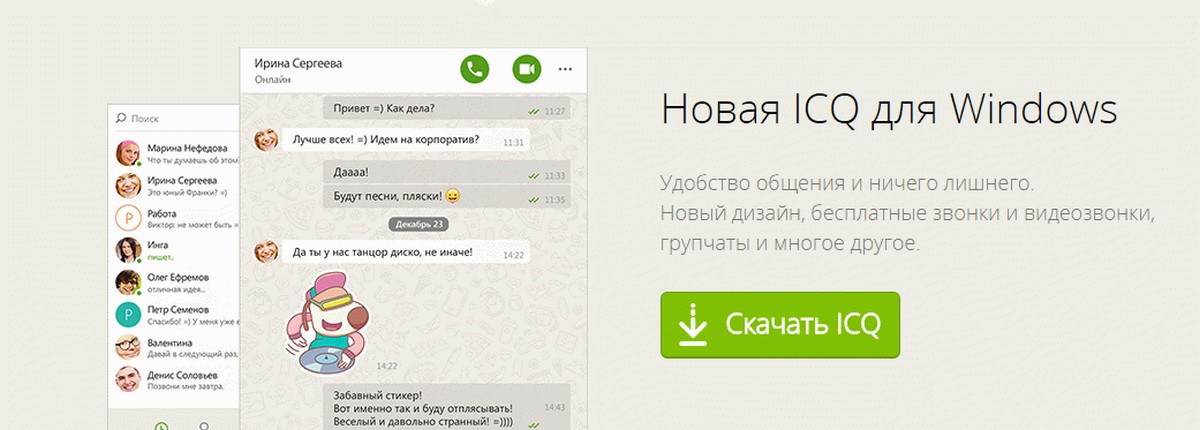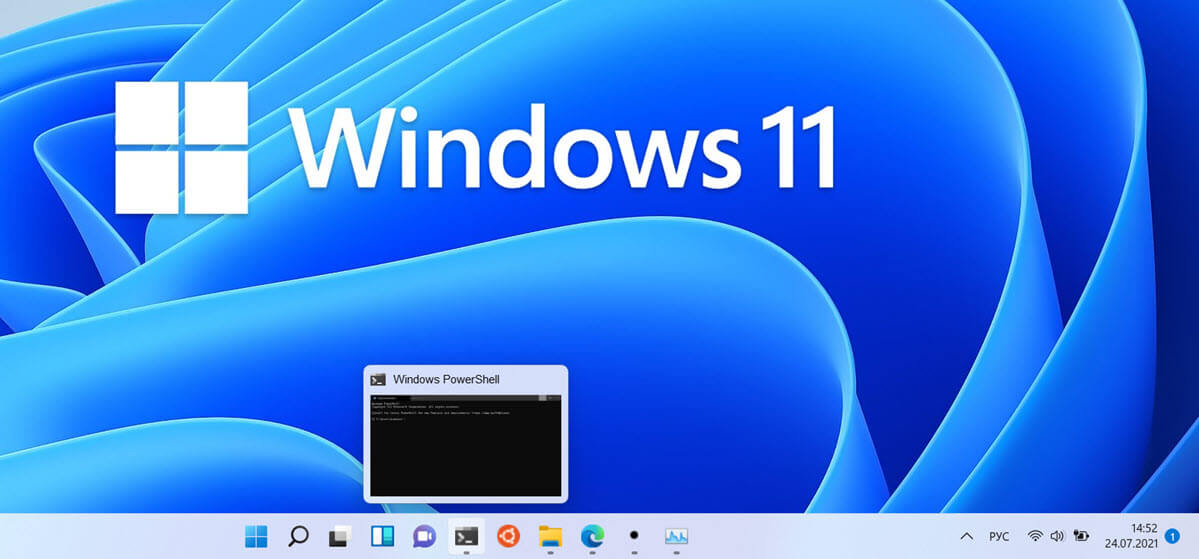Применимо к: OneDrive и OneDrive для бизнеса
Файлы по запросу (On-Demand) позволяют получить доступ ко всем файлам в OneDrive из Проводника Windows 10 без необходимости загружать их все из облака на ваш жесткий диск.
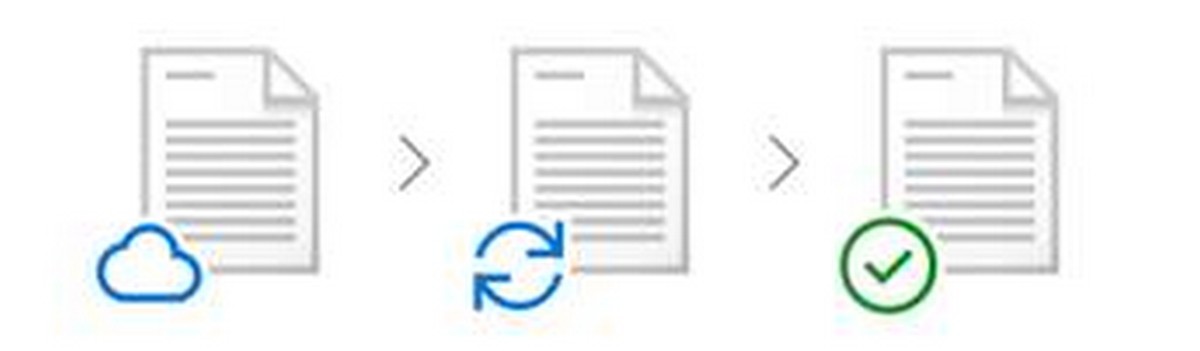
При включении опции Файлы по запросу, вы будете видеть в Проводнике все файлы, хранящиеся в вашем OneDrive.
Новые файлы, созданные в Интернете или на другом устройстве, отображаются в виде онлайн-файлов, которые не занимают места на вашем устройстве. Когда вы подключены к Интернету, вы будете иметь возможность использовать эти файлы, как и любой другой файл на вашем устройстве.
Функция доступна для пользователей, начиная с Windows 10 Fall Creators Update, обновленный OneDrive клиент будет автоматически загружен.
Совет: Если вы не хотите ждать, ниже прямая ссылка на загрузку на обновленного приложения.
Благодаря OneDrive с файлами по запросу (On-Demand), вы можете:
- Выбрать файлы и папки, которые будут всегда доступны локально на вашем устройстве
- Экономить место на диске, делая файлы доступными только в Интернете
- Просмотр важной информации о файлах, например, сведения, миниатюру изображения, фото или являются ли они общими.
Ваши файлы OneDrive будут иметь следующие статусы в Проводнике:
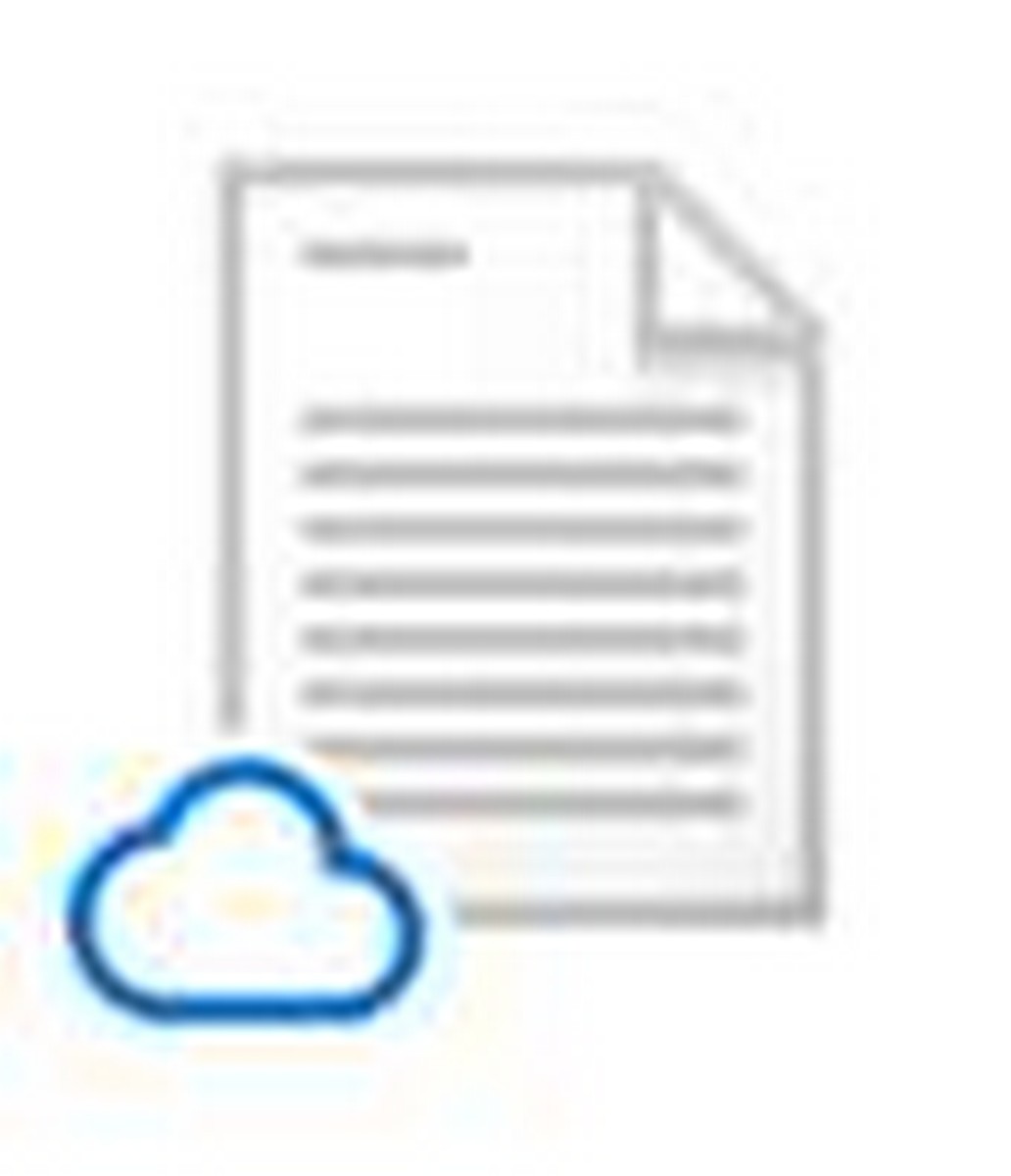 Файл доступный только онлайн – Интернет файлы
Файл доступный только онлайн – Интернет файлы
Интернет- файлы не занимают места на вашем компьютере. Вы видите значок облака для каждого файла в Проводнике доступного только онлайн, данный файл не загружается на ваше устройство, пока вы не откроете его. Вы не можете открыть файлы онлайн, когда устройство не подключено к Интернету.
 Локально доступные файлы
Локально доступные файлы
При открытии файла доступного только онлайн, он загружается на ваше устройство и становится локально доступным файлом. Вы можете открыть локально доступный файл в любое время, даже без доступа в Интернет. Если вам нужно больше места, вы можете сделать файл обратно доступным только онлайн. Просто кликните правой кнопкой мыши на файл и выберите «Освободите место».
 Файл всегда доступен
Файл всегда доступен
Только файлы, которые вы пометили как «Папки всегда доступные на этом компьютере» имеют зеленый кружок с белой галочкой. Эти файлы автоматически загружаются на устройство и занимают место, но они всегда доступны локально для вас, даже когда вы находитесь в автономном режиме.
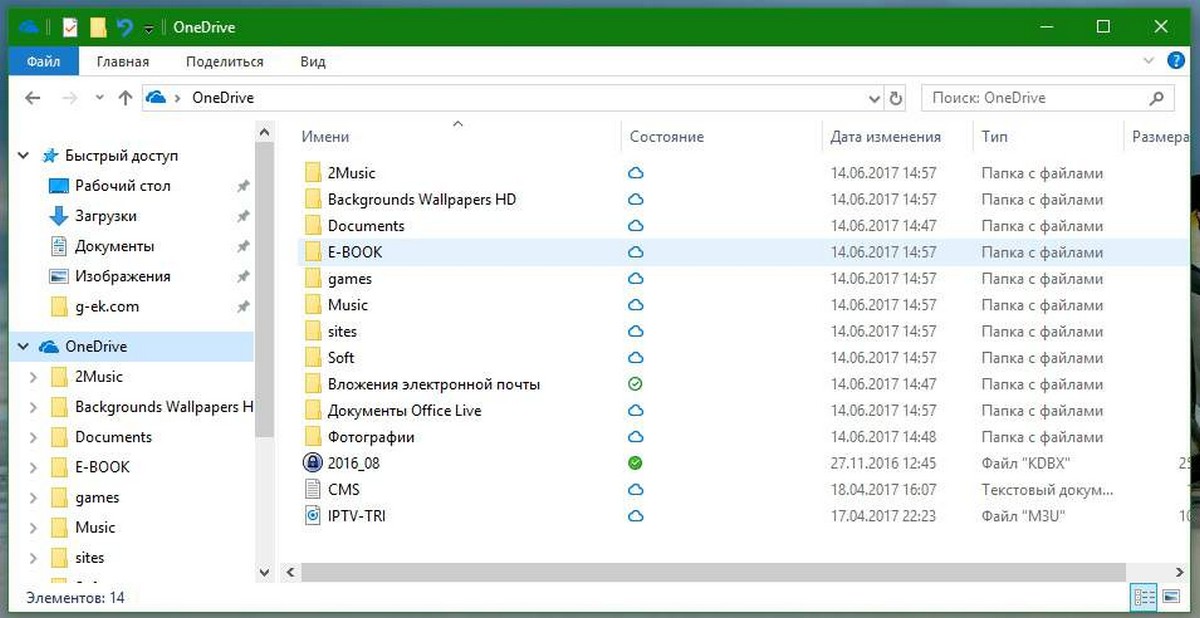
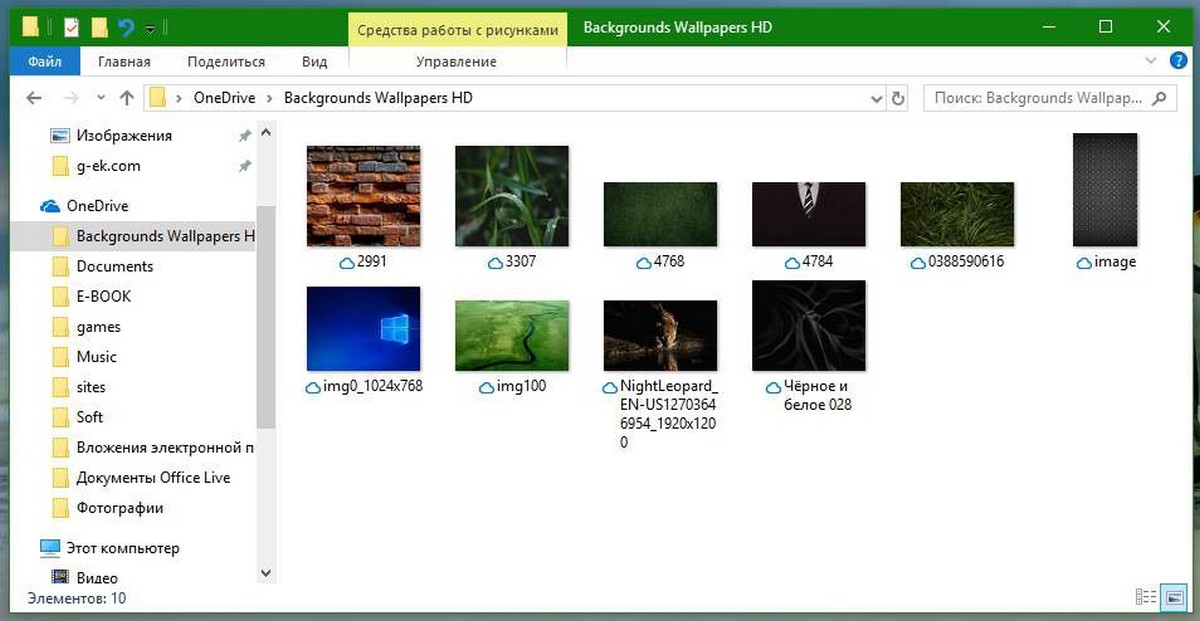
Как включить в OneDrive файлы по требованию (On-Demand)
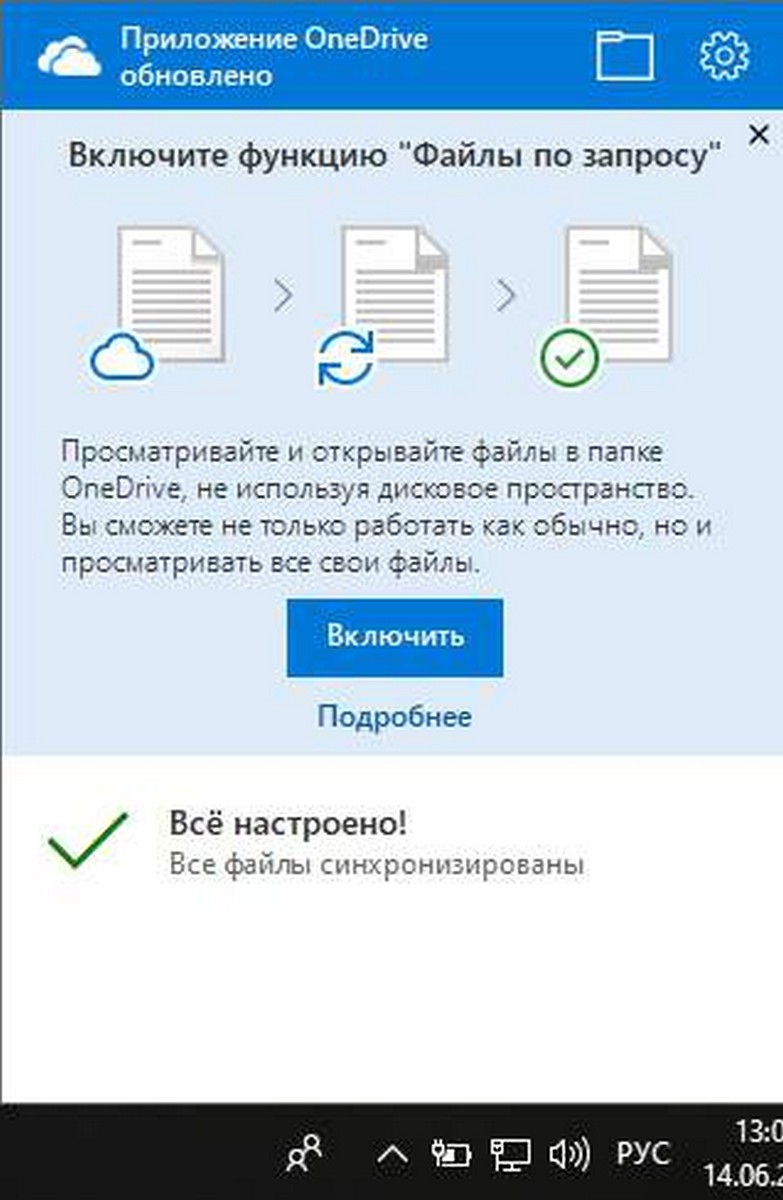
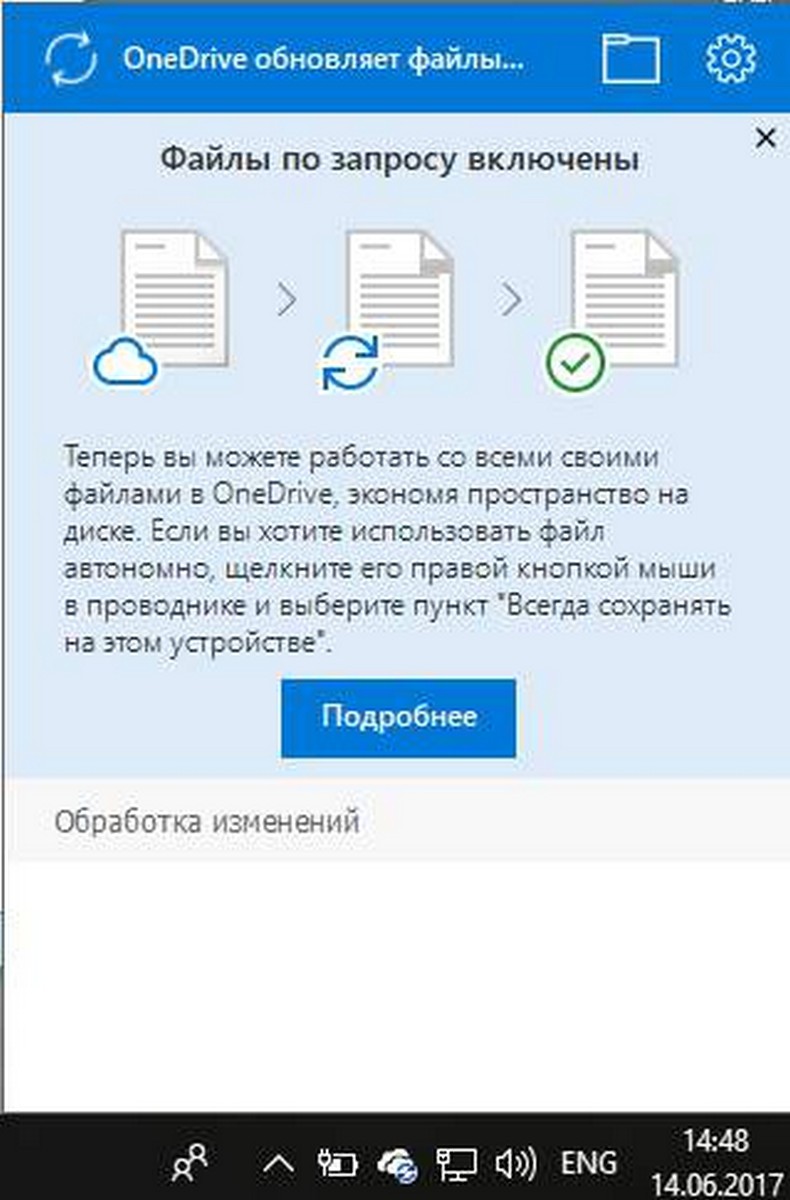
Файлы По запросу (On-Demand) работают со всеми приложениями, которые вы используете сегодня, в том числе классические программы для Windows и приложений из Windows Store. Кроме того, файлы По требованию (On-Demand) работают со всеми вашими личными и рабочими файлами из OneDrive и SharePoint Online.
Откройте настройки OneDrive на вашем устройстве:
- Кликните правой кнопкой мыши на белый или синий значок OneDrive облака на панели задач в области уведомлений.
- Нажмите кнопку Параметры.
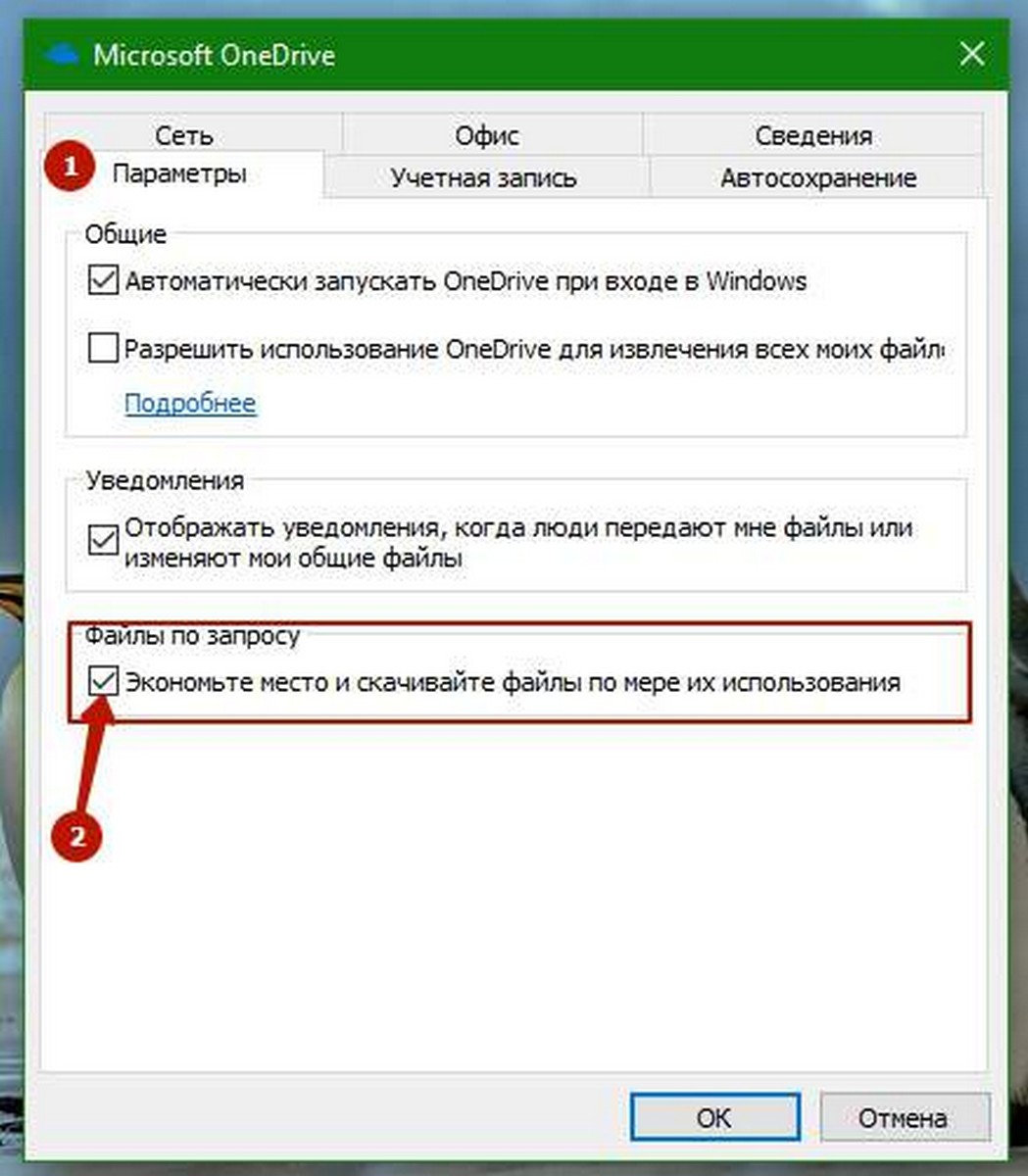
- В открывшихся настройках, перейдите во вкладку Параметры и выберите Экономьте место и скачивайте файлы, по мере их использования.
ПРИМЕЧАНИЕ: Настройки файлов По запросу (On-Demand) - уникальны для каждого устройства.
Как выбрать файл или папку для использования в автономном режиме или только - онлайн
- Кликните в Проводнике правой кнопкой мыши файл или папку.
- В открывшимся контекстном меню - выберите Всегда сохранять на этом устройстве или Освободить место.
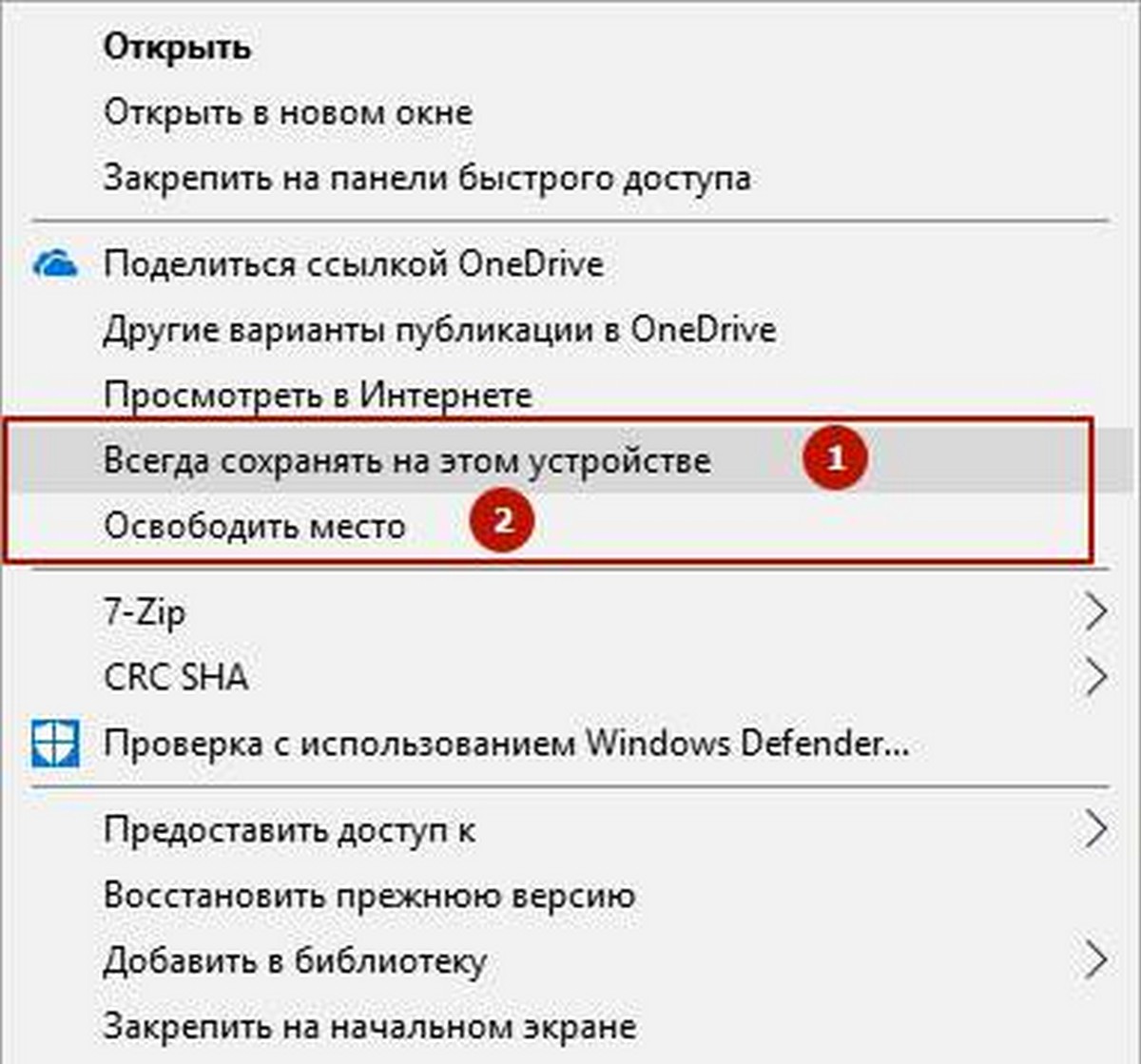
Примечание: Новые файлы или папки, созданные в Интернете или на другом устройстве, отображаются в виде только - онлайн, чтобы сохранять максимум свободного места на ваших устройствах. Тем не менее, если пометить папку как «Всегда сохранять на этом устройстве» новые файлы, созданные в этой папке, будут загружены на ваше устройство, и помечены как - Файл всегда доступен.
Как скрыть любую папку OneDrive на вашем устройстве
Иногда вы хотите, чтобы папка не отображается на устройстве по причинам конфиденциальности. Например, вы можете захотеть, скрыть личную папку на рабочем компьютере. Вот как это сделать.
- Нажмите значок OneDrive в области уведомлений на панели задач.
- Перейдите, Параметры- вкладка Учетная запись и нажмите на кнопку Выбрать папки.
- Снимите флажок рядом с папкой, которую хотите скрыть на этом устройстве.
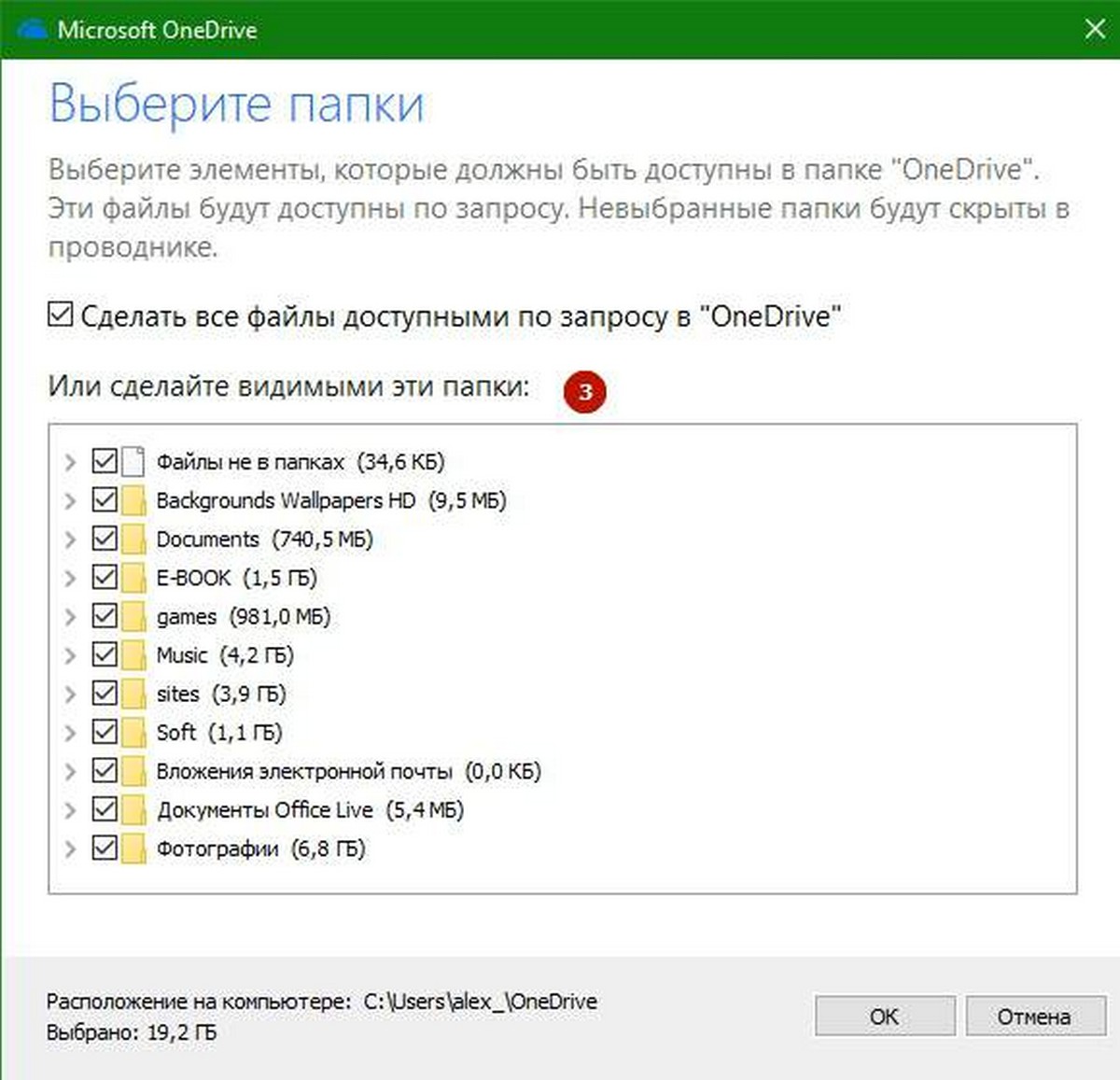
ПРИМЕЧАНИЕ: Настройки файлов По запросу (On-Demand) - уникальны для каждого устройства, поэтому вам может понадобиться, повторить настройки на каждом устройстве, где вы хотите скрыть папку.

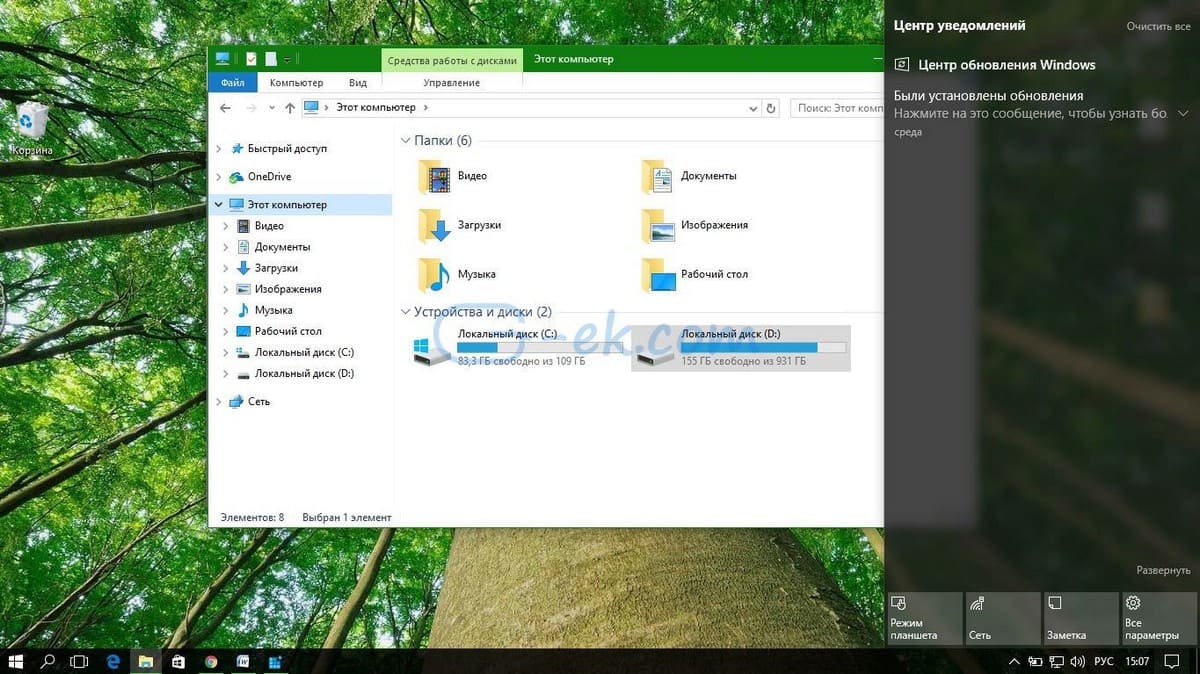
![[Windows 10] Как проверить,что ваш компьютер может работать с Hyper-V?](assets/images/Hyper_V/Hyper-V-logo.jpg)