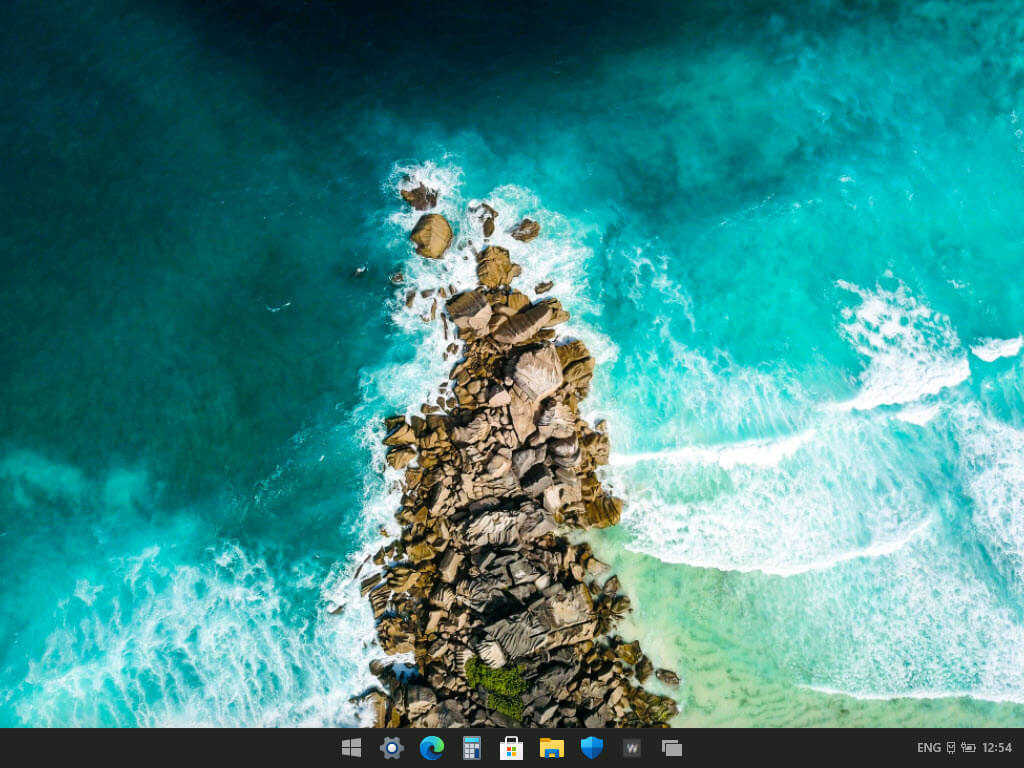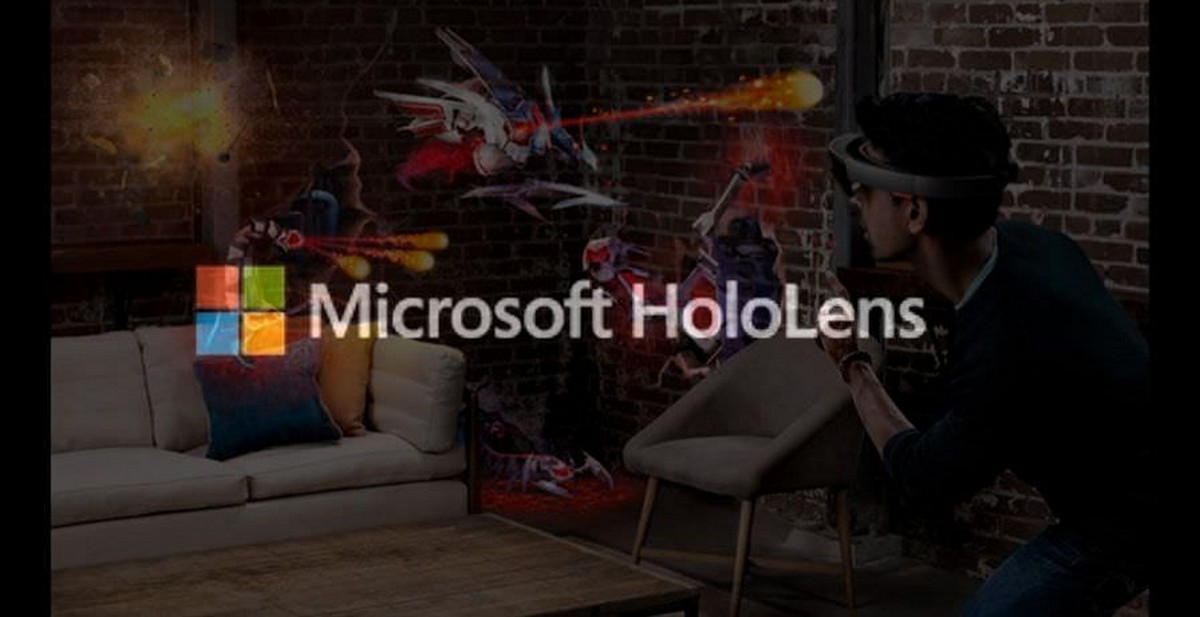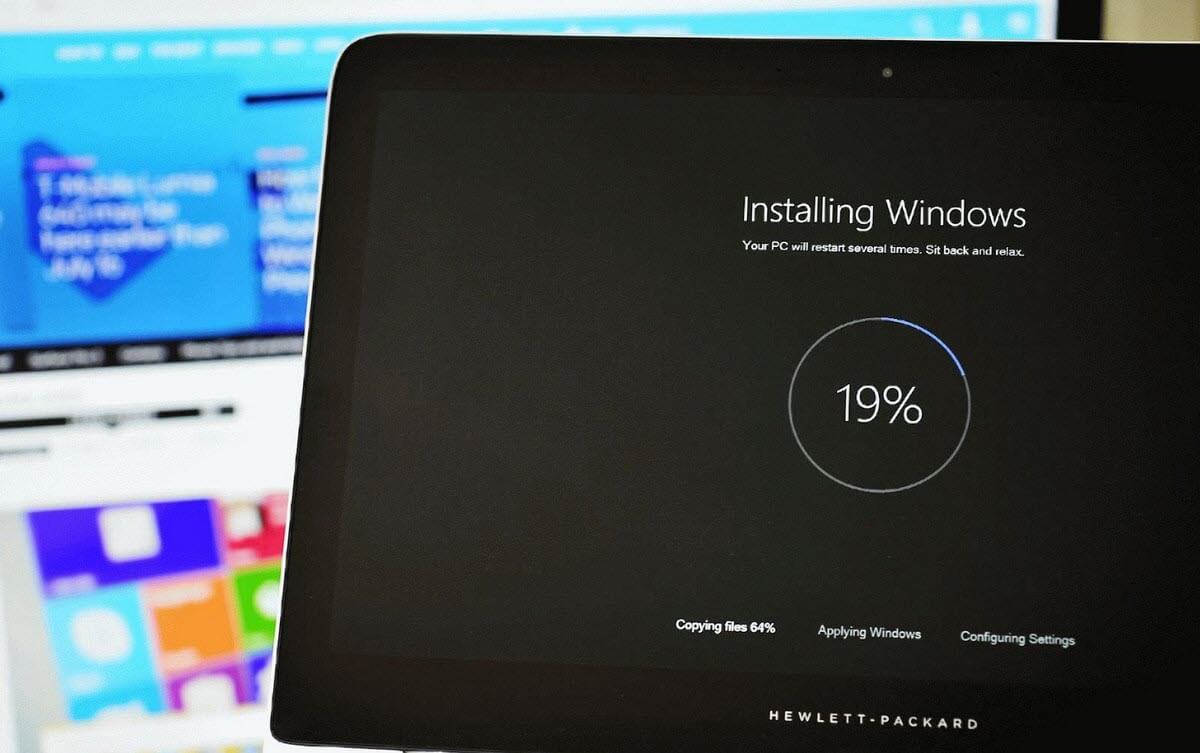Один из наших читателей сообщил, что все расширения файлов изменились на какой-то неизвестный формат и теперь их невозможно открыть. Если вирус или установка какой-либо программы изменили все расширения файлов на неизвестные приложения, в этом руководстве рассмотрим, как вернуть ассоциации файлов, формат и значки по умолчанию в исходное состояние которые рекомендует Микрософт.
Ассоциация файла — это привязка определенного типа файла к приложению, с помощью которого данный файл будет открыт. Например если вы дважды кликните на файле с расширением .txt он будет открыт в тестовом редакторе «Блокнот».
Все расширения файлов изменены на моем ПК; Это вирус?
Возможно, вы случайно установили для файлов по умолчанию другое значение. Однако, если это происходит со всеми файлами, лучше сначала просканировать компьютер антивирусом, прежде чем делать что-либо еще. Вы можете использовать Защитник Windows или любой другой, антивирус, который вы используете в безопасном режиме для достижения наилучших результатов.
Если сканирование прошло успешно или вы смогли удалить все зараженные файлы, которые вызвали проблему, то пришло время сбросить ассоциации файлов на значения по умолчанию, чтобы их можно было открыть в указанном приложении. Попробуйте способы, представленные ниже для решения этой проблемы.
- Как восстановить ассоциации файлов в Windows 10 с помощью приложения «Параметры»
- Восстановление ассоциации файлов с помощью правки реестра
Как восстановить ассоциации файлов в Windows 10 с помощью приложения «Параметры»
- В Windows 10 откройте «Параметры» Win + I, а затем перейдите в «Приложения» → «Приложения по умолчанию».

- Прокрутите страницу вниз, пока не увидите «Сброс к рекомендованным Майкрософт значениям по умолчанию», и нажмите кнопку «Сбросить».

Вы также можете сделать это, перейдя в классическую «Панель управления → Программы по умолчанию». Однако это приведет вас в приложение «Параметры».
Восстановление ассоциации файлов с помощью правки реестра
Если первый способ не помог, создайте точку восстановления системы, а затем попробуйте следующее:
- Откройте редактор реестра (с помощью Win + R откройте приглашение «Выполнить», затем введите regedit и нажмите клавишу Enter).
- Затем перейдите к следующему разделу:
HKEY_CURRENT_USER\Software\Microsoft\Windows\CurrentVersion\Explorer\FileExts
- Разверните «FileExts». Здесь вы увидите список папок с расширениями файлов.

- Вам нужно будет проверить каждую из них, одну за другой, и если есть папка «UserChoice», удалить ее.

- Подтвердите удаление раздела нажав кнопку «Да».

- Продолжайте пока не удалите все папки с именем «UserChoice».
В результате, все ассоциации файлов будут сброшены в исходное состояние, как после первой установки Windows.

Я надеюсь, что вы смогли решить проблему с ассоциациями файлов. Если вирус не был проблемой, то это должно быть вызвано установкой программного обеспечения или неосторожным вмешательством в настройки. Если не один из способов не помог, вам может потребоваться использовать параметр «Сбросить этот компьютер».