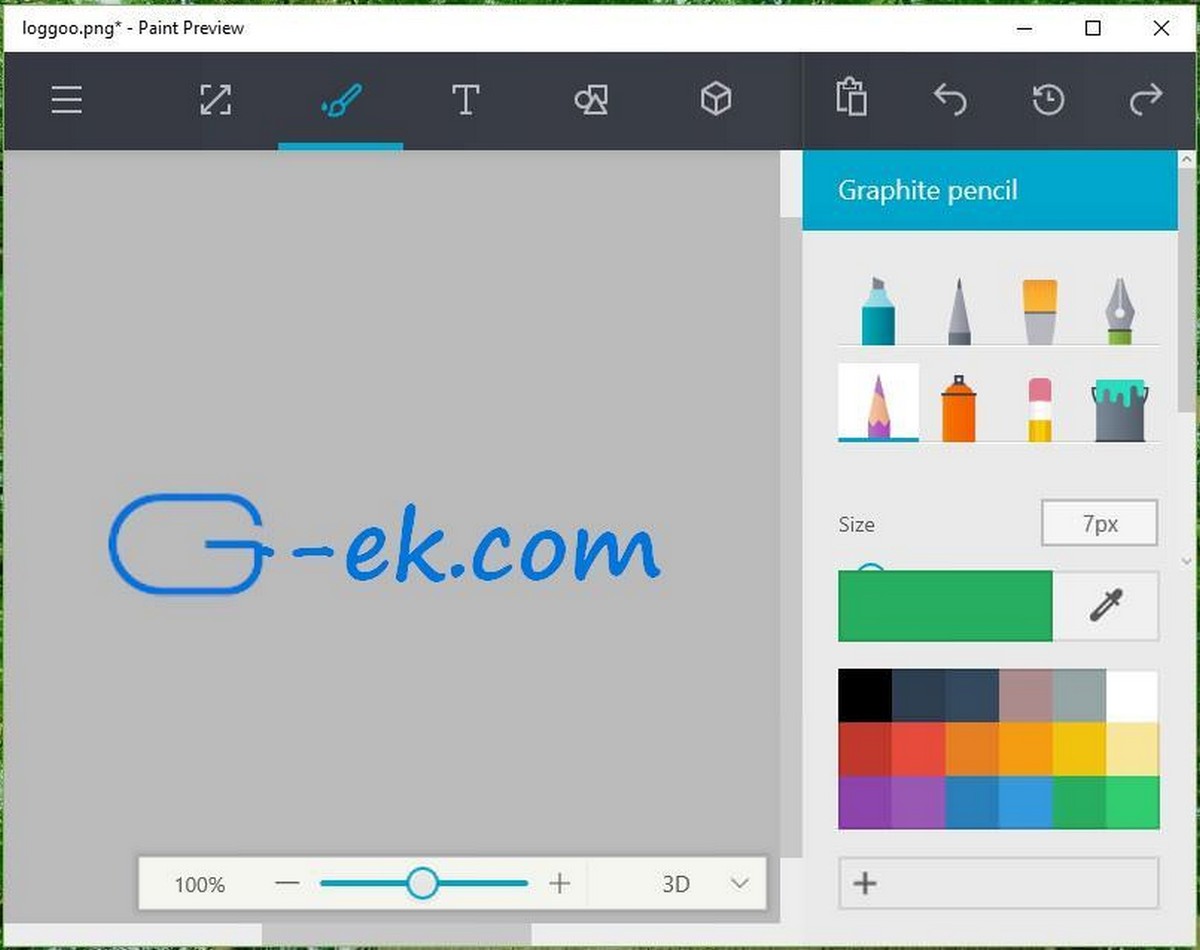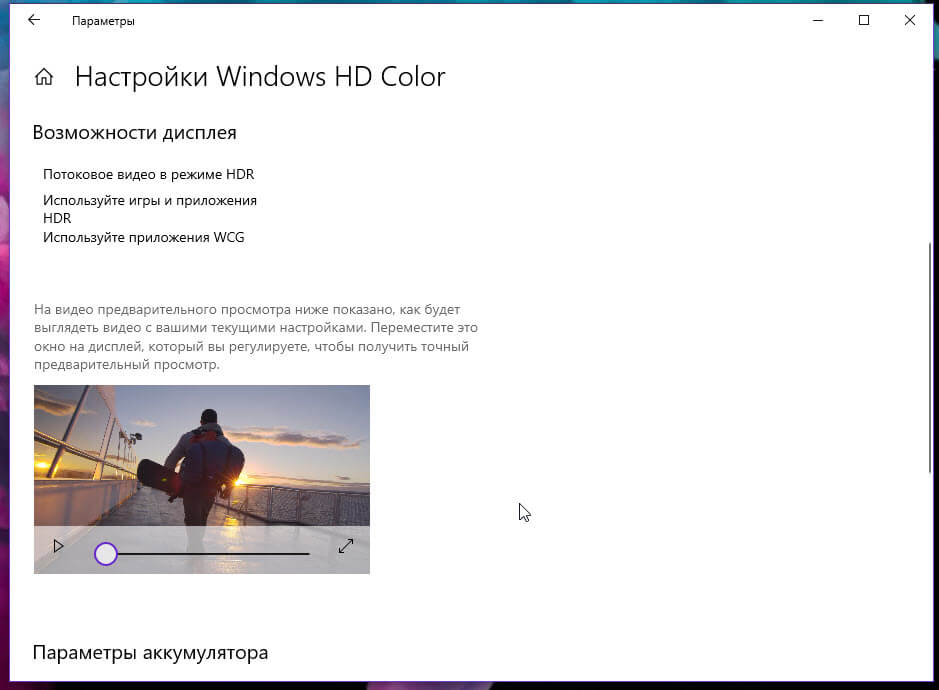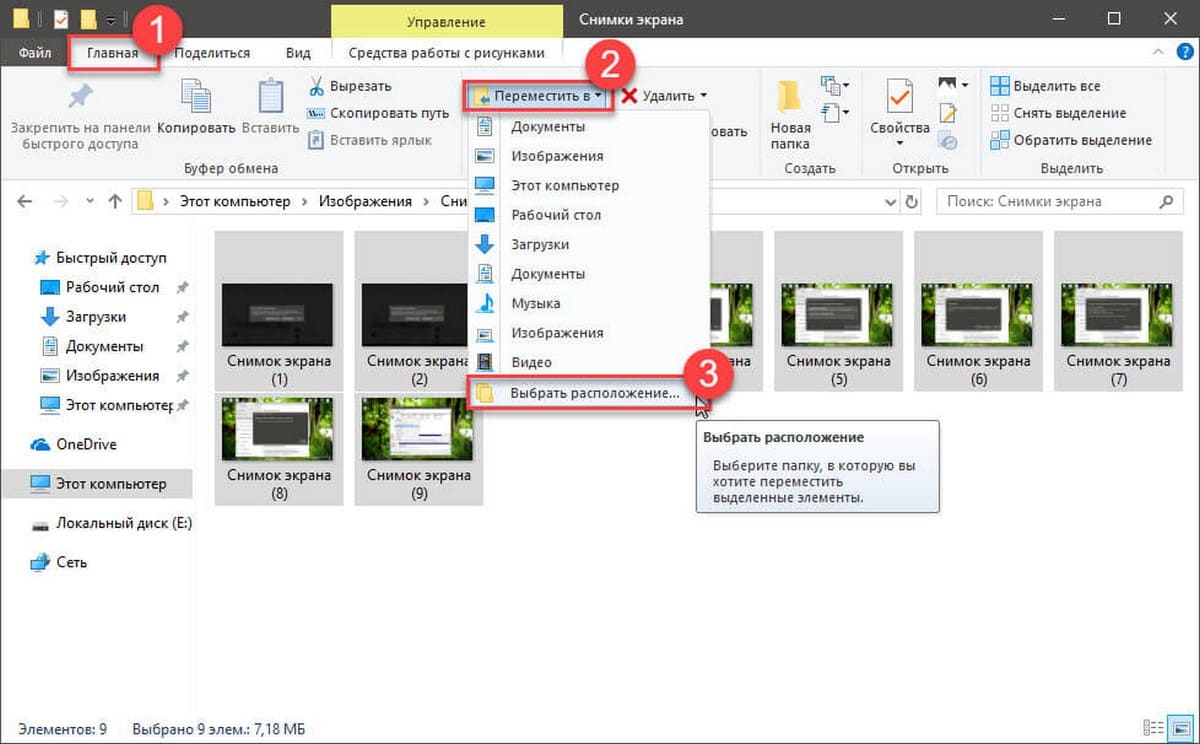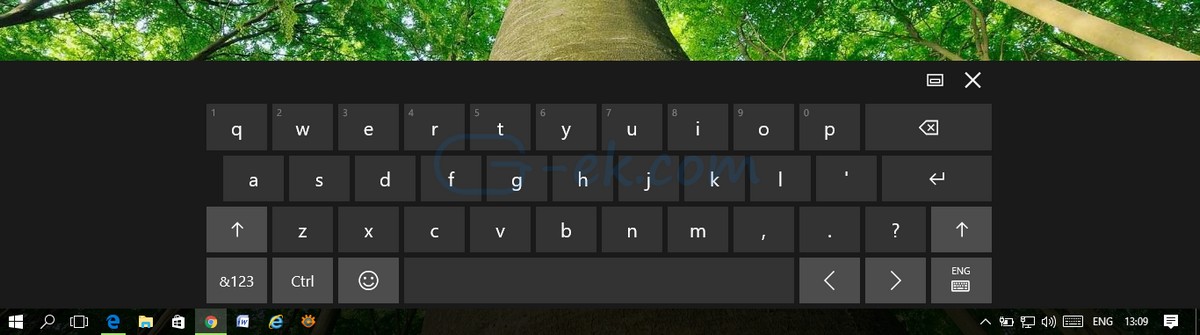Рекомендуем: Что необходимо знать о WSL2 (подсистема Windows для Linux 2).
Два способа установить WSL 2 в Windows 10
- Установить WSL 2 в Windows 10 версии 21H2
- Установить WSL 2 в Windows 10 версии 20H2
WSL 2 или Windows Subsystem для Linux 2 - это итеративное обновление подсистемы Windows для Linux. Будучи намного лучше, чем WSL 1, очевидно, что стоит обновиться до WSL 2. Опыт установки WSL в новых сборках значительно упростился. Начиная с сборки 20246 Windows 10 Insiders Preview на канале Dev, выпущенной Microsoft сегодня, пользователи могут установить полноценную WSL, одной командой. Как это сделать в Windows 10 версии 20H2 и Windows 10 21H1 сборка 20246, рассмотрим в этом руководстве. Windows Fe (Iron) появилась. Проверьте какая версия Windows 10 установлена у вас?
Установить подсистему Windows для Linux 2 (WSL 2) в Windows 10 версии 21H2
- Больше не нужно копировать и вставлять несколько команд в PowerShell.
- Больше не нужно копаться в функциях Windows.
- Больше никаких походов в Магазин.
Все, что вам нужно сделать для установки подсистемы Windows для Linux, - это:
- Открыть «Командную строку», окно «PowerShell» или «Windows Terminal» от имени Администратора и ввести команду:
wsl --install
и нажать Enter.

Это включит WSL 2, загрузит и установит последнее ядро Linux WSL 2, а затем загрузит и установит самую последнюю версию Ubuntu LTS на WSL.
Если вы хотите установить другой дистрибутив Linux, у вас есть выбор. Просто добавьте немного дополнительной информации к команде перед тем, как нажать Enter:
wsl --install -d <DistroName>
Где <DistroName> - это имя ОС, которую вы хотите установить. Вот список доступных на данный момент:
- Ubuntu
- Debian
- Kali-Linux
- openSUSE-42
- SLES-12
- Ubuntu-16.04
- Ubuntu-18.04
- Ubuntu-20.04
Например: если вы хотите установить Ubuntu 16.04, вы должны ввести:
wsl --install -d Ubuntu-16.04

Чтобы обновить ядро WSL 2 с помощью командной строки, выполните следую команду:
wsl --update
«wsl.exe –install» в конечном итоге будет перенесен в существующие сервисные кольца Windows 10, что упростит установку WSL для всех. На данный момент требуется, чтобы ваше устройство с Windows 10 было на канале Insiders Dev.
Если вам не хочется загружать предварительную версию Windows 10 и на вашем ПК установлена версия 2004 (20H1) или предыдущая, вы можете установить подсистему Windows для Linux по старинке используя способ ниже:
Установить подсистему Windows для Linux 2 (WSL 2) в Windows 10 версии 20H2
Ниже приведены требования, которые должен соответствовать ваш компьютер для правильной работы WSL 2:
- Windows 10 версия 2004 (обновление за май) или новее.
- Поддержка - Hyper - V Виртуализации.
Кроме того, для работы всех функций подсистемы Windows для Linux 2 вам необходимо будет выполнить следующие действия в указанном порядке:
- Включить опциональную функцию WSL.
- Установите дистрибутив Linux.
- Включить Платформу виртуальной машины - необязательная функция.
- Загрузить обновление ядра WSL 2 (обязательно).
- Настроить установленный дистрибутив.
1] Включить опциональную функцию WSL
Чтобы установить WSL, откройте Windows PowerShell с от имени администратора.
Выполните следующую команду:
dism.exe /online /enable-feature /featurename:Microsoft-Windows-Subsystem-Linux /all /norestartили
Enable-WindowsOptionalFeature -Online -FeatureName Microsoft-Windows-Subsystem-Linux
После того как команда будет выполнена, вы получите запрос, если вы хотите перезагрузить компьютер, нажмите Y, чтобы сделать это сразу, или нажмите N, чтобы перезагрузить его вручную, позже.

2] Установить дистрибутив
Вы можете загрузить и установить нужный вам дистрибутив Linux из Магазина Microsoft.
Подробнее в нашем руководстве: Загрузить дистрибутив Linux из Microsoft Store

3] Включить дополнительную функцию «Платформа виртуальной машины».
Чтобы включить дополнительную функцию платформы виртуальных машин, откройте Windows PowerShell от имени администратора и выполните следующую команду:
Enable-WindowsOptionalFeature -Online -FeatureName VirtualMachinePlatform
или
dism.exe /online /enable-feature /featurename:VirtualMachinePlatform /all /norestart
Если система запрашивает подтверждение, чтобы перезагрузить компьютер, нажмите Y, чтобы сделать это сразу, или N чтобы сделать это позже.

4] Настройте установленный дистрибутив
Наконец, нам нужно настроить установленный дистрибутив для WSL 2.
- Откройте Windows PowerShell и выполните эту команду, чтобы получить список всех доступных дистрибутивов WSL на вашем компьютере:
wsl -l -v
- Установите желаемый дистрибутив для работы в WSL 2. выполните следующую команду:
wsl --set-version DistroName 2
Где замените DistroName на имя дистрибутива из предыдущей команды.
Примечание: Команда wsl --set-version DistroName 1 позволит вам в любой момент переключится на Wsl 1.

5] WSL 2 обновление компонента ядра
- Обязательно загрузите пакет обновления ядра Linux на странице и установите его: https://aka.ms/wsl2kernel.
-
Дважды кликните файл wsl_update_x64.msi и примените обновление.
-
Запустите PowerShell от имени администратора.
-
Введите следующую команду, чтобы сделать Windows Subsystem for Linux 2 архитектурой по умолчанию для новых устанавливаемых дистрибутивов, и нажмите Enter:
wsl --set-default-version 2
После выполнения этих действий ваше устройство начнет использовать новую версию подсистемы Windows для Linux в качестве архитектуры по умолчанию.
Проверка дистрибутивной платформы
Чтобы убедиться, что ваши дистрибутивы используют подсистему Windows для Linux 2, выполните следующие действия:
-
Откройте Пуск.
-
Запустите PowerShell от имени администратора.
-
Введите следующую команду, чтобы проверить версию дистрибутива, и нажмите Enter :
wsl --list --verbose
- Убедитесь, что версия дистрибутива установлена как 2.

После того, как вы выполните эти шаги, вы узнаете, был ли процесс завершен успешно или вам нужно устранить неполадки на любом из предыдущих шагов.
Вы только что получили новый, плавный и быстрый опыт работы с подсистемой Windows для Linux 2.
WSL 2 значительно улучшит производительность файловой системы и полную совместимость системных вызовов. Это новое обновление основано на виртуализации (которая основана на Hyper-V), и работает на реальном ядре Linux.
Примечание: Некоторые из устаревших дистрибутивов WSL не предназначены для работы под WSL 2. Вот список WSL 2-совместимых дистрибутивов.
- Ubuntu
- Ubuntu 16.04 LTS
- Ubuntu 18.04 LTS
- Ubuntu 20.04 LTS
- openSUSE Leap 15.1
- SUSE Linux Enterprise Server 12 SP5
- SUSE Linux Enterprise Server 15 SP1
- Kali Linux
- Debian GNU/Linux
- Fedora Remix for WSL
- Pengwin
- Pengwin Enterprise
- Alpine WSL
Вам может быть интересно:
- Как установить подсистему Windows для Linux.
- Доступ к файлам WSL Linux с помощью Проводника Windows 10
- Windows 10, Установка локального веб-сервера (Apache, MySQL, PHP) в Wsl 1 и Wsl 2.
- Как запускать приложения Linux GUI в Windows 10.
- Как Выполнить команды Linux из Командной строки Windows 10.
- Проверьте погоду в Windows 10 с помощью Linux Bash
- Как запустить OpenSUSE 42.2 Leap или SUSE Linux Enterprise Server 12 в Windows 10