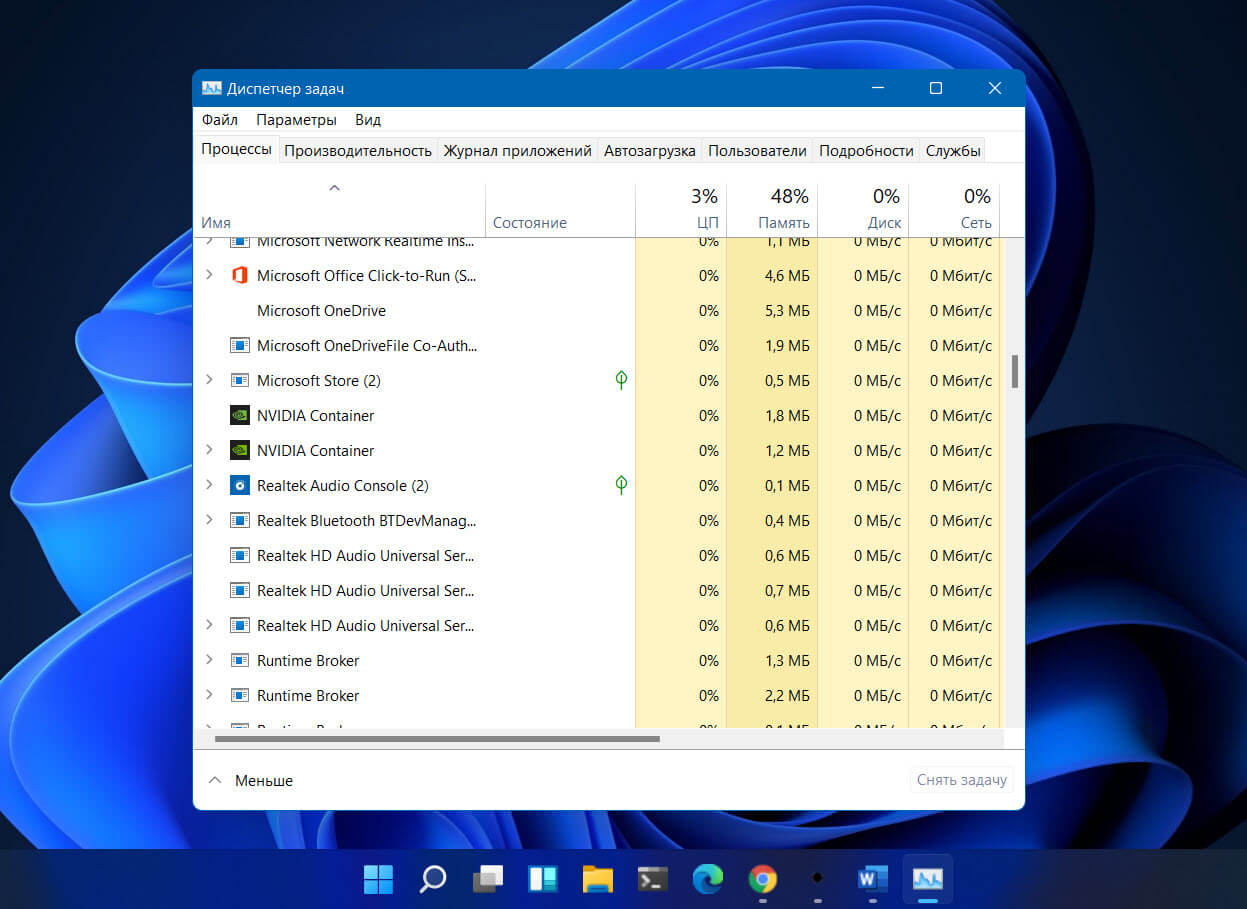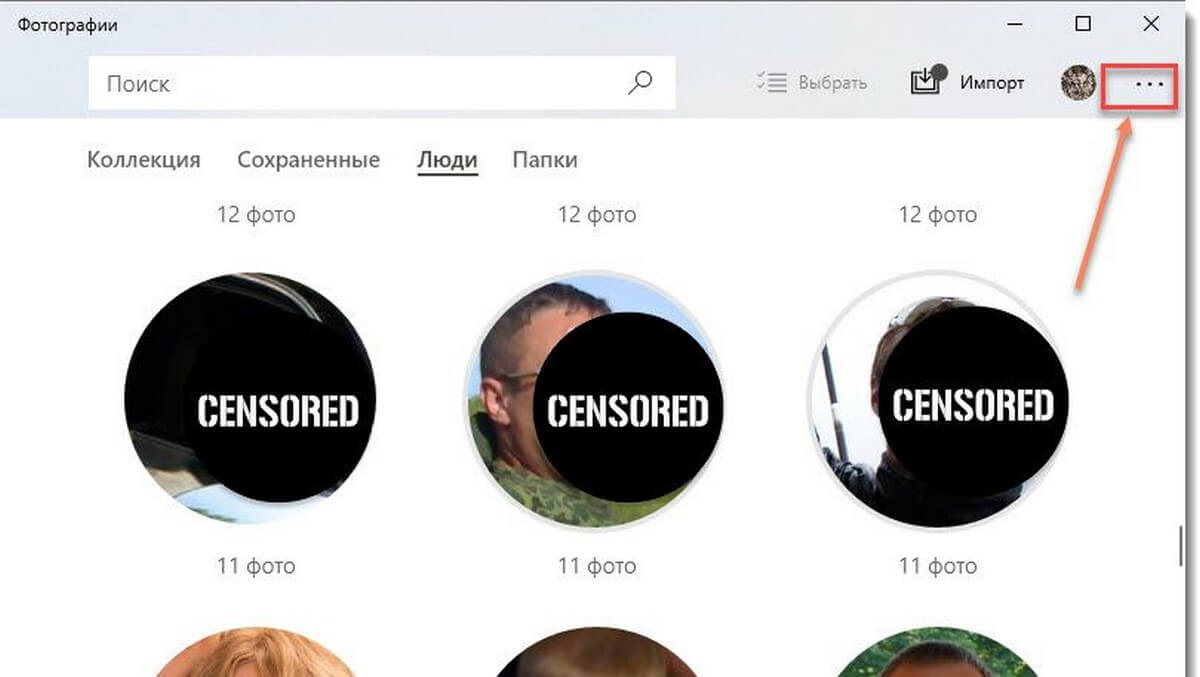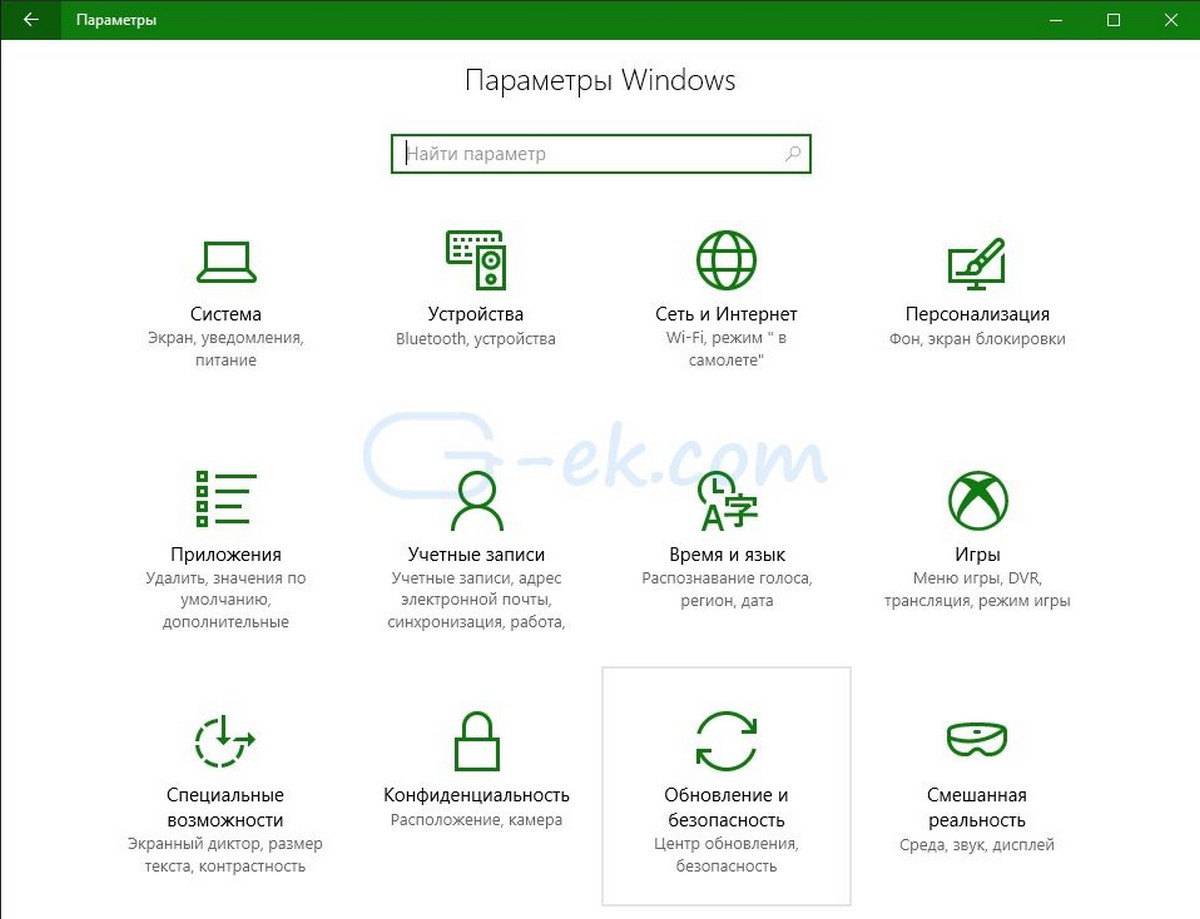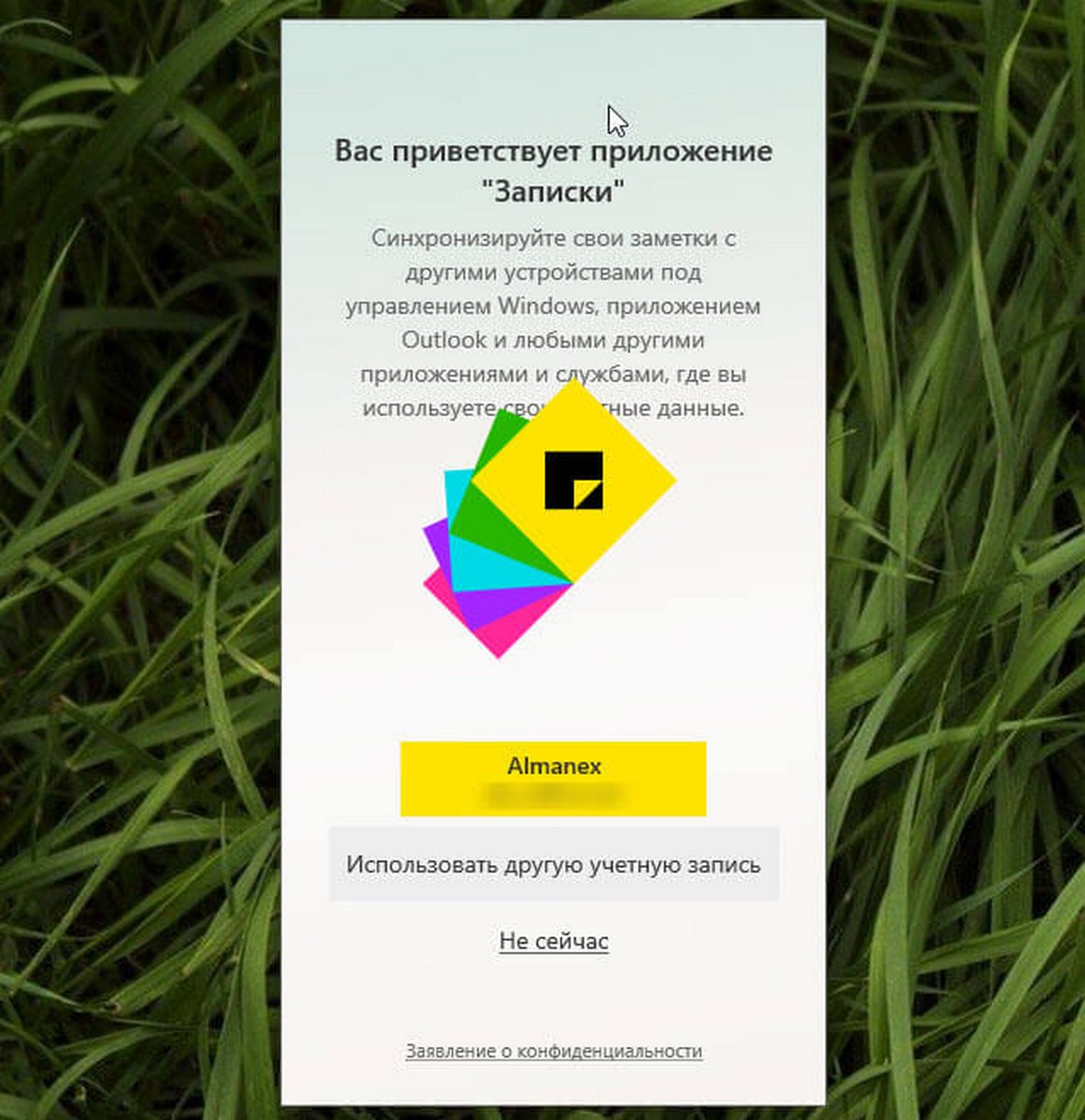Windows имеет множество системных программ с расширением EXE, которые многим пользователям не известны. Диспетчер задач Windows показывает список программ, которые используют ресурсы вашего компьютера. Одним из приложений, которые привлекли мое внимание, было LockApp.exe.
Иногда я замечал как, как оно потреблял большое количество ресурсов. По отзывам пользователей, иногда процесс LockApp потреблял 35% ресурсов и даже использовал GPU. В этом руководстве мы рассмотрим, что такое LockApp.exe, и что вы должны делать, если данный процесс выглядит подозрительным.
LockApp.exe в Windows 10
LockApp exe - Это официальное приложение от Microsoft, связанное с экраном блокировки Windows 10. Файл безопасен. Обычно он находится по следующему пути C:\Windows\SystemApps\Microsoft.LockApp_XXXXXX> LockApp.exe. Возможно, приложение может намного больше, чем просто показывать уведомления о обновлении на экране блокировки ПК.
Является ли LockApp.exe вирусом?
Если приложение находится в любом другом месте, кроме папки - C:\Windows\SystemApps\Microsoft.LockApp_cw5n1h2txyewy, оно может быть вредоносным. Чтобы проверить, вы можете кликнуть правой кнопкой мыши по файлу, выбрав: «Свойства» → вкладка «Сведения». Вы видите, что это файл ОС Windows. Некоторые вредоносные программы могут маскировать себя под LockApp.exe. Вы должны проверить файл LockApp.exe на вашем ПК, чтобы убедиться, что файл не представляет угрозу. В любом случае лучше всего запускать антивирус или проверить его с помощью Защитника Windows.
Как убедиться, что LockApp.exe не заражен?
Тем не менее, это хорошее идея проверить файл с помощью Защитника Windows, который имеет полную интеграцию с Windows 10.
Используйте Защитник Windows в автономном режиме. Это позволит убедиться, что вирус не сможет дублироваться.
Как отключить LockApp.exe
Если вы хотите остановить запуск LockApp.exe, вы можете просто переименовать папку Microsoft.LockApp_cw5n1h2txyewy. Или вы можете внести небольшую правку в реестр:
Откройте реестр Windows и перейдите по следующему пути:
HKEY_LOCAL_MACHINE\SOFTWARE\Microsoft\Windows\CurrentVersion\Authentication\LogonUI\SessionData
В правой части окна вы увидите параметр AllowLockScreen. Дважды кликните на нем и установите для него значение равным 0.