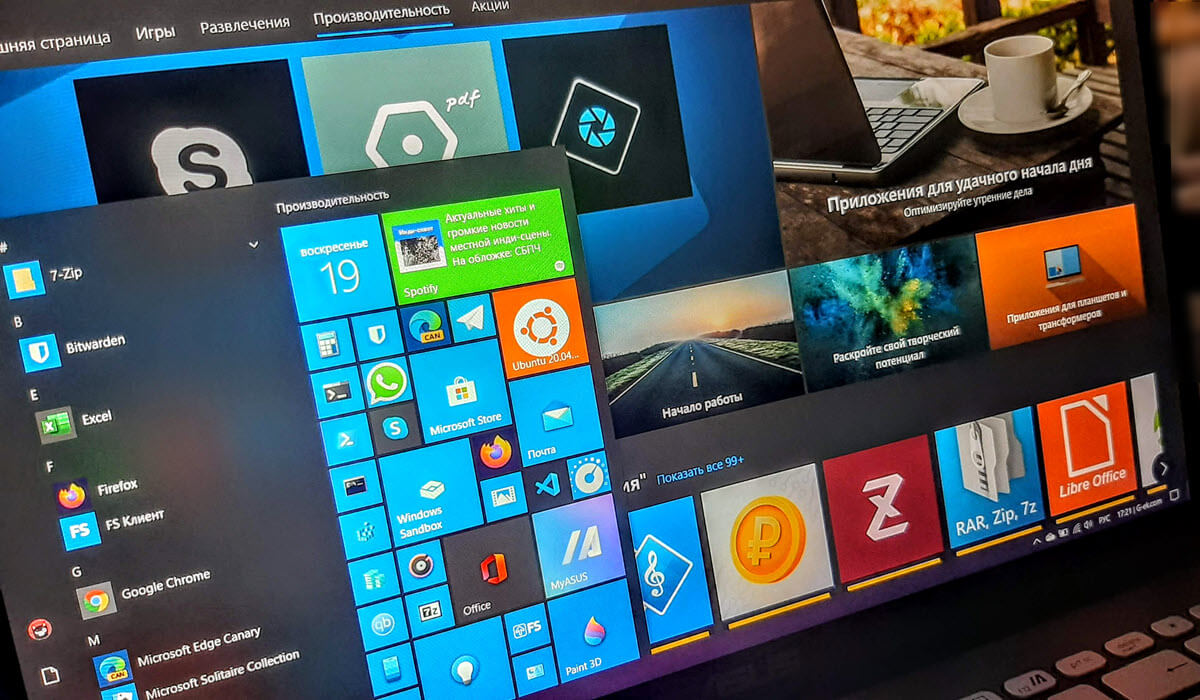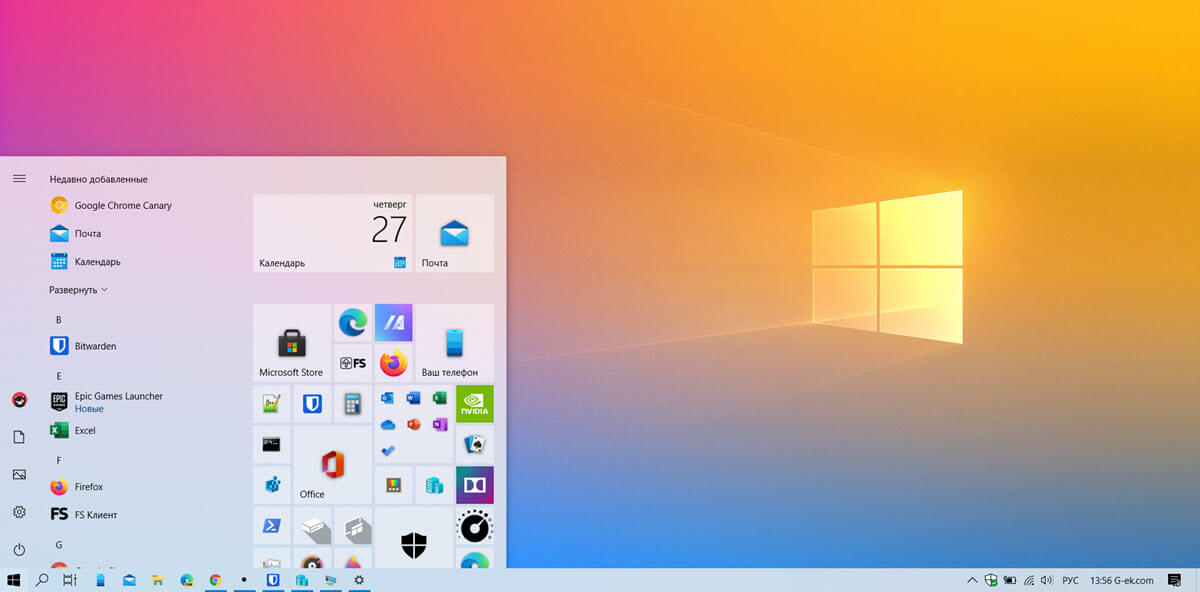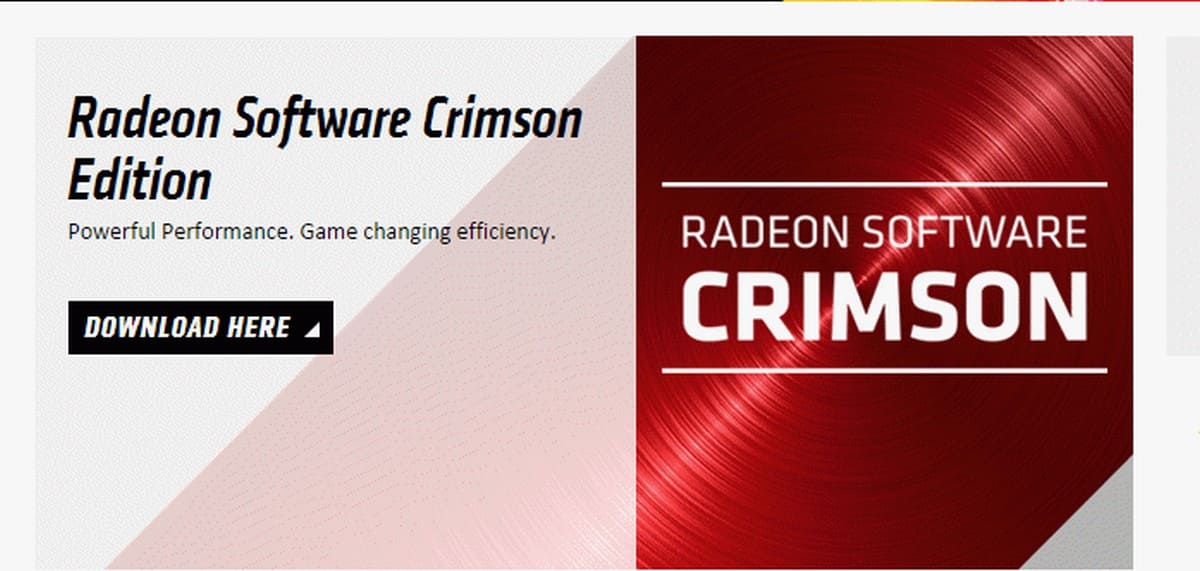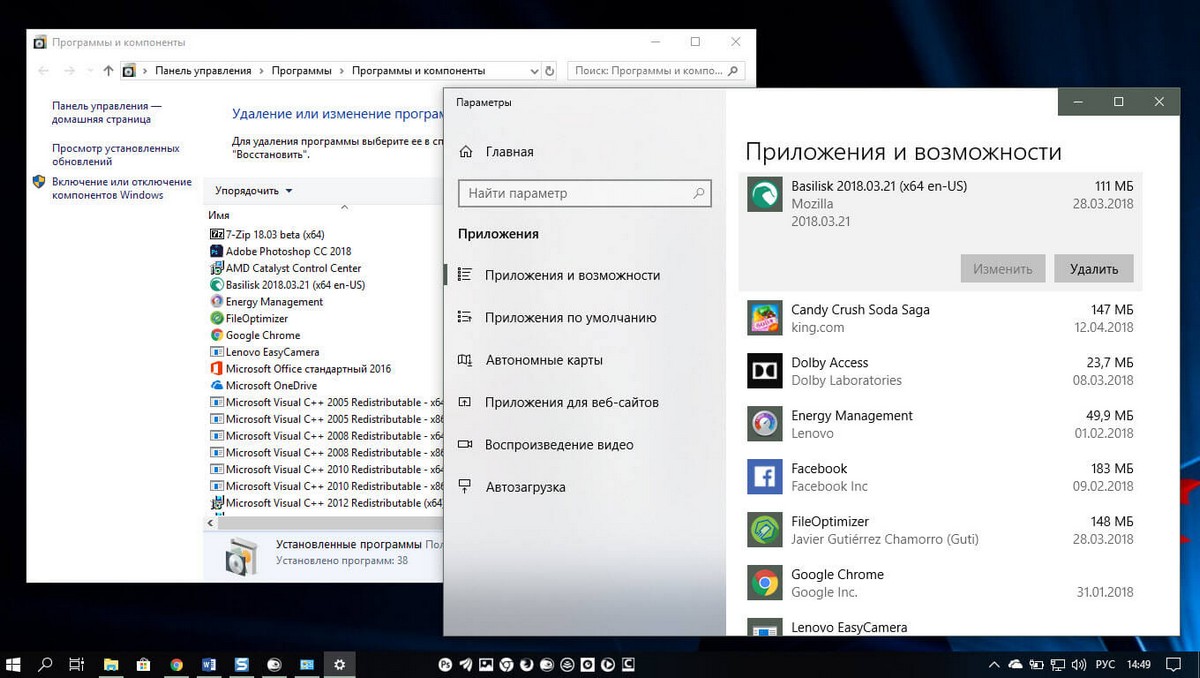Если вы планируете установить Windows 11, на компьютер отвечающий минимальным требованиям, используя процесс чистой установки, вам понадобится загрузочный USB-диск, и в этом руководстве вы узнаете, как его сделать.
Хотя вы можете запустить чистую установку Windows 11 непосредственно из Media Creation Tool или смонтировать файл ISO, загрузка устройства с установочного USB-носителя по-прежнему является лучшим способом установки. Кроме того, это, пожалуй, единственный способ установить Windows 11 на новый компьютер или устройство с новым жестким диском.
Если вам нужно создать загрузочную флешку для установки Windows 11, у вас есть несколько вариантов, в том числе с помощью Media Creation Tool, Rufus, командной строки и PowerShell. Все варианты работают в Windows 10 и Windows 11.
В этом руководстве рассмотрим 4 способа создания загрузочного USB-носителя для выполнения локальной или чистой установки Windows 11 с поддержкой UEFI.
- Создайте загрузочный USB для установки Windows 11 с помощью PowerShell
- Создайте загрузочный USB для установки Windows 11 с помощью командной строки
- Создайте загрузочный USB для установки Windows 11 с помощью Rufus
- Создайте загрузочный USB для установки Windows 11 с помощью Media Creation Tool
Данная инструкция предполагает, что у вас есть образ ISO Windows 11. Перейдите на страницу Microsoft - чтобы загрузить ISO образ Windows 11 сборка операционной системы 22000.194 (версия 21H2) (Pro, Home, Enterprise, Education и т. Д.), который можно использовать для создания загрузочного установочного USB-носителя.
Загрузочный USB-накопитель Windows 10 с помощью PowerShell.
Данный способ, на мой взгляд самый простой и удобный выполнив несколько команд вы получите загрузочный USB диск с Windows 11, не прибегая к сторонним утилитам. Чтобы создать загрузочный USB-диск Windows 11 с PowerShell, выполните следующие шаги.
Шаг 1: Откройте «PowerShell» от имени Администратора с помощью терминала или любым другим удобным вам способом.
Шаг 2: Введите или скопируйте и вставьте следующую команду:
$Results = Get-Disk | Where-Object BusType -eq USB | Out-GridView -Title 'Select USB Drive to Format' -OutputMode Single | Clear-Disk -RemoveData -RemoveOEM -Confirm:$false -PassThru | New-Partition -UseMaximumSize -IsActive -AssignDriveLetter | Format-Volume -FileSystem NTFS
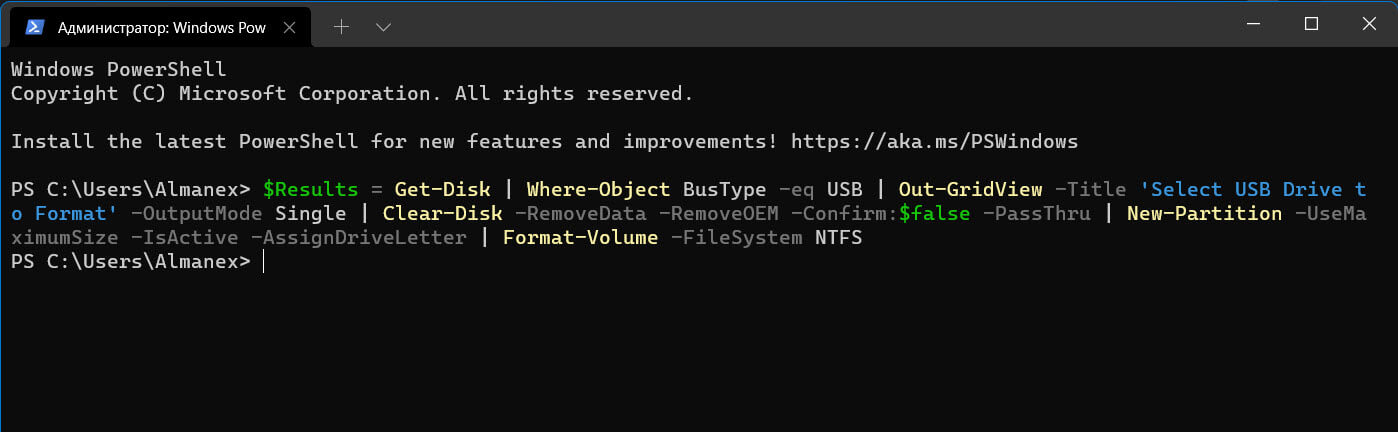 В данной команде вы можете использовать файловую систему FAT32 вместо NTFS, заменив «-FileSystem NTFS» на «-FileSystem FAT32» или «-FileSystem exfat», но вы должны понимать что делаете.
В данной команде вы можете использовать файловую систему FAT32 вместо NTFS, заменив «-FileSystem NTFS» на «-FileSystem FAT32» или «-FileSystem exfat», но вы должны понимать что делаете.
Шаг 3: Команда получит список всех дисков, вашего компьютера, а затем покажет вам только USB-накопители, которые можно использовать для создания загрузочного диска. Вы должны выбрать USB-диск для форматирования, если к системе подключено более одного USB-накопителя.
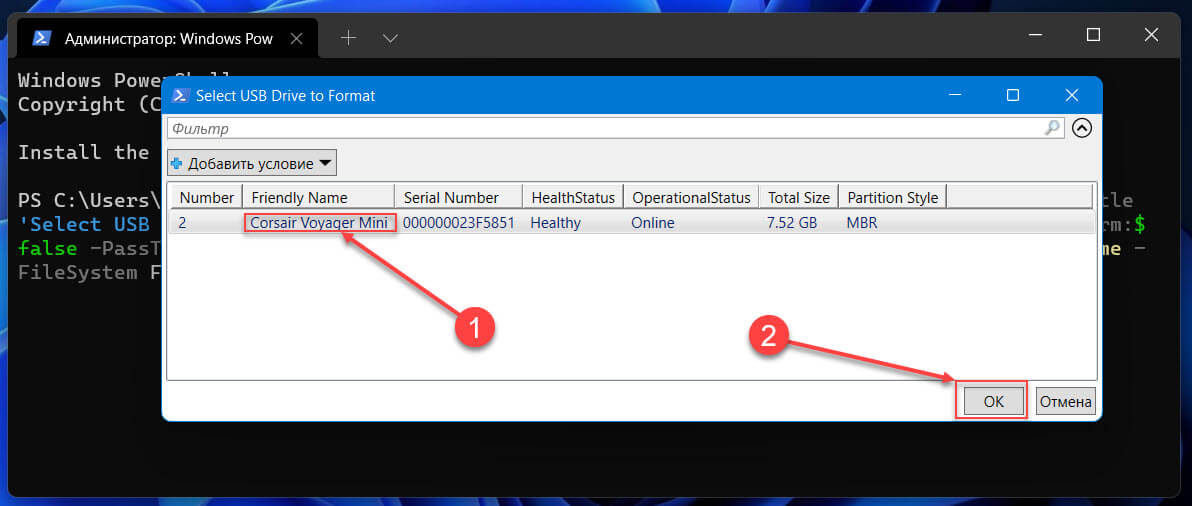
Шаг 4: Нажмите кнопку «ОК», ваша Флешка будет отформатирована в FAT32. Буква диска будет сохранена в переменной «$ Results». В проводнике автоматически будет открыт Usb диск. Не закрывайте окно PowerShell.
Шаг 5: Теперь, вам нужно смонтировать ISO образ Windows 11,
Шаг 6: Кликните образ правой кнопкой мыши и выберите в контекстном меню «Подключить» или дважды кликните образ ISO в Проводнике.
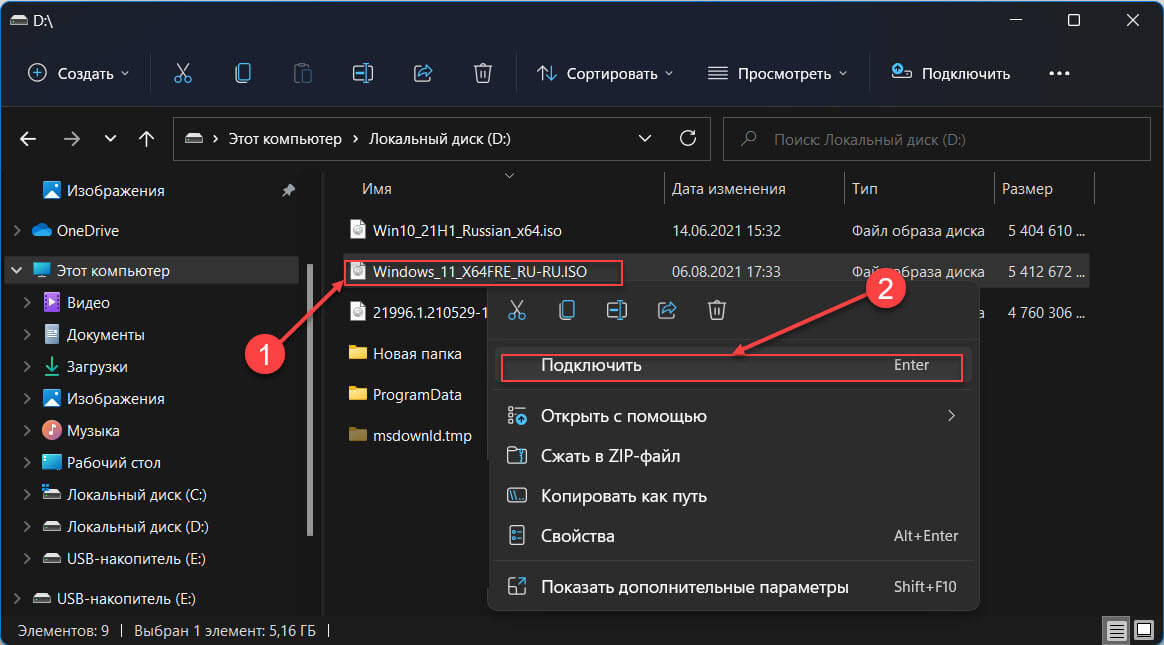
В качестве альтернативы, вы можете выполнить следующую команду для монтирования образа ISO прямо в консоли «PowerShell»:
В данной команде (ImagePath — Это путь к образу) замените в примере путь «D:\Windows_11_X64FRE_RU-RU.ISO» на ваш путь к образу.
$Volumes = (Get-Volume).Where({$_.DriveLetter}).DriveLetter
Mount-DiskImage -ImagePath D:\Windows_11_X64FRE_RU-RU.ISO
$ISO = (Compare-Object -ReferenceObject $Volumes -DifferenceObject (Get-Volume).Where({$_.DriveLetter}).DriveLetter).InputObject

Откройте Проводник, вы увидите виртуальный DVD диск Windows 11 ISO смонтированный в предыдущем шаге.
Шаг 7: Теперь необходимо сделать ваш USB-накопитель загрузочным и скопировать содержимое ISO. Для этого вставьте следующие команды за один раз и нажмите Enter:
Set-Location -Path "$($ISO):\boot" bootsect.exe /nt60 "$($Results.DriveLetter):" Copy-Item -Path "$($ISO):\*" -Destination "$($Results.DriveLetter):" -Recurse -Verbose
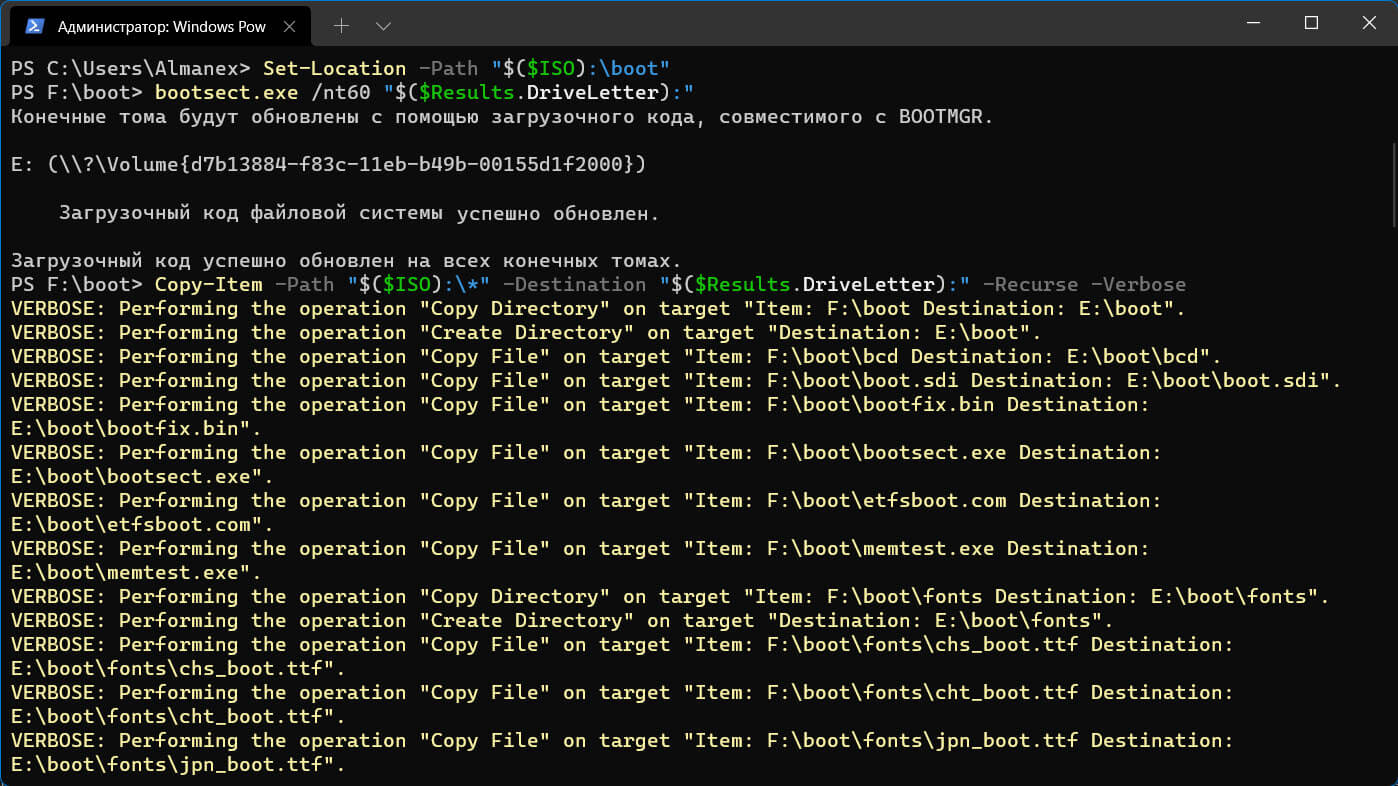
Дождитесь окончания процесса создания загрузочной флешки.
Вот и все. Теперь вы можете использовать этот USB-накопитель для загрузки и установки Windows 11 на любом компьютере, поддерживающем загрузку с USB.
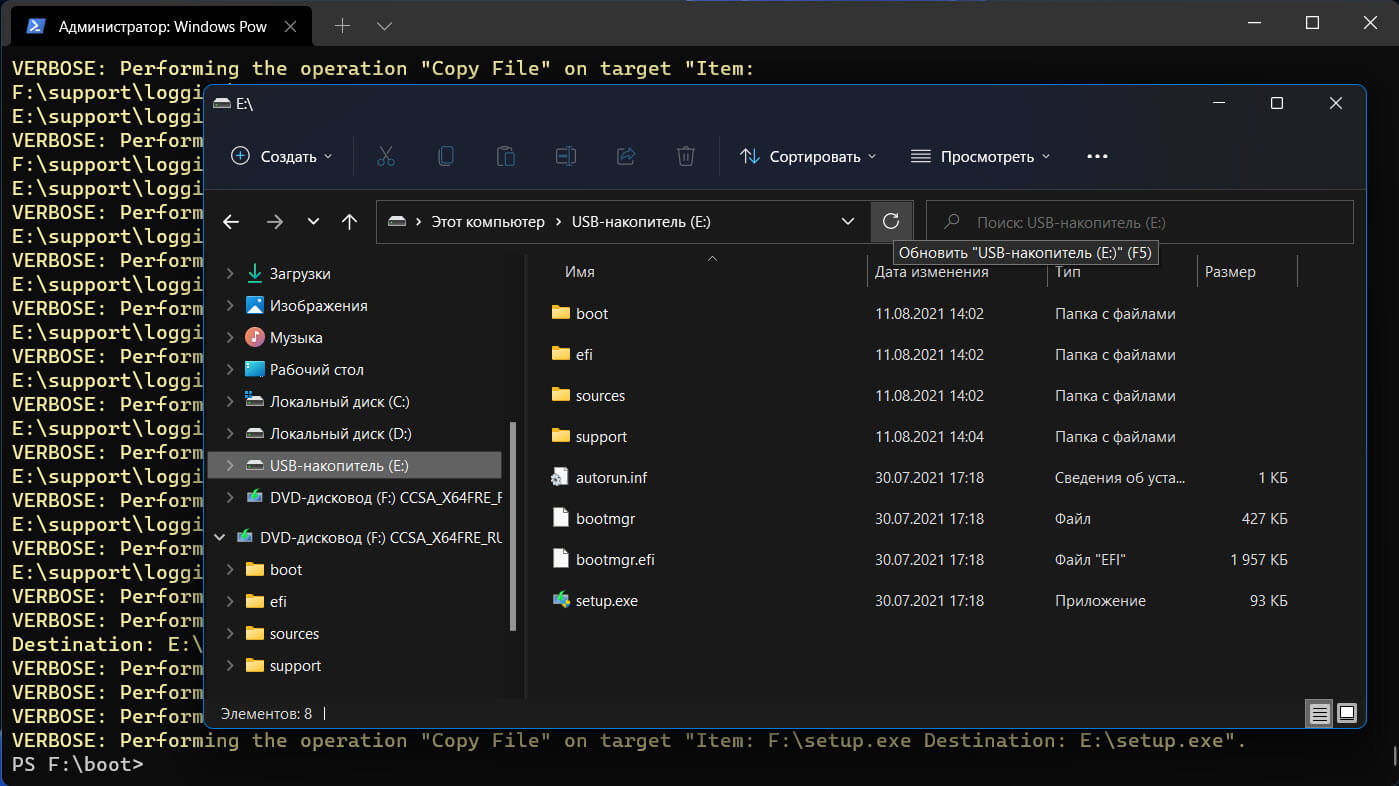
Создайте загрузочный USB для установки Windows 11 с помощью командной строки
Как и в предыдущем способе, для создания загрузочного носителя с помощью командной строки вам понадобится ISO-файл с установочными файлами Windows 11.
Чтобы создать USB-накопитель для установки Windows 11 с помощью командной строки, выполните следующие действия:
Шаг 1: Откройте Пуск в Windows 11 и начните печатать «Командная строка», в результатах поиска, выберите соответствующий вариант, и выберите параметр «Запуск от имени администратора».
Или:
Вы можете запустить «Терминал Windows» от имени администратора и переключится на профиль Командной строки.
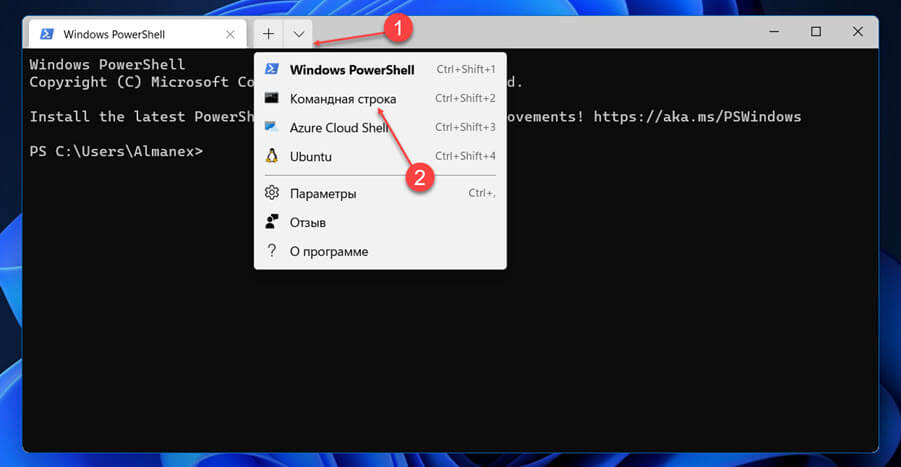
Шаг 2: Введите следующую команду, чтобы открыть «Diskpart», и нажмите Enter:
diskpart
Шаг 3: Выполните следующую команду, чтобы определить нужный USB-накопитель:
list disk
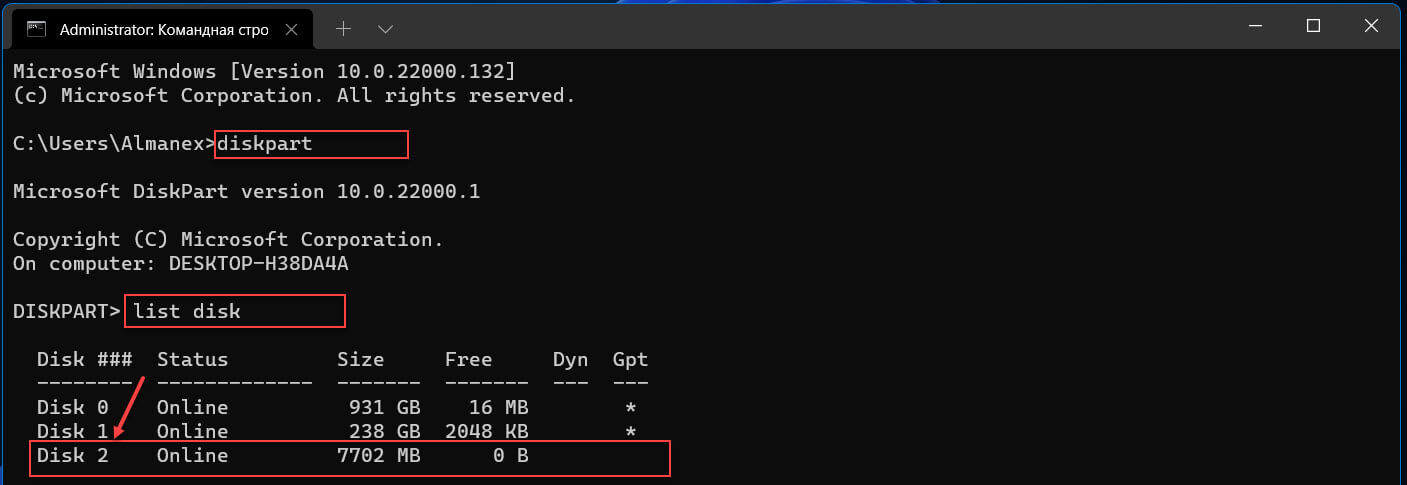
Шаг 4: Введите следующую команду, чтобы выбрать свою флешку, и нажмите Enter:
select disk 2
Примечание: Внимание! «select disk 2» это команда приведена в качестве примера, вы должны заменить «2» номером вашего флэш - накопителя , который вы хотите использовать полученном в шаге 3.
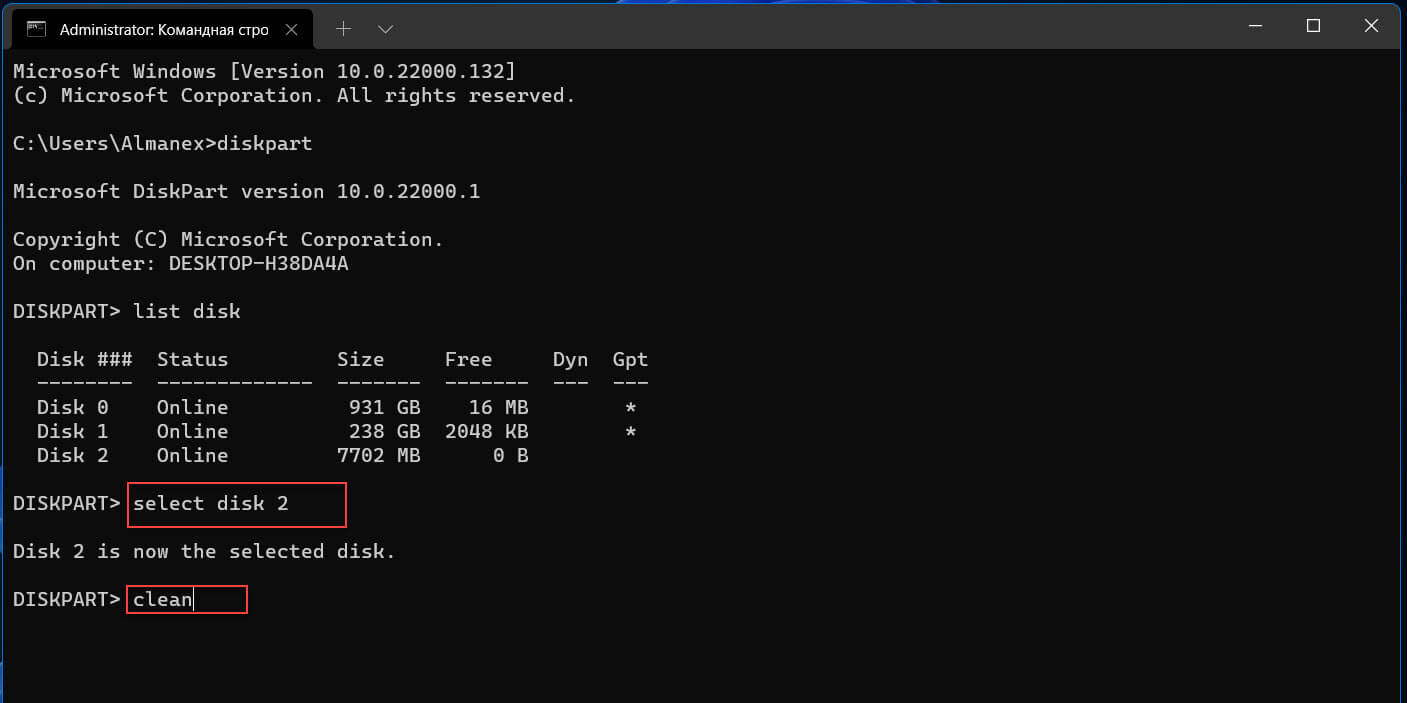
Шаг 5: Введите следующую команду, чтобы очистить USB-диск, и нажмите Enter:
clean
Шаг 6: Введите следующую команду, чтобы создать первичный раздел, и нажмите Enter:
create partition primary
Шаг 7: Введите следующую команду, чтобы выбрать новый раздел, и нажмите Enter:
select partition 1
Шаг 8: Введите следующую команду, чтобы сделать вашу флешку загрузочной, и нажмите Enter:
format FS=NTFS quick
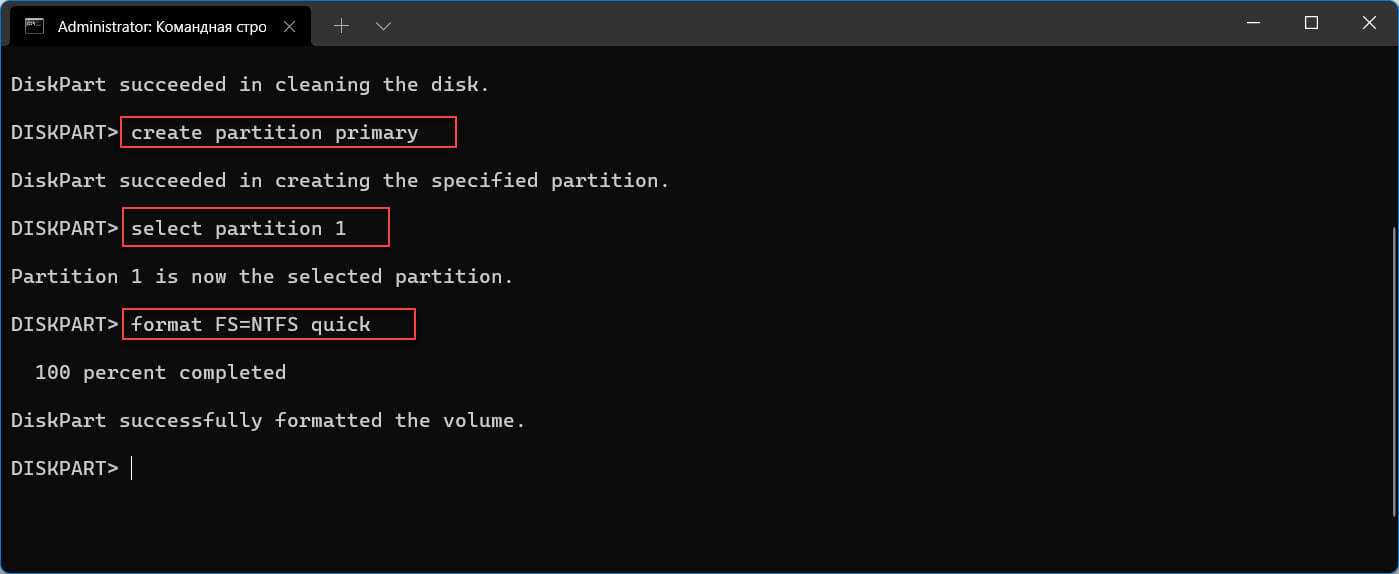
Шаг 9: Введите следующую команду, чтобы назначить том и букву диска для USB-накопителя, и нажмите Enter:
assign letter=X
Примечание: Вы можете изменить букву «X» на любую доступную букву диска. После выполнения, usb диску будет присвоена эта буква.
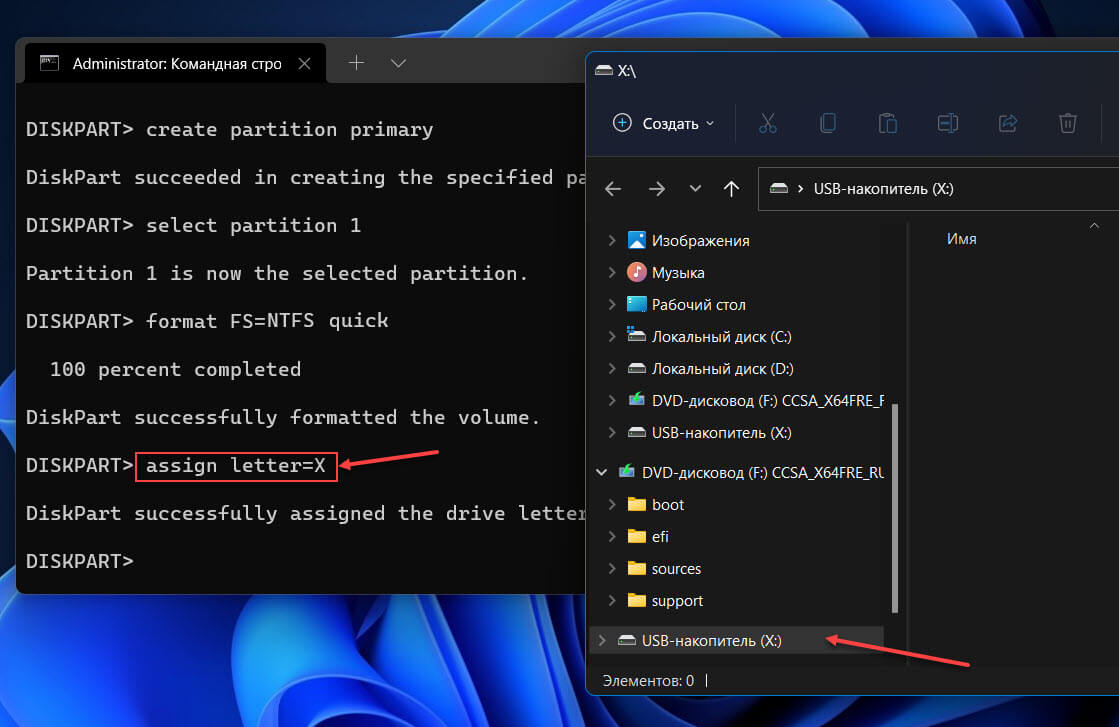
Введите следующую команду, чтобы выйти из инструмента, и нажмите Enter:
exit
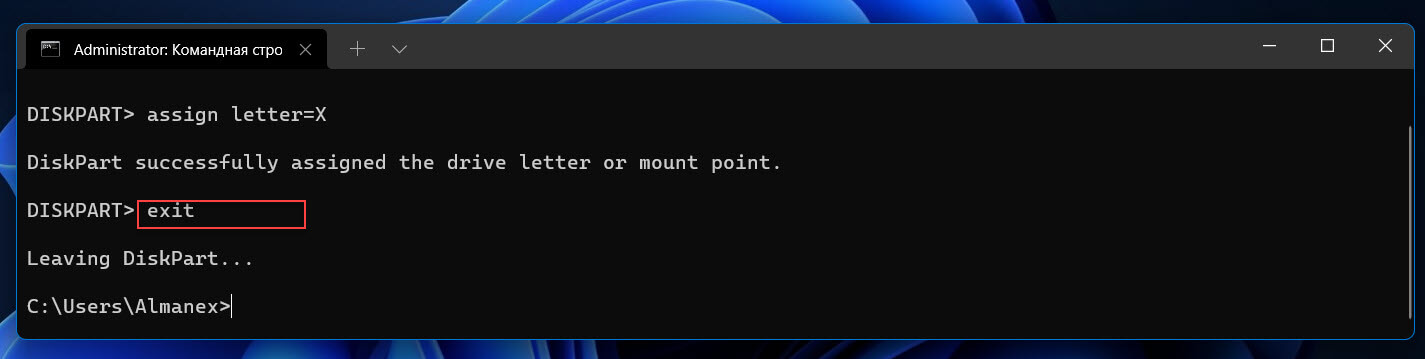
Все прошло без ошибок? Отлично!
Шаг 10: Теперь выполните следующую команду, чтобы смонтировать ISO-файл Windows 11:
PowerShell Mount-DiskImage -ImagePath "D:\Windows_11_X64FRE_RU-RU.ISO"
Примечание: В команде обязательно измените путь «D:\Windows_11_X64FRE_RU-RU.ISO», на тот, где вы сохранили ISO-файл Windows 11.
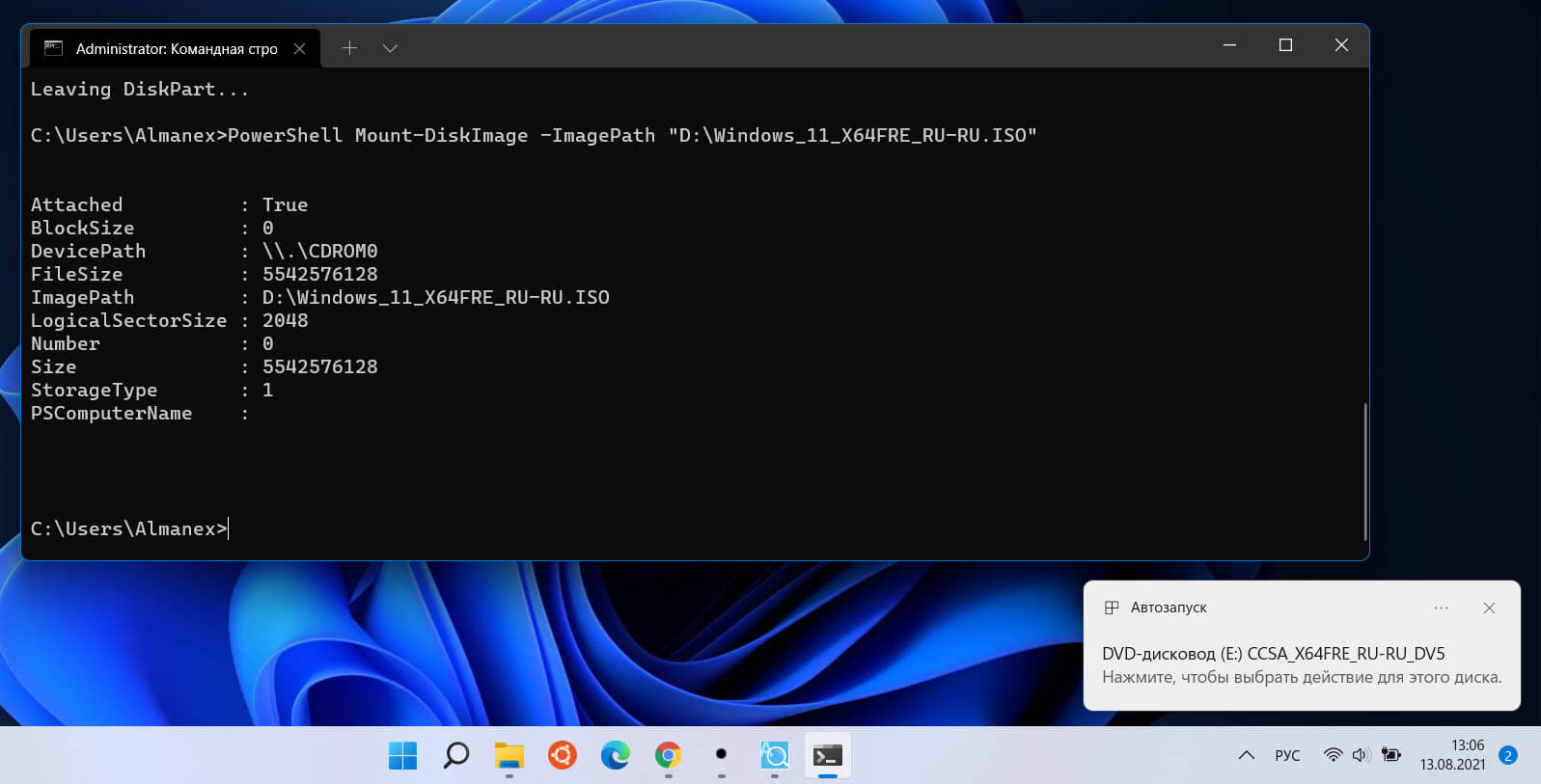
Шаг 11: Введите следующую команду, чтобы снова запустить «Diskpart», и нажмите Enter:
diskpart
Шаг 12: Введите следующую команду, чтобы определить букву диска смонтированного ISO Windows 11, запомните или запишите букву диска и нажмите Enter:
list volume

Шаг 13: Введите следующую команду для выхода из «Diskpart» и нажмите Enter:
exit
Шаг 14: Введите следующую команду для доступа к ISO-файлу Windows 11 и нажмите Enter. Буква диска которую вы должны были запомнить в шаге 9:
E:
Шаг 15: Введите следующую команду чтобы перейти в папку «boot» и нажмите Enter:
cd boot

Шаг 16: Введите следующую команду, чтобы обновить загрузочную запись для USB-накопителя, и нажмите Enter:
bootsect /nt60 X:
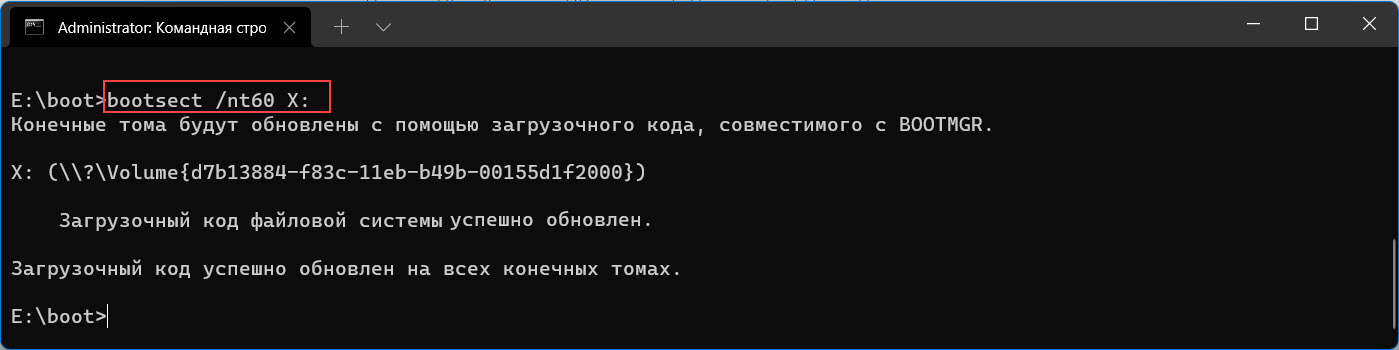
Шаг 17: Введите следующую команду, чтобы скопировать все установочные файлы из образа Windows 11 на USB-накопитель, и нажмите Enter:
xcopy E:\*.* X:\ /E /F /H
В команде замените буквы дисков «E» (диск образа Windows 11 ISO) и «X» (буква флэш-накопителя) на правильные буквы дисков для ISO-образа Windows 11 и USB-накопителя соответственно.

После выполнения этих шагов вы сможете использовать созданную загрузочную флешку для установки Windows 11 на устройства, использующие UEFI.
Создайте загрузочный USB для установки Windows 11 с помощью Rufus
Чтобы создать загрузочный USB-накопитель для установки Windows 11 с помощью Rufus, выполните следующие:
Шаг 1: Откройте сайт утилиты Руфус.
Шаг 2: В разделе «Скачать» кликните ссылку, чтобы загрузить последнюю версию.
Шаг 3: Дважды кликните загруженный файл «rufus.3.xx.exe», чтобы установить / запустить инструмент.
Шаг 4: В разделе «Устройство» используйте раскрывающееся меню и выберите USB-накопитель, чтобы создать загрузочный носитель Windows 11.
Шаг 5: В разделе «Метод загрузки» используйте раскрывающееся меню и выберите вариант «Диск или Образ ISO».
Шаг 6: Кликните кнопку «Выбрать».
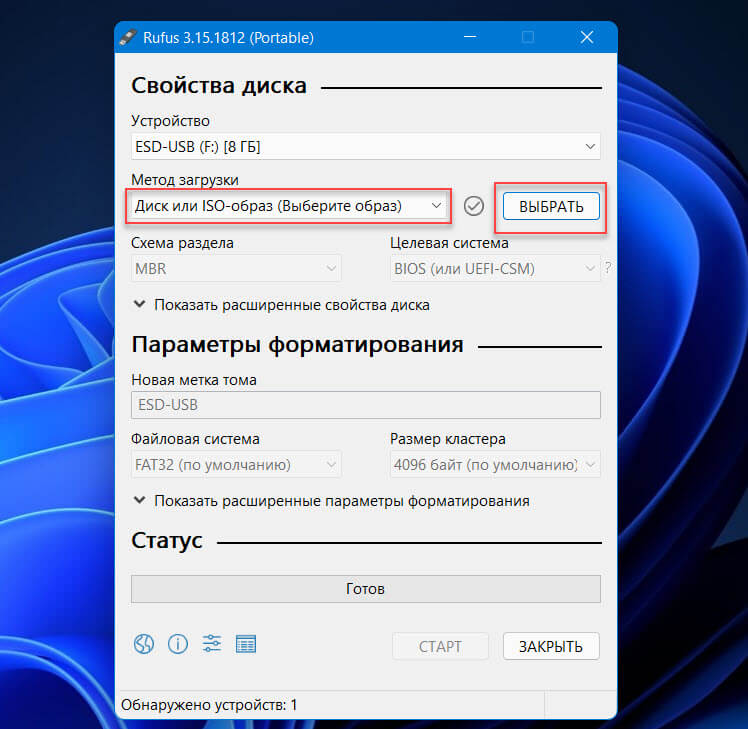
Шаг 7: В открывшемся окне проводника выберите ISO-файл Windows 11.
Шаг 8: Нажмите кнопку «Открыть».
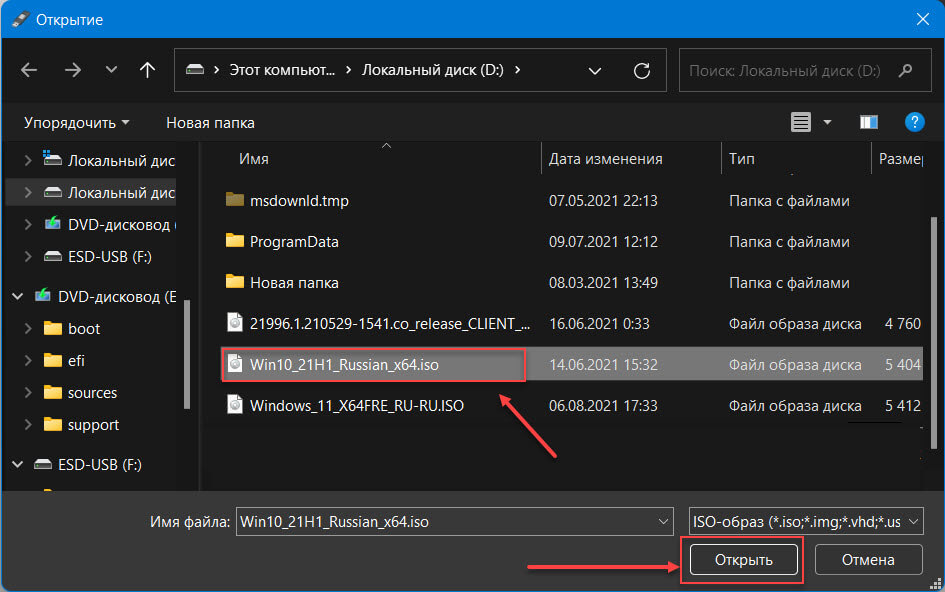
Шаг 9: В разделе «Параметры образа» выберите вариант «Стандартная установка Windows».
Шаг 10: В разделе «Схема раздела» выберите параметр GPT.
Шаг 11: В разделе «Целевая система» выберите вариант UEFI (non-CSM).
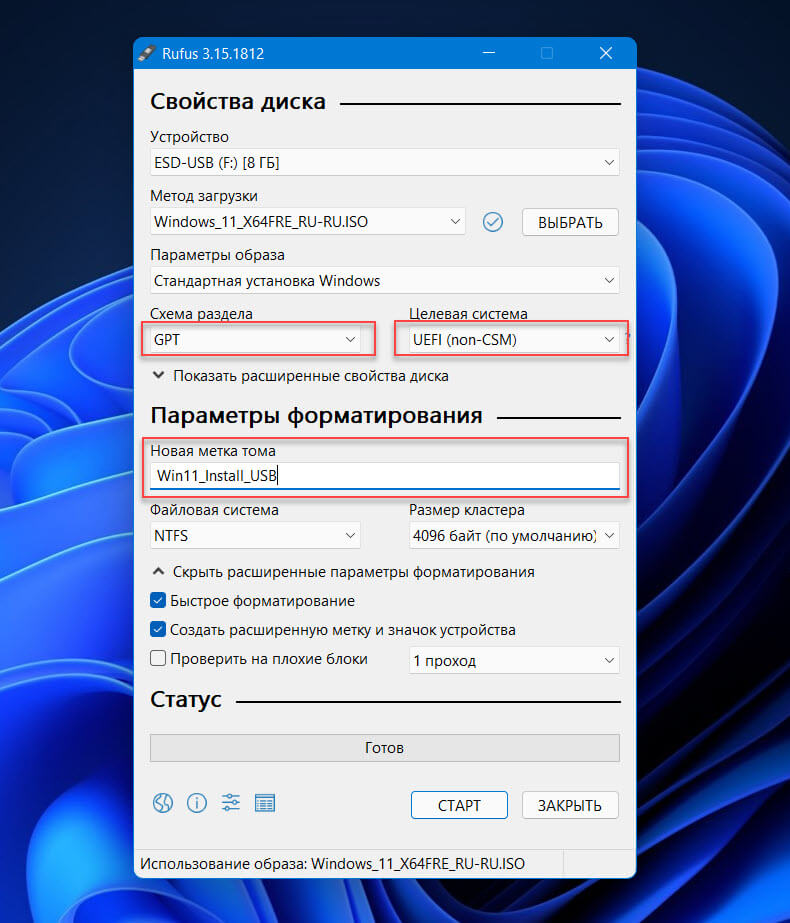
Шаг 12: В разделе «Новая метка тома» укажите описательное имя загрузочного USB-накопителя - например, Win11_Install_USB.
Шаг 13: Используйте настройки по умолчанию для параметров «Файловая система» и «Размер кластера».
Шаг 14: Вы можете открыть расширенные параметры форматирования чтобы задействовать опцию «Быстрое форматирование».
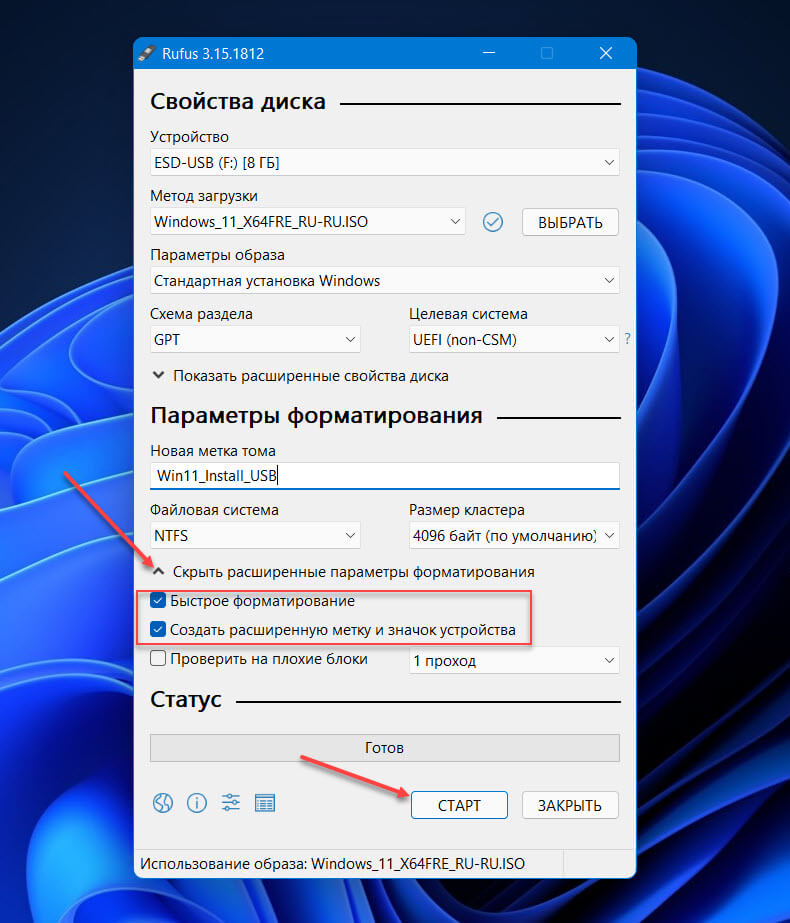
Шаг 15: Установите флажок «Создать расширенную метку и значок устройства».
Шаг 16: Кликните кнопку «Старт» чтобы начать процесс создания загрузочного USB носителя.
Шаг 17: Нажмите кнопку «ОК», чтобы подтвердить создание загрузочного USB диска.
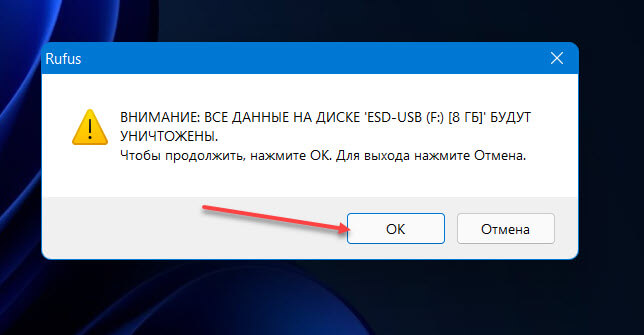
После того, как вы выполните эти шаги, инструмент начнет процесс создания загрузочной флешки с Windows 11.
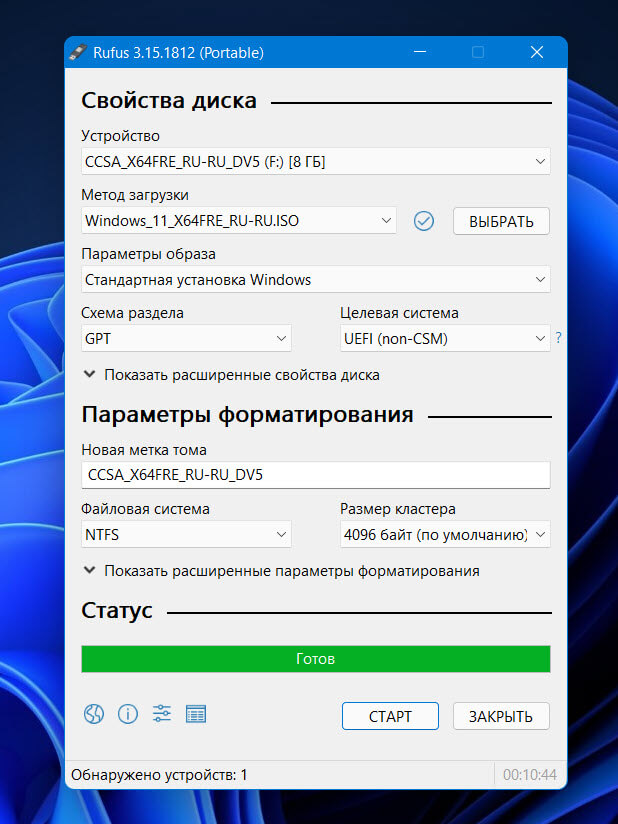
Если вы не хотите использовать терминал и программы сторонних разработчиков для создания загрузочного USB флеш накопителя, есть хороший вариант — инструмент от Microsoft — «Media Creation Tool».
Создайте загрузочный USB для установки Windows 11 с помощью Media Creation Tool
Ожидается, что Media Creation Tool для Windows 11 будет доступен сразу после официального запуска, ориентировочно в октябре 2021 года. Поскольку новая ОС основана на Windows 10, шаги будут аналогичны шагам в текущей версии инструмента.
Чтобы использовать Media Creation Tool для создания загрузочного USB-носителя Windows 11, выполните следующие действия:
Шаг 1: Откройте веб-сайт поддержки Microsoft.
Шаг 2: В разделе «Создать установочный носитель Windows 11» нажмите кнопку «Скачать средство сейчас».
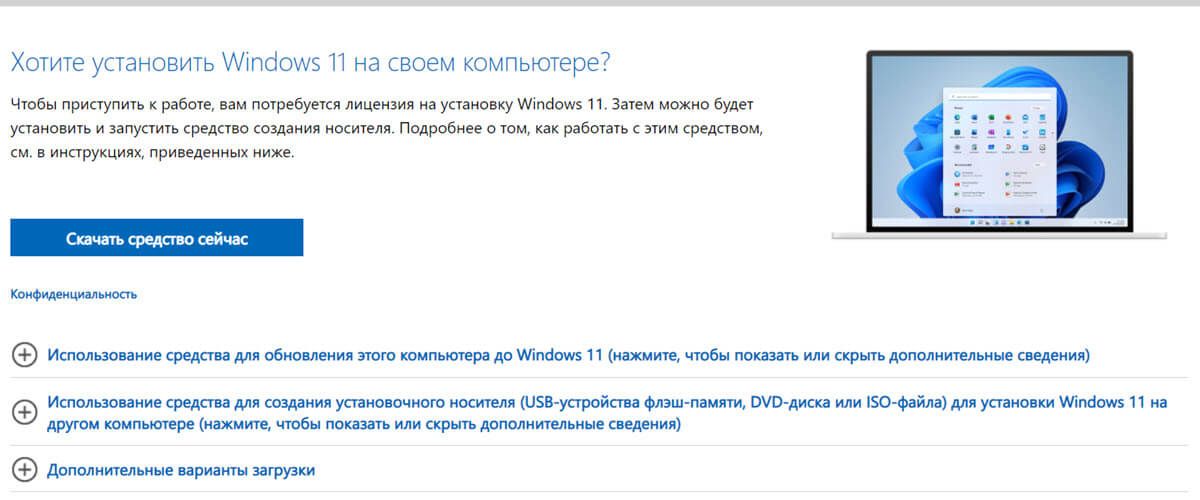
Шаг 3: Дважды кликните загруженный файл «MediaCrationToolxxxx.exe», чтобы запустить инструмент.
Шаг 4: Нажмите кнопку «Принять».
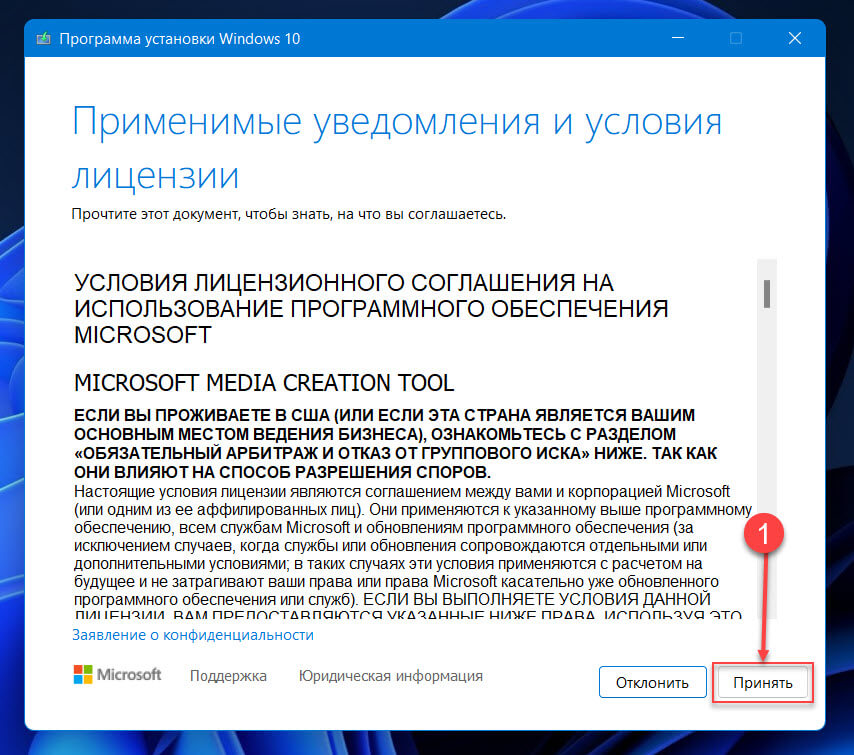
Шаг 5: Выберите «Создать установочный носитель» (USB-устройство флеш-памяти, DVD-диск или ISO) для другого ПК.
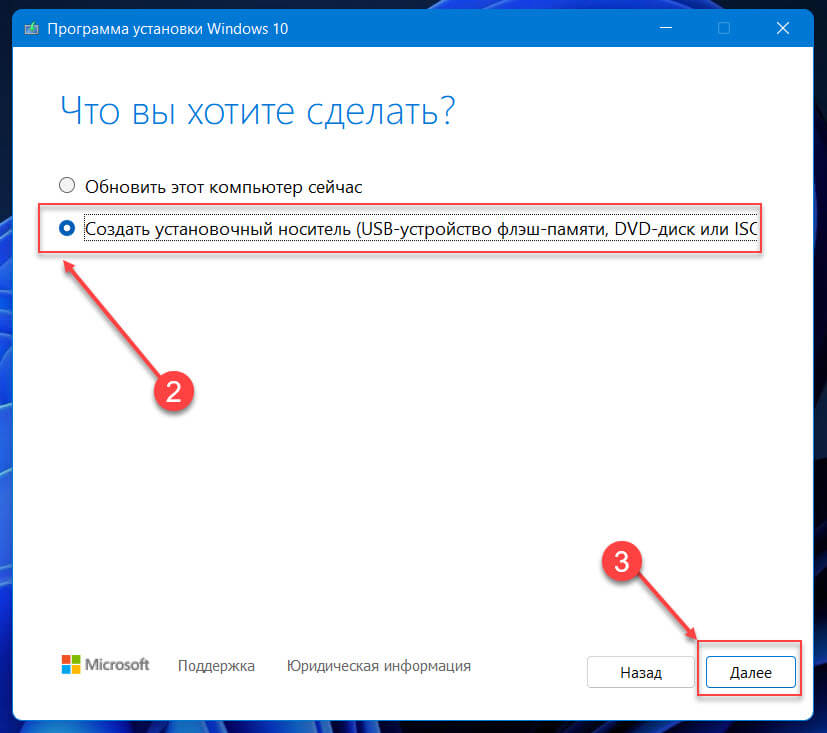
Шаг 6: Кликните кнопку «Далее».
Шаг 7: В окне выбора языка, архитектуры и выпуска, снова нажмите кнопку «Далее».
Примечание: Если вы создаете USB-накопитель Windows 11 для другого устройства, вы также можете снять флажок «Использовать рекомендуемые параметры для этого компьютера», чтобы выбрать правильный язык, архитектуру и выпуск.
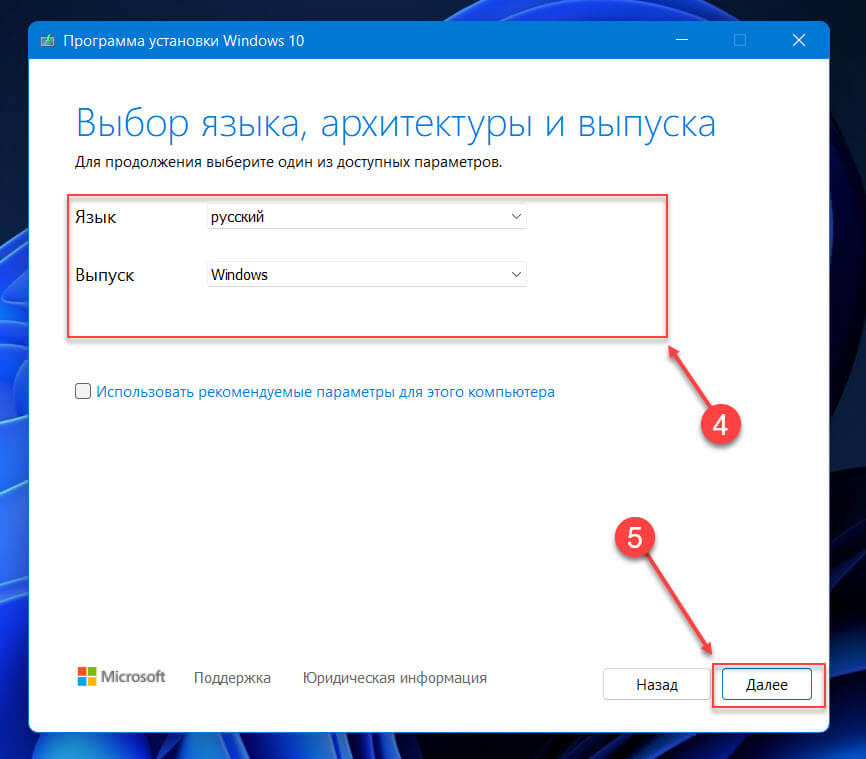
Шаг 8: Выберите опцию «USB-накопитель» и нажмите кнопку «Далее».
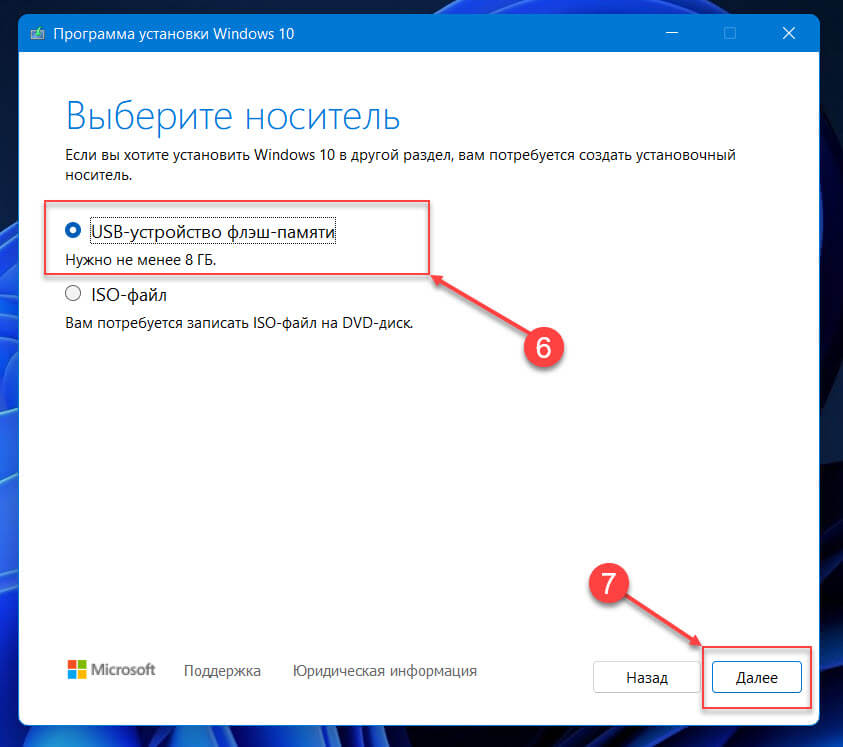
Примечание: убедитесь, что на нем нет важных файлов, так как этот процесс удалит все данные на нем.
Шаг 9: Кликните кнопку «Далее».
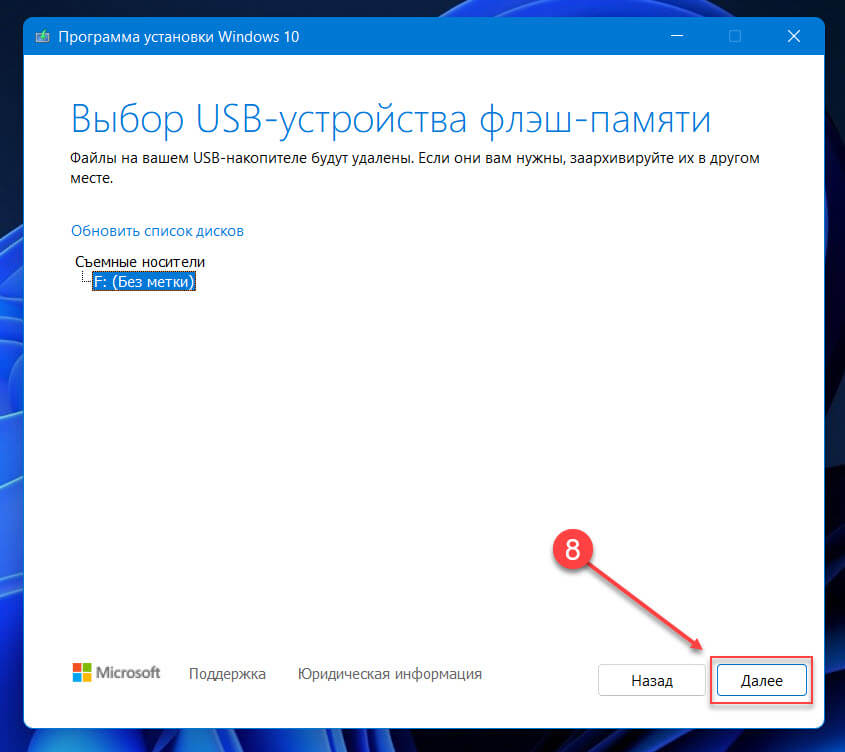
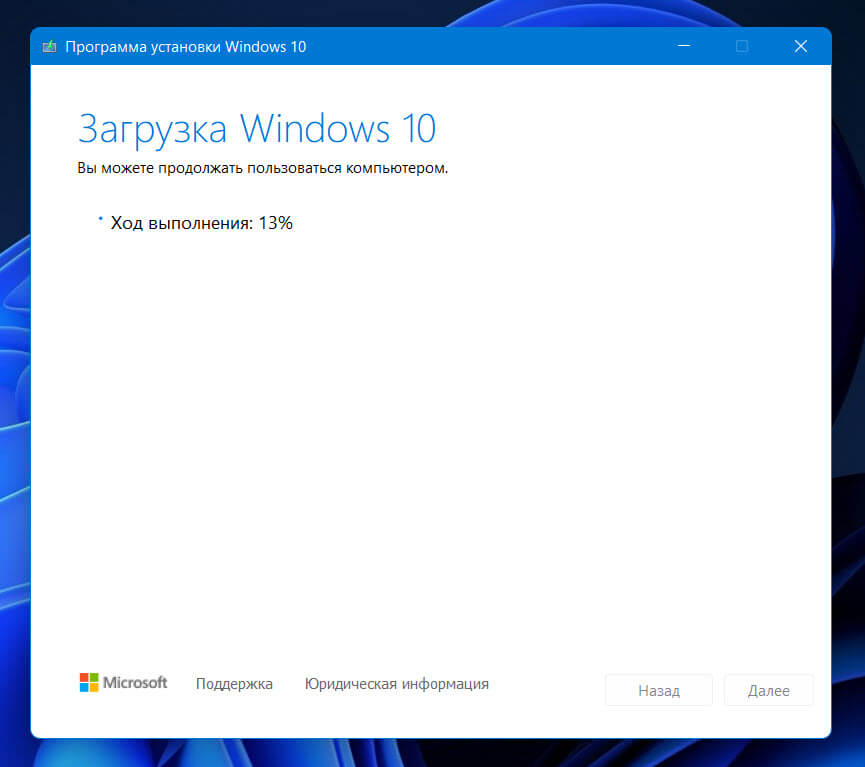
Шаг 10: Кликните кнопку «Готово».
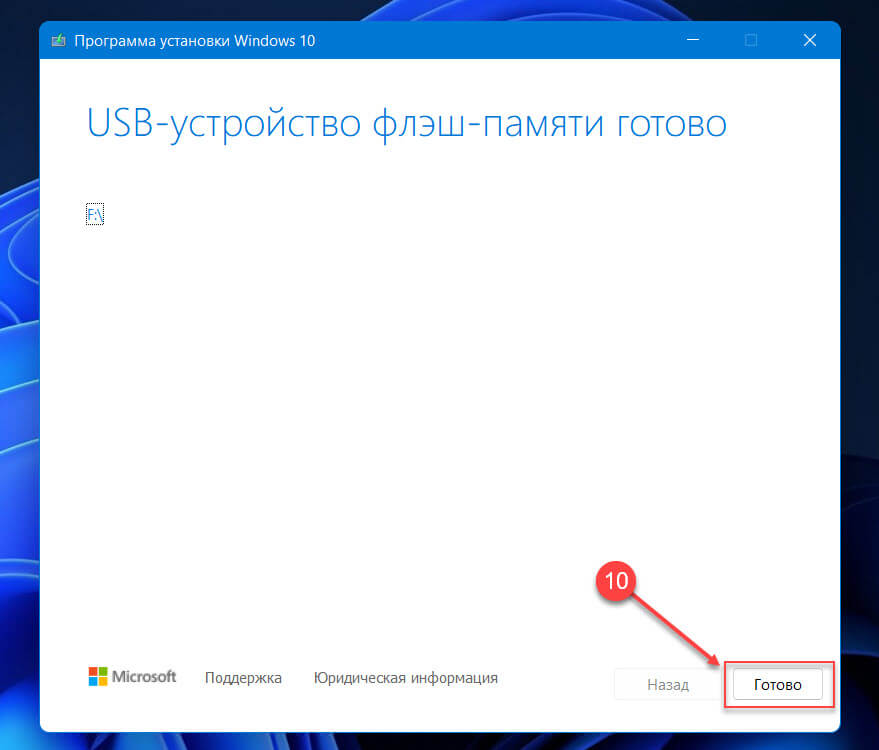
Выполнив эти шаги, вы можете запустить установку Windows 11 с помощью с помощью USB-накопителя в режиме UEFI.