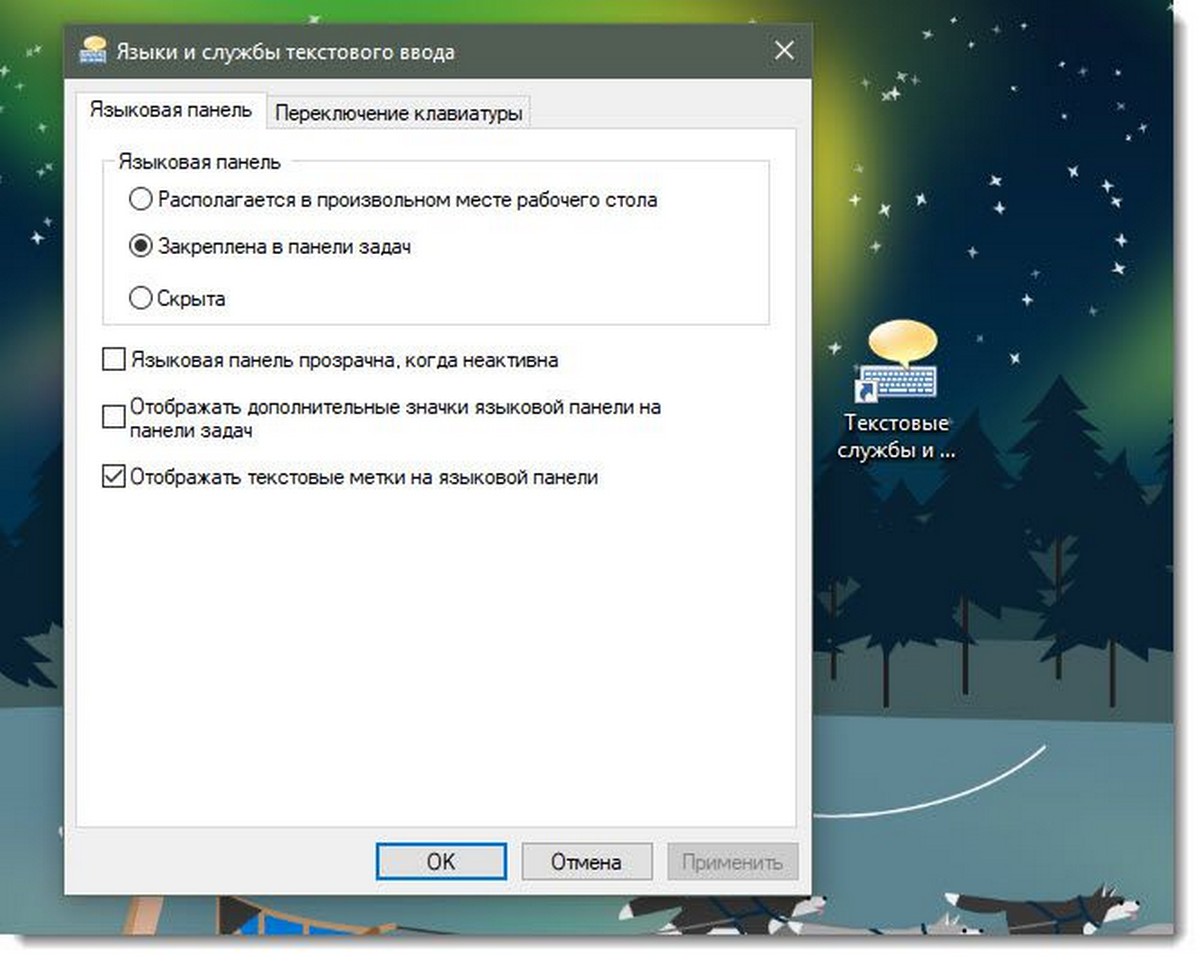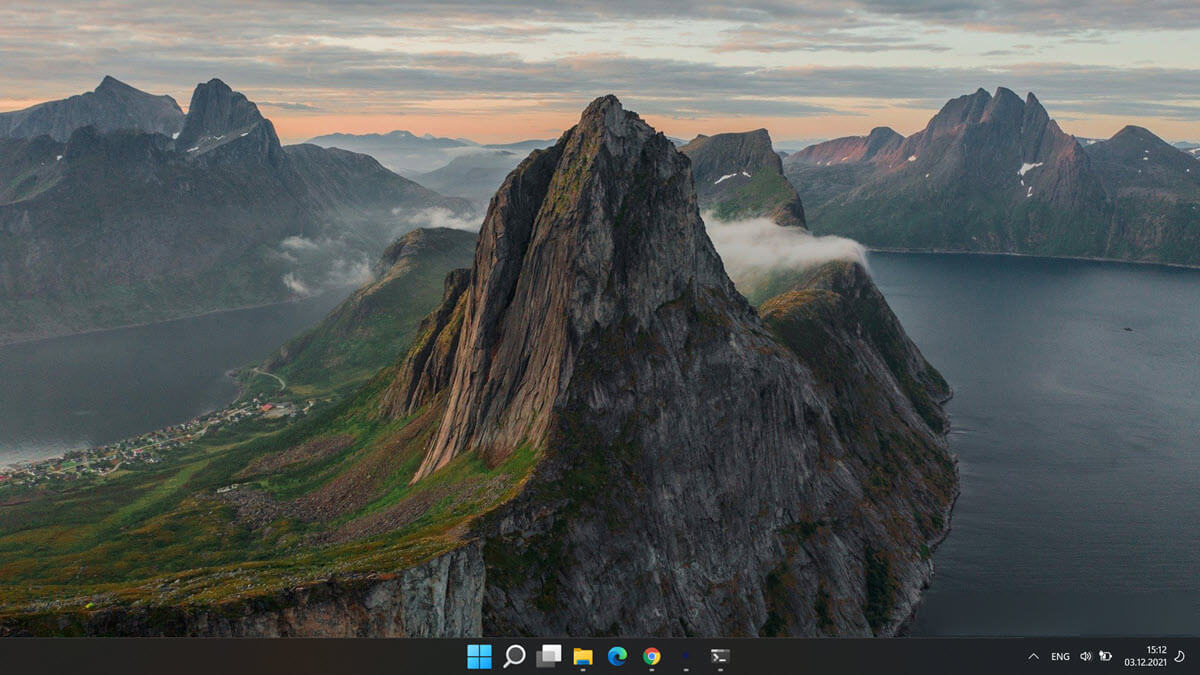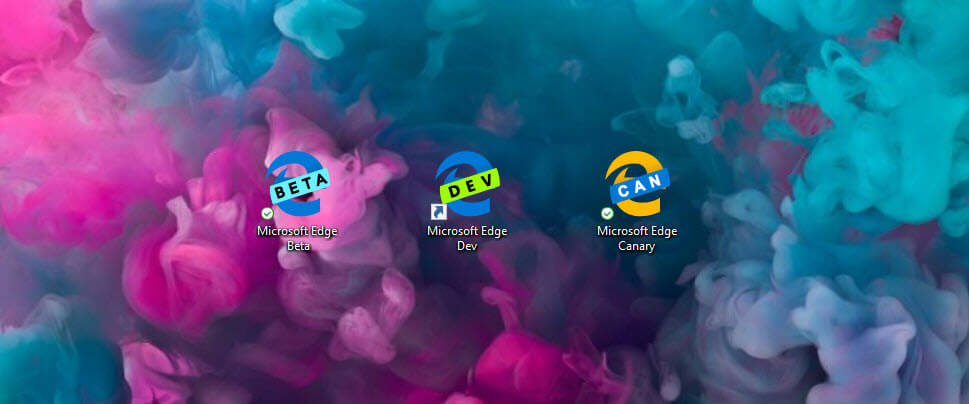Рекомендуем: Windows 10 - устранение неполадок принтера.
Если при добавлении принтера в Windows 10 вы получаете сообщение «Принтер по умолчанию не может быть установлен», вот как установить принтер по умолчанию с помощью манипуляции реестра.
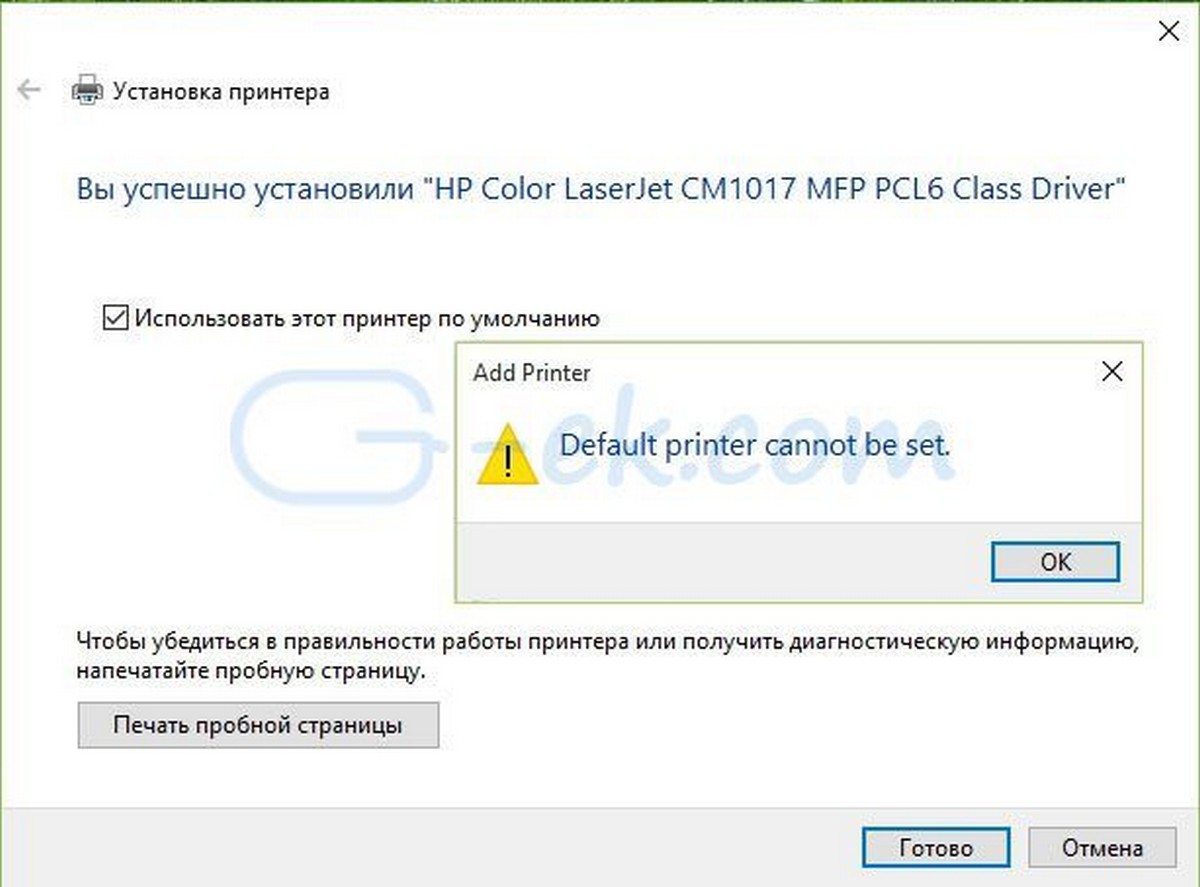
Хотя мы можем использовать несколько принтеров, в большинстве случаев, мы выбираем один принтер который используется часто. Как правило, Windows 10 должна отметить данный принтер как Принтер по умолчанию.
При добавлении нового принтера в Windows 10, мастер установки имеет возможность установить его в качестве принтера по умолчанию. С помощью этой опции вы можете легко установить новый принтер главным, но иногда вы можете получить сообщение "Принтер по умолчанию не может быть установлен", как на картинке выше.
В качестве выхода из сложившейся ситуации, вы можете попробовать исправить данную проблему.
Как исправить — Принтер по умолчанию не может быть установлен в Windows 10 / 8.1 / 8/7
- Откройте приложение «Параметры Windows», нажав сочетание клавиш Win + I или нажмите правой кнопкой мыши на меню «Пуск» и выберите в предложенных вариантах «Параметры».
- Перейдите в раздел - «Устройства» → «Принтеры и сканеры», с права на странице вы увидите список доступных вам принтеров.
- Выберите нужный принтер, кликнув на нем мышкой и нажмите на появившейся кнопке «Управление».
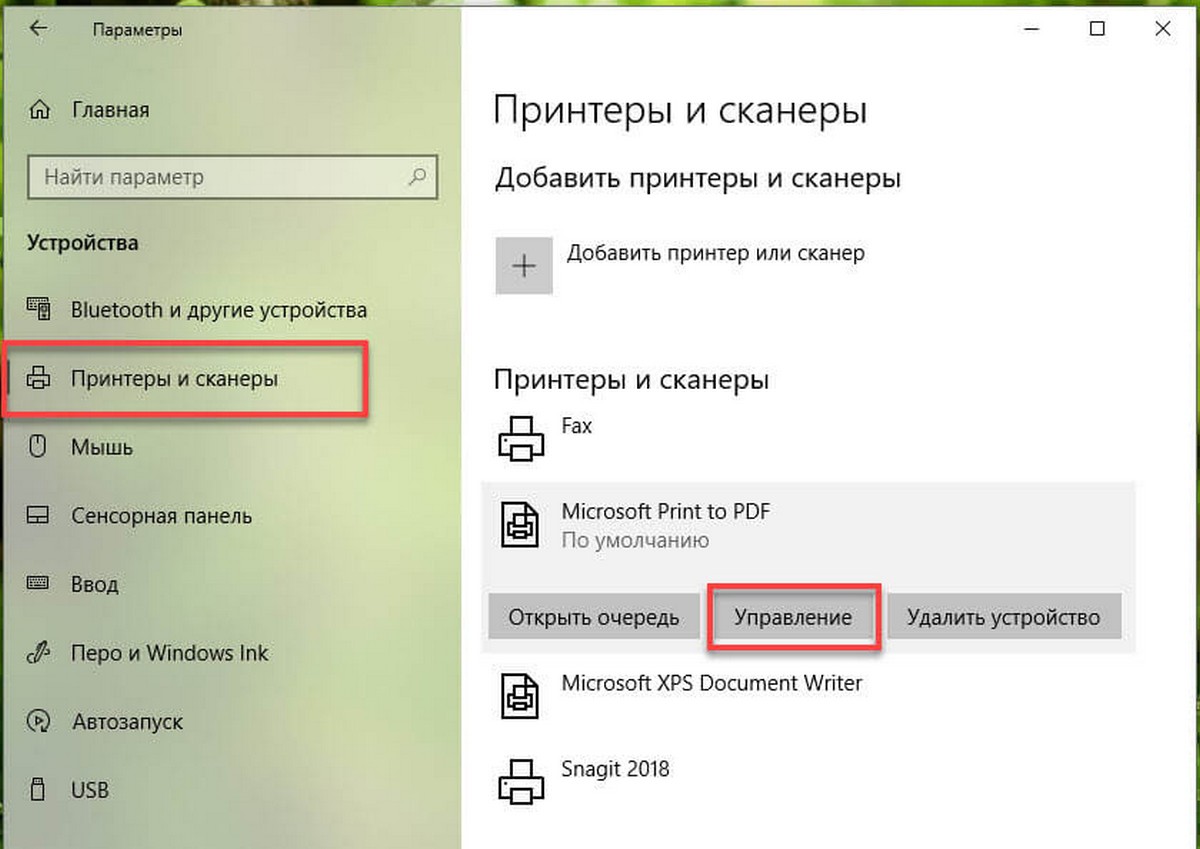
- На странице управления устройством нажмите кнопку «Использовать по умолчанию».
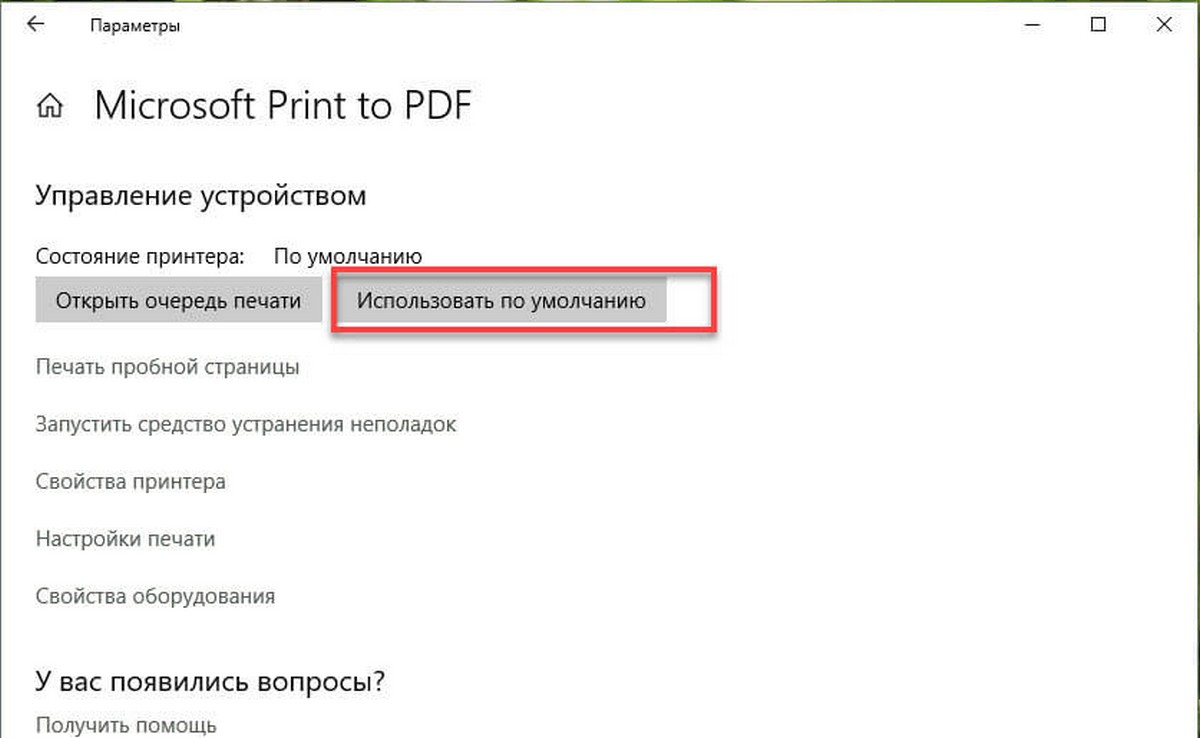
Все! Если это не работает, вы можете попробовать установить принтер по умолчанию с помощью реестра.
Как установить принтер по умолчанию с помощью правки реестра.
Отказ от ответственности: Дальнейшие шаги будут включать в себя изменения реестра. Так что будьте осторожны при редактировании записей реестра и создайте точку Восстановления системы.
1. Нажмите сочетание клавиш Win + R и введите Regedit в диалоговом окне «Выполнить», нажмите кнопку «ОК», открыв редактор реестра.

2. В окне редактора реестра перейдите к следующему разделу:
HKEY_CURRENT_USER\Software\Microsoft\Windows NT\CurrentVersion\Windows
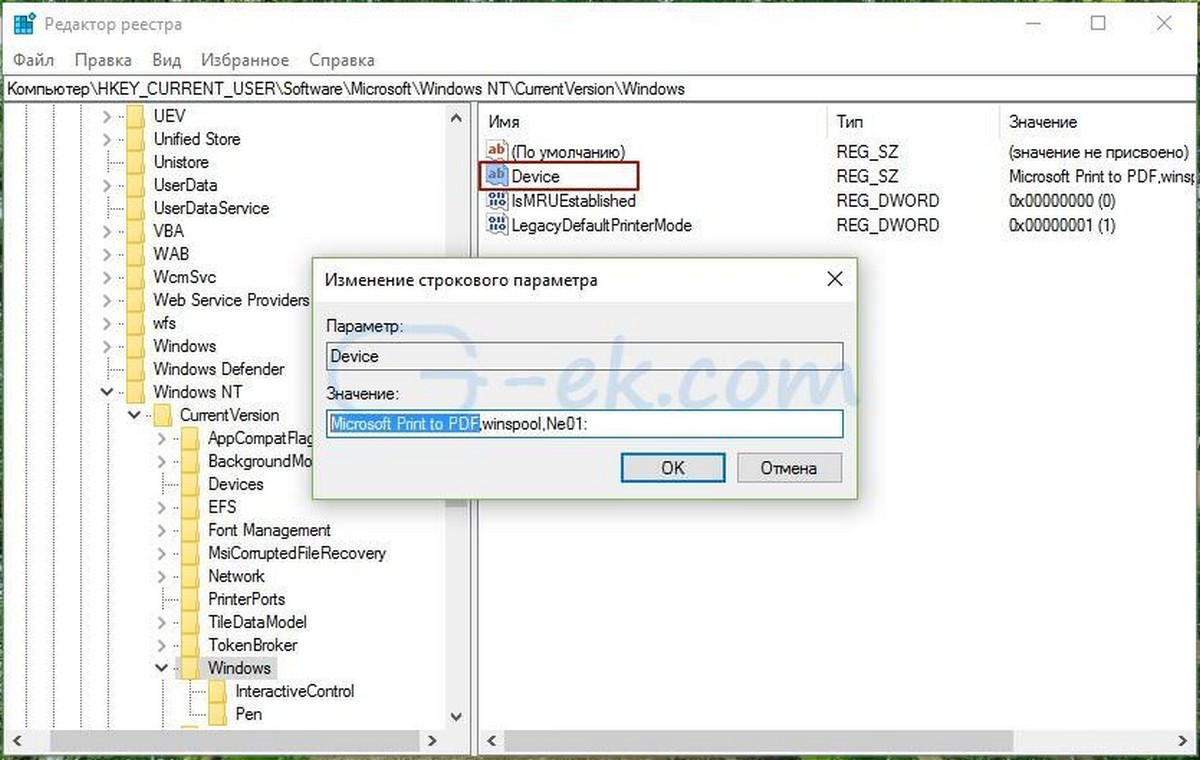
3. В разделе реестра Windows, вы должны найти параметр Devices. Данный параметр имеет три значения, первое и есть принтер по умолчанию для ОС Windows. Второе и третье значение содержит данные (службы диспетчера очереди печати ) и информацию о подключении, соответственно.
Необходимо изменить первое значение на нужное нам. В поле «Значение», необходимо изменить первое значение с именем принтера, на принтер который требуется установить по умолчанию. Имя Принтера должно быть точно таким же, как в списке принтеров доступных в «Параметры» → «Устройства» → «Принтеры и сканеры» или в «Панель управления» → «Все элементы панели управления» → «Устройства и принтеры».
4. Изменив первое значение нажмите «OK».
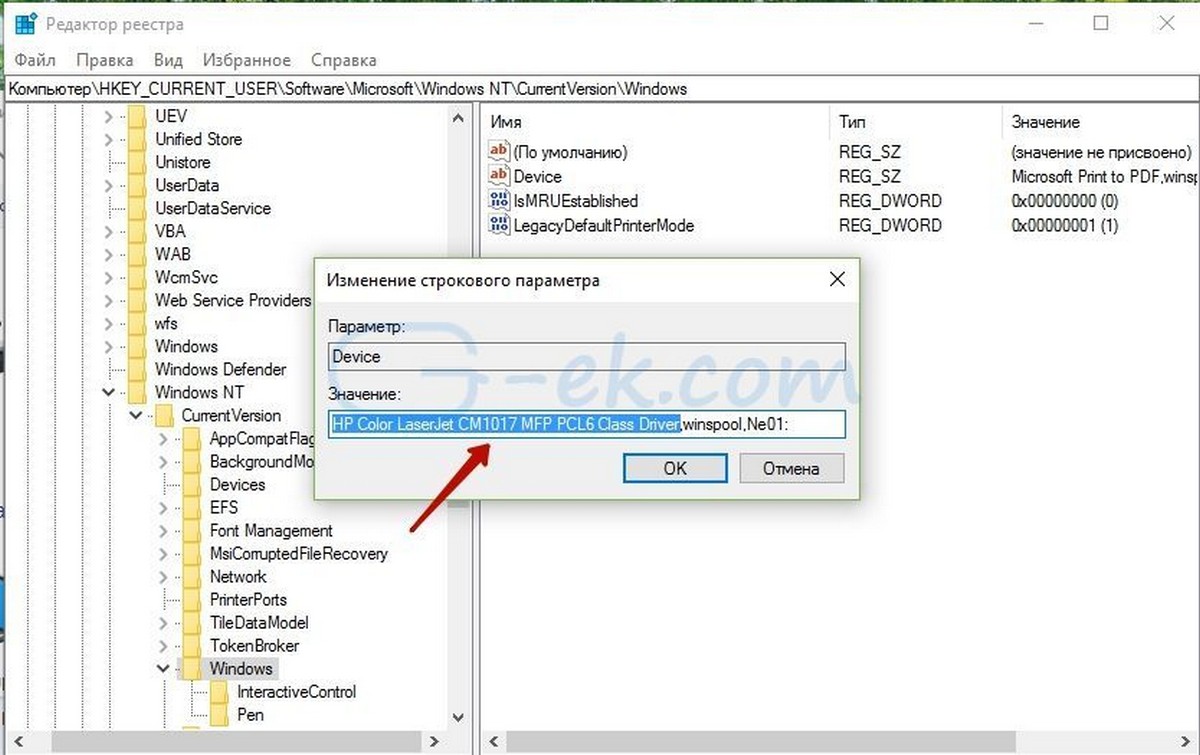
Теперь вы можете открыть «Панель управления» или «Параметры», и вы увидите, что принтер по умолчанию обновился благодаря внесенным изменениям в реестре:
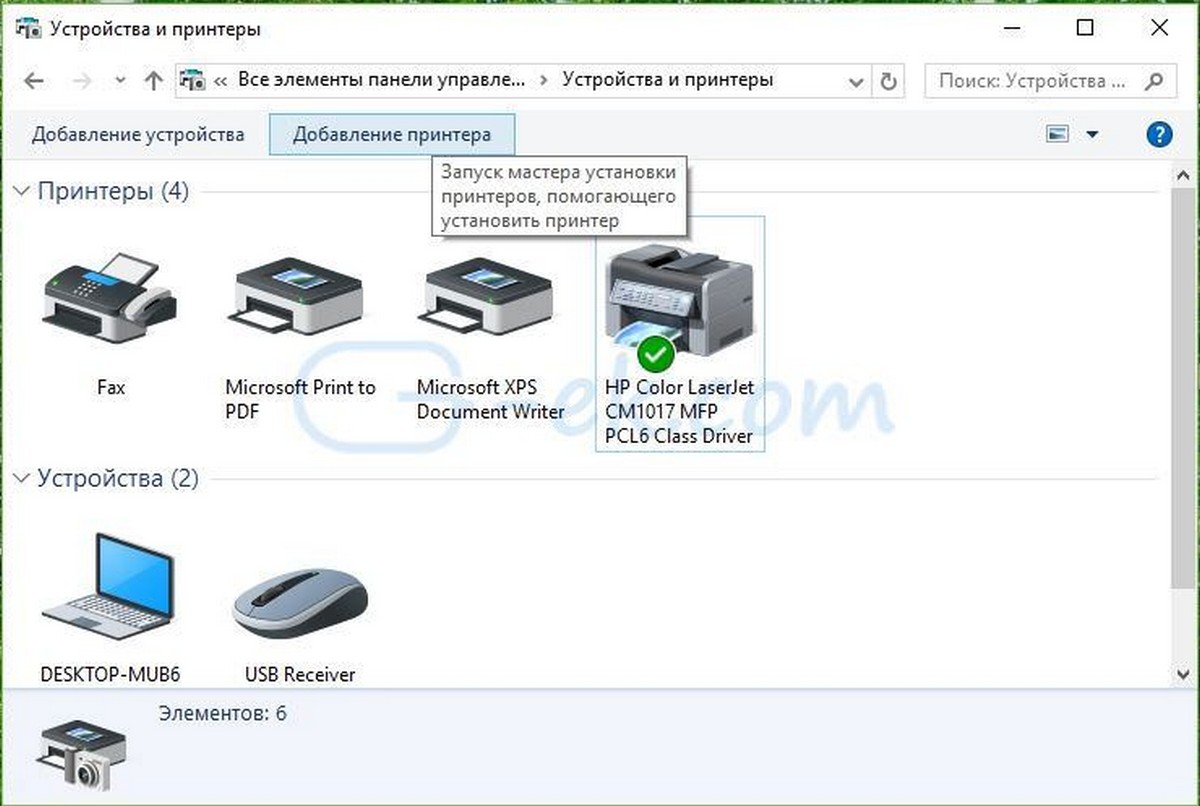
Все!
Рекомендуем: Как запретить Windows 10 автоматически менять Мой принтер по умолчанию.